Añade una página de reservas a tu web de 1&1 Mi Web

Accede de nuevo a 1&1 Mi Web

Añadir nuevas funciones a la página web que ya creaste en el anterior paso a paso sobre la cómo crear páginas web con 1&1 Mi Web será tan sencillo como lo fue añadir el contenido que ahora forma parte de tu web.
El primer paso para añadir una página de reservas a tu web será acceder de nuevo al panel de control de tu cuenta en 1&1 y desde ahí, editar tu web con 1&1 Mi Web.
Para hacerlo, accede a la web de 1&1 y haz clic en el enlace Acceso Clientes de la esquina superior derecha, haz clic sobre la pestaña Mi Web y sobre la opción Editar página web.
Después, pulsa sobre el botón Abrir que encontrarás a la derecha de tu página web y accederás al editor de 1&1 Mi Web.
Añade una nueva página para reservas de cita previa
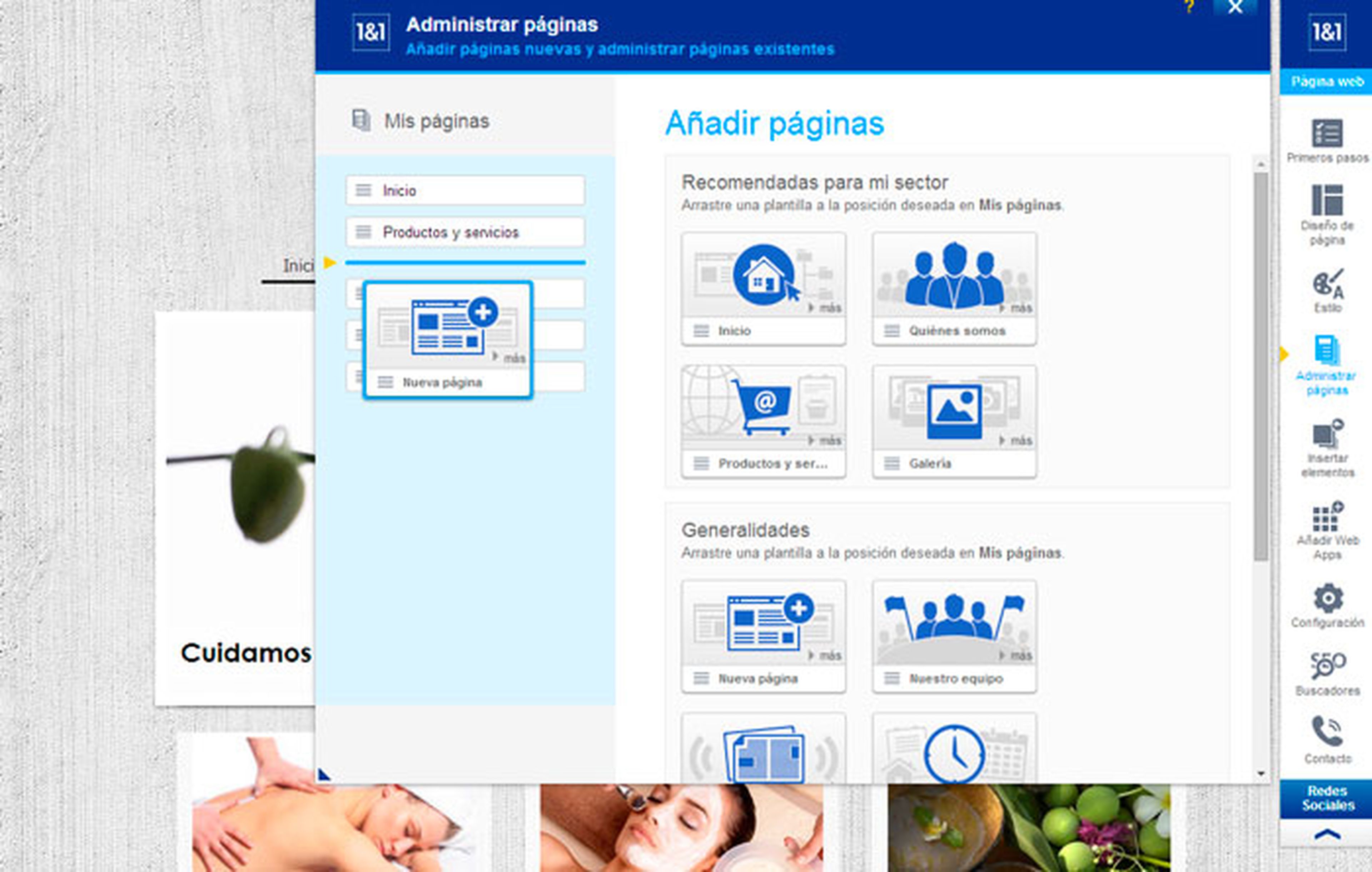
Si tu negocio requiere realizar reserva previa de citas, puedes facilitar este trámite a tus clientes implementando este servicio en la web que previamente has creado con 1&1 Mi Web.
De esa forma, quien visite tu web buscando información, podrá reservar directamente desde ella su primera visita a tu negocio.
Esta sección se implementa en forma de módulo a tu web y puede insertarse en cualquier lugar de tu página web que disponga de suficiente espacio disponible.
En nuestro caso, crearemos una nueva página específica para realizar reservas y se añadirá al menú principal de la web.
Para ello, haz clic sobre Administrar páginas y arrastrar el elemento Nueva página hasta el lugar que ocupará la nueva página en el menú de tu web y elige su tipo de distribución para que siga la misma línea estética del resto de páginas.
Después, haz doble clic sobre ella en el panel lateral para renombrarla con un nombre apropiado que indique claramente su función.
Añade el formulario de solicitud de cita previa
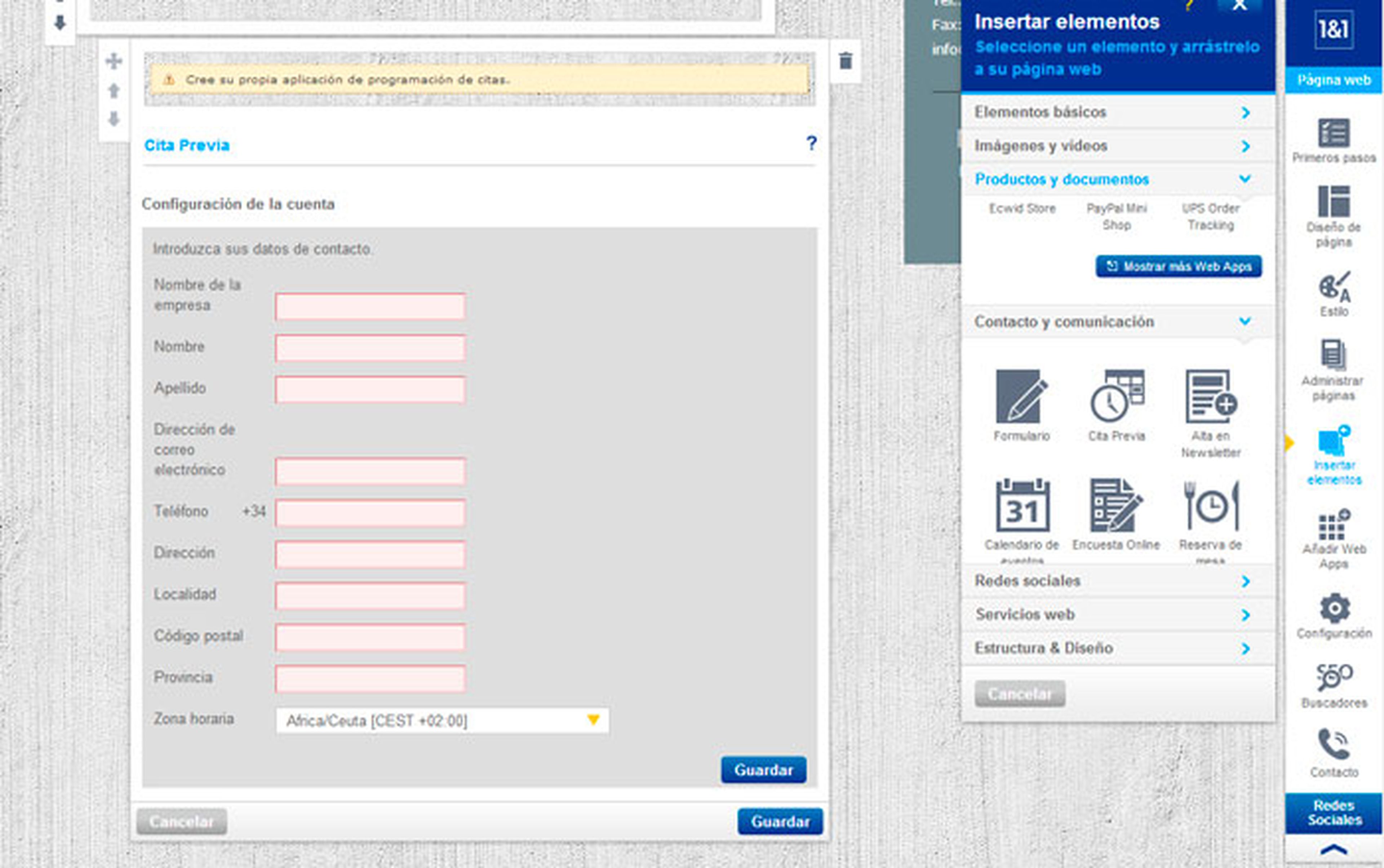
Ahora que ya dispones de un espacio apropiado para el formulario de cita previa, sólo necesitas añadirlo a tu web. Hacerlo es muy sencillo.
Haz clic sobre Insertar elementos del panel lateral de Mi Web. Despliega el apartado Contacto y comunicación y elige el elemento Cita previa. Arrastra el elemento hasta su posición final en tu página.
El siguiente paso será registrarte en la herramienta que permite la comunicación directa con tus clientes.
Para ello, debes introducir tus datos y la dirección de correo donde recibirás las solicitudes de cita previa que te envíen tus clientes desde esta herramienta.
Tras cumplimentar el formulario con tus datos pulsa sobre Guardar y el servicio de citas previas quedará configurado.
Gestiona las citas previas de tus clientes
[paragraph_media:849680;b11cbada-e4c7-4b40-b5da-b452d17f0e77]
Ahora, a modo de prueba, haz una reserva para una visita desde el elemento que has creado.
Haz clic sobre el botón Reservar ahora del interior del formulario de cita previa y aparecerá el calendario.
Selecciona un día y hora y completa el formulario de información de contacto del cliente.
Cuando termines, pulsa en Reservar ahora. Tras unos instantes, se muestra un resumen de la cita que has reservado.
Ahora, revisa la cuenta de correo con la que te has registrado en el servicio de cita previa al insertar el elemento. En ella recibirás un correo del servicio de cita previa, indicando que tu cliente (tú mismo en este caso ya que es una prueba) ha solicitado una cita previa.
En el cuerpo del mensaje encontrarás un enlace que, haciendo clic sobre él, te lleva directamente a la página de gestión del servicio de cita previa.
Aquí se muestran claramente las solicitudes de citas que has recibido.
Para confirmar la cita, haz clic sobre el “tick” y podrás escribir un breve mensaje a tu cliente para indicarle que la cita queda confirmada. Este mensaje se enviará a la dirección de correo que el cliente ha facilitado al realizar la reserva.
En caso de anular la reserva, debes comunicárselo a tu cliente. La forma de hacerlo es idéntica a la confirmación.
Pulsa sobre el aspa y escribe un breve mensaje indicando que no es posible atender su solicitud.
¡Y eso es todo lo que debes hacer para recibir la visita de un nuevo cliente!
Configura el panel de reserva de citas
[paragraph_media:849681;c1c23a58-8adf-473f-9209-a361f93884ad]
Desde el panel de gestión de las citas también podrás configurar todos los detalles que debe mostrar el elemento de cita previa de tu página web.
Por ejemplo, puedes configurar que las citas se concedan cada hora, en lugar de cada 30 minutos como lo hace de forma predeterminada.
Accede al apartado My Business en la barra superior y haz clic sobre Settings. Después, accede a la sección Hours and scheduling y, en el apartado Scheduling Aids, pulsa sobre el botón Edit. A continuación, modifica el parámetro Appointments are scheduling para establecer el periodo de tiempo adecuado.
Desde estos mismos apartados podrás configurar el resto de parámetros del panel.
Por ejemplo, el horario de reservas de cita previa de tu negocio o el aspecto del correo de confirmación que recibirán tus clientes. Todas las modificaciones que realices en este panel se reflejarán en el formulario de reserva de cita previa de tu página web.
De esa forma tan sencilla has conseguido implementar un servicio avanzado de reservas en tu web sin necesidad de tener conocimientos avanzados, ni ser un experto en programación web.
Descubre más sobre Rubén Andrés, autor/a de este artículo.
Conoce cómo trabajamos en Computerhoy.
