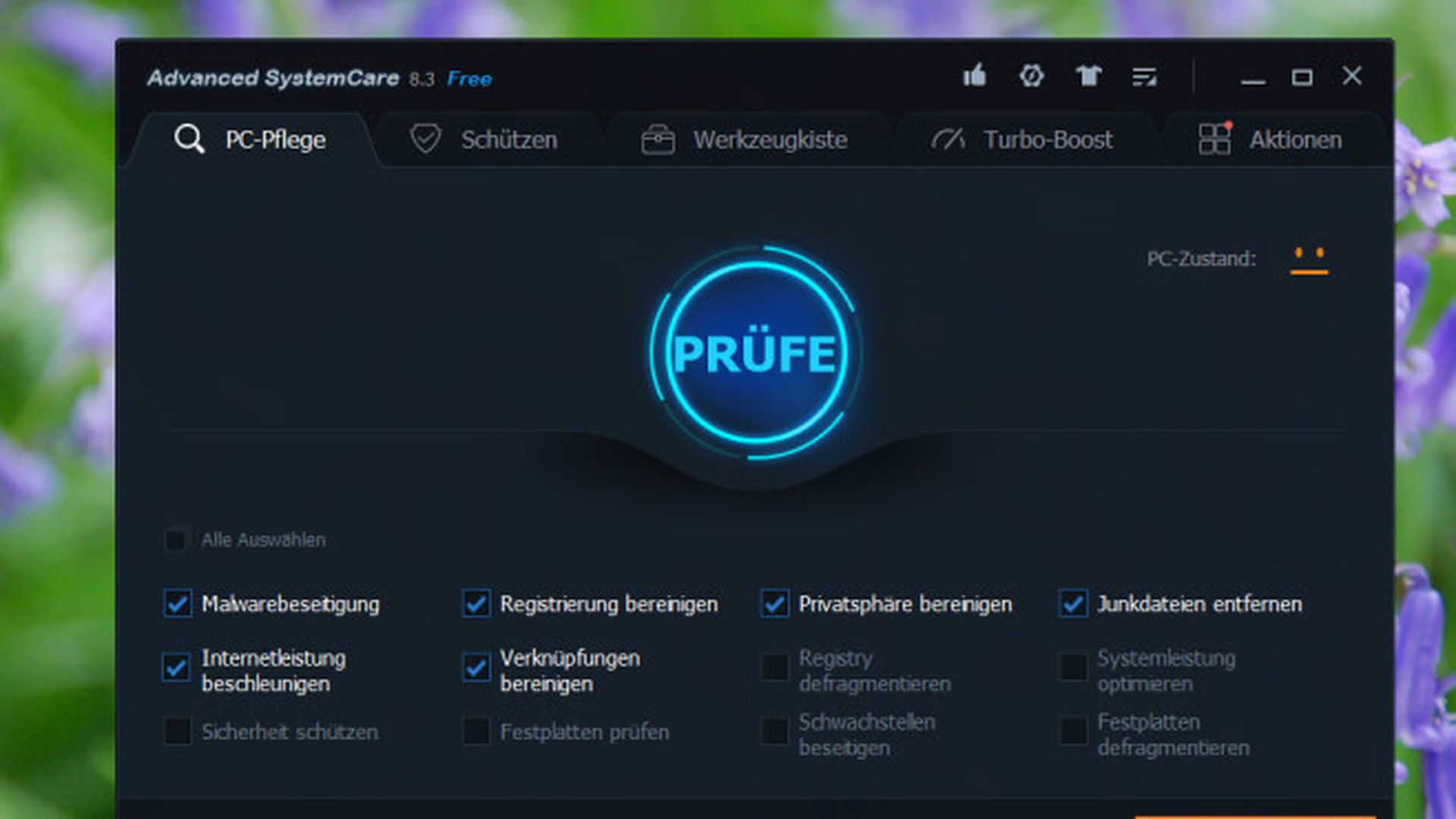Cómo administrar las contraseñas que guardas en Google Chrome

Por qué usar un gestor de contraseñas
Hasta que no se estandaricen las contraseñas biométricas, seguimos siendo unos esclavos de las contraseñas. Utilizar la misma clave para todos los servicios es un suicidio (si hackean uno y roban las cuentas nos habrán hackeado todos), así que tenemos que usar una contraseña diferente para cada uno. Pero recordarlas todas es muy complicado.
Hace tiempo que existen los gestores de contraseñas, pero mucha gente no se fía a la hora de entregar las contraseñas a una compañía desconocida.
Decidir si Google es más o menos confiable que otras daría para un debate. Tiene un gestor de contraseñas llamado Smart Lock, y aunque no podemos poner las manos en el fuego sobre su privacidad, si podemos hacerlo sobre su seguridad. Google posee una de las nubes más seguras de Internet, así que con Smart Lock tus contraseñas estarán a salvo de ciberdelincuentes y curiosos.
En este tutorial vamos a explicar cómo gestionar tus contraseñas con Smart Lock en Google Chrome. Funciona en cualquier ordenador o móvil en donde tengas el navegador Chrome instalado.
Inicia sesión en Google
Smart Lock es un gestor de contraseñas que ya está integrado en Google Chrome, así que no tienes que instalar nada.
Pon en marcha Chrome, toca en los tres puntos verticales en la esquina superior derecha, y entra en Configuración. Toca en Ajustes, en la columna izquierda, y pulsa el botón Iniciar Sesión en Chrome, para identificarte en el navegador. Esto es necesario para que las contraseñas se guarden en tu cuenta, y en ningún sitio más:
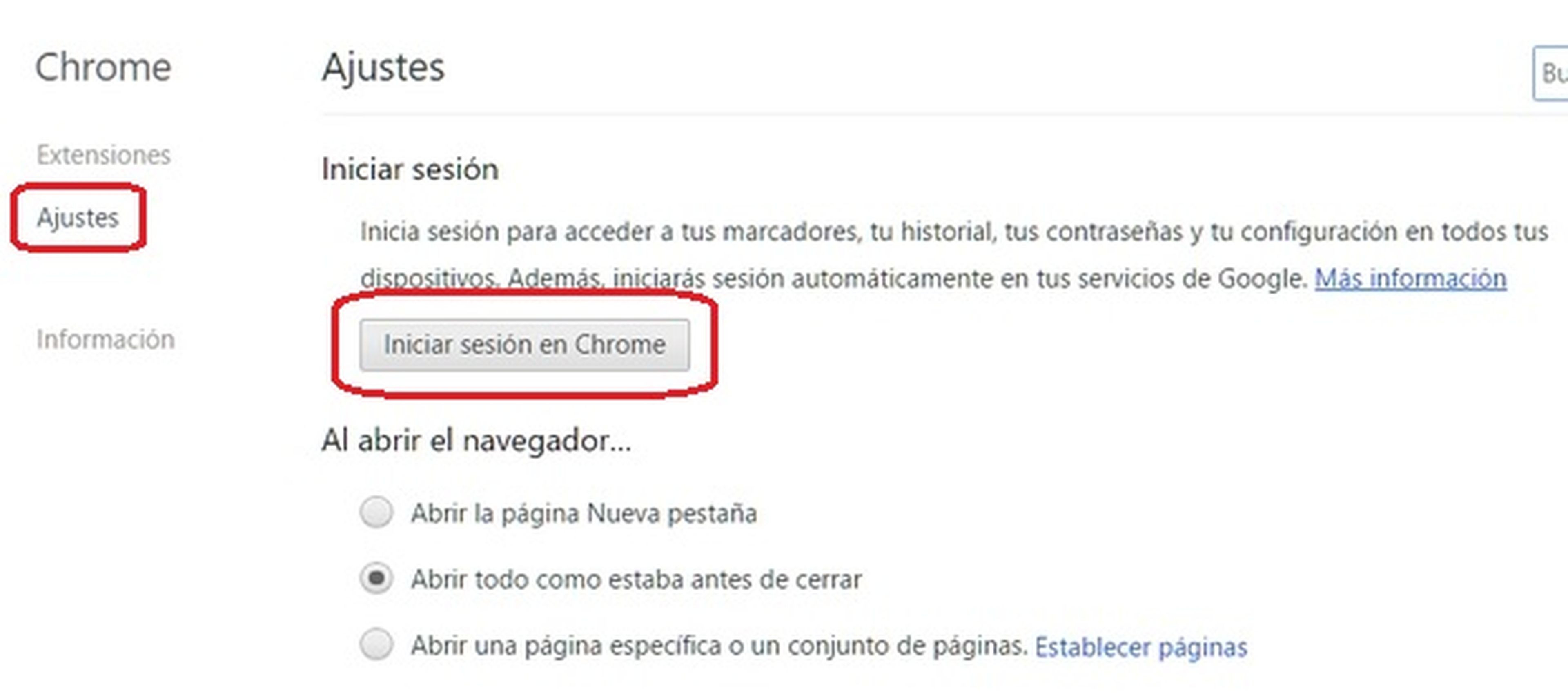
Tras iniciar la sesión, pulsa el botón Configuración Avanzada de Sincronización. Se abrirá una ventana en donde podrás elegir qué contenido quieres sincronizar (almacenar) en tu cuenta. Asegúrate de que al menos está marcada la opción de contraseñas:
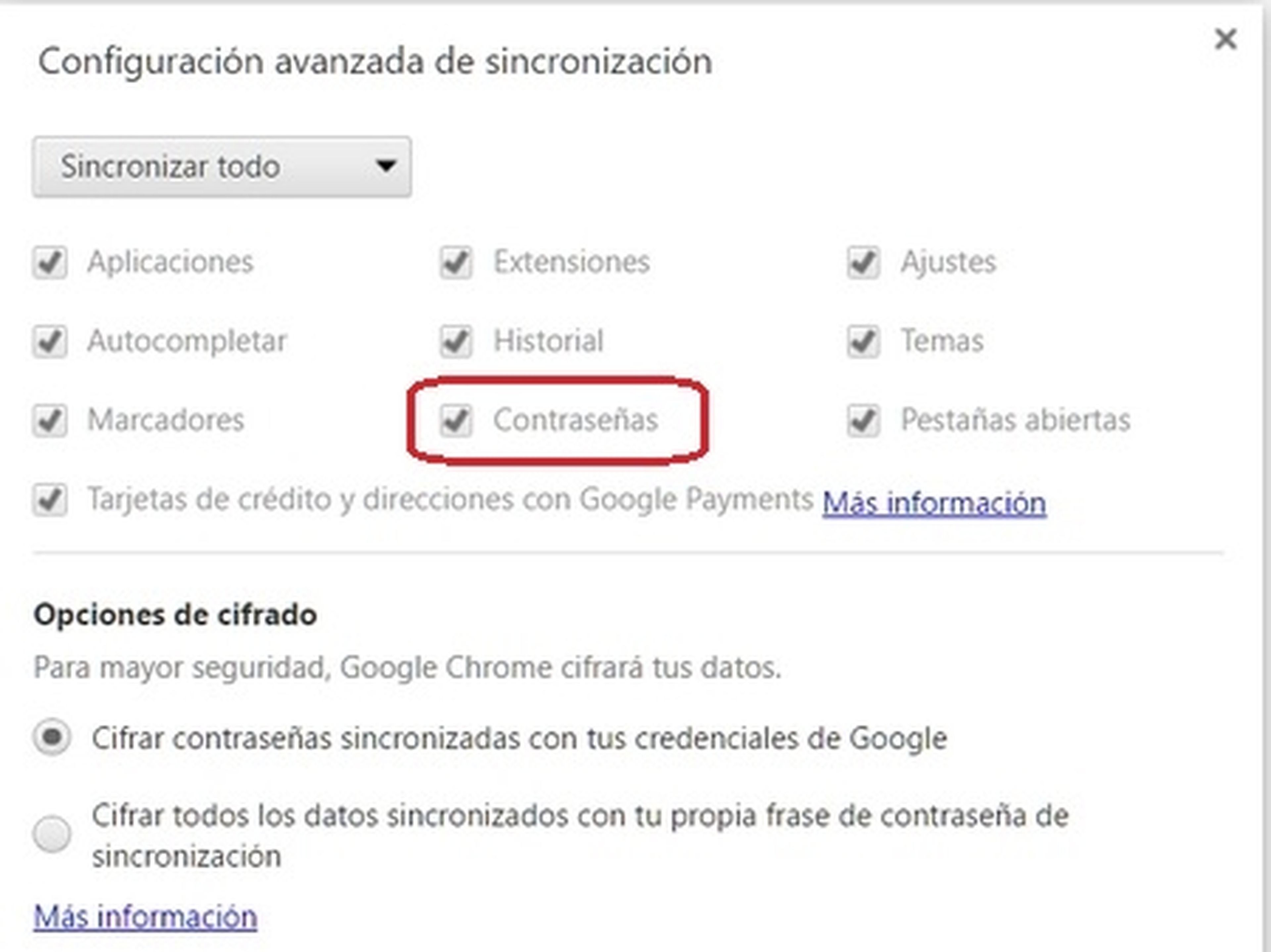
Google cifra (encripta) todos estos datos para que nadie más pueda verlos. Si quieres reforzar la seguridad, en la sección Opciones de cifrado de esta misma ventana, selecciona Cifrar todos los datos sincronizados con tu propia frase de contraseña:
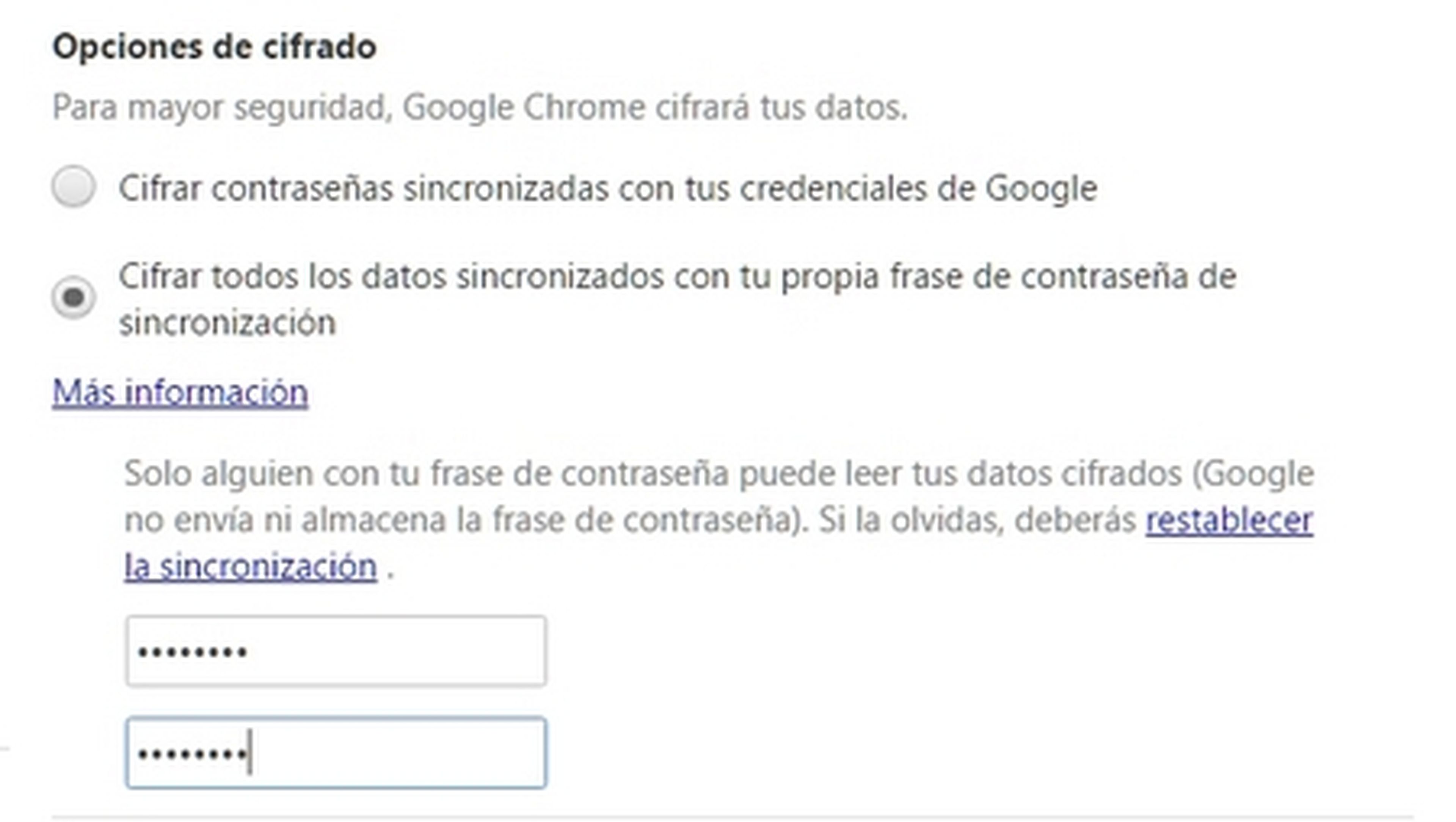
En las casillas en blanco introduce una palabra o frase de contraseña. Se usará como clave de encriptación. Esta frase no se almacena en ningún sitio, así que ni siquiera Google podrá acceder a tus datos. Pero apúntala en algún lugar porque si la olvidas, no podrás recuperarla.
Activa Smart Lock
Ya hemos iniciado sesión en Google Chrome. Ahora debemos activar Smart Lock. Puedes hacerlo desde la configuración de tu cuenta de Google o, de forma más directa, desde la web passwords.google.com.
Identifícate y accederás al instante a las opciones de configuración de Smart Lock:

Activa Smart Lock para contraseñas. Si quieres que Chrome te identifique automáticamente en una web cuando entres en ella, activa también Inicio de sesión automático. Si no lo haces, te pedirá la contraseña cuando inicies sesión.
Guarda las contraseñas
Ya tenemos activado Smart Lock. ¡Vamos a probarlo!
Entra en cualquier web que uses habitualmente e inicia sesión. Cuando introduzcas tu nombre de usuario y contraseña, Chrome te preguntará si quieres guardarlo. Dile que sí:
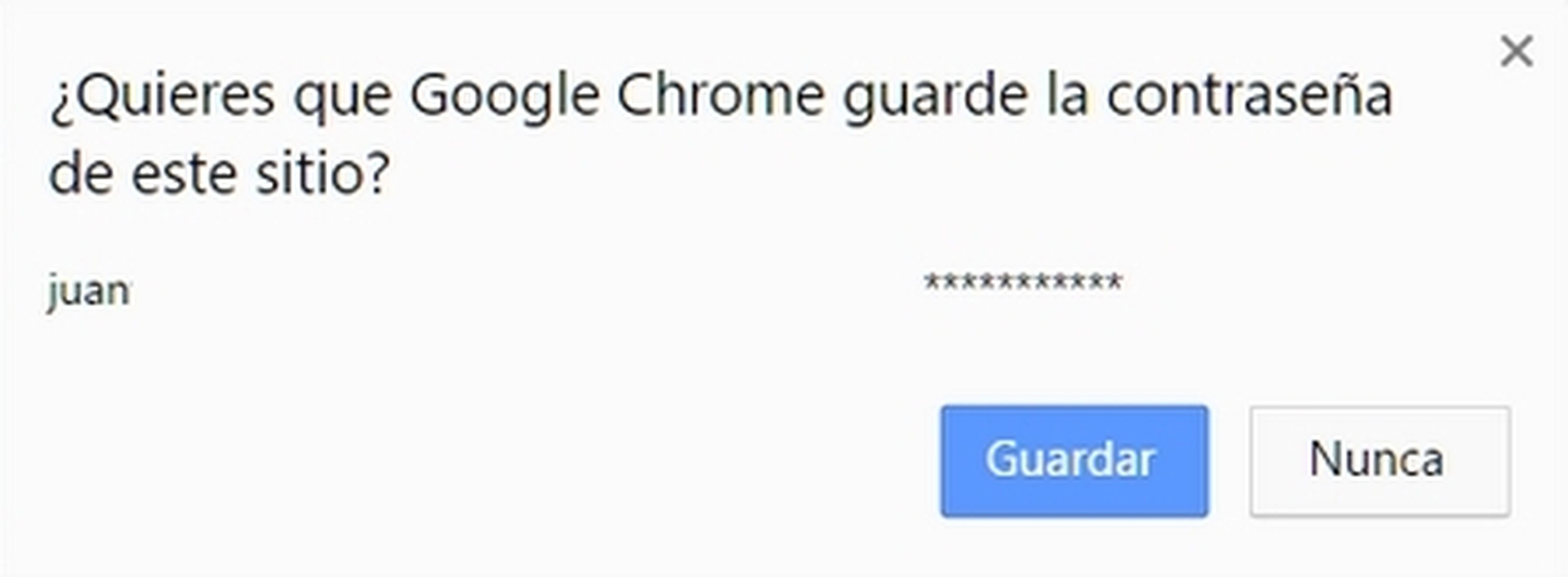
Si ahora cierras la sesión y vuelves a entrar, Chrome rellenará automáticamente el nombre de usuario y la contraseña sin que tu tengas que recordarlos.
Gestiona las contraseñas
¿Qué ocurre si quieres borrar alguna contraseña almacenada, o dejar de usar Smart Lock? Vamos a mostrarte como gestionarlo.
Toca en los tres puntos verticales en la esquina superior derecha, y entra en Configuración. Pulsa en Ajustes, en la columna izquierda, y baja hasta abajo para encontrar la opción Mostrar configuración avanzada. Aquí verás una sección llamada Contraseñas y formularios:
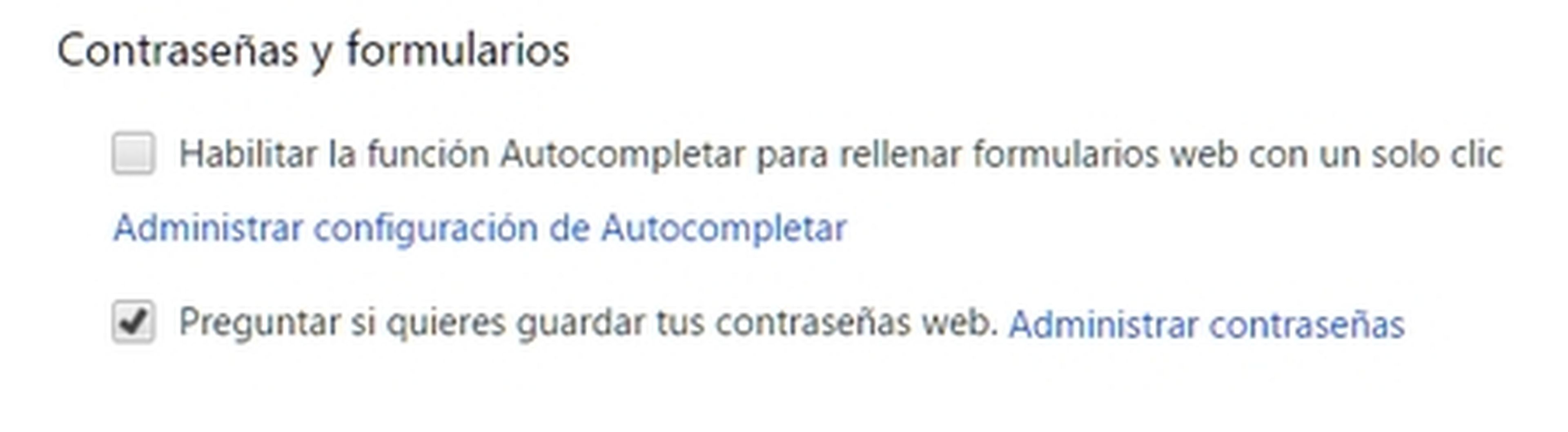
Para dejar de usar Smart Lock, desmarca la casilla Preguntar si quieres guardar tus contraseñas web. También puedes hacerlo desde passwords.google.com.
Puedes gestionar todas ellas pulsando en Administrar contraseñas. En la nueva ventana verás todas las cuentas que has guardado:
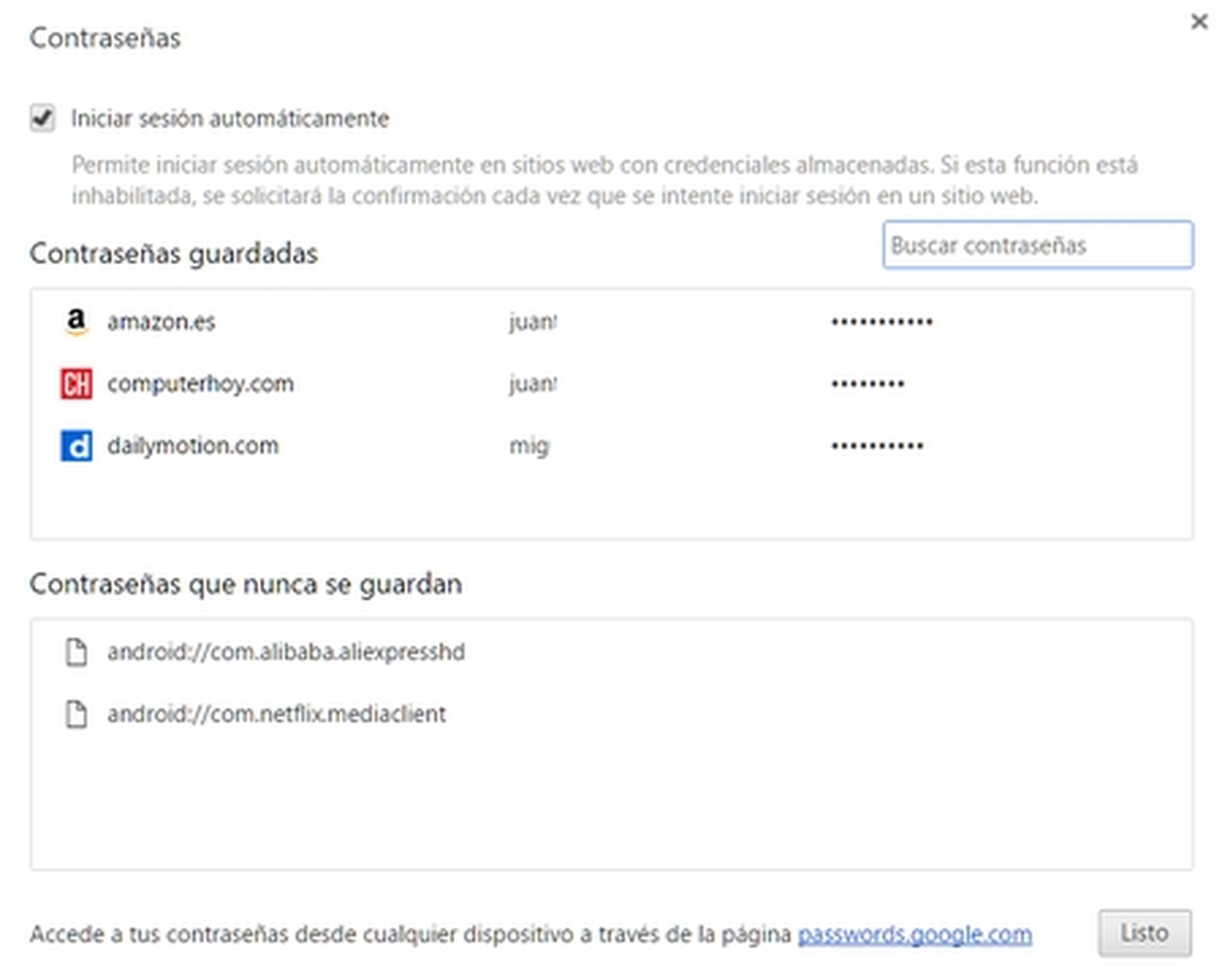
¿Quieres borrar alguna clave almacenada? En el apartado Contraseñas guardadas, toca en una de ellas para que aparezca una X, y podrás borrarla.
Si hay alguna web en la que no quieres guardar tus contraseñas, se mostrará en Contraseñas que nunca se guardan. Aparecen aquí porque decidiste no almacenarlas cuando Chrome te preguntó.
Si no deseas iniciar sesión automáticamente, desmarca la casilla de la parte superior.
Como ves gestionar tus contraseñas en Google Chrome con Smart Lock es sencillo e intuitivo. Te ahorrará mucho tiempo y muchos dolores de cabeza.
Recuerda que también puedes usar este servicio desde un smartphone Android o un Chromebook. Tienes más información en la web de Smart Lock.
Descubre más sobre Juan Antonio Pascual Estapé, autor/a de este artículo.
Conoce cómo trabajamos en Computerhoy.