Cómo compartir contactos entre Outlook.com y Excel
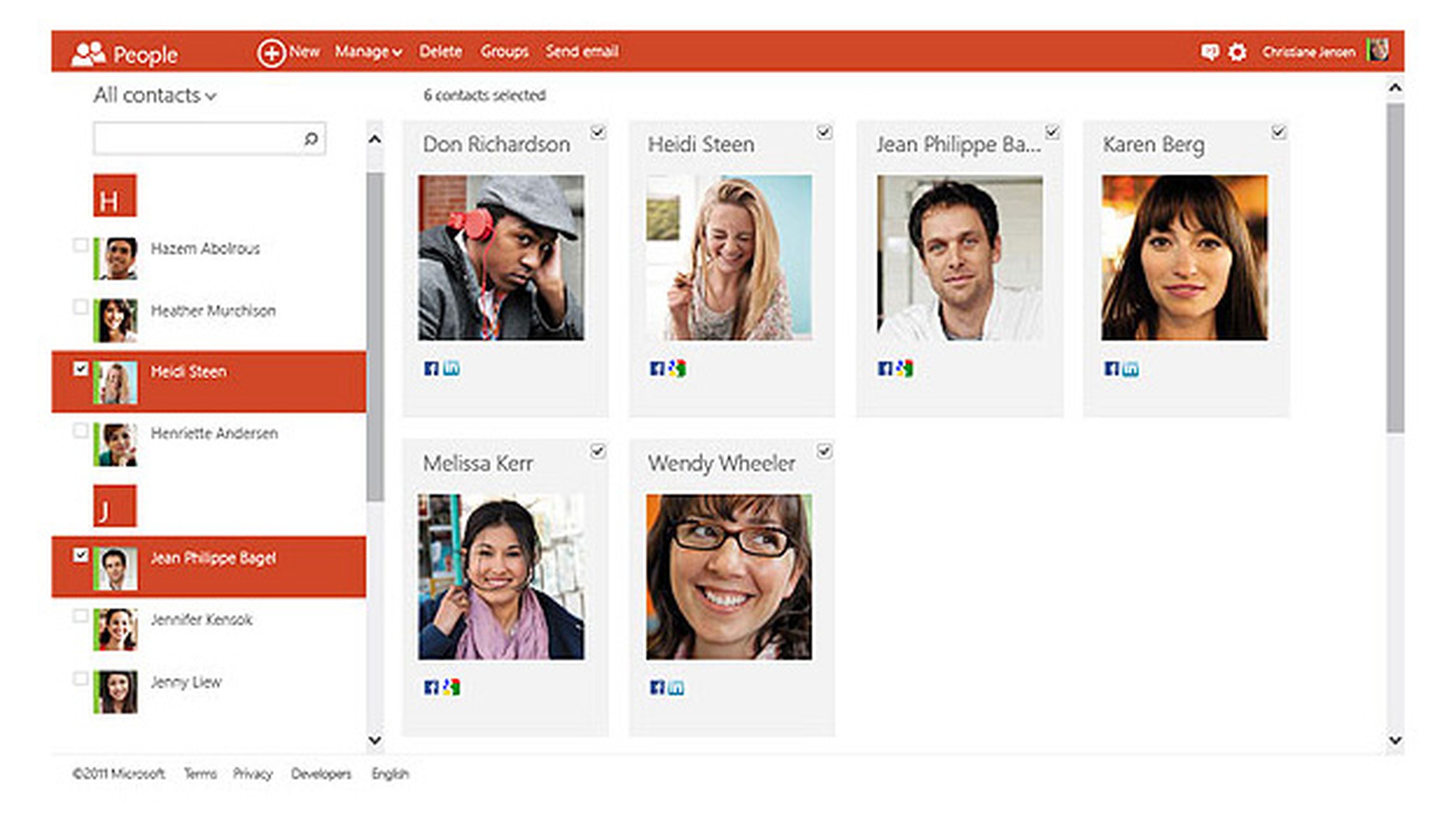
Desde Outlook.com a Excel
Si lo necesitas, puedes llevarte tu lista de contactos en Outlook.com a Excel para, por ejemplo, imprimirlos desde allí, gestionarlos con esta u otra aplicación o, por ejemplo, compartirlos. Para ello, accede primero desde tu navegador a tu cuenta de Outlook.com. Cuando accedas a los mensajes, despliega la lista superior, aquella en la que aparece el texto Outlook y que se encuentra justo encima de la herramienta de búsqueda.
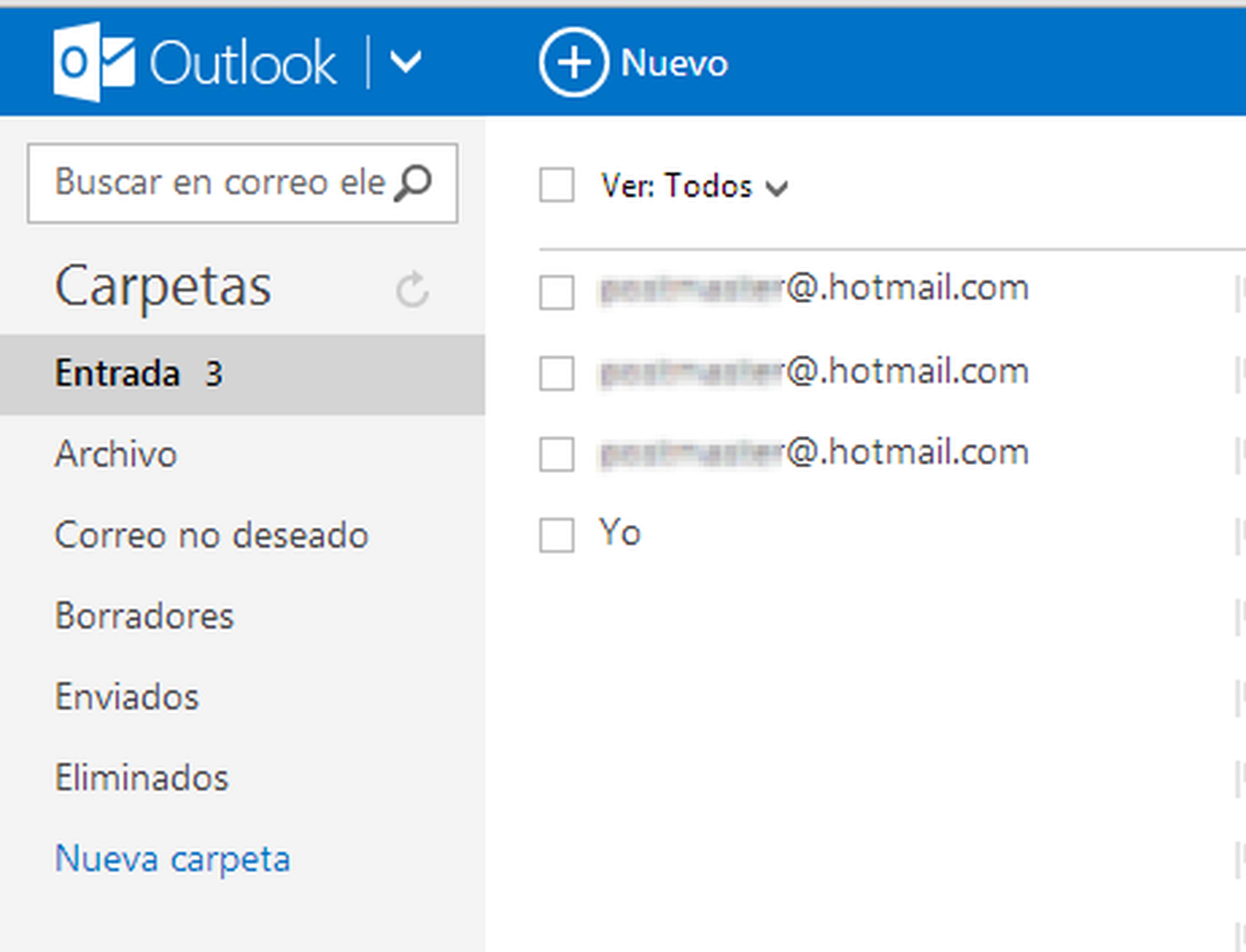
Al pinchar en esta lista, se mostrará en la parte superior una serie de iconos. Pincha entonces directamente en el rotulado como Contactos.
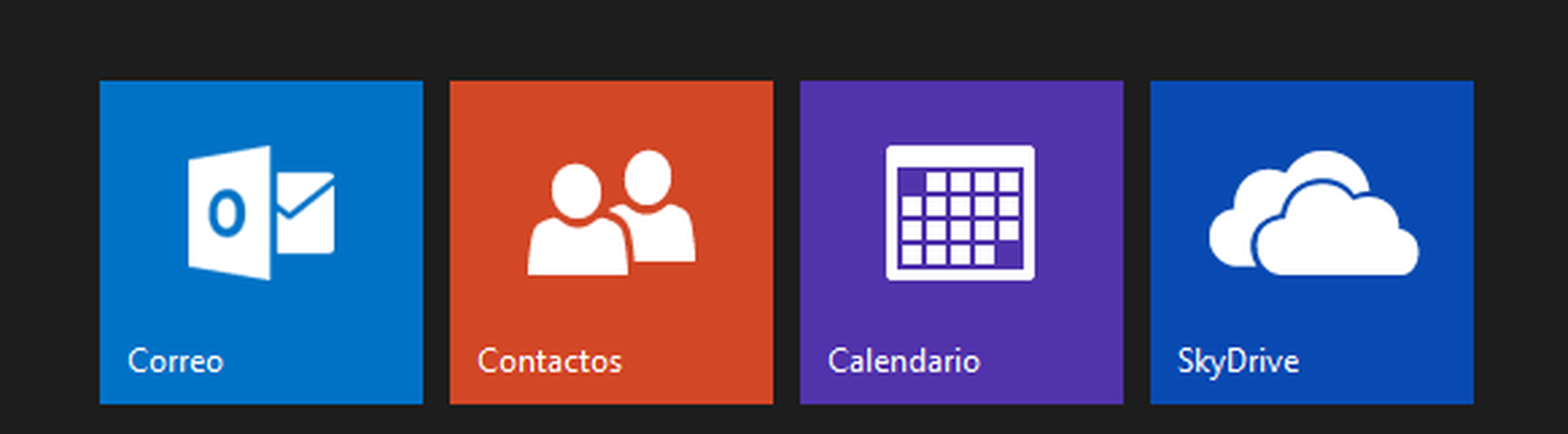
Continúa entonces con un click en la entrada Administrar de la parte superior y, seguidamente, también en Exportar.
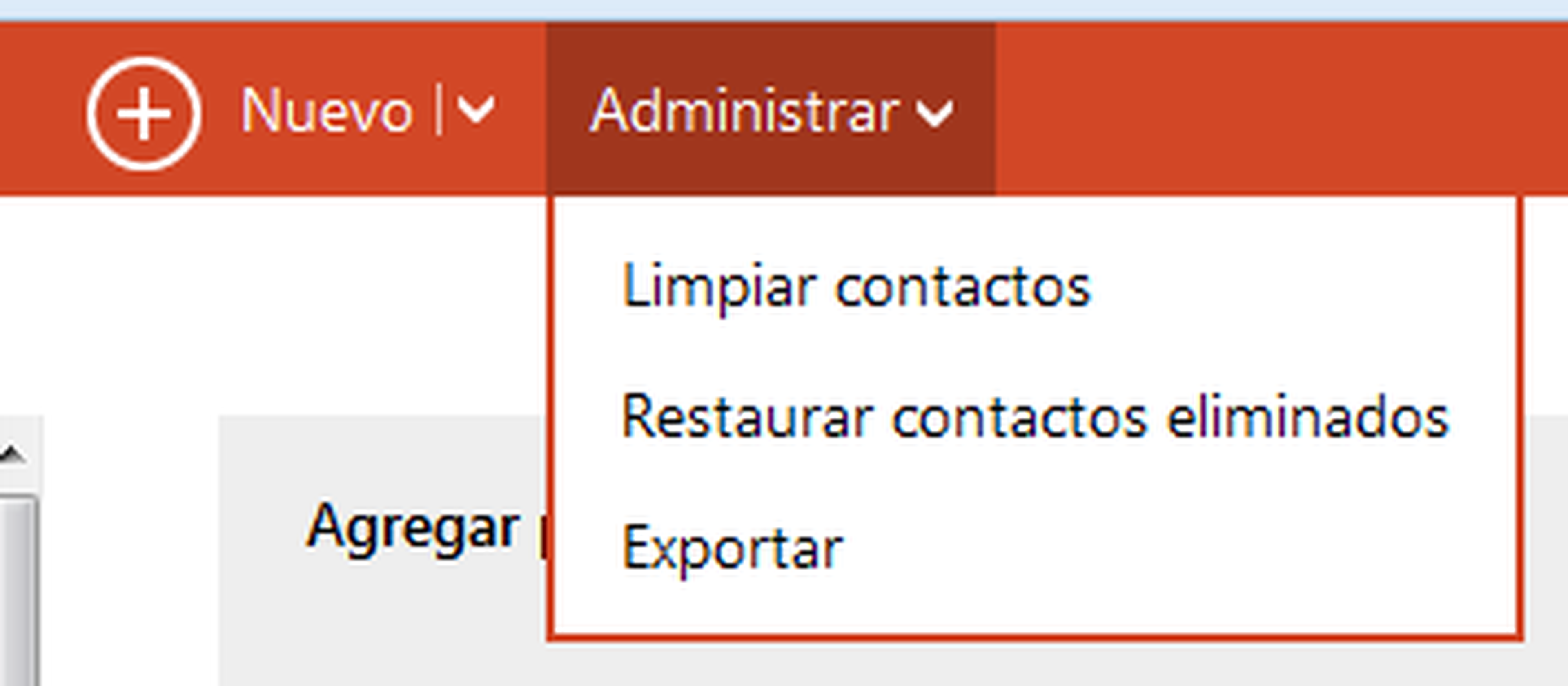
A continuación, en la nueva ventana, escoge la entrada Guardar archivo y pulsa Aceptar. Se iniciará el proceso de descarga y obtendrás un fichero con extensión csv.
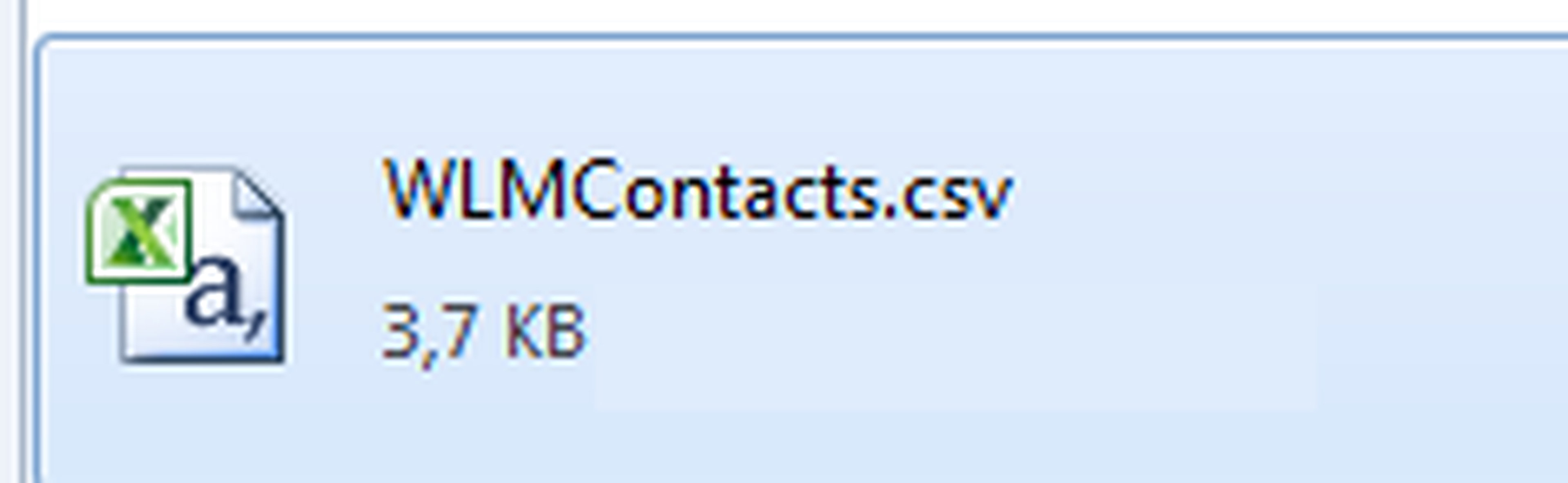
Para abrirlo, haz una doble pulsación sobre él o, alternativamente, ábrelo directamente desde Excel. Podrás ver entonces tu lista de contactos de Outlook.com. Cada uno se mostrará en una fila independiente.
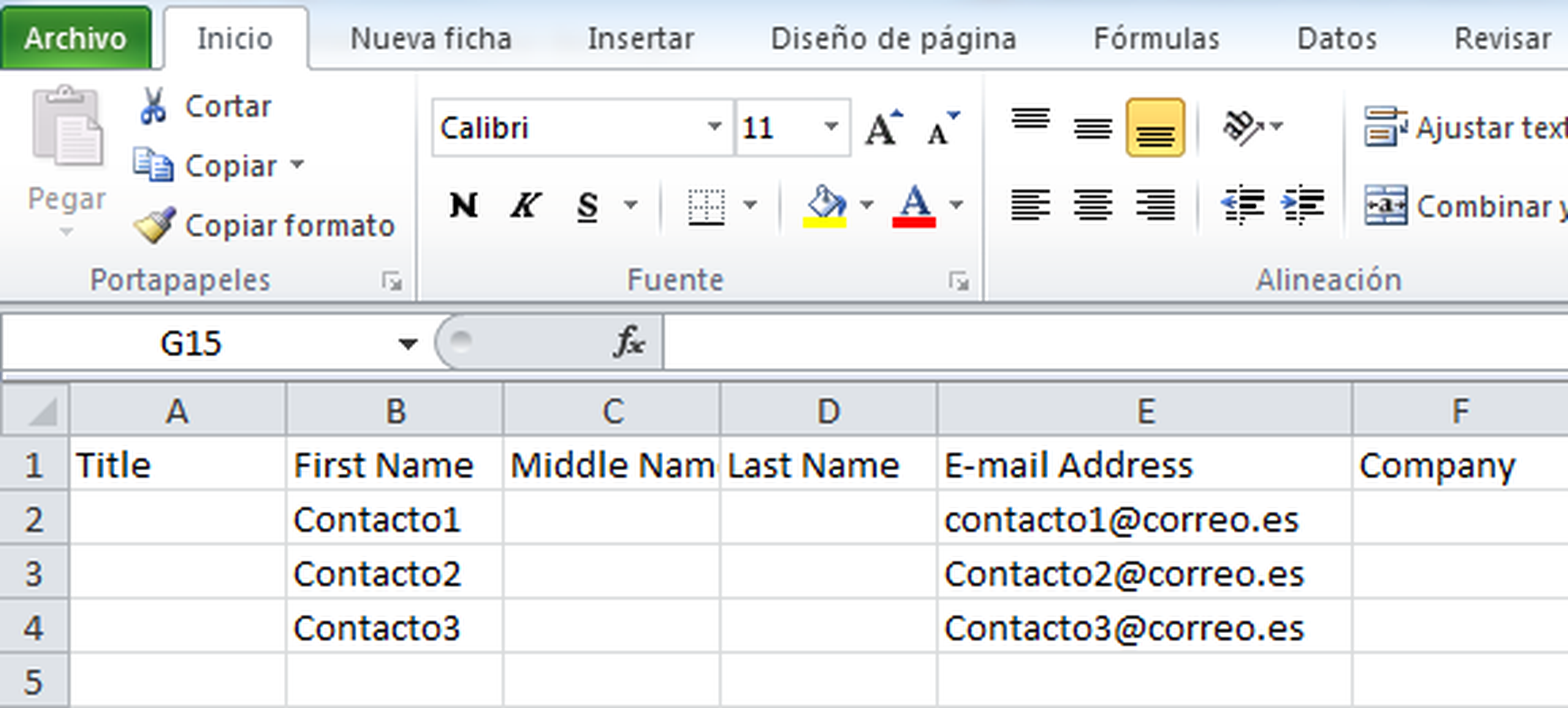
Desde Excel a Outlook.com
Para llevar a cabo el proceso contrario, es decir, para exportar una lista de contactos desde Excel a Outlook.com, debes abrir primero aquella aplicación que contenga la lista de direcciones (lo hacemos con Microsoft Excel). Ten en cuenta que, en cada fila debe aparecer la información correspondiente a un contacto. Cada uno de sus datos (en este caso Nombre y Dirección) debe quedar situada en una columna distinta.
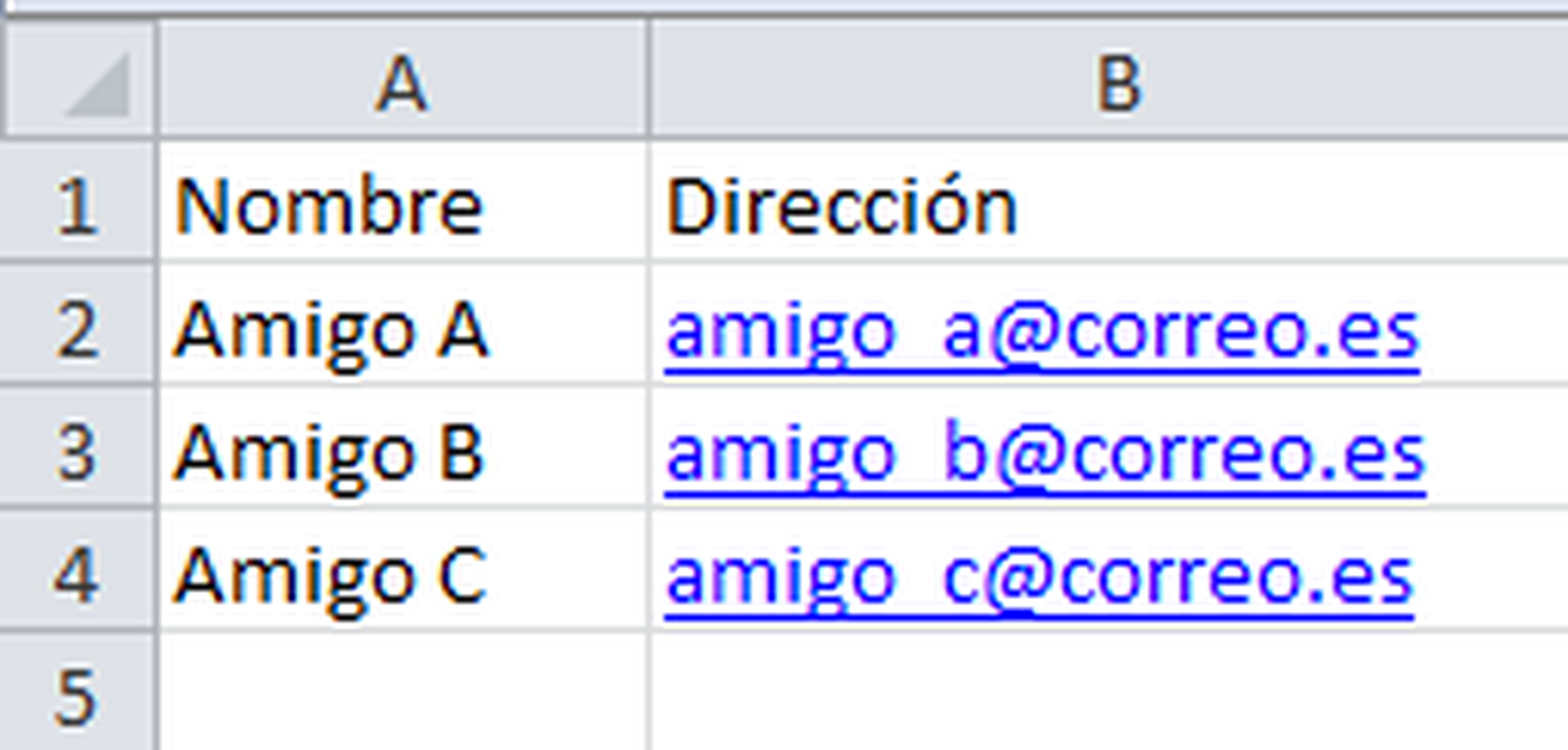
Seguidamente, pincha en los menús Archivo y Guardar como. En la ventana que obtendrás, escoge primero el tipo y asígnale también un nombre al fichero que vas a generar. Continúa con un click en Guardar y Sí.

Cierra la hoja de cálculo Excel y accede desde tu navegador a tu cuenta en Outlook.com. Repite entonces lo que te explícábamos en el primer paso de este tutorial. Es decir, despliega la lista Outlook pero esta vez, en lugar de Administrar, escoge la entrada Importar desde archivo.
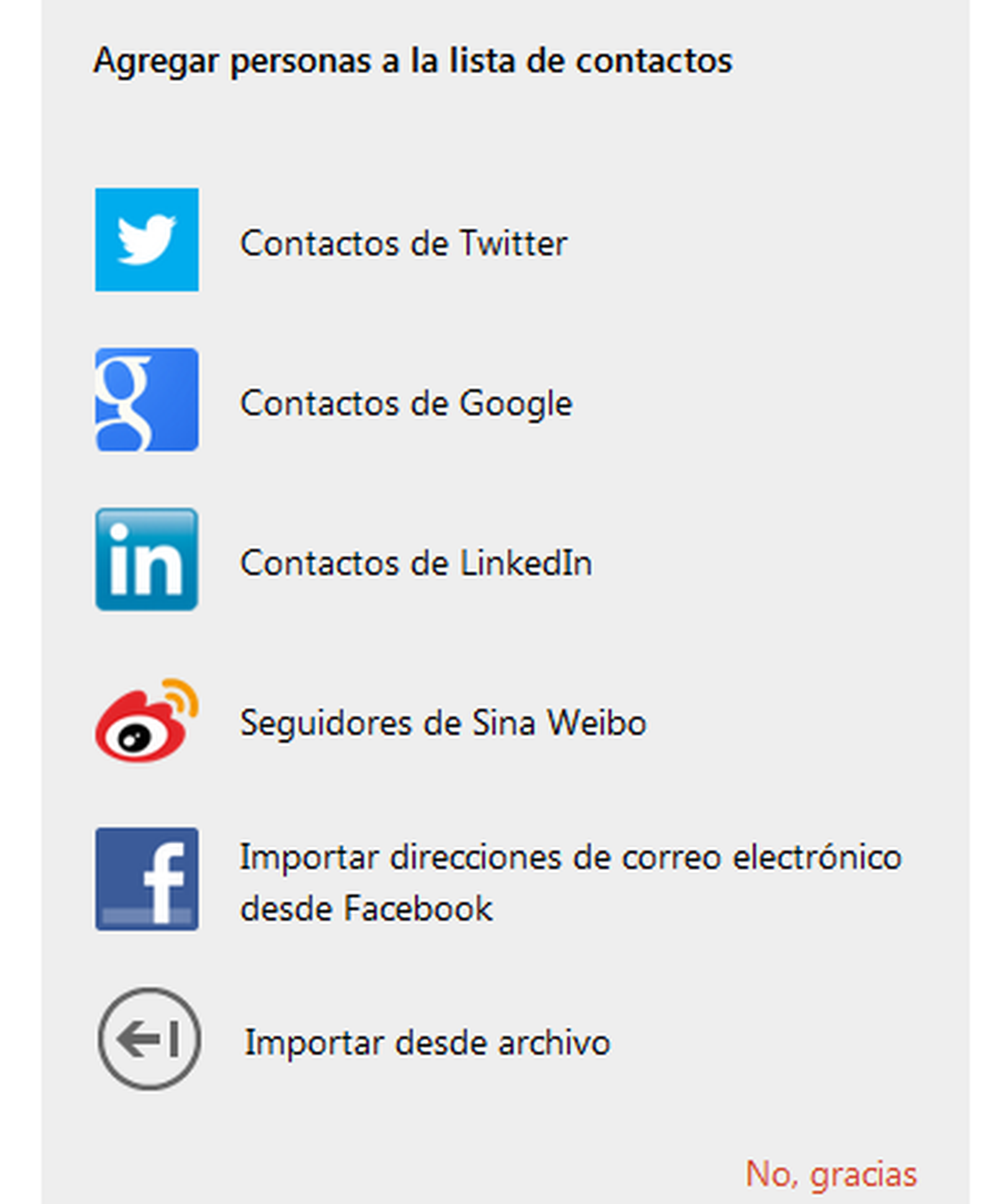
Continúa con un click en Microsft Outlook (mediante CSV) y en el botón Examinar. Luego localiza y selecciona el fichero CSV que has archivado en el paso anterior.
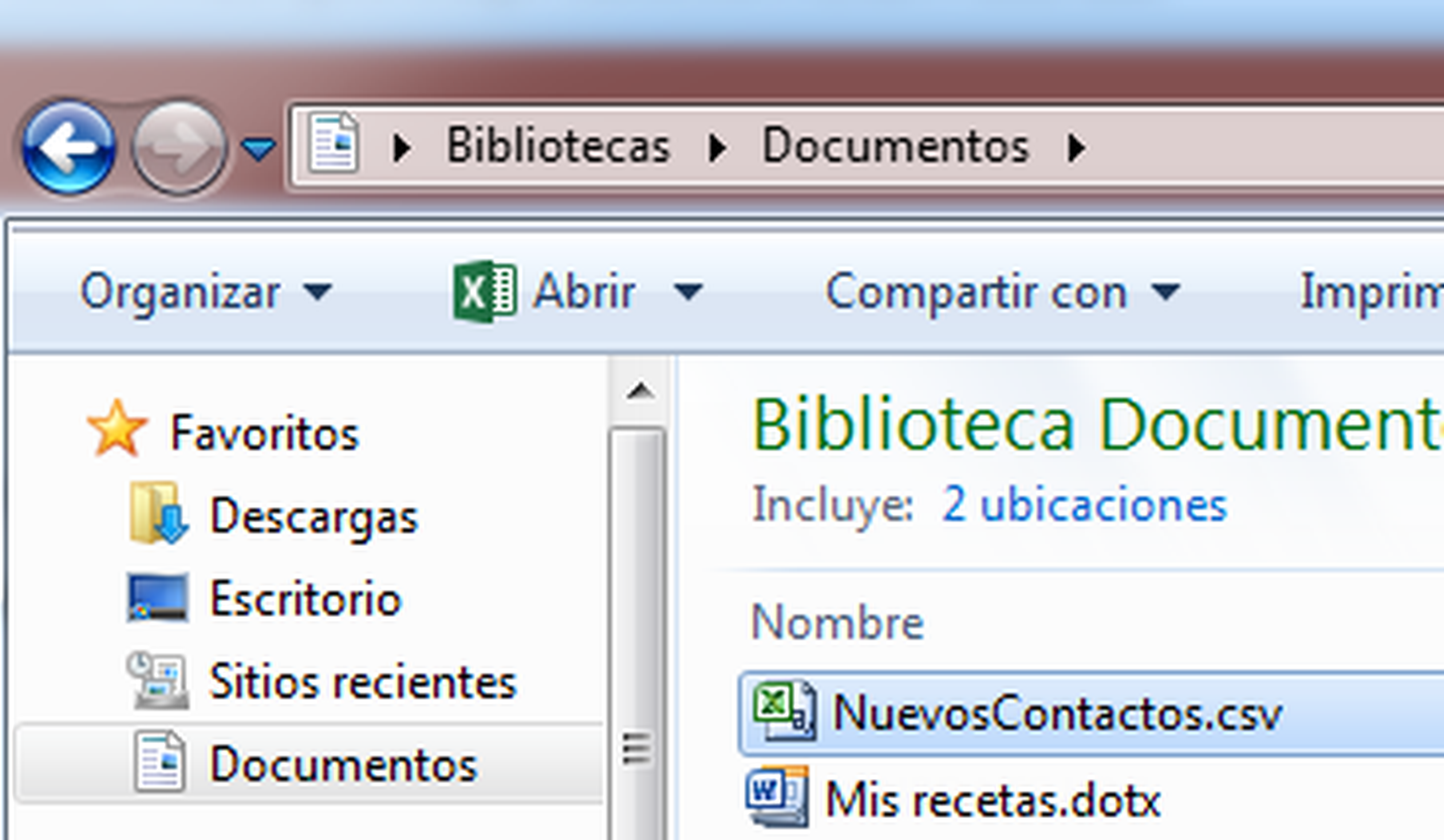
Para terminar, pulsa entonces en el botón Abrir e Importar contactos. En unos instantes, los nuevos contactos estarán disponibles en Outlook.com, entre los que ya tenías.
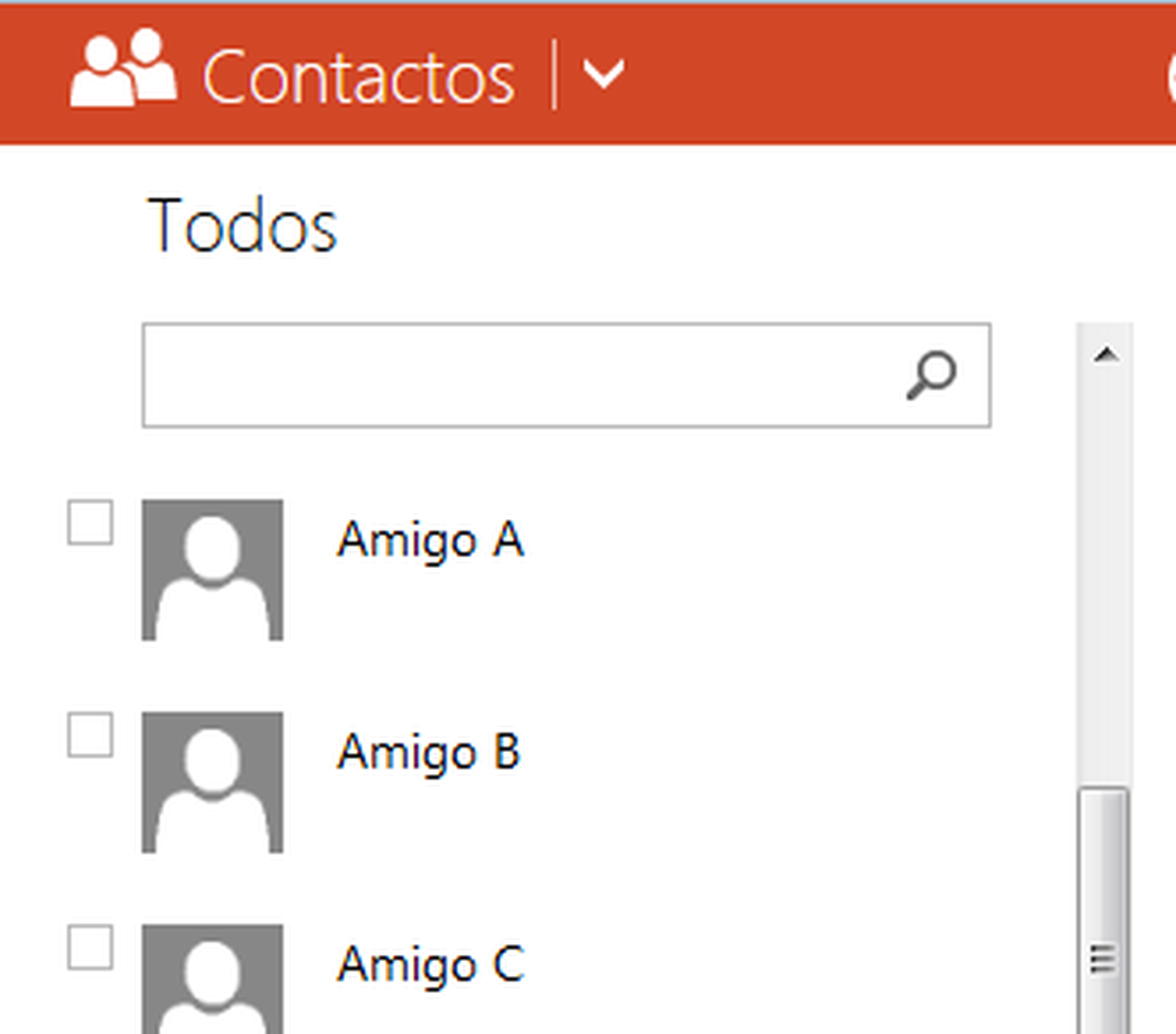
Descubre más sobre Fuencisla Mira, autor/a de este artículo.
Conoce cómo trabajamos en Computerhoy.
