Cómo crear un botón de tu newsletter de Mailchimp en Twitter
Nerea Nieto
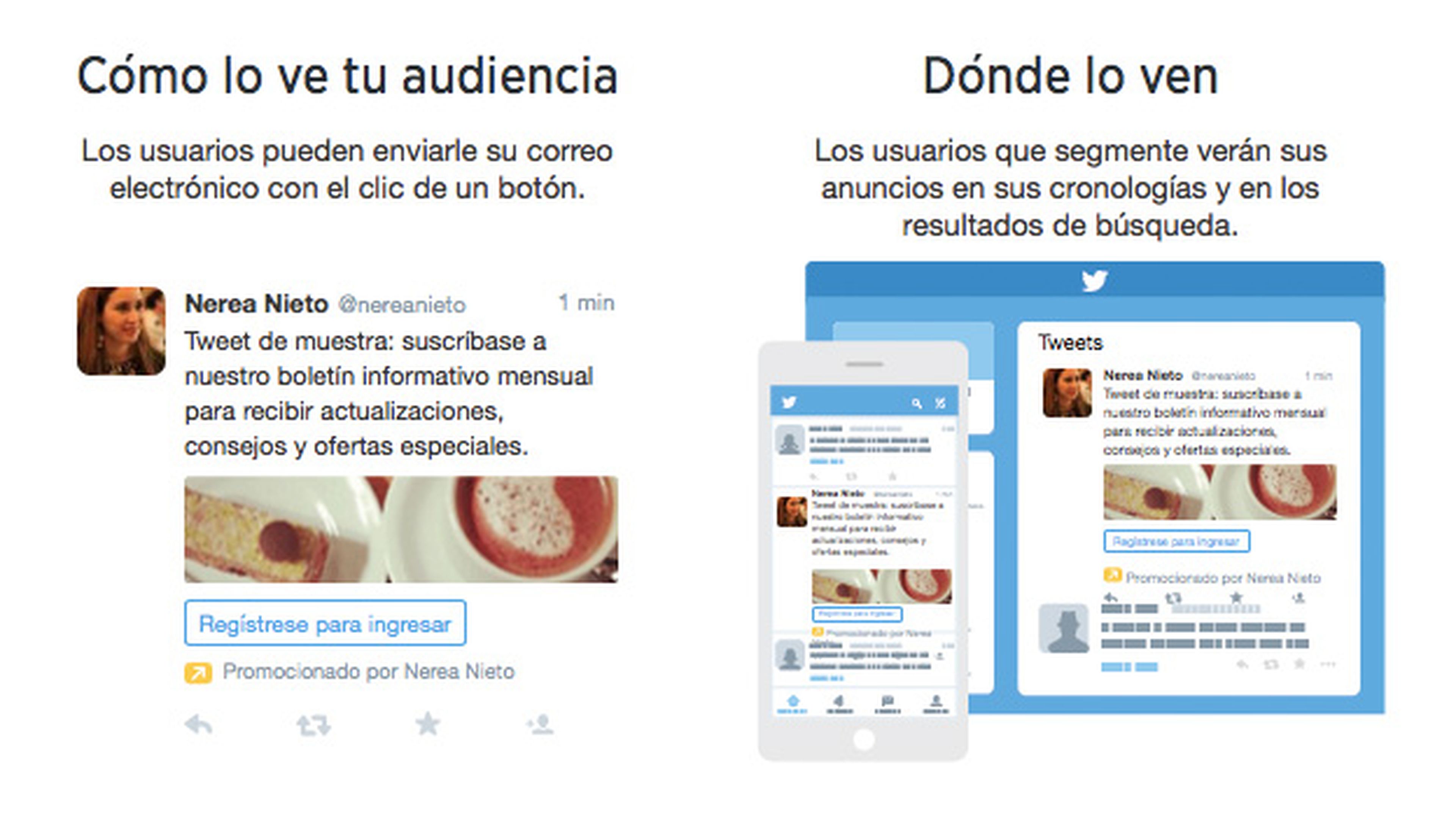
Introduce tus datos de pago
Una de las funciones más interesantes para todos aquellos que cuentan con una lista de correo electrónico de Mailchimp es sincronizarla con Twitter.
De esta manera, podrás añadir un botón de suscripción a Mailchimp en Twitter. Así, será muy sencillo conseguir nuevos suscriptores, ya que sólo tienen que hacer click en el botón y formarán parte de tu newsletter (puedes ver un tweet de ejemplo aquí).
Sin embargo, para crear este botón es necesario tener una cuenta en Twitter Ads. Por lo tanto, hay que introducir los datos de pago para acceder a todas las funciones de la plataforma (entre ellas, crear este botón), aunque Twitter no nos cobrará nada por crearlo. Piden estos datos para las campañas de publicidad.
Aprende a crear listas de correo electrónico con este tutorial de Mailchimp.

Como podemos comprobar en la imagen superior, nuestro menú de Twitter Ads no será completo a menos que introduzcamos nuestros datos.
Para ello, tenemos que dirigirnos a Twitter Ads y hacer click sobre nuestro nombre. A continuación, tendremos que seleccionar "Establecer el pago de tarjetas de crédito".
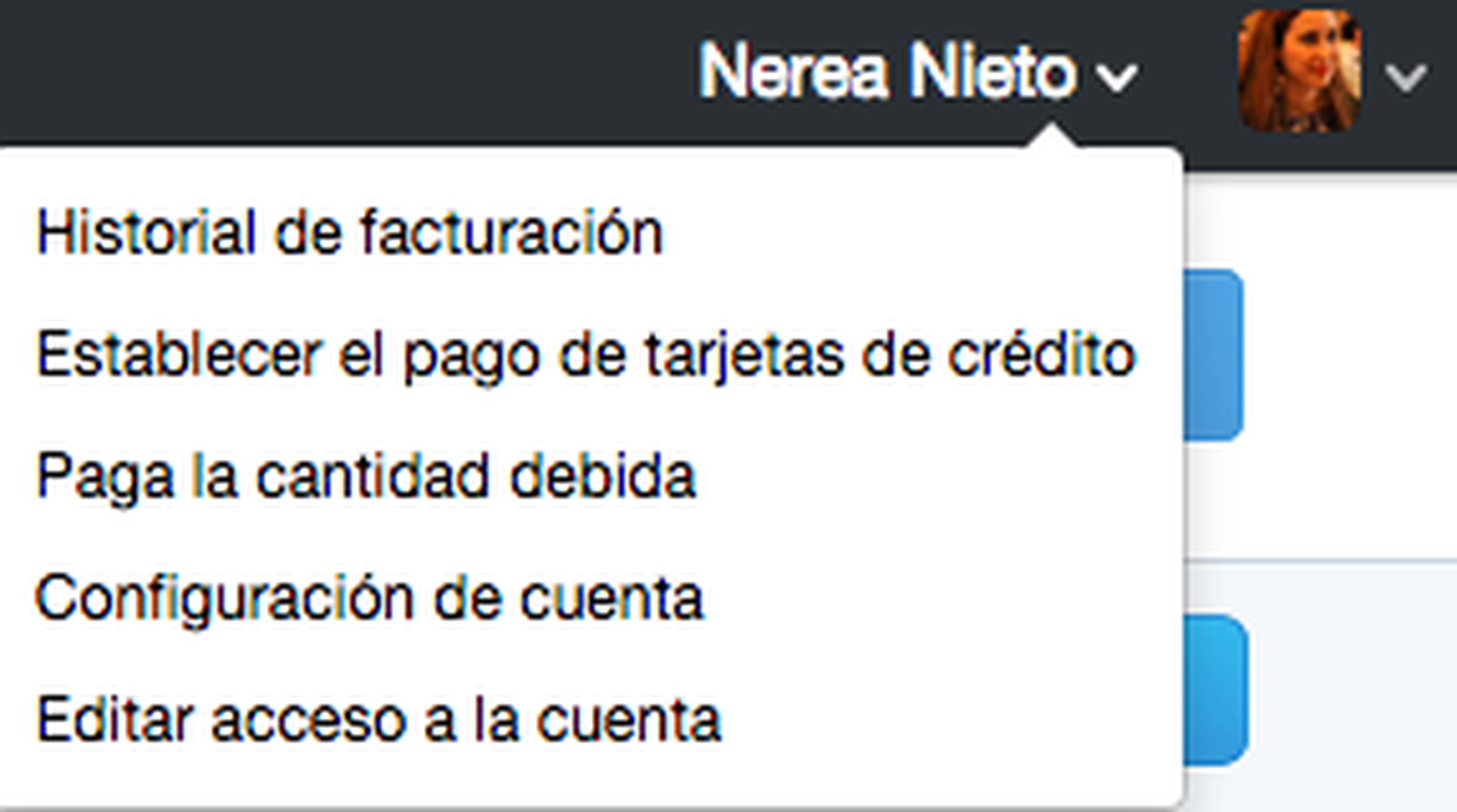
Tendremos que rellenar la información tributaria y seleccionar "Personal" (a menos que tengamos una empresa).
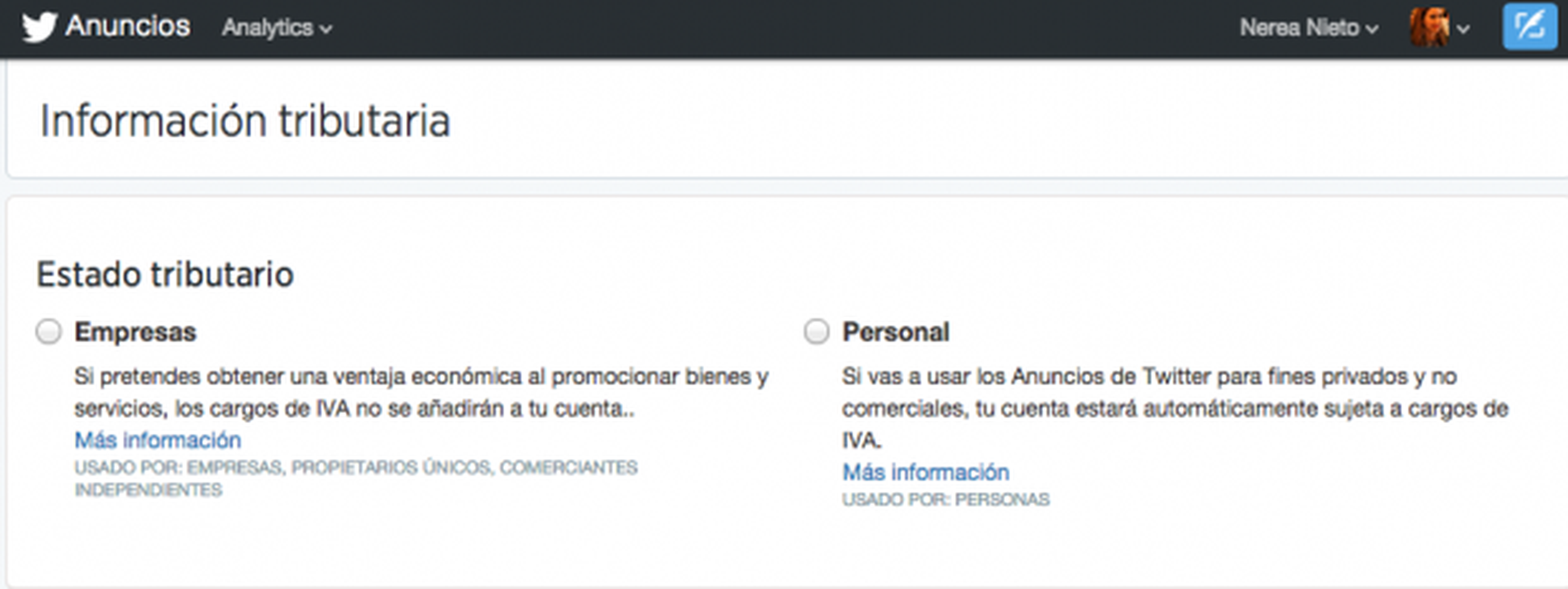
Una vez hayamos seleccionado esta opción, tendremos que introducir nuestros datos personales.
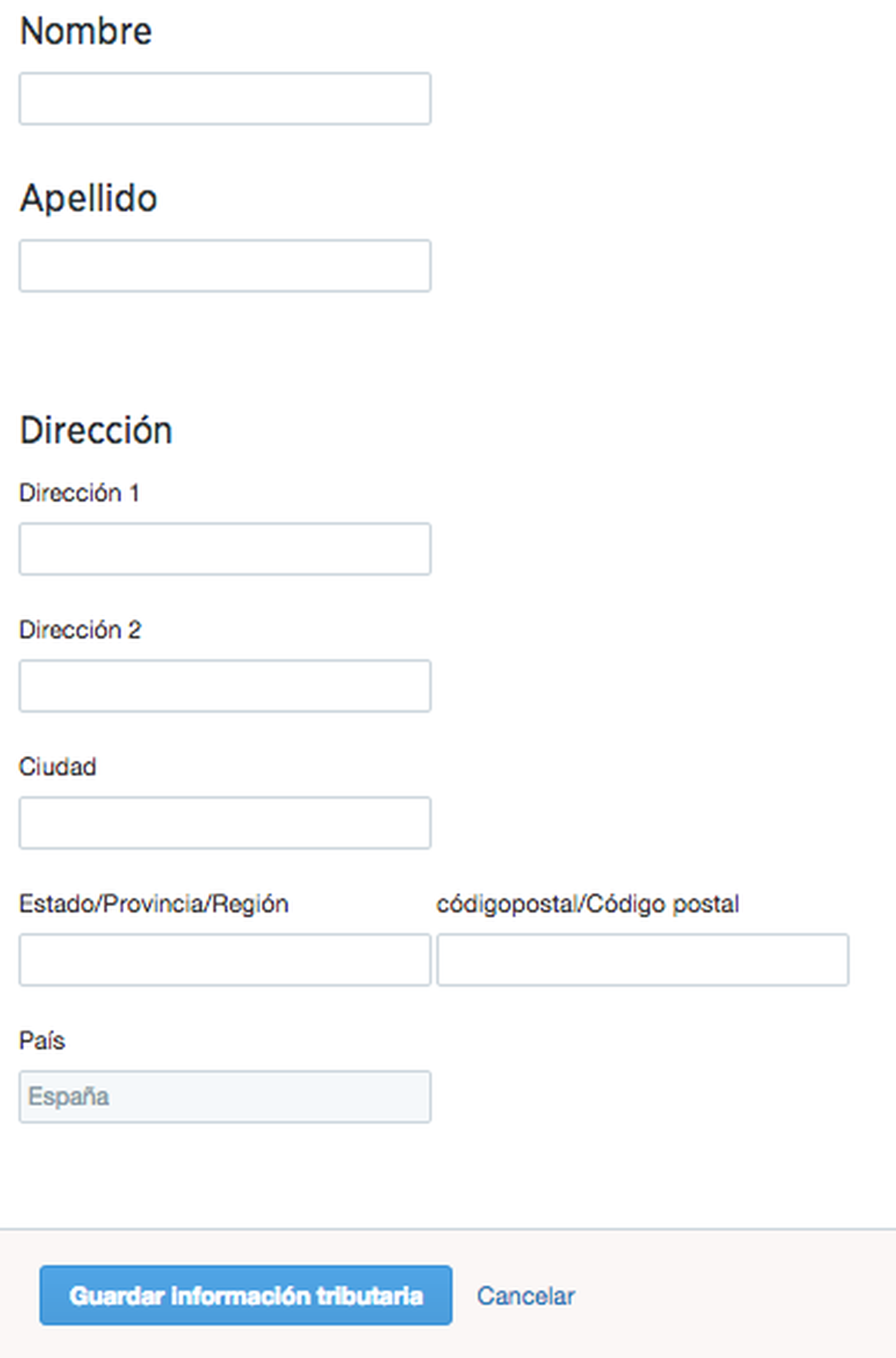
Haz click sobre "Guardar información tributaria" para continuar.
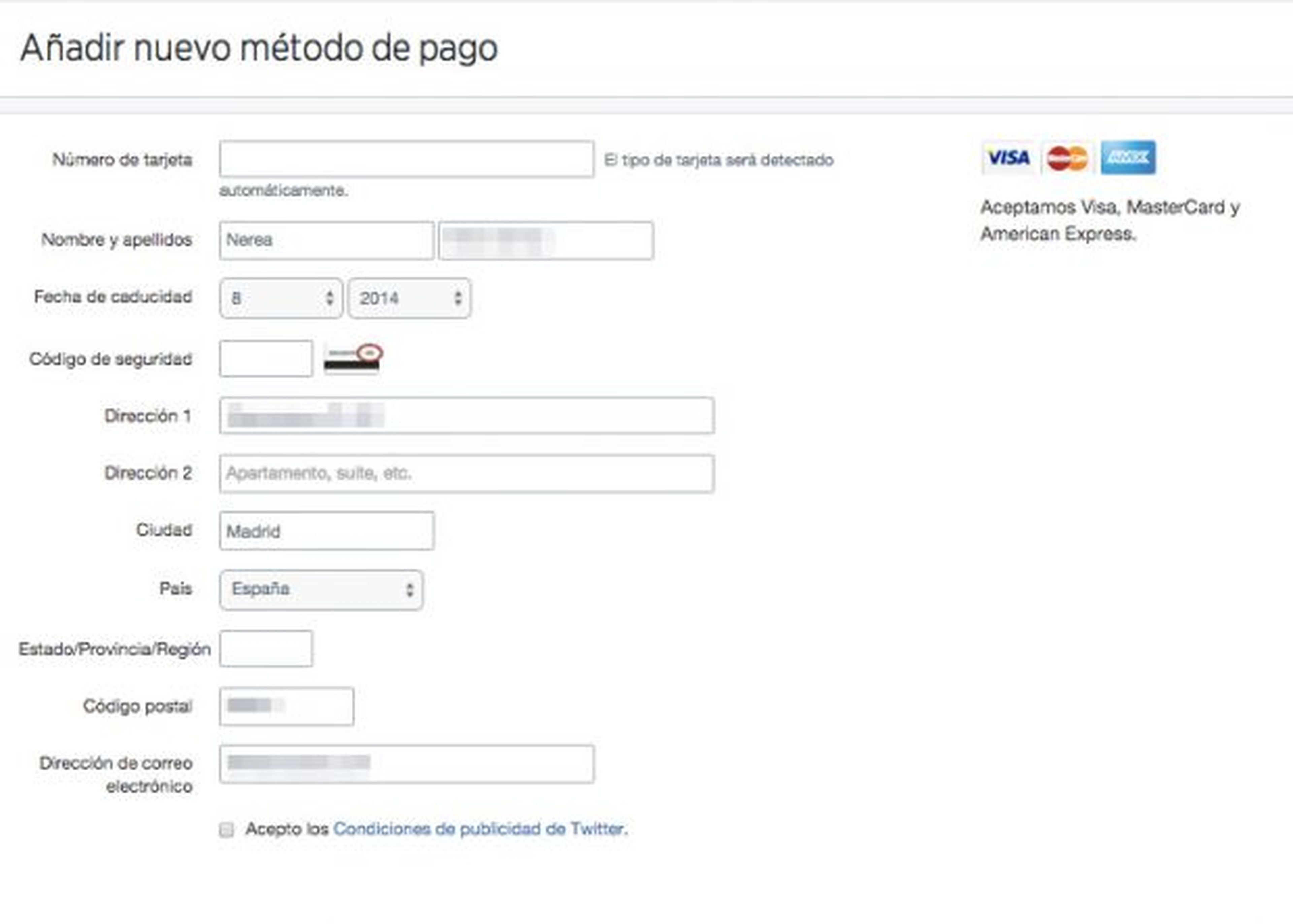
Rellena los datos de tu tarjeta de crédito o débito y haz click sobre "Guardar". Inmediatamente verás el nuevo menú. Recuerda, Twitter no te cobrará nada a menos que decidas iniciar una campaña publicitaria.
Crea una tarjeta de Twitter
Una vez tengas el nuevo menú de Twitter Anuncios, haz click sobre "Creatividades" y, a continuación, selecciona "Tarjetas".

Asegúrate de que esté seleccionada la opción de "Generación de clientes potenciales" y pulsa sobre "Crear una tarjeta de Generación de Clientes Potenciales".
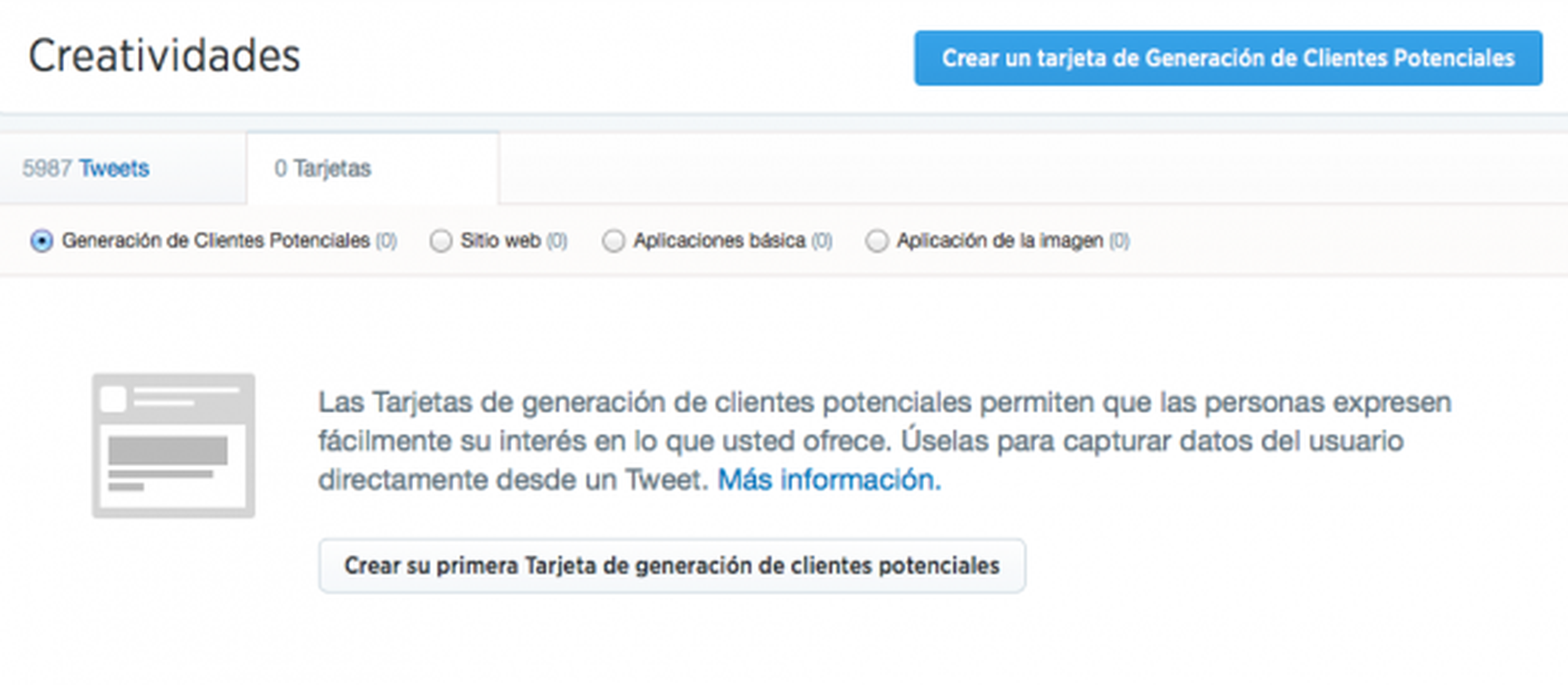
Podrás rellenar los datos de tu tarjeta de Twitter a continuación, como una descripción breve (el texto que se verá en negrita), la imagen que acompañará al tweet y la llamada a la acción (el texto que llevará el botón).
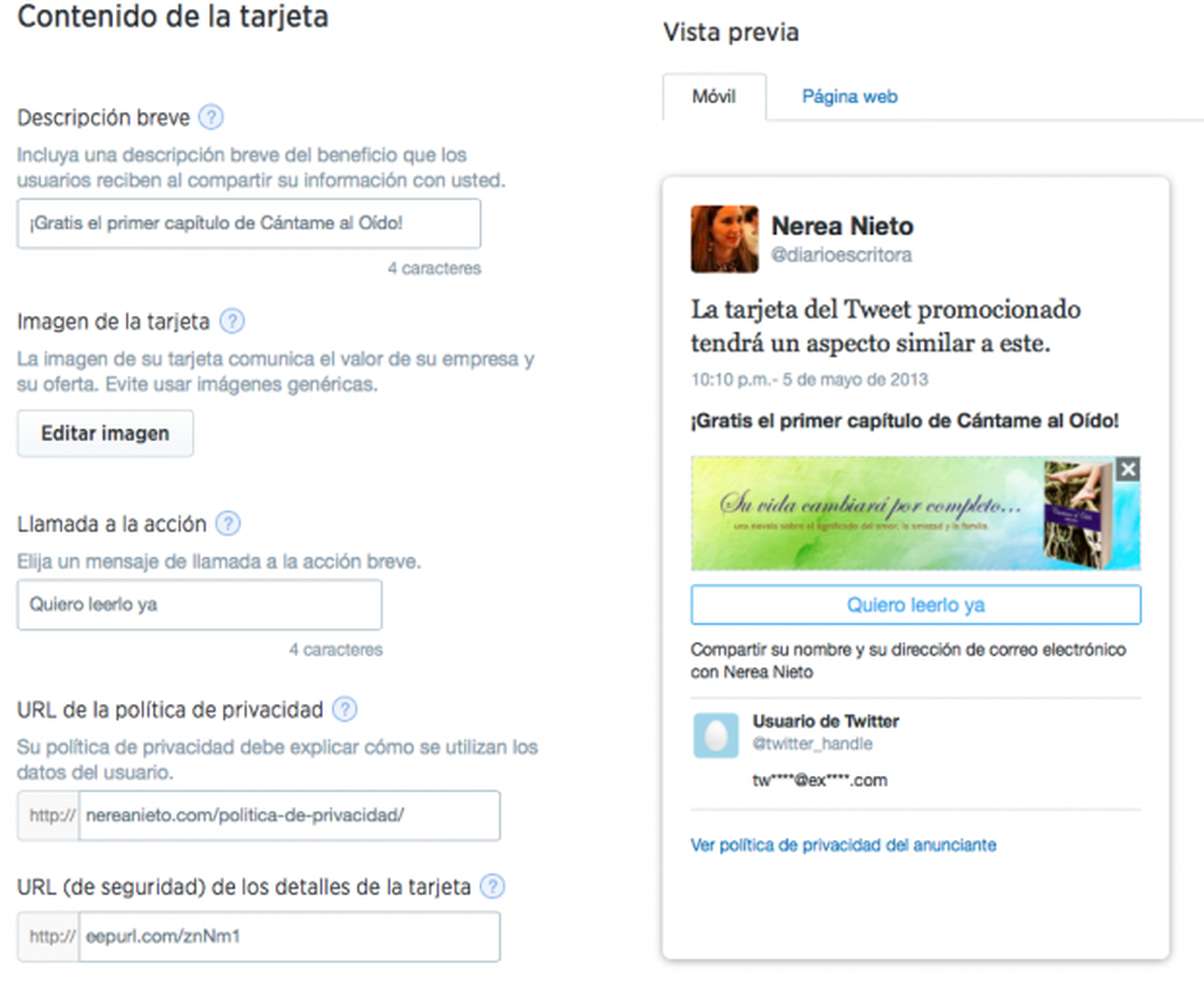
También tendrás que introducir la URL de la política de privacidad de tu newsletter y un enlace de seguridad en el caso de que el usuario no pueda ver la tarjeta (puedes poner la dirección del formulario básico de Mailchimp).
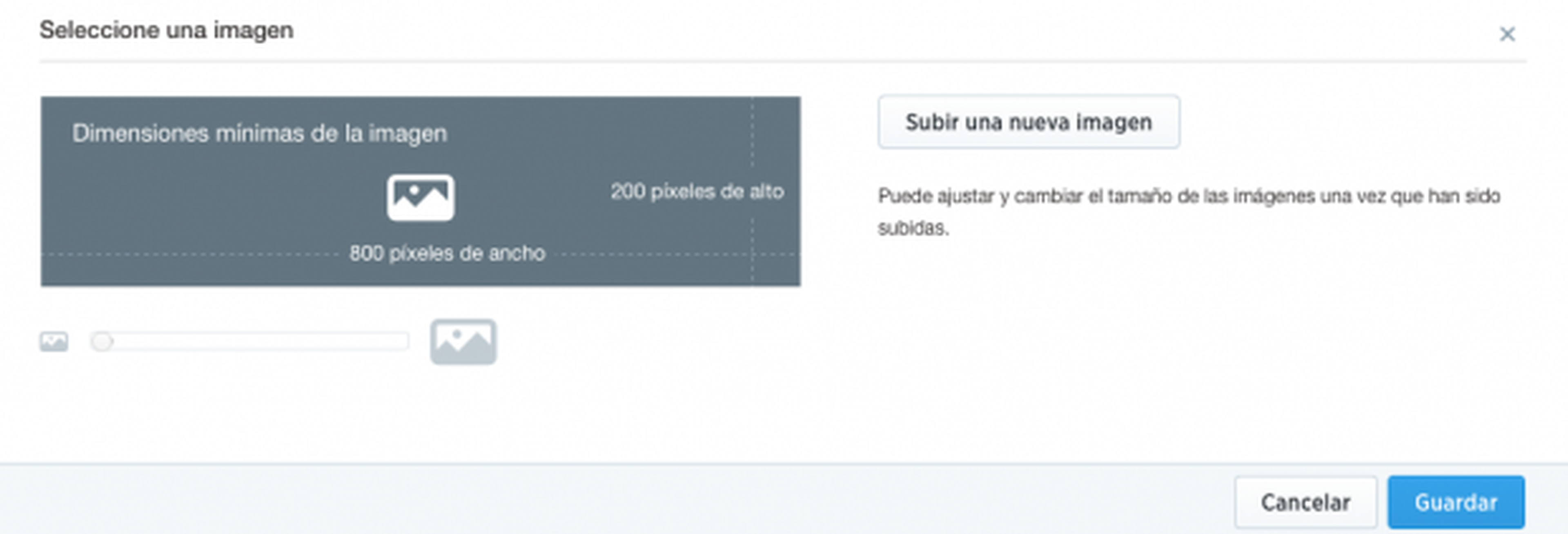
La imagen que deberás subir tendrá que ser de 800 píxeles de ancho y 200 píxeles de alto. Asegúrate de que sea llamativa para que sea lo más efectiva posible.
Sincroniza Mailchimp con Twitter
Para sincronizar Mailchimp con Twitter tendrás que entrar en la plataforma y hacer click sobre "Lists".
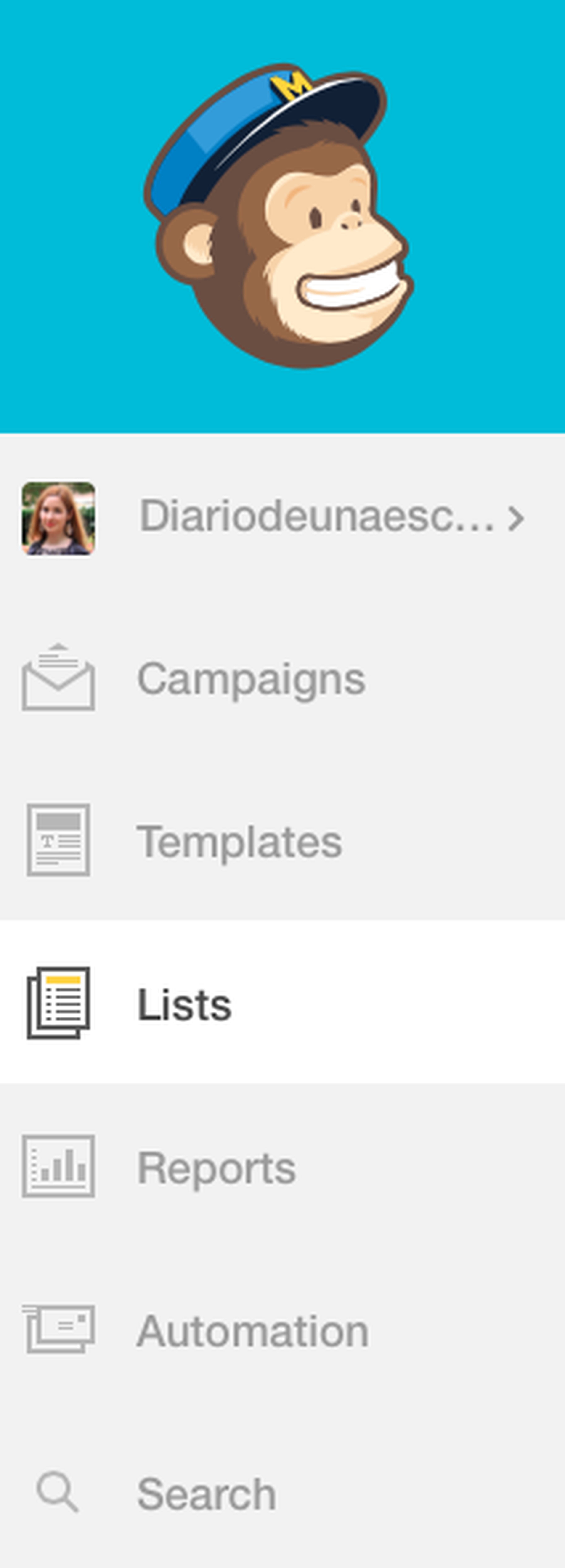
Haz click sobre la flecha de la derecha de la lista que desees integrar en Twitter.

Se te abrirá un menú desplegable como el que aparece a continuación. Selecciona "Signup forms" para continuar.

De las opciones que la plataforma te ofrece, elige "Form integrations".
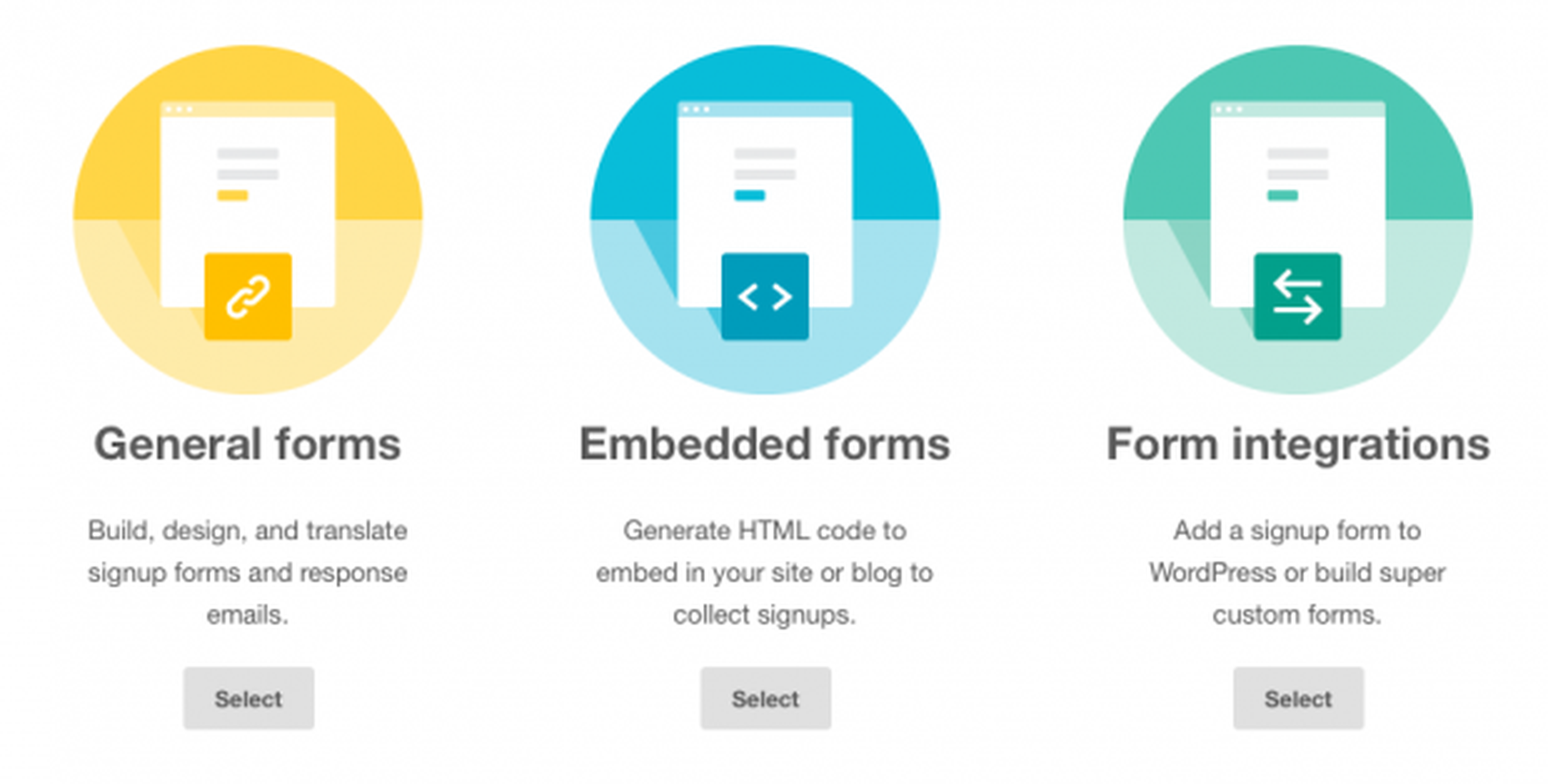
La primera opción que te aparecerá será Twitter. En esta ventana será donde obtendremos los datos que tenemos que introducir en Twitter Ads. Aunque pueda parecer complicado, lo veremos punto por punto a continuación.

Para introducirlos en Twitter Ads, haz click sobre "Configuración de los datos (opcional)" en la tarjeta de Twitter que estabas creando.
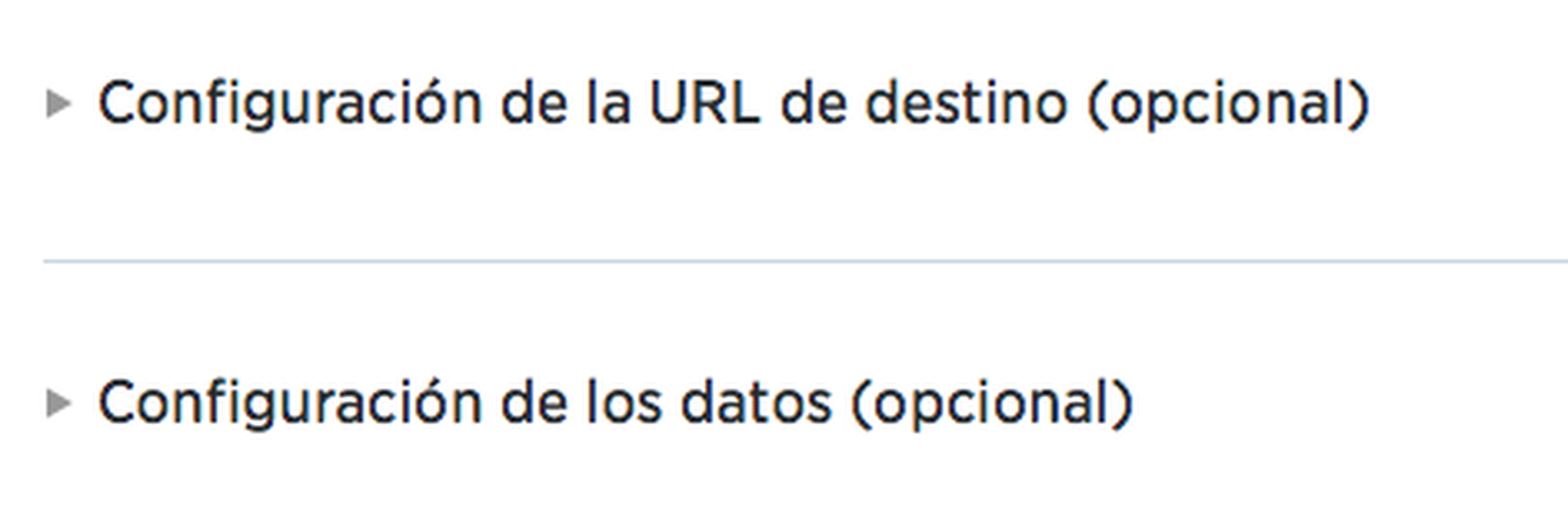
Se te abrirá un desplegable parecido a esto. En "URL de envío" tendrás que introducir el enlace que te aparecía en el punto número 2 de Mailchimp.
Asegúrate de que en "Método HTTP" elijas "POST".
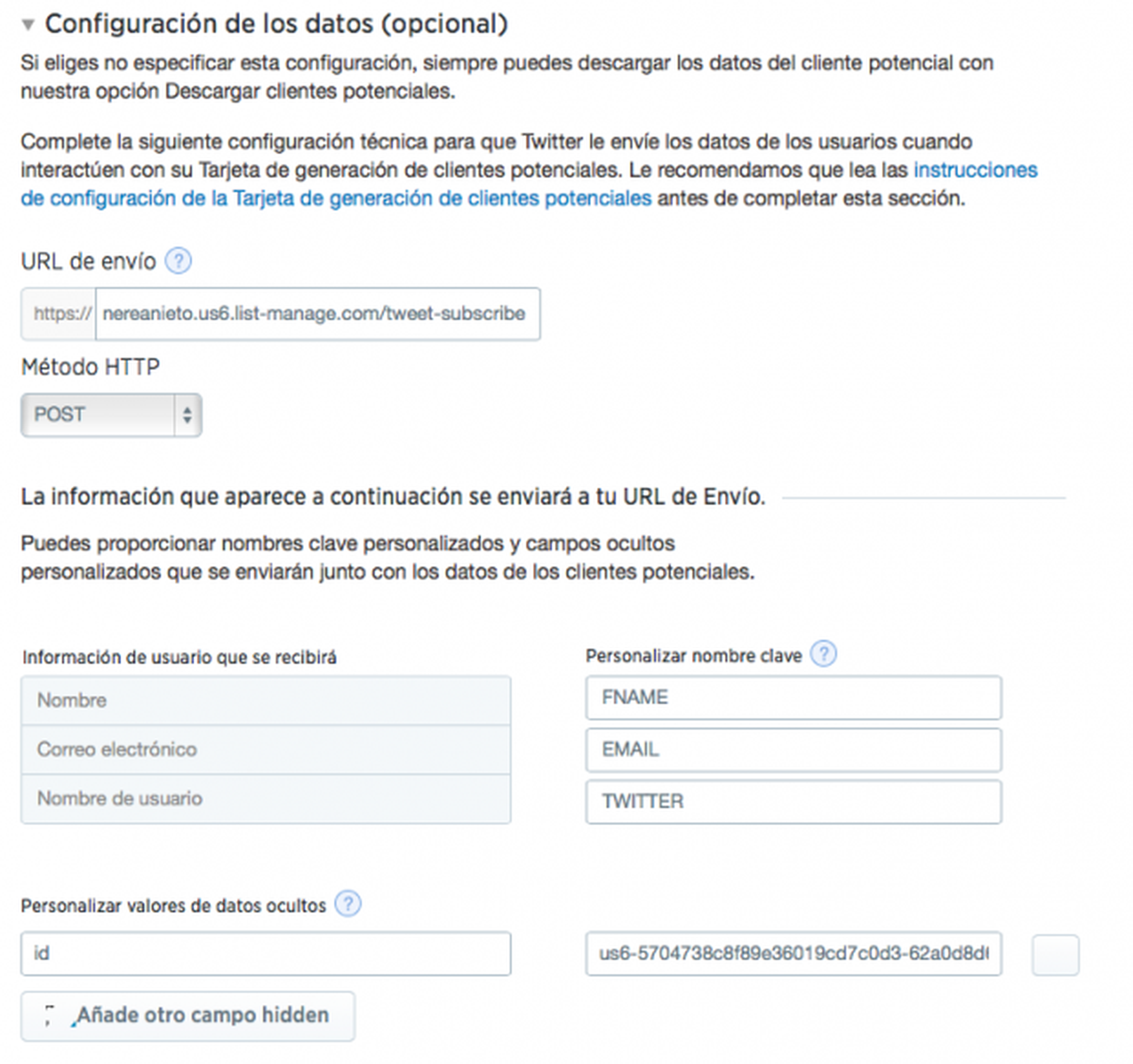
A continuación, te aparcen unos campos que tendrás que rellenar. En "Nombre" pon "FNAME" (es importante que mantengas las mayúsculas en todos los casos), en "Correo electrónico" tendrás que introducir "EMAIL" y en "Nombre de usuario" escribe "TWITTER".
Una vez hecho esto, tendrás que hacer click sobre "Añade otro campo hidden" (en el caso de que no te aparezca un campo ya) y a la izquierda escribir "id" (en minúsculas) y a la derecha el código que encontrarás en el paso número 3 de Mailchimp.
Crea un nuevo campo en tu lista de Mailchimp
En uno de los campos hemos introducido "TWITTER", pero para que esto tenga sentido tendremos que crear esta etiqueta o "tag" en nuestra lista de Mailchimp.
Para ello, tendremos que hacer click sobre el botón de la derecha de la lista que queramos introducir y hacer click sobre "Settings".

A continuación, tendremos que seleccionar "List fields and *|MERGE|* tags".
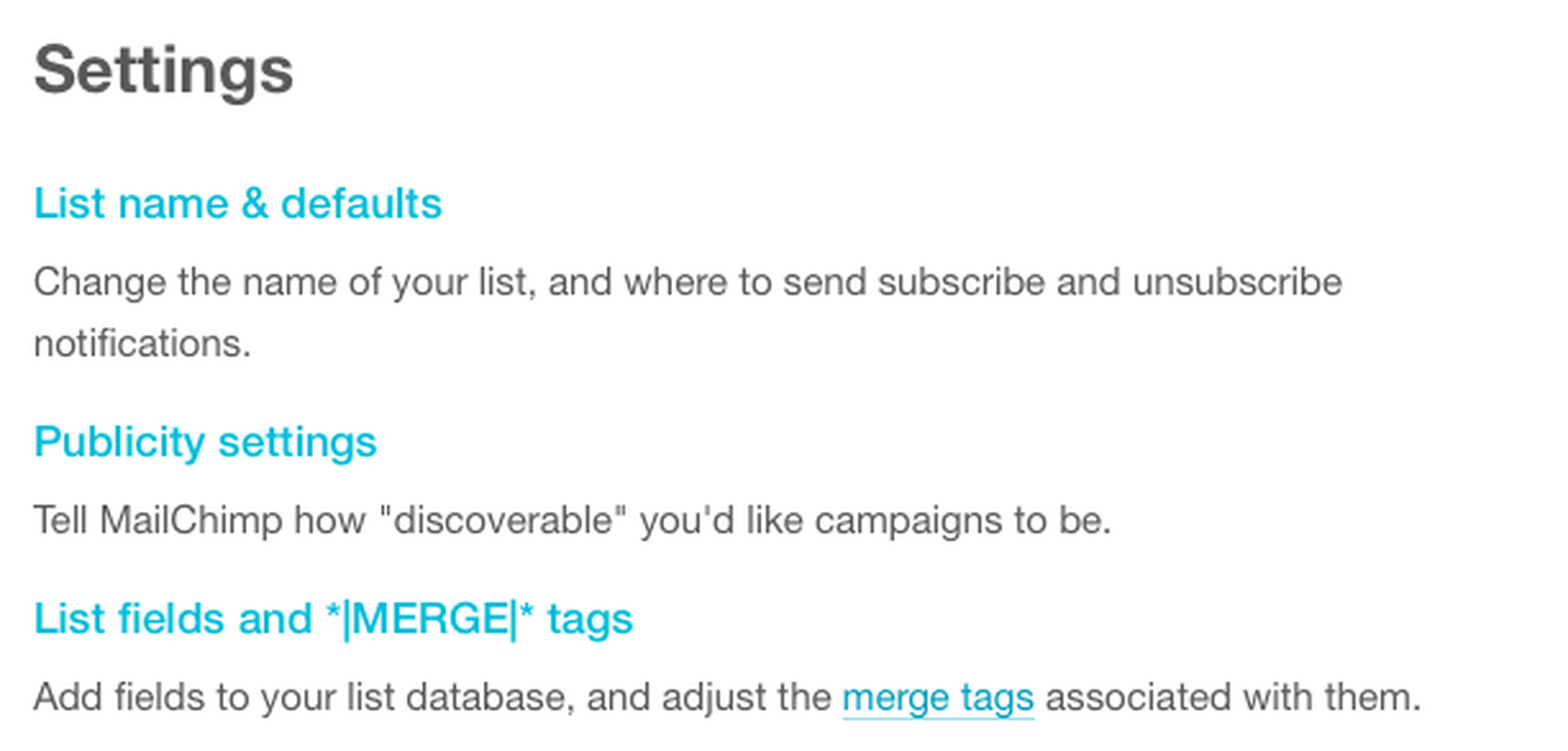
Si nunca has modificado estos campos, te aparecerá algo parecido a esto.

Para crear un nuevo campo, haz click sobre "Add a field".
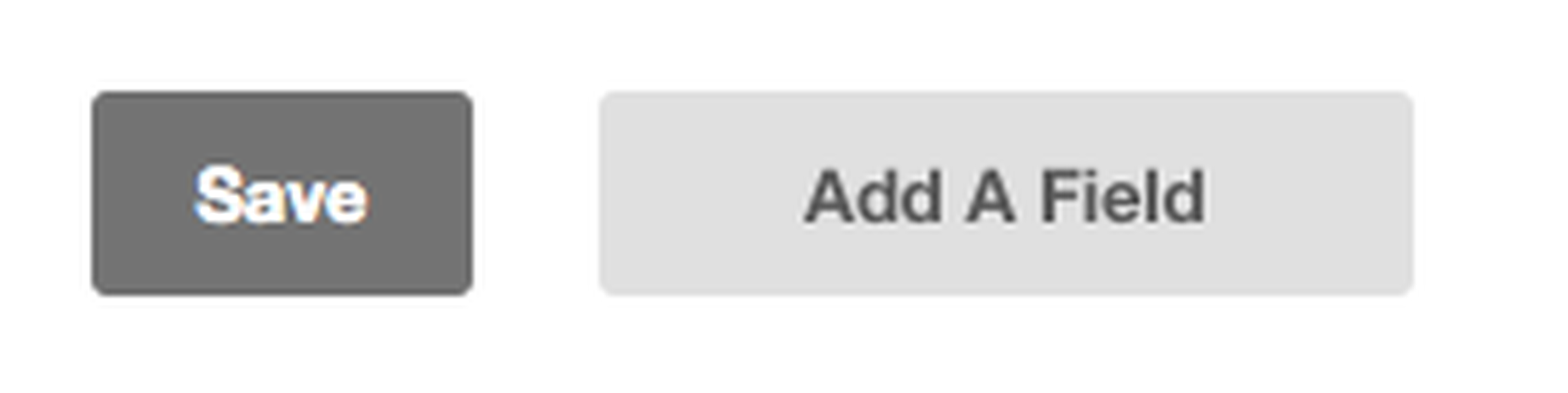
En el tipo de campo que quieres crear, pulsa sobre "Text" (el primero de todos).

Rellena la información tal y como lo ves a continuación (respeta las mayúsculas y minúsculas, recuerda).

Haz click en "Save" y listo.
Crea una URL de destino
Es totalmente opcional, pero puedes configurar la tarjeta para que cada vez que alguien se suscriba sea redirigido a una página web en concreto o reciba un mensaje.

Por ejemplo, puedes redactar un mensaje de agradecimiento. En el primer campo (URL de destino) podrás introducir la dirección que quieres que visiten a continuación (sólo lo verán si hacen click sobre "Mensaje del anunciante", no es automático.
En el segundo campo podrás introducir el mensaje a mano, aunque sólo tienes 100 caracteres para ello.
Comprueba que la tarjeta funcione
A continuación, tendrás que comprobar que la tarjeta funcione correctamente y, efectivamente, se sincronice con Twitter.
Para ello, haz click sobre "Actualizar tarjeta" (abajo del todo).
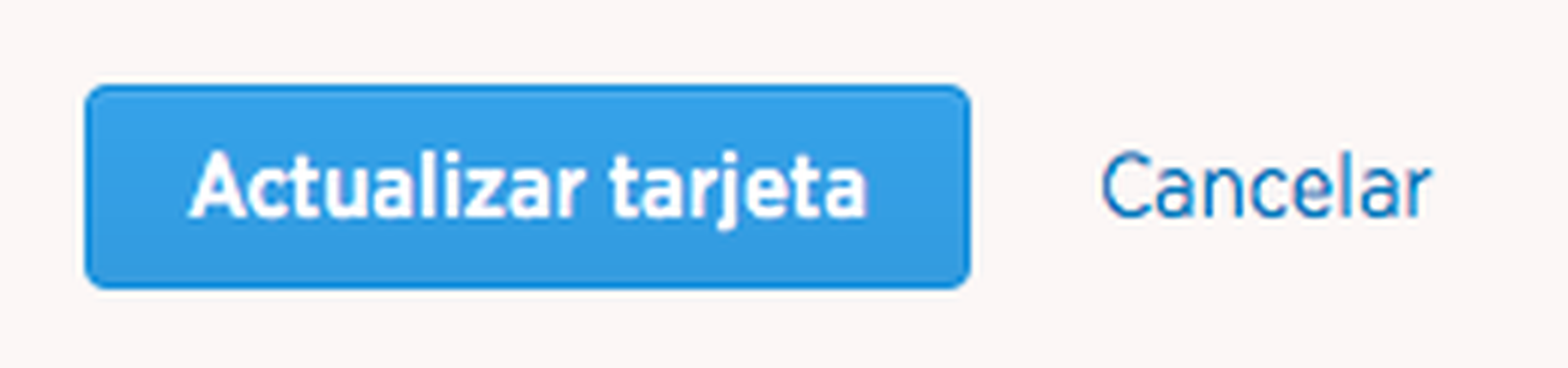
Si todo funciona como es debido, recibirás un mensaje en verde de confirmación que te indicará que la comunicación se ha establecido correctamente con la plataforma.
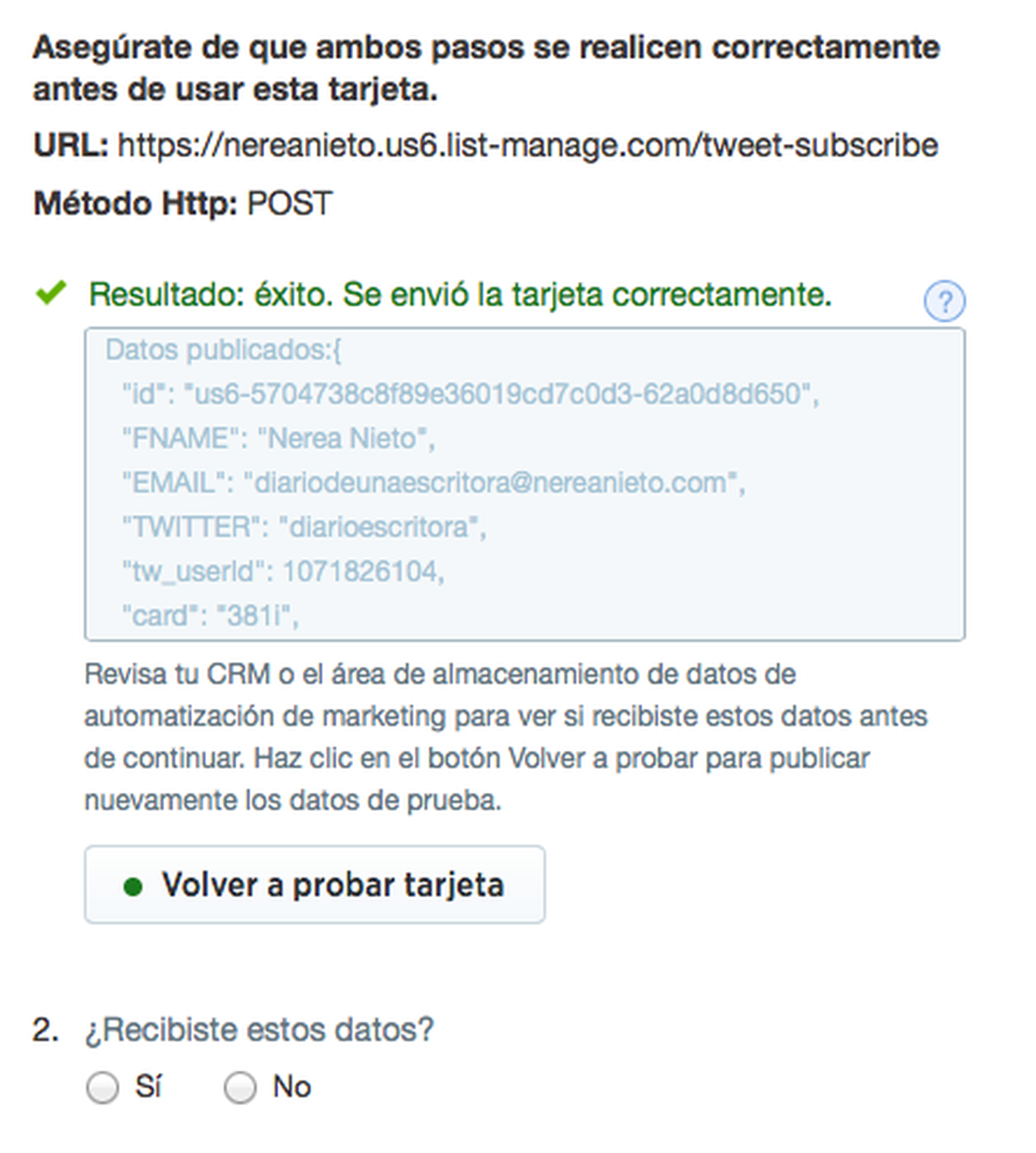
Te preguntará si has obtenido esos datos o no. Para comprobarlo, haz click sobre la lista que has sincronizado en Mailchimp.
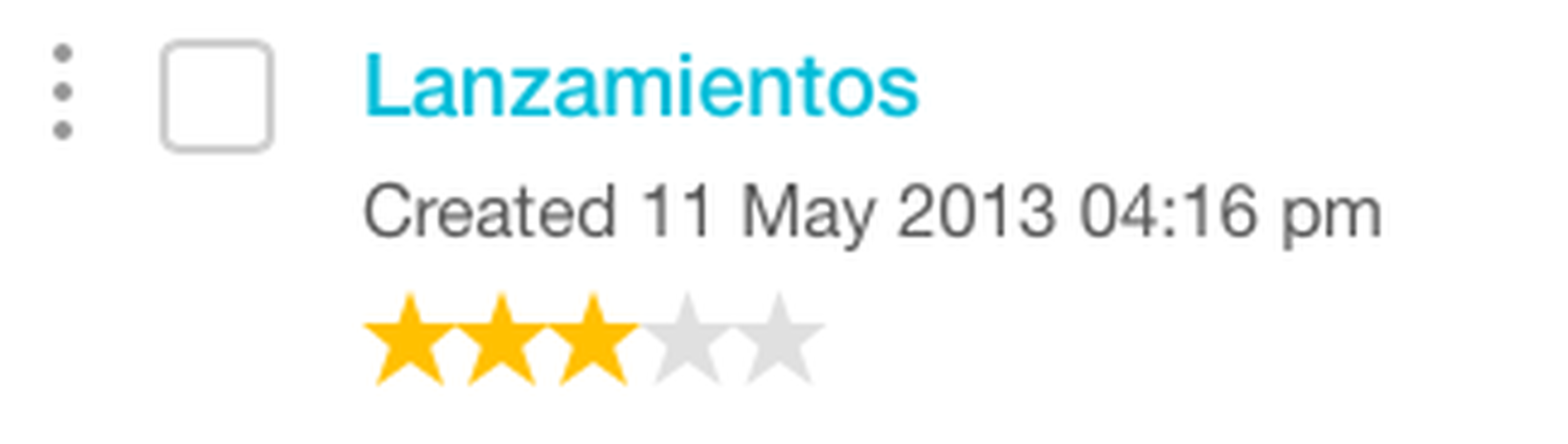
Comprueba que aparece el correo electrónico que usas en tu cuenta de Twitter y que, efectivamente, el sistema te ha suscrito automáticamente a tu lista de Mailchimp.

Sin embargo, después de comprobarlo puedes borrarte de la misma. Marca la casilla de la izquierda y haz click sobre "Delete".
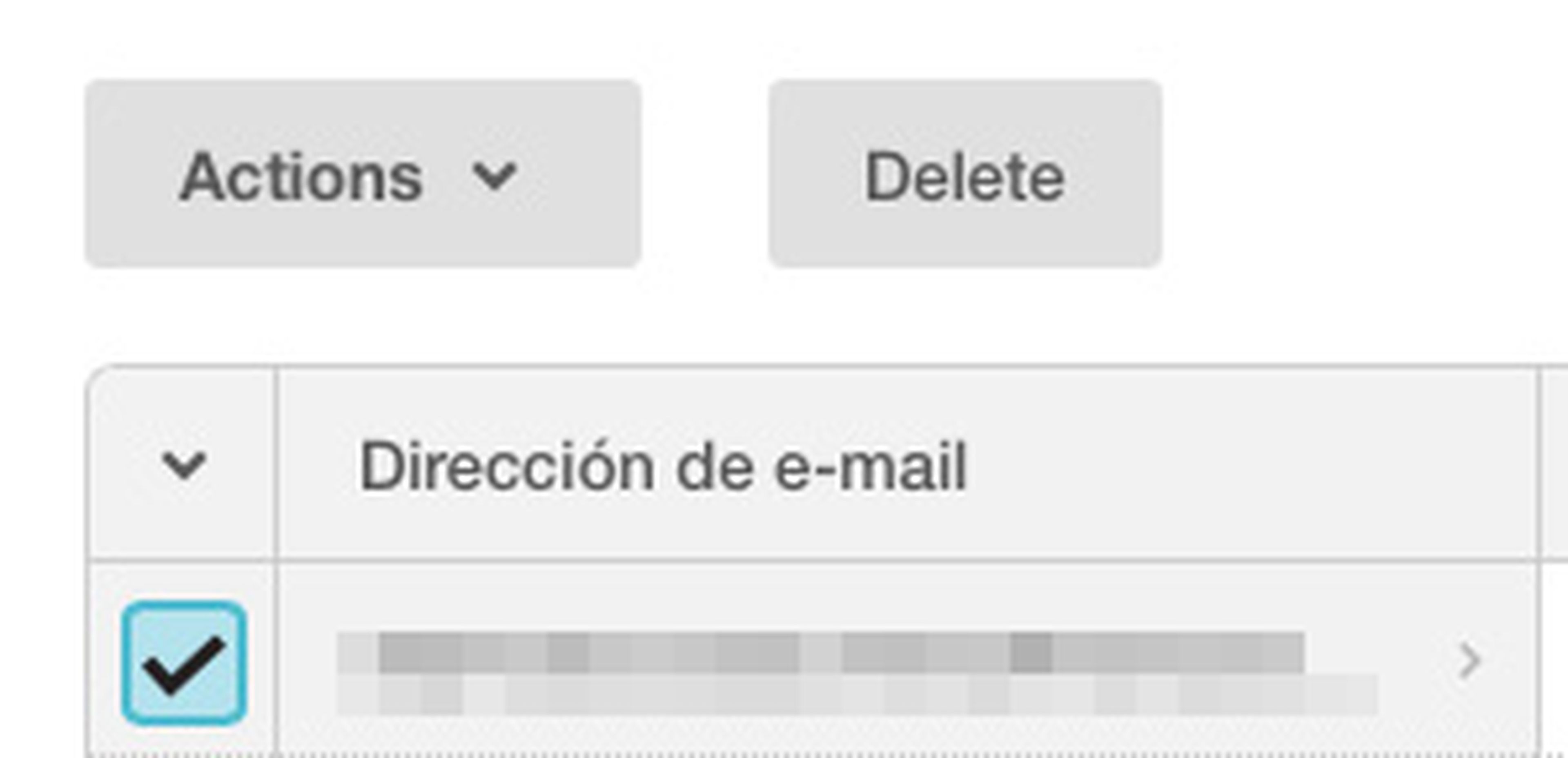
La plataforma te preguntará si deseas confirmar esta acción. Haz click sobre "Confirm".
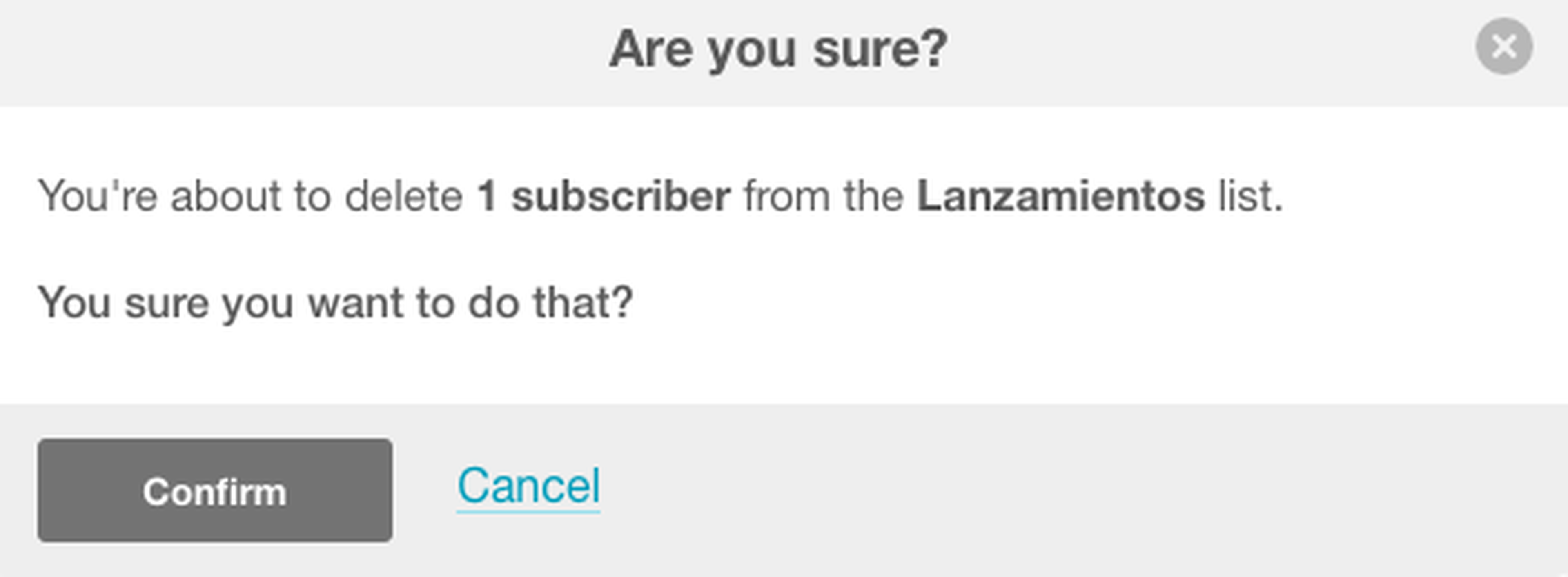
Redacta un tweet con esa tarjeta
Una vez hayas comprobado que todo funciona como es debido, haz click sobre "Sí" y se te abrirán nuevas opciones a realizar con tu nueva tarjeta.
Una de ellas es "Redactar Tweet con esta tarjeta". Haz click sobre ella para continuar.
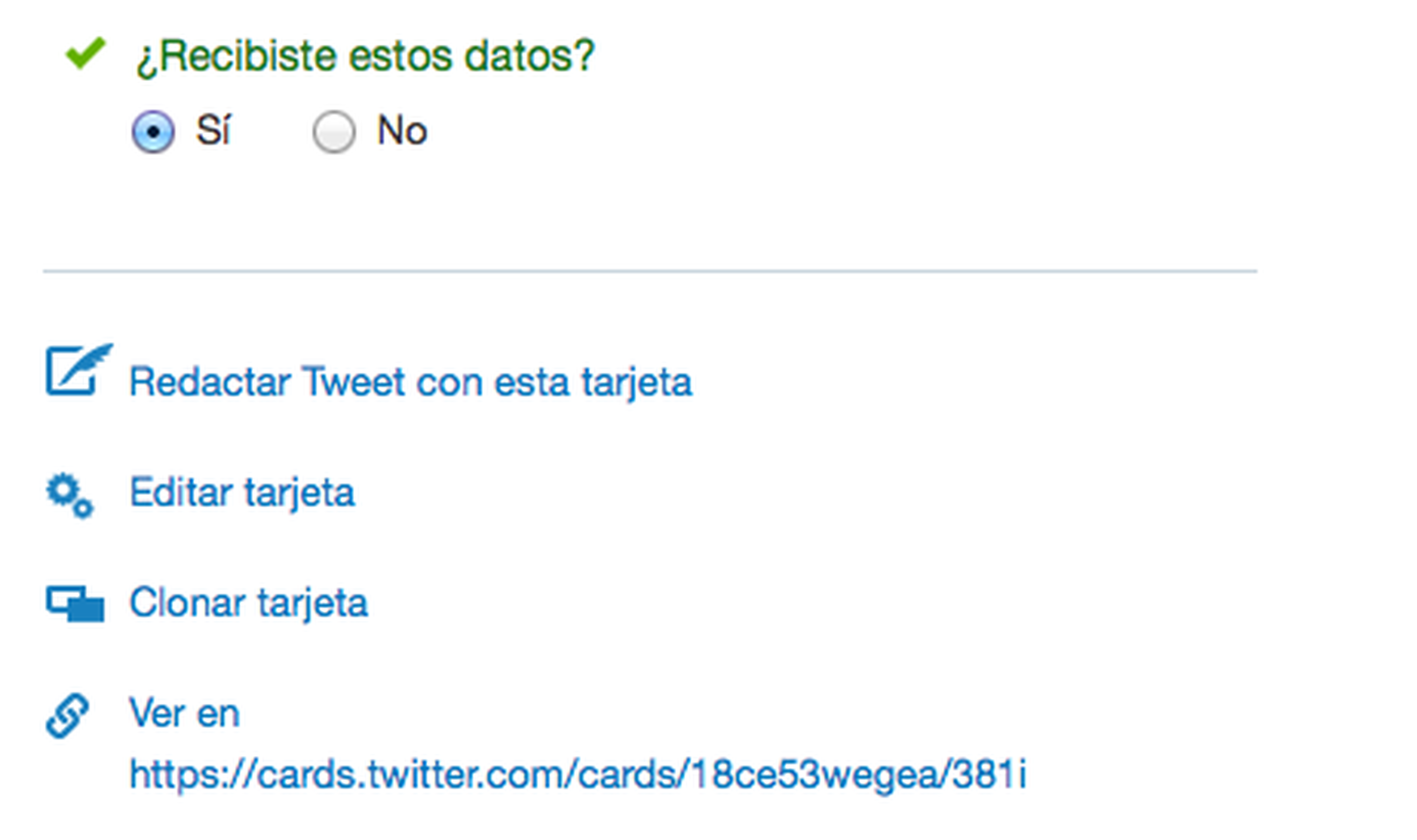
Se te abrirá una ventana como esta. Copia la url de la tarjeta y pégala en el tweet que quieras enviar, pero fuera de Twitter Ads, en la página de Twitter que utilizas normalmente.
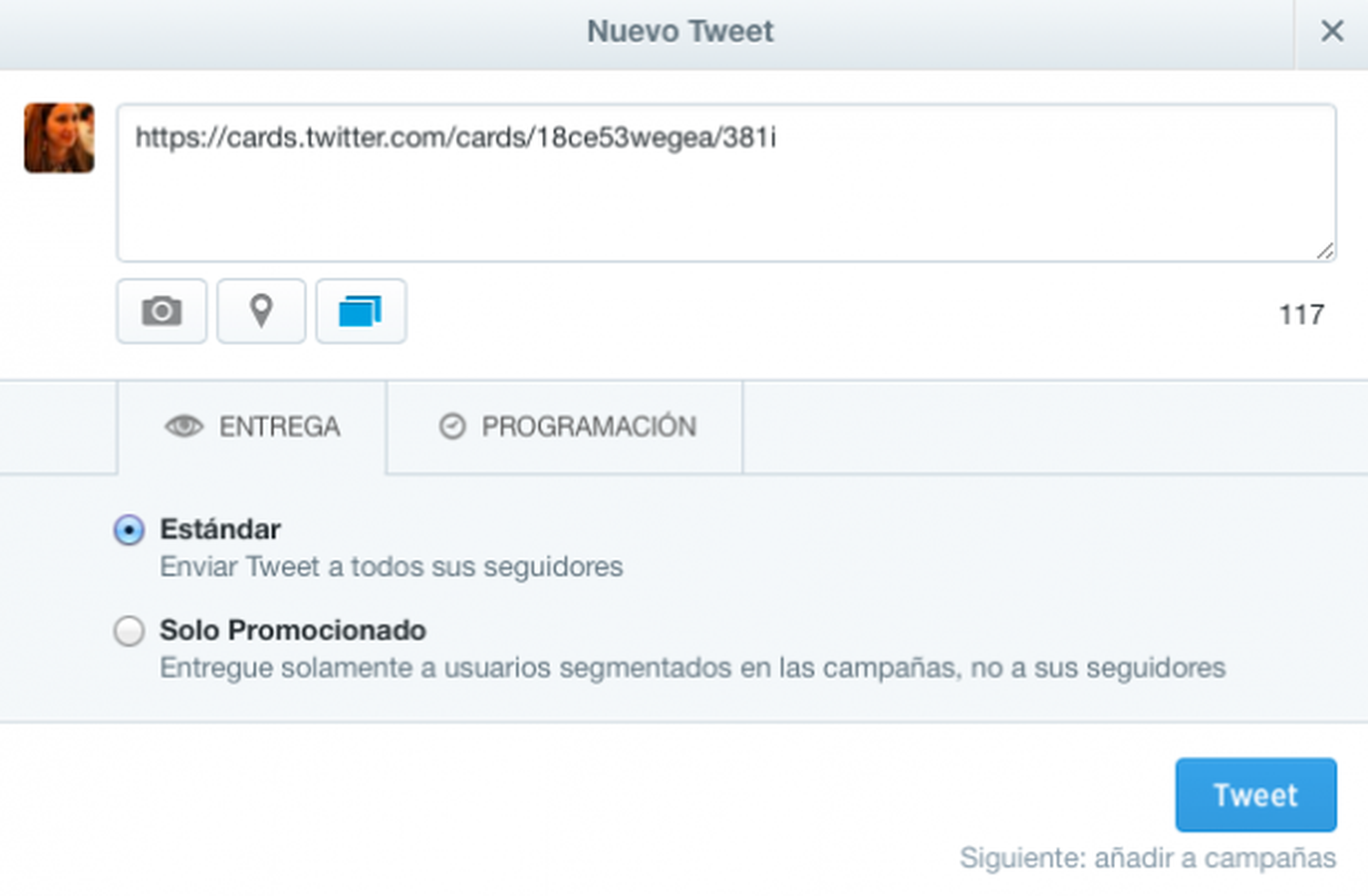
Si utilizas este formulario promocionarás el tweet y sí que pagarás por cada usuario que se registre a tu lista de correo electrónico. Si quieres obtener e-mails de forma gratuita, pega la URL en un tweet normal, no en esta casilla.
Sin embargo, si quieres aprovecharte de las ventajas de las campañas de Twitter y deseas designar un pequeño presupuesto a la publicidad de tu newsletter, puedes seguir los pasos de esta ventana y elegir entre "Estándar" (lo verán tus seguidores y el público objetivo de tu campaña) y "Sólo promocionado" (lo verá únicamente tu público objetivo y no se publicará en tu perfil).

El tweet que publiques se verá de manera parecida al de la imagen anterior (puedes verlo aquí). La tarjeta se verá tanto en la versión de escritorio como en smartphones.
Descarga los suscriptores en un Excel
¿Te parece una complicación eso de sincronizar Mailchimp con Twitter? Descuida, puedes obtener los mails de suscriptores sin conectar la tarjeta con la plataforma.
Tan sólo crea una tarjeta de generación de clientes potenciales como hemos indicado antes y olvídate de los detalles opcionales de Mailchimp. En este caso, podrás descargar un Excel con los e-mails.
Eso sí, tardarás horas en poder descargar la información, ya que Twitter no la actualiza automáticamente. Para descargarla, haz click sobre "Creatividades" y, a continuación, sobre "Tarjetas".
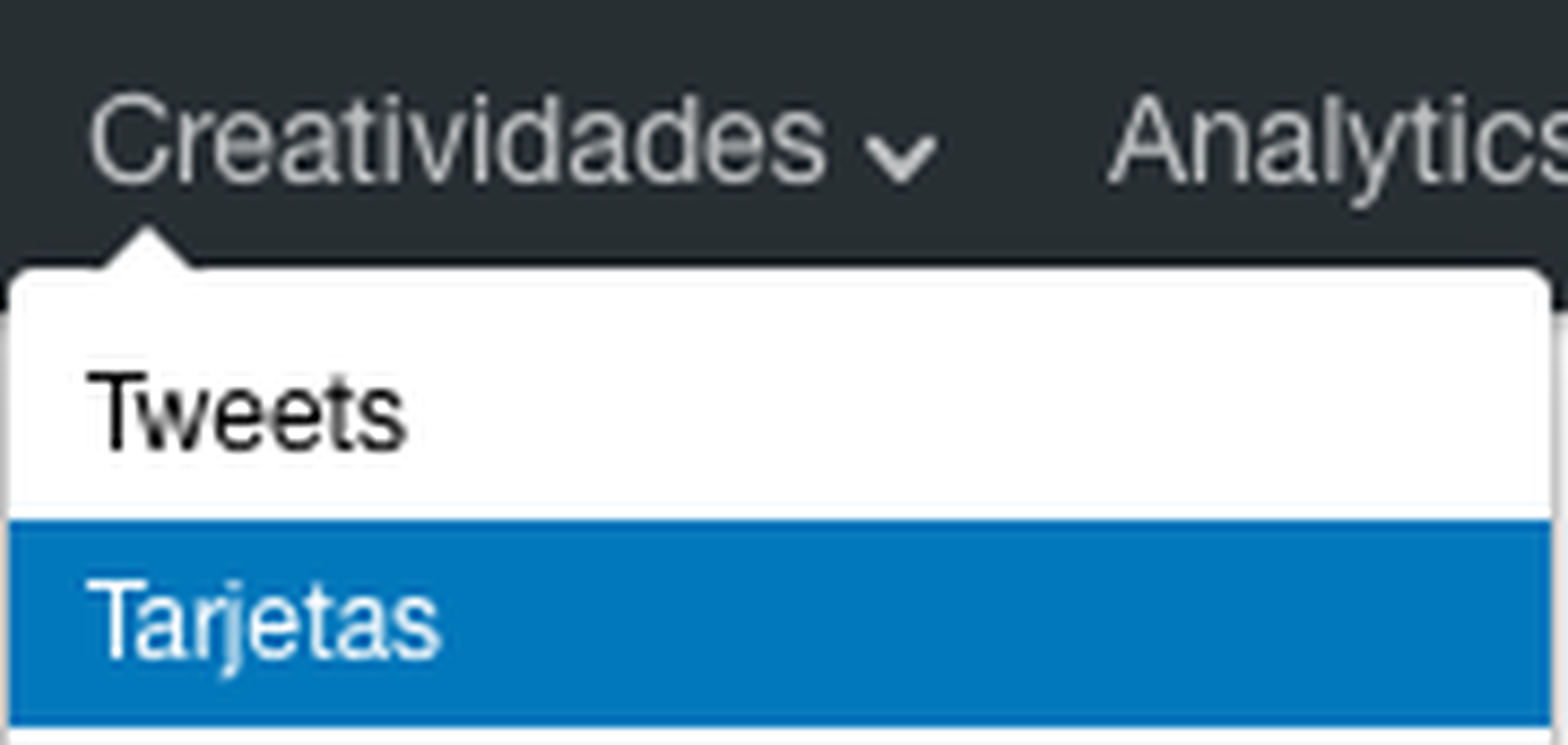
Haz click sobre el botón de la derecha del todo de la tarjeta que creaste (te aparecerá en azul si ya hay e-mails que descargar).
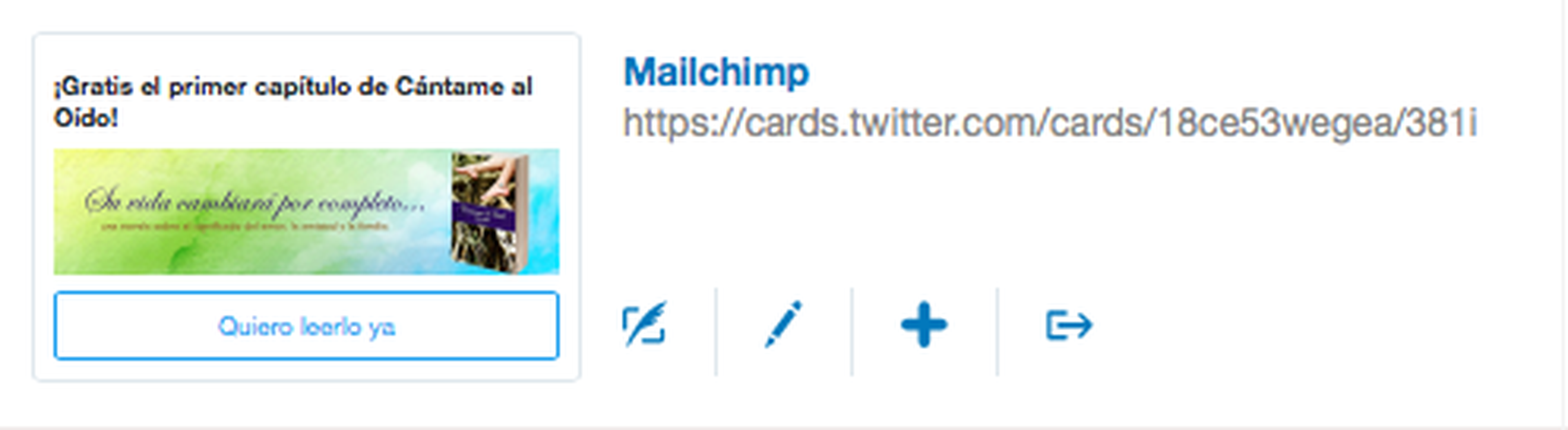
También podrás obtener este Excel si has sincronizado Twitter con Mailchimp, aunque será mejor que lo consultes en esta última plataforma, ya que sí que es automático en ella y te será más fácil.
Descubre cuántos suscriptores has conseguido a través de Twitter
Si quieres saber cuántos suscriptores has conseguido a través de Twitter haz click sobre la lista que has conectado a la plataforma.
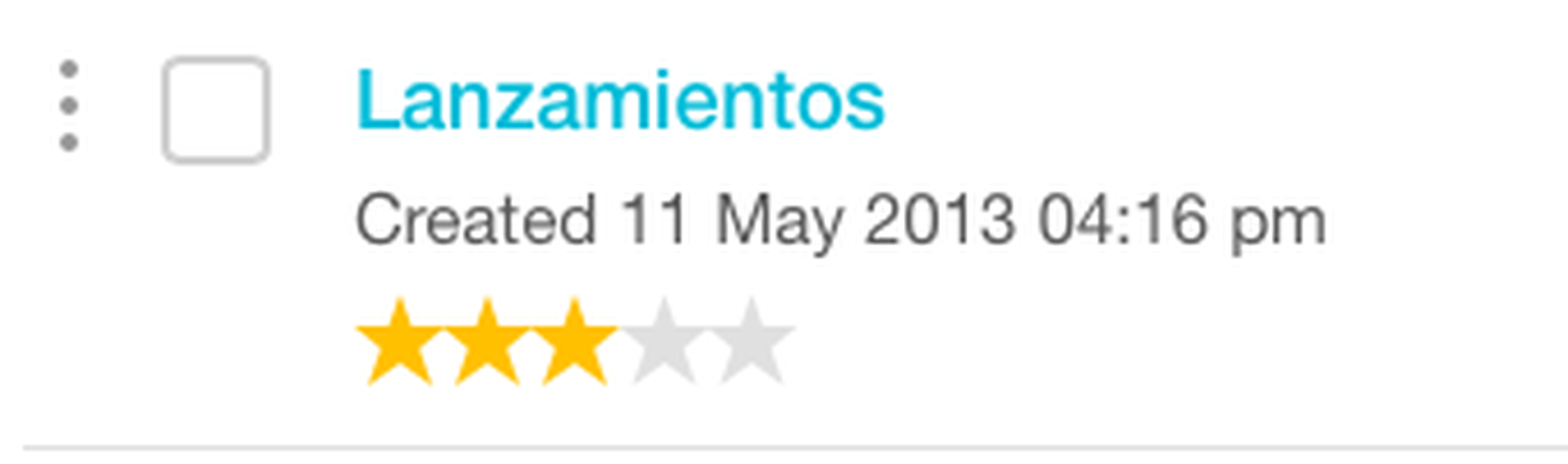
A continuación, haz click sobre "Segments".


Podrás crear un nuevo segmento seleccionando "New Segment".
Asegúrate de que escoges las opciones de la imagen inferior (Signup source was Twitter).

Haz click sobre "Preview Segment".

Y... ¡voilà! Verás una lista de todos aquellos usuarios que se han suscrito a tu lista de correo electrónico a través de Twitter.
Haz click sobre "Save Segment" para guardarlo si quieres consultarlo luego. Asegúrate de marcar "Auto-update" si quieres que se actualice automáticamente con la gente que se suscriba después.
Conoce cómo trabajamos en Computerhoy.
