Crea anotaciones en las páginas web desde Google Chrome
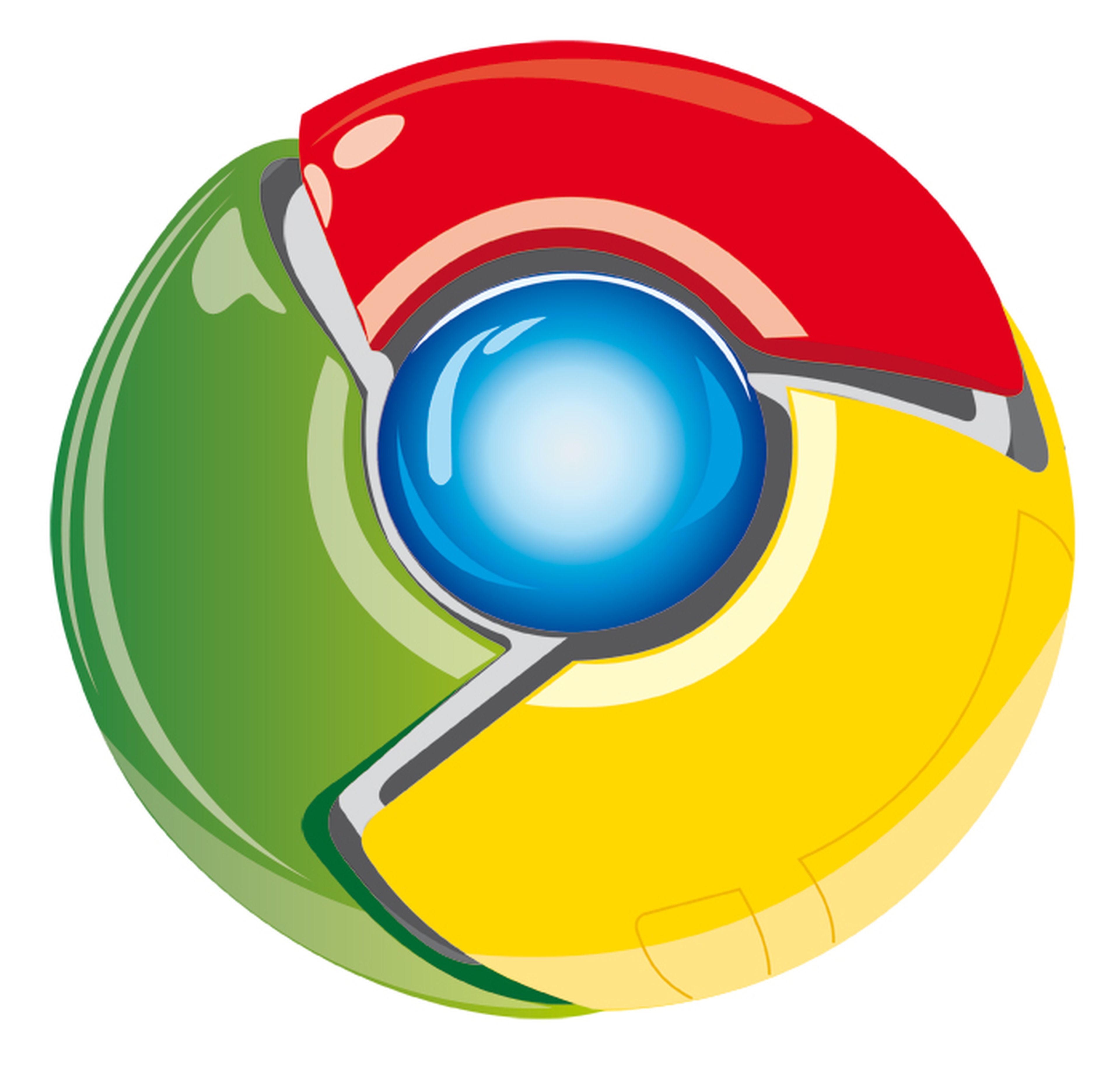
Instala la extensión Page Notes
La función de esta extensión que te vas a descargar e instalar en el navegador Chrome es la de incluir anotaciones en páginas web. Más tarde, cada vez que visites estas páginas, podrás volver a consultar estas notas personales.
Para instalar la extensión en cuestión, abre el navegador Google Chrome y accede a la página web de acceso a la extensiones para Chrome . Desde ella, inicia la búsqueda de la extensión Page Notes tecleando su nombre en el buscador.
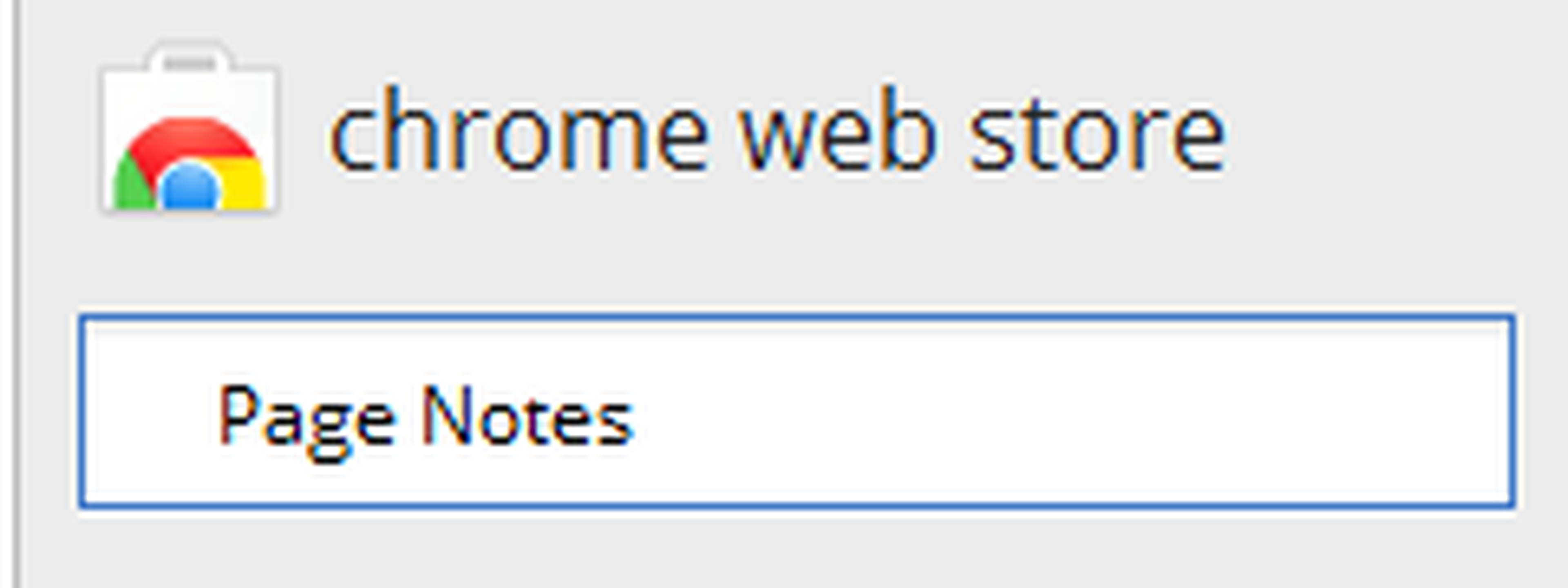
Nada más presionar la tecla Intro, obtendrás las coincidencias en la parte derecha de la pantalla.

Pulsa sobre el botón de su derecha rotulado como Añadir a Chrome y, cuando recibas el mensaje de confirmación de la instalación, continua con un click en el botón Añadir. En unos instantes, la extensión Page Notes quedará instalada en tu navegador. El pequeño icono de una libreta la representa.
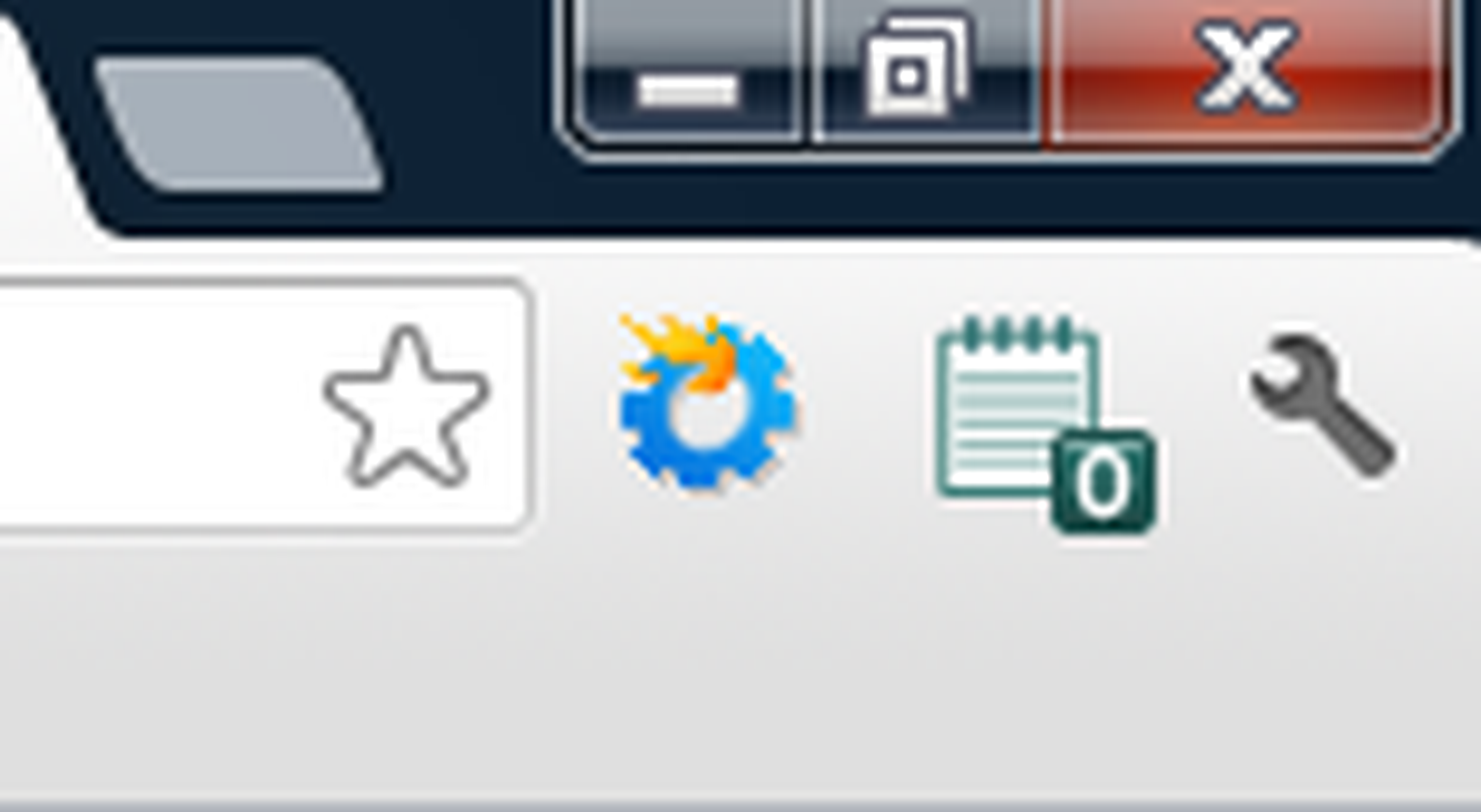
Utiliza la extensión
Antes de comenzar a utilizar la extensión en Chorme, debes acceder primero a esa página web en la que deseas tomar tus notas personales.

Pincha entonces sobre ese icono de la libreta (el de la extensión) y se mostrará el menú correspondiente a esta primera nota.
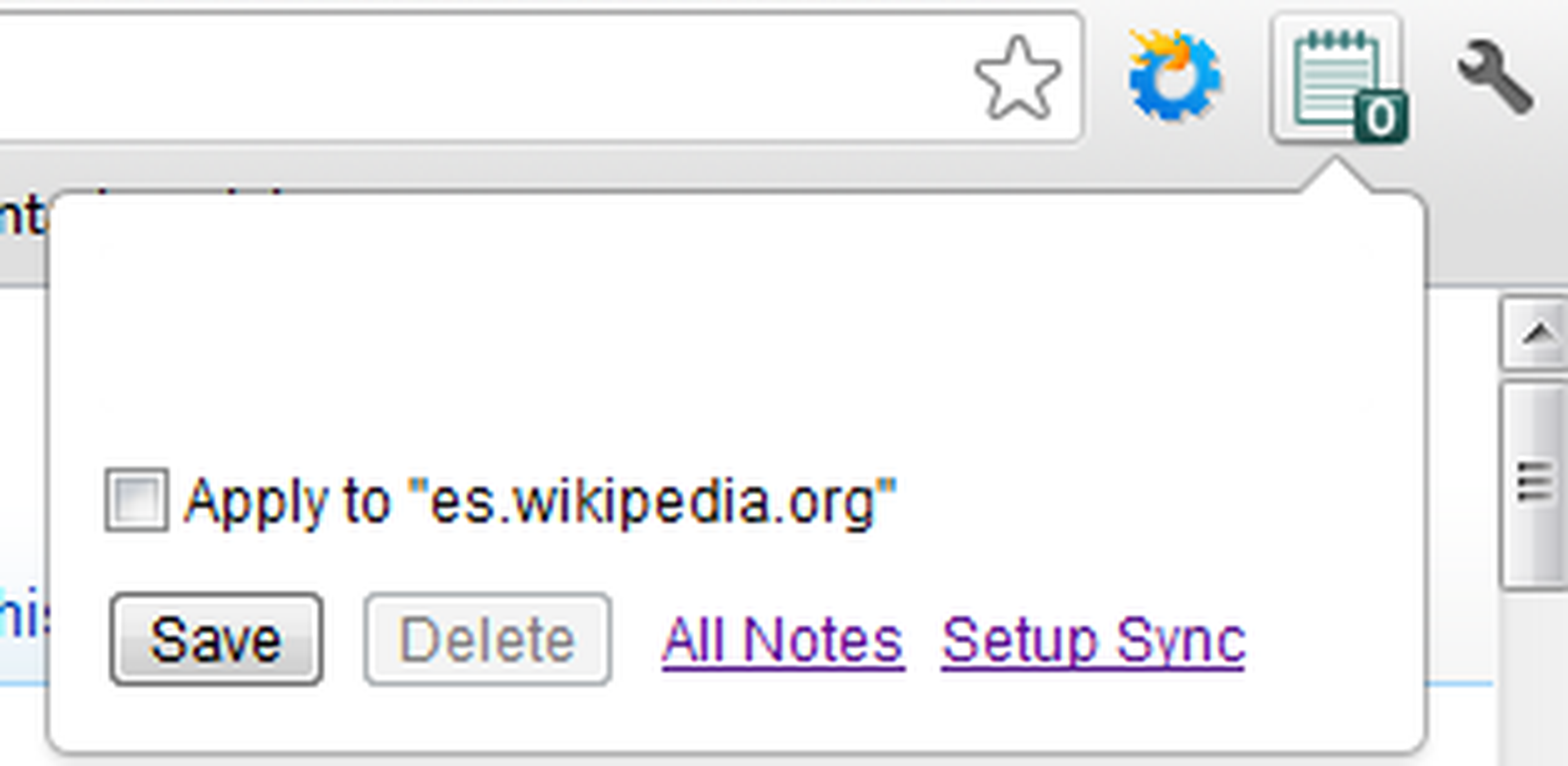
Para incluir una nueva, haz click en la parte superior, justo por encima de la casilla de verificación que hay disponible y allí quedará situado el cursor.
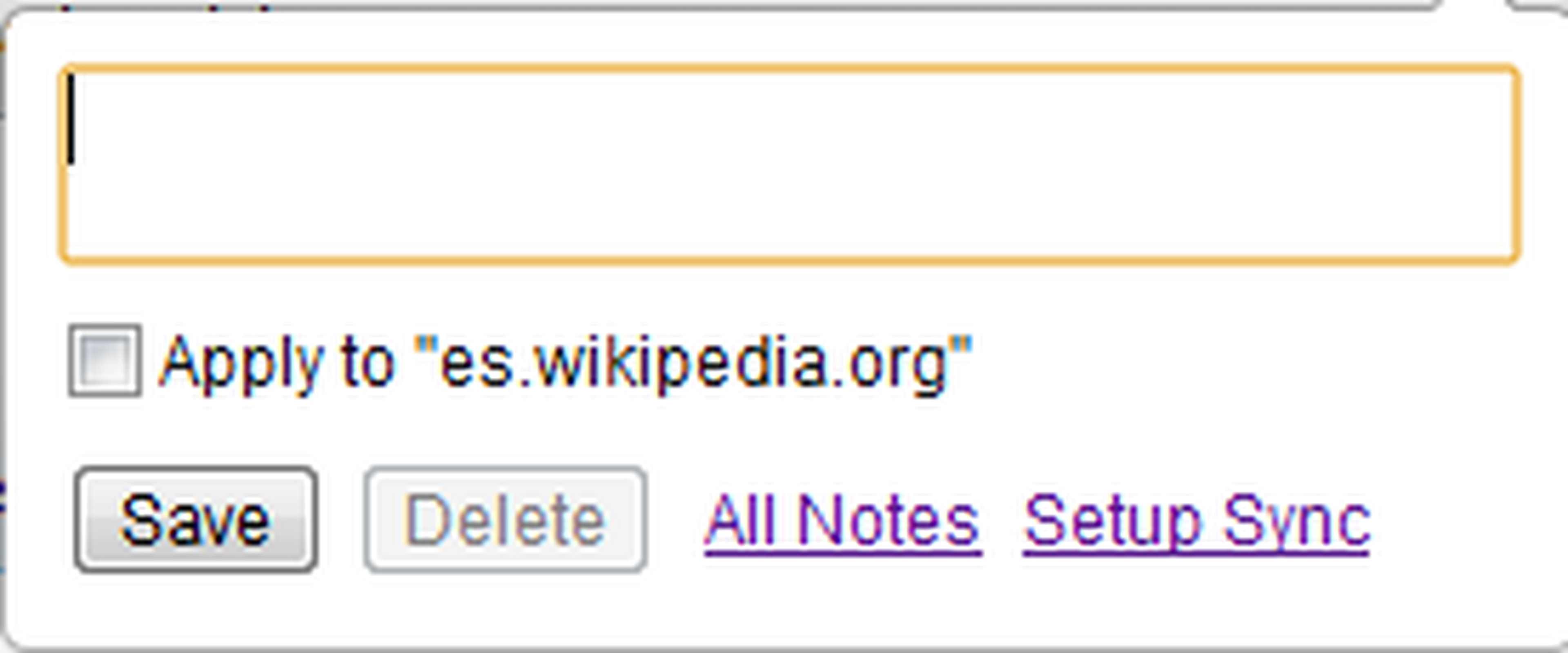
Introduce entonces directamente el contenido de esta primera anotación que estás editando. Recuerda que, al escribir la nota, si presionas la tecla Intro la cerrarás. Para incluir un nuevo párrafo, debes pulsar Mayús+Intro.

Cuando termines la edición de una nota, pulsa el botón Save para archivar su contenido. Luego, si deseas añadir o cambiar algo en ella, desde la página web a la que has asociado dicha nota, pulsa el icono de la extensión y después también sobre el botón Edit. Así podrás así modificarla.
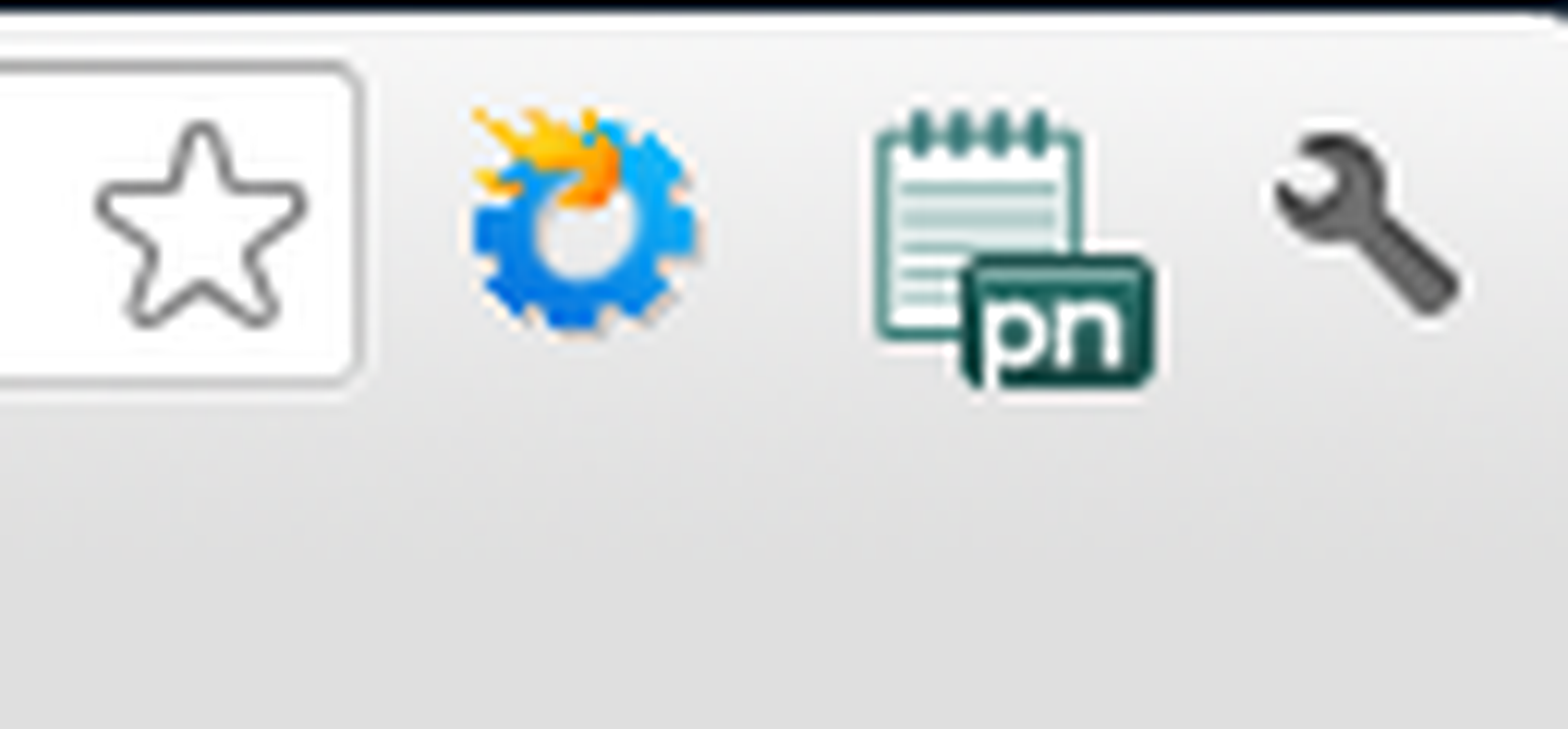
Incluye más notas y gestiónalas
Accede a otras webs e incluye en ellas las notas que consideres oportunas. Luego, para verlas todas, desde cualquier página (no tiene porqué ser una que contenga una nota), pincha de nuevo en el icono de la extensión Page Notes (el icono de la pequeña libreta) y después sobre el hipervínculo All Notes. Se mostrará un listado de todas las notas y su página correspondiente. También incluye el botón Delete, para eliminar cualquiera de estas anotaciones.
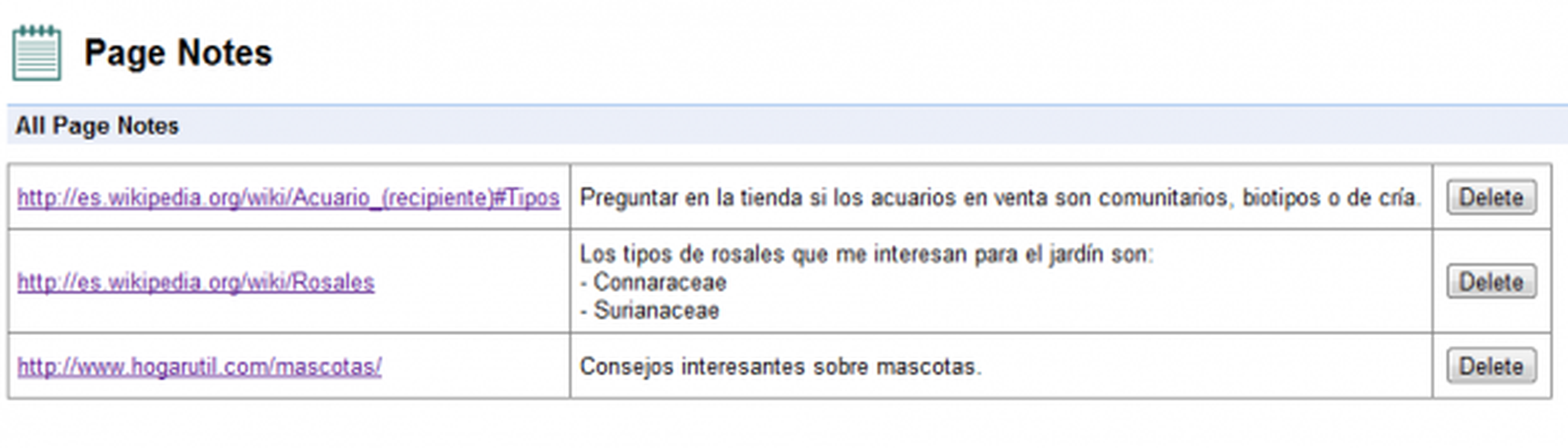
Recuerda que, cada vez que abras una de las páginas en las que hayas incluido alguna anotación (aunque sea en otra sesión con el sistema), el icono de la esquina superior derecha mostrará una aspecto que lo indica.
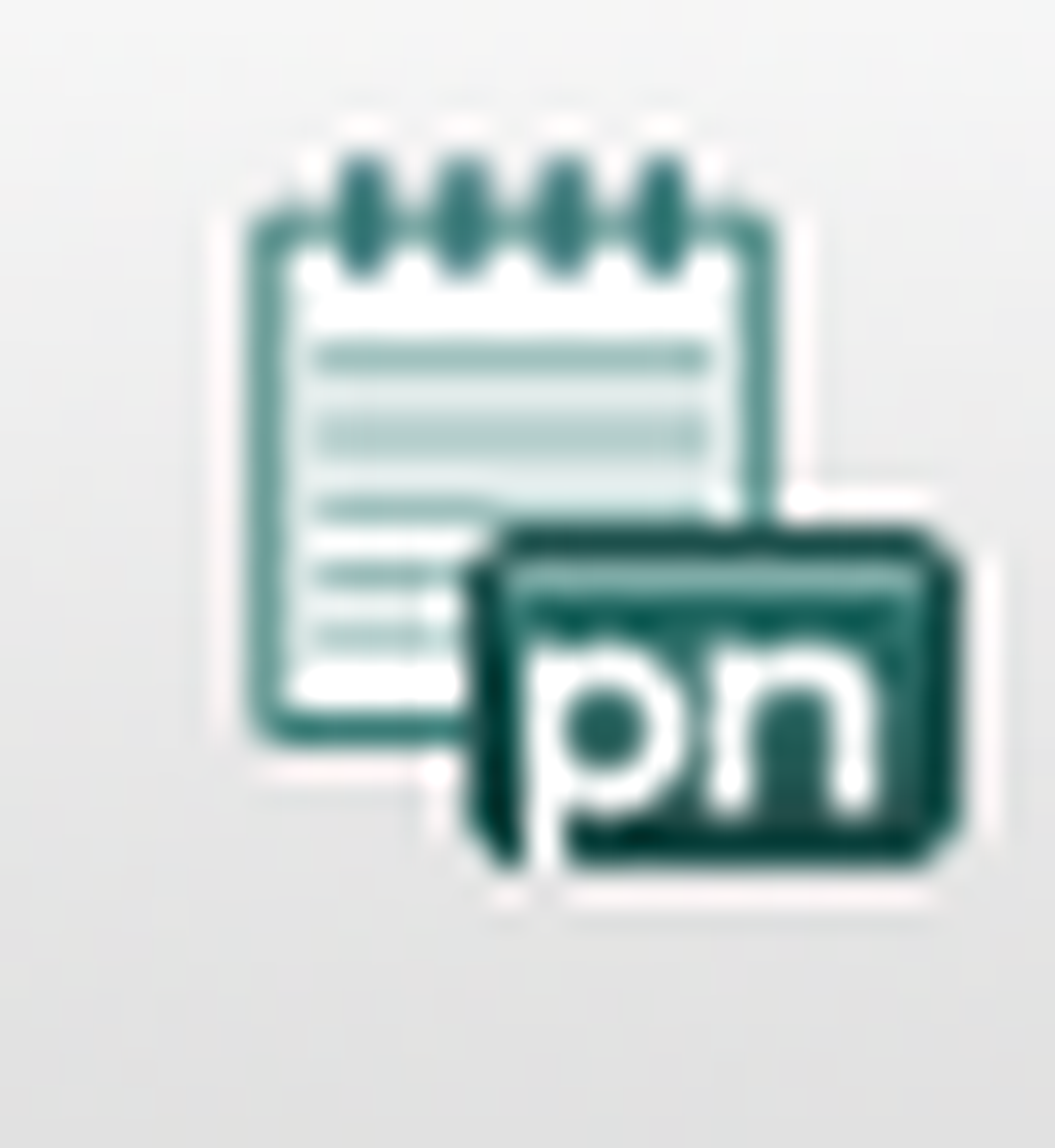
Un click directamente en él, mostrará la anotación que tiene asociada.
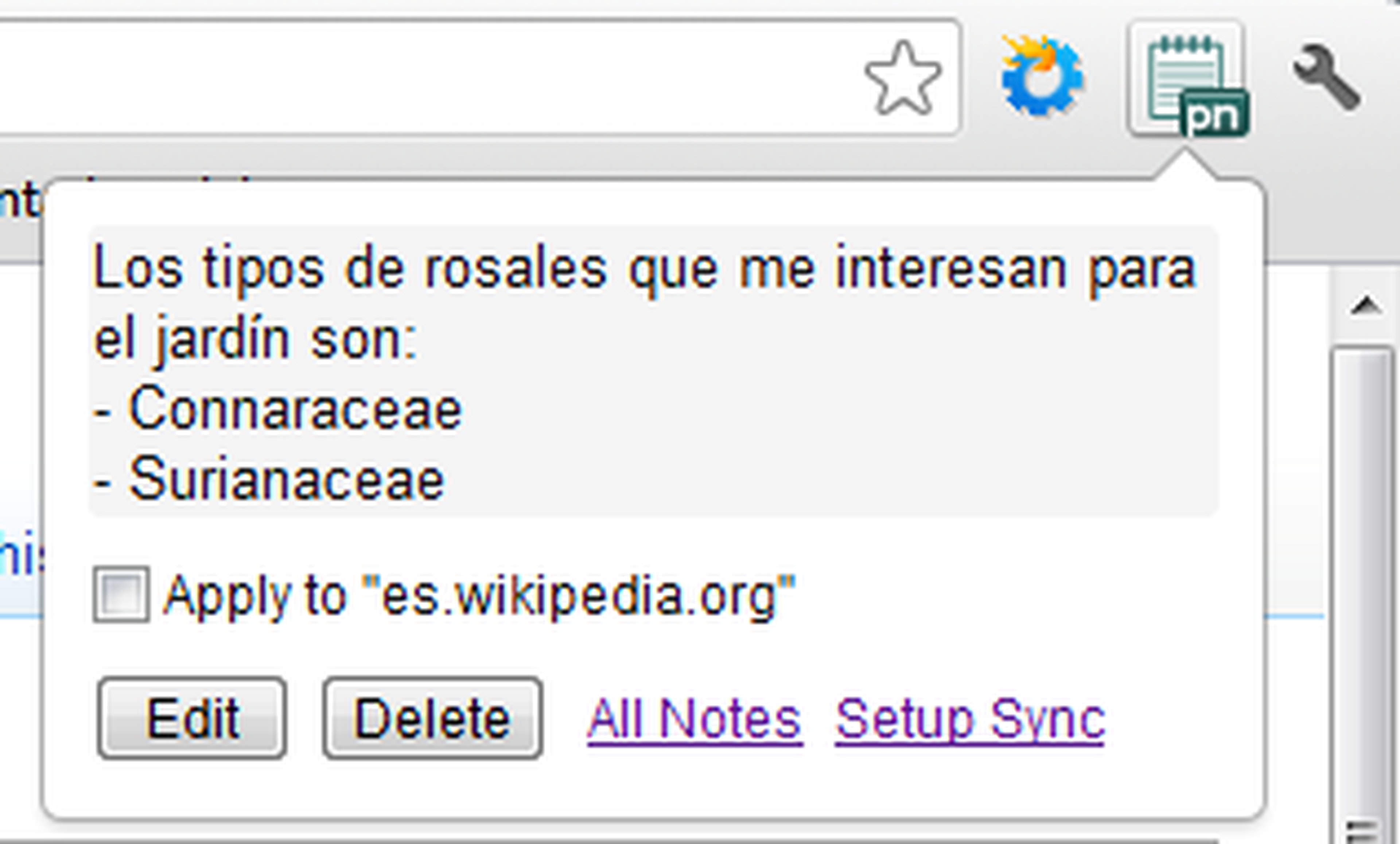
Descubre más sobre Fuencisla Mira, autor/a de este artículo.
Conoce cómo trabajamos en Computerhoy.
