Edita al detalle tu vídeo en YouTube
Noelia Benítez

Accede a editor de YouTube
Desde tu perfil en YouTube, pincha en la pestaña Gestor de vídeos. Elige el que quieres modificar y haz click en la pestaña Editar, que está a su lado, para acceder a la pantalla de edición. Desde aquí, puedes probar los diferentes filtros de color y efectos de luz que tienes disponibles. También puedes introducir algunos retoques automáticos a tu vídeo antes de comenzar con la edición a fondo.
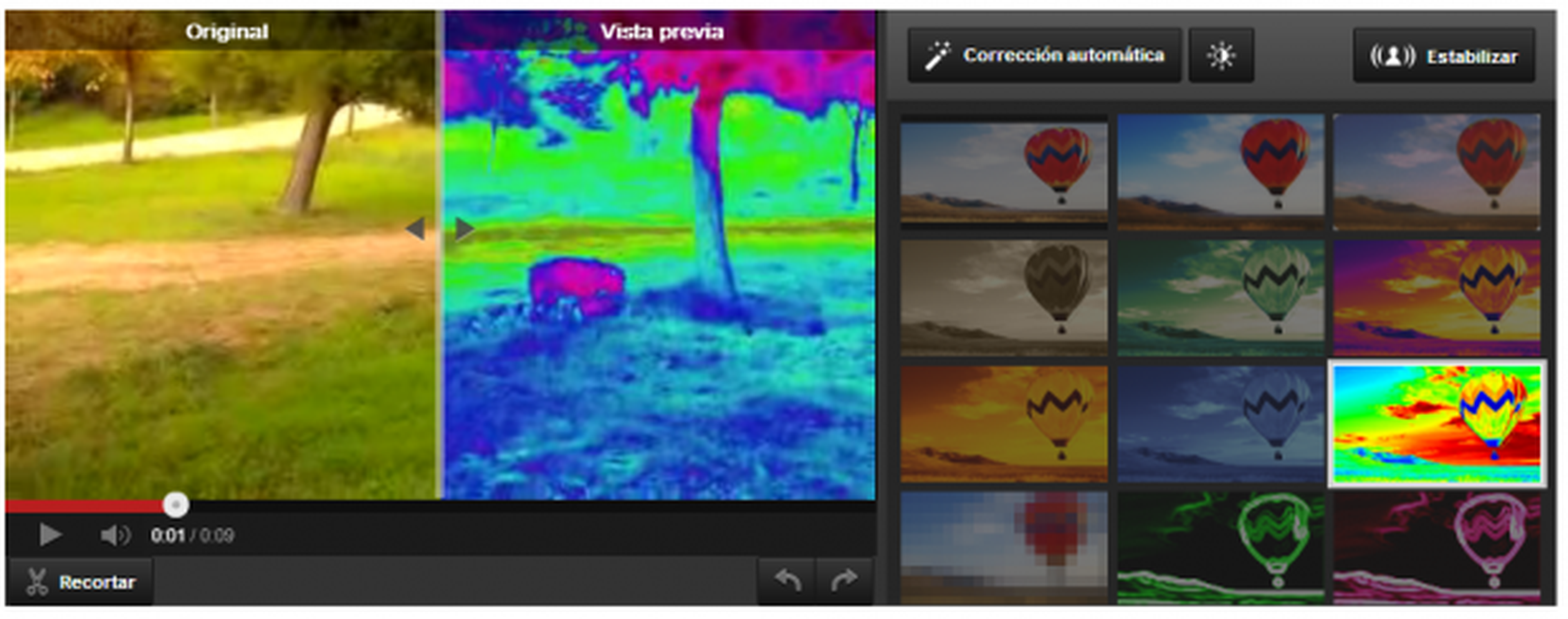
Prueba el editor de vídeos de YouTube
Pincha en la pestaña Funciones adicionales si deseas camuflar algún rostro del vídeo para que una persona no sea reconocida. En la parte derecha, debajo de los efectos hay una pestaña que se llama Prueba el editor de vídeos de YouTube. Haz click en ella para pasar a esta otra pantalla de edición más avanzada.
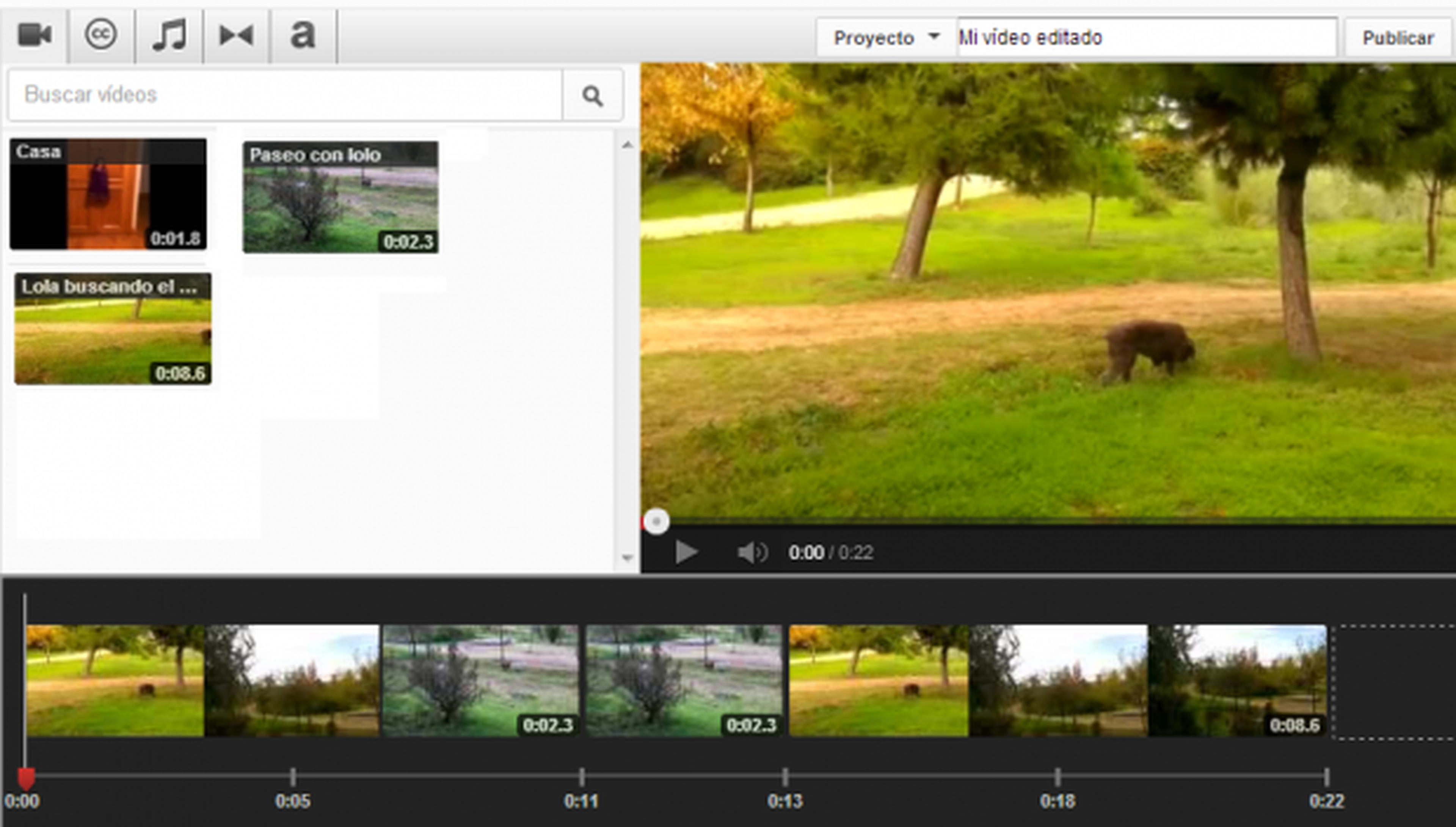
Corta y reordena tu vídeo
Aquí empezarás a editar tu vídeo de YouTube "en serio". Como verás, la pantalla está dividida en varias secciones. A la izquierda tienes los brutos (es decir, los fragmentos de vídeo que has grabado) y, en la parte derecha, tienes una vista previa de cómo quedará el vídeo final. La sección de debajo es el la línea de tiempo, el espacio al que tendrás que arrastrar los brutos para organizarlos. Puedes pinchar en un fragmento y arrastrarlo con el ratón para moverlo de posición y después arrastrar la longitud de dicho fragmento hasta donde quieras. Para eso, tendrás que arrastrar estas barras laterales que aparecen cuando lo seleccionas.
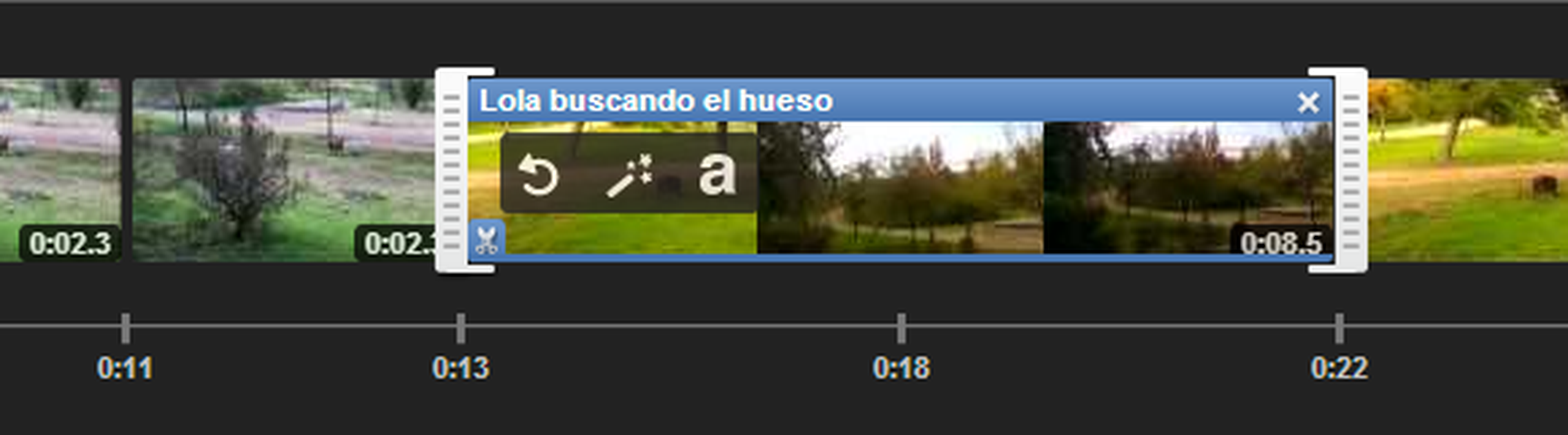
Añade efectos
Si te sitúas con el ratón por encima de uno de los fragmentos de vídeo, verás que aparecen tres pequeñas herramientas (puedes verlas en la imagen del paso anterior). Pincha en la del medio para acceder a la pantalla de efectos y agregar a tu vídeo más cambios de color o luz.
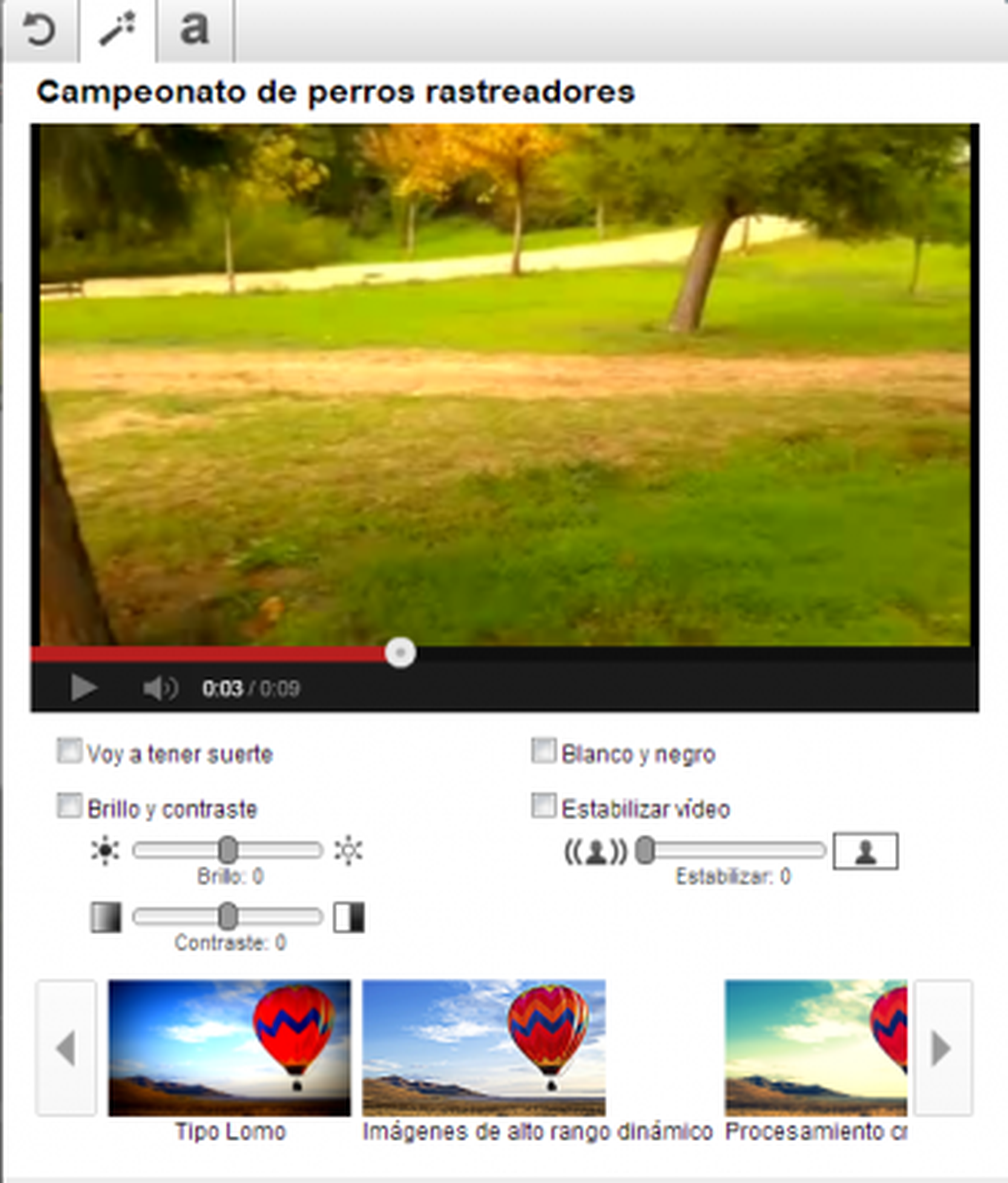
Añade un texto
Dentro de la misma ventana del paso anterior, pincha en la tercera pestaña (la de la letra "A") para acceder al editor de texto. Desde aquí puedes escribir una frase que quieras añadir al vídeo, por ejemplo, la localización de la grabación o la fecha.
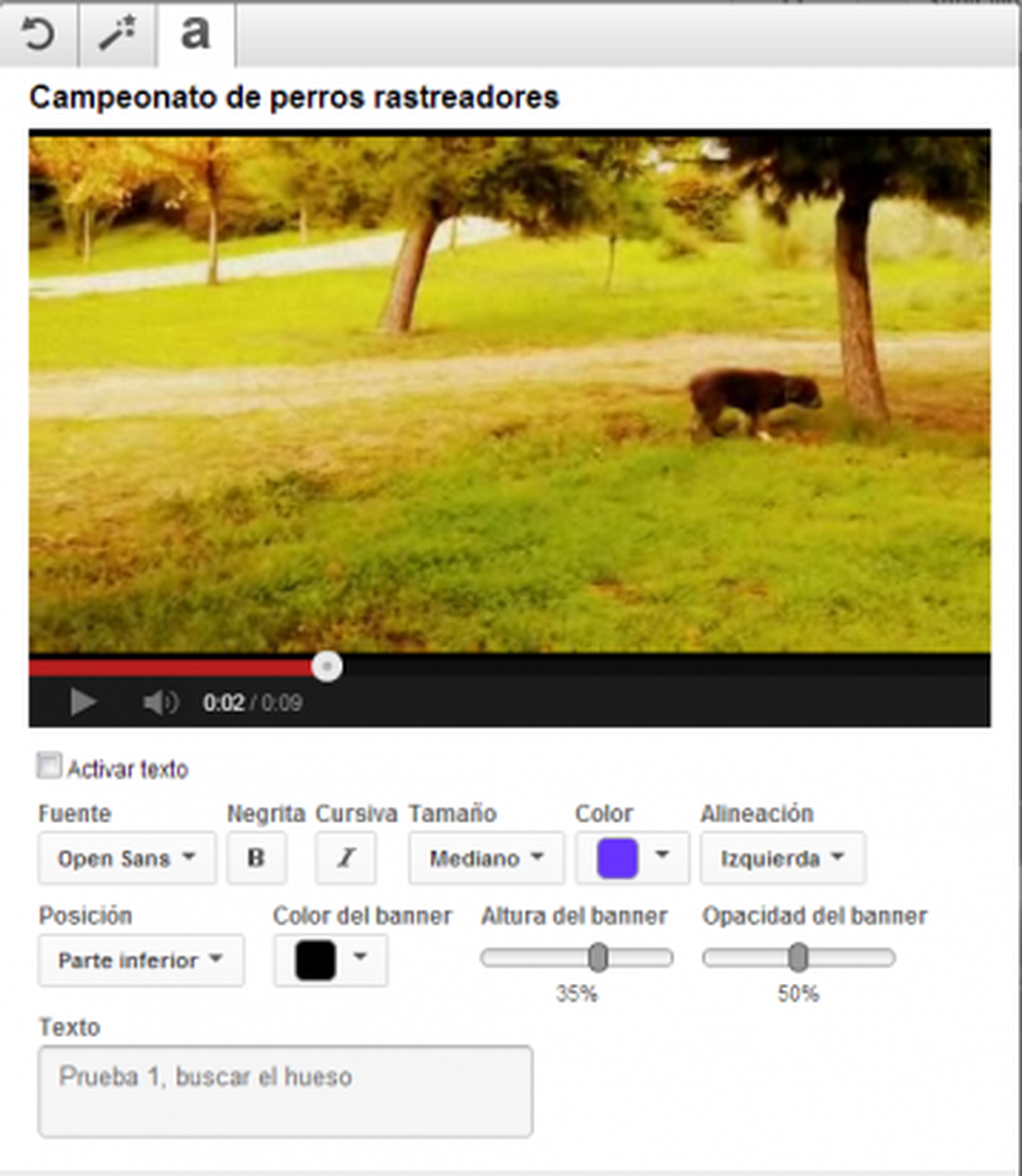
Introduce transiciones
Ahora selecciona la cuarta pestaña de la pantalla de edición, cuyo icono es parecido a una pajarita. Se trata de una herramienta para introducir transiciones entre los distintos planos, de manera que los cambios bruscos de plano, se disimulen un poco. Simplemente selecciona una transición y arrástrala hasta la línea de tiempo, entre dos fragmentos de vídeo.

Conoce cómo trabajamos en Computerhoy.
