Prueba tu blog con Wordpress en un pendrive

Instala WordPress en un pendrive
WordPress es uno de los sistemas de gestión de contenido más utilizados para crear blogs o páginas webs.
No obstante, instalar nuevos plugins, modificar el aspecto y la distribución del contenido o aplicar nuevos ajustes puede tener un resultado desastroso si lo haces directamente sobre una página activa. Si algo falla, probablemente el sitio web permanecerá inaccesible hasta que soluciones el problema.
Para evitar riesgos, crea un entorno de pruebas emulando tu blog donde podrás aplicar todos los cambios hasta que funcione correctamente y, posteriormente, exportar todos estos cambios a la versión online de tu página web o blog. Todo ello con el menor riesgo de error posible y evitando las esperas que implican las subidas de archivos al servidor con cada cambio que realices en los archivos de tu página.
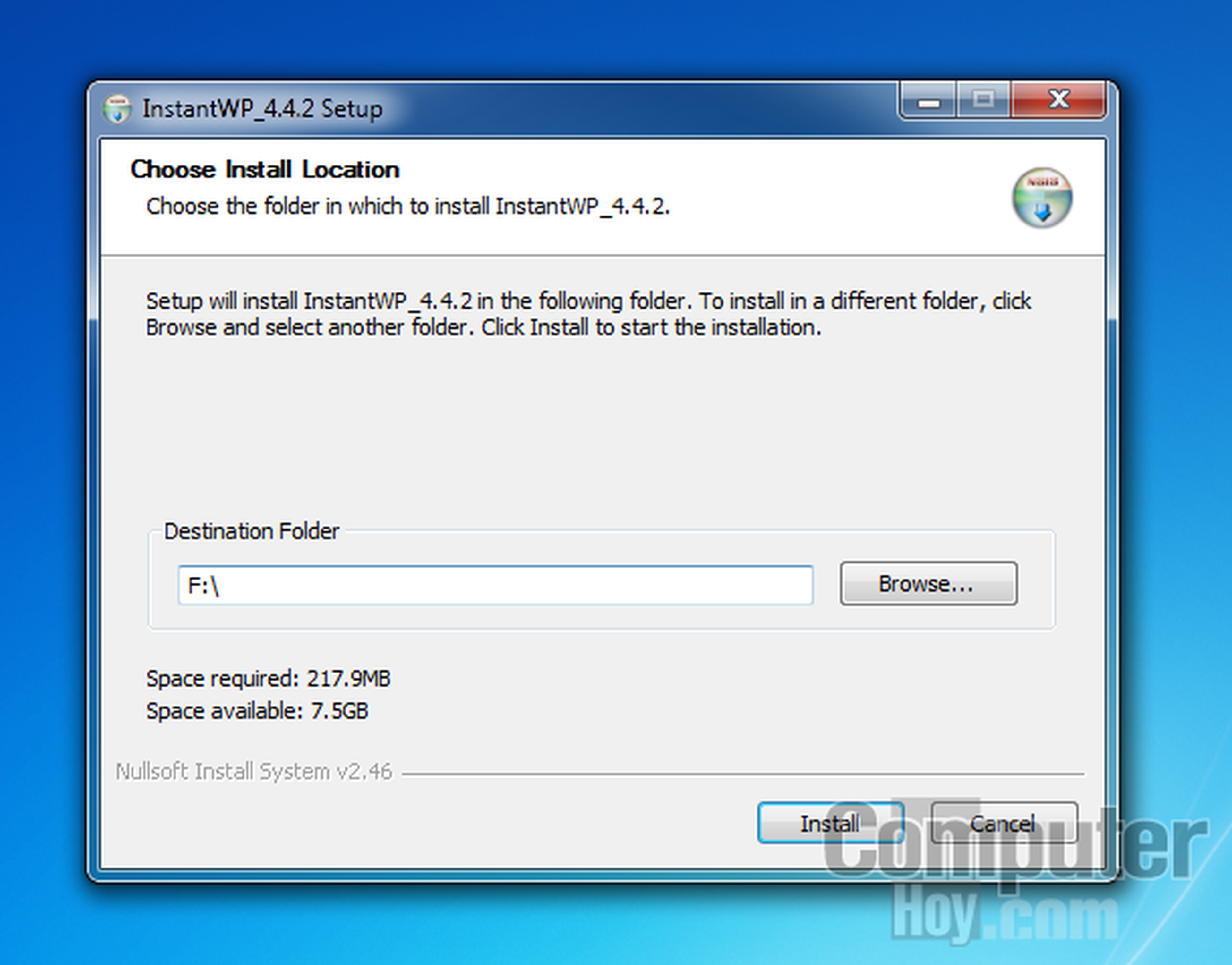
El primer paso será instalar WordPress en una unidad USB, así como todo el entorno que le permite funcionar. Para ello utiliza Instant WordPress.
Descarga en tu equipo el ejecutable que contiene la herramienta desde la página web de sus creadores.
Este ejecutable no instalará nada en tu equipo, simplemente se encarga de descomprimir su contenido en la llave USB que le indiques y ejecutar los scripts que instalarán automáticamente los componentes y servicios necesarios en esa unidad.
Antes de comenzar la instalación, conecta la llave USB a tu equipo y asegúrate de que tu ordenador la reconoce.
Después, haz doble clic sobre el instalador de Instant WordPress, haz clic sobre el botón Browse… y selecciona la unidad USB.
Es recomendable que esta unidad se encuentre totalmente vacía para que no haya confusión con las carpetas que se crearán. A continuación, pulsa sobre Install para comenzar la instalación de WordPress en la llave USB indicada. No desconectes la unidad hasta que el instalador indique que se ha finalizado el proceso. Cuando termine, haz clic sobre Close.
Primeros pasos con Instant WordPress
Tras su instalación en la llave USB, accede a la carpeta InstantWP que se ha creado en la raíz de la misma. Allí encontrarás el ejecutable InstantWP.exe.
Haz clic con el botón derecho del ratón sobre él y elige Ejecutar como administrador para iniciarlo. Acto seguido, se inicia el cuadro de opciones de la aplicación.
Dado que esta es una instalación local, la dirección IP de la página web no está enlazada a ningún dominio o a la dirección IP de ningún servidor. Se enlaza directamente con tu red local.
En la parte superior encontrarás su URL, la cual podrás copiar con el botón Copy WordPress URL to Clipboard y pegarla en la barra de tu navegador favorito o pulsar sobre WordPress Frontpage para ver el aspecto actual de tu blog.

Ahora, comienza a modificar el aspecto de este WordPress, para convertirlo en una copia exacta del que tienes online.
Haz clic sobre WordPres Admin y se abrirá en navegador con la pantalla de inicio de sesión en WordPress. Escribe admin en el campo Username, password en el campo con el mismo nombre y pulsa en Log in.
A continuación, accederás a la pantalla Escritorio de WordPress, idéntica a la que puedes encontrar en tu blog. Desde aquí podrás configurar todos los ajustes de esta instalación de WordPress.
Copia tu blog a un USB
Ahora que ya tienes completada y totalmente funcional la instalación de WordPress en la unidad USB, es el momento de replicar en ella el estado actual de tu blog para poder aplicarle las modificaciones y realizar las pruebas que creas convenientes.
Para realizar esta copia exacta de tu blog necesitarás descargar un archivo de exportación que WordPress generará.
Para conseguir ese archivo de exportación, accede al Escritorio de tu blog en WordPress iniciando sesión como administrador.
A continuación, accede al menú Herramientas y haz clic sobre Exportar.
Después, marca la casilla Todo el contenido y pulsa sobre el botón Descargar el archivo de exportación.
Ahora, desde el Escritorio de la instalación de WordPress de la llave USB, accede al mismo menú, aunque dado que la instalación está en inglés, será el menú Tools. Haz clic sobre el apartado Import y elige la opción Wordpress.
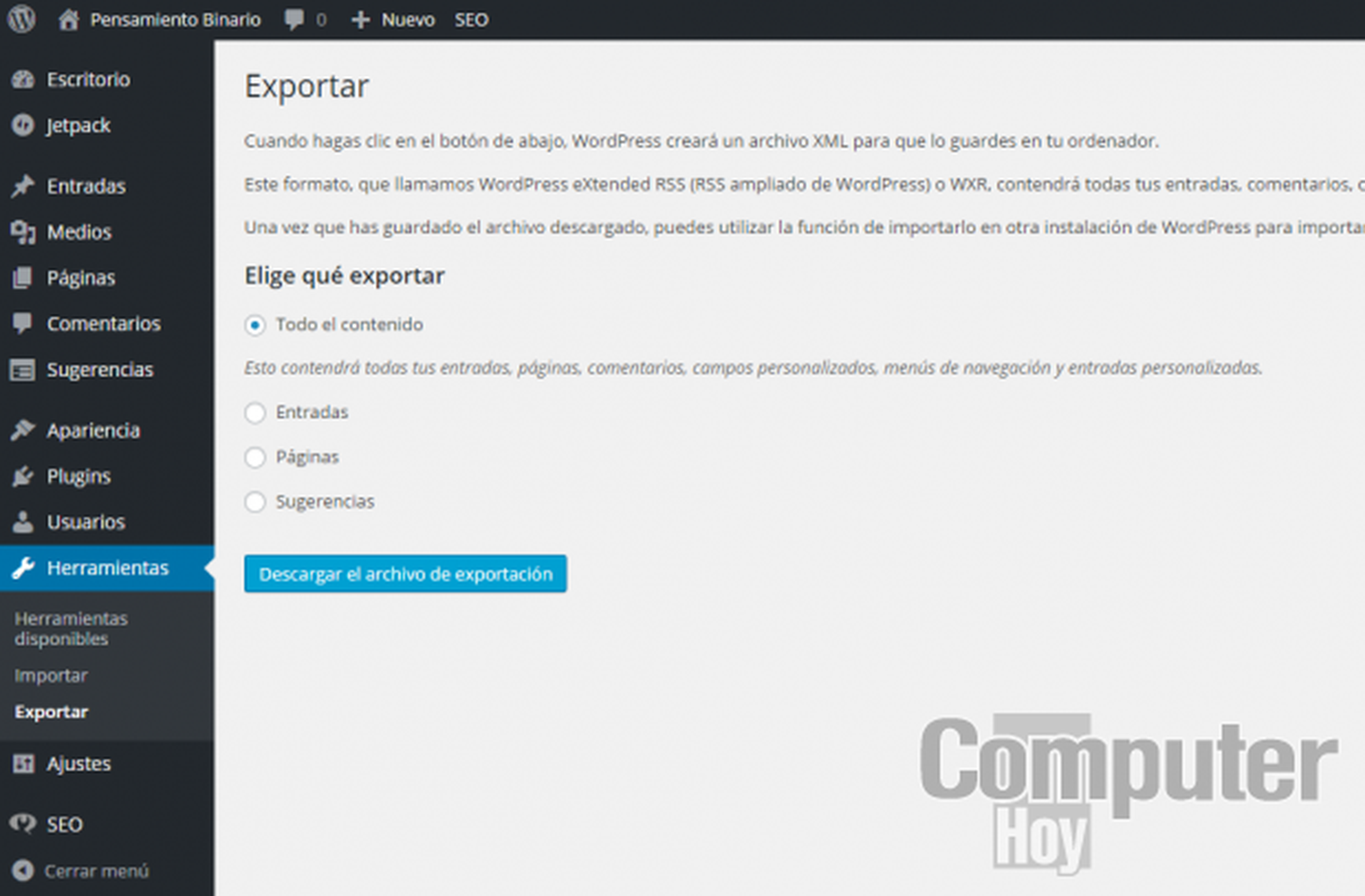
Después, pulsa sobre Examinar, elige el archivo de exportación que has descargado de tu blog y pulsa sobre Upload a file import.
Tras esto, marca la casilla Download and import file attachments para que se descarguen las imágenes y adjuntos de tu blog y pulsa en Submit. Acto seguido se iniciará la importación de todo el contenido de tu blog a la llave USB.
Este proceso puede llevarte algunos minutos en función del contenido de tu blog.
Cuando termine la importación, pulsa F5 para recargar la ventana del navegador y se mostrará todo el contenido de tu blog.
Añade Plugins y Temas
Al igual que sucede desde la versión “online” de tu blog, en la versión USB de tu blog también puedes actualizar, añadir y modificar los temas desde el menú Appearance >Themes del Escritorio de WordPress o instalar y configurar plugins desde el menú Plugins para ver su funcionamiento.
No obstante, también puedes hacerlo copiando los archivos del plugin o tema a sus respectivas carpetas de instalación en WordPress.
Accede a estas carpetas pulsando sobre las opciones Plugins Folder o Themes Folder del cuadro de opciones de InstantWP.
Después, los archivos que copies a estas carpetas, aparecerán como disponibles en sendos menús de opciones de WordPress desde donde los podrás instalar, activar y configurar.
Descubre más sobre Rubén Andrés, autor/a de este artículo.
Conoce cómo trabajamos en Computerhoy.
