Gestiona los archivos de tu iPad o iPhone sin usar iTunes

Rompe con iTunes
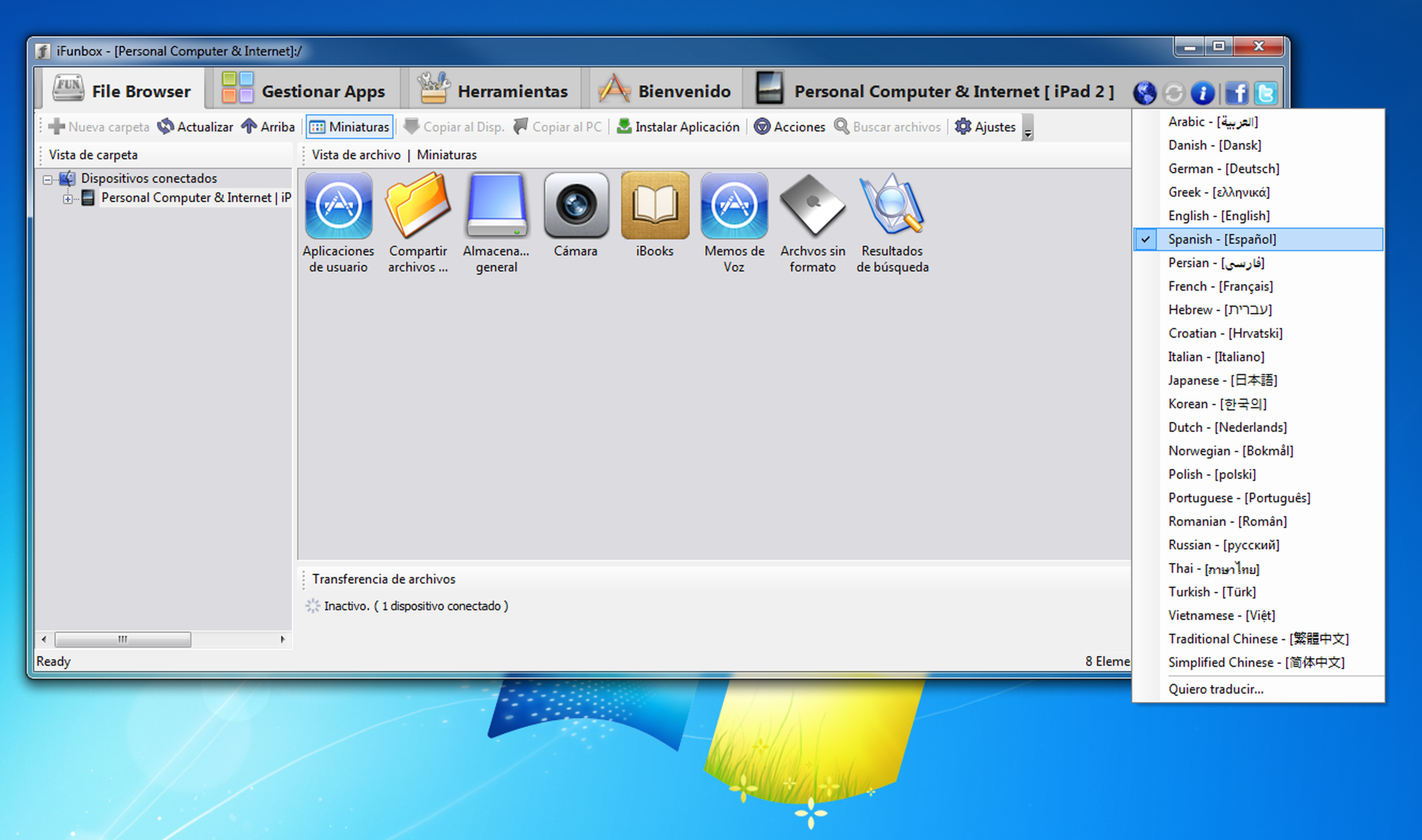
Para muchos usuarios, iTunes no es el programa más usable del mundo. Pero no te preocupes, que seguro que tu relación con su sustituto será mucho más productiva.
El primer paso para olvidarte de iTunes, será conocer a su sustituto. Accede a la página web de iFunBox.
Esta aplicación gratuita cuenta con versiones para Windows y Mac OSX, por lo que podrás usarlas sin problemas en cualquiera de los dos sistemas operativos. No obstante, en la versión para Windows, existen varias versiones actualizadas, pero con pequeñas diferencias entre ellas. Nosotros utilizaremos la versión iFunBox v.2.95 por ser la más completa.
A continuación, conecta tu dispositivo iOS a tu ordenador. iFunBox lo reconocerá automáticamente y lo mostrará como conectado.
Después, pulsa sobre el pequeño globo terráqueo que encontrarás en la esquina superior derecha de la ventana de iFunBox y haz clic sobre el idioma adecuado para traducir la interfaz de iFunBox.
Copia tus archivos al dispositivo
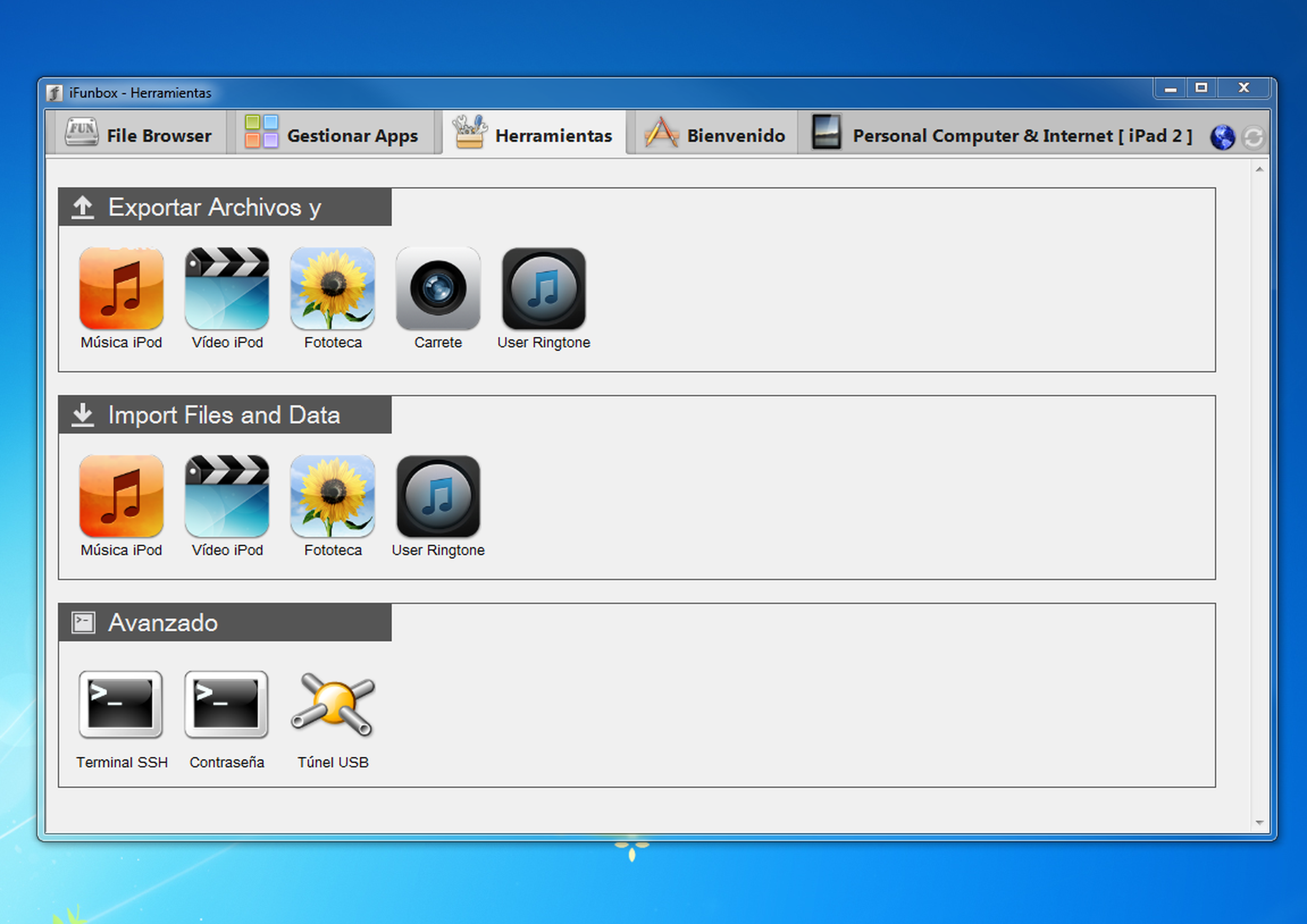
Una de las funciones que más agradecerás de en iFunBox es la facilidad para gestionar los archivos de tu iPad o iPhone.
Desde iFunBox resulta muy sencillo copiar archivos desde tu ordenador al iPhone o iPad.
Para ello, accede a la pestaña Herramientas en la que se muestran una serie de apartados.
InstaMail: Adjunta varias imágenes o vídeos en iPhone y iPad
Fíjate en el apartado Import Files and Data. En él se muestran los iconos de las aplicaciones Vídeos, Fotos, Música, etc., que gestionan los diferentes tipos de archivos.
Si, por ejemplo, quieres copiar algunas fotos para mostrarlas en tu iPad, haz clic sobre el icono de Fototeca de este apartado. A continuación se abrirá el cuadro de importación de archivos.
Tienes dos opciones para añadir los archivos a importar. La primera y más intuitiva, es simplemente arrastrar las fotos elegidas hasta este cuadro y soltarlas.
La segunda opción, es hacer clic sobre el botón Click here to browse Images files y seleccionarlas en el explorador de archivos. Automáticamente se copiarán a tu dispositivo y, cuando termine dicha importación, se mostrarán en la app Fotos, o en la adecuada para el tipo de contenido que hayas importado a tu dispositivo.
Del móvil al PC
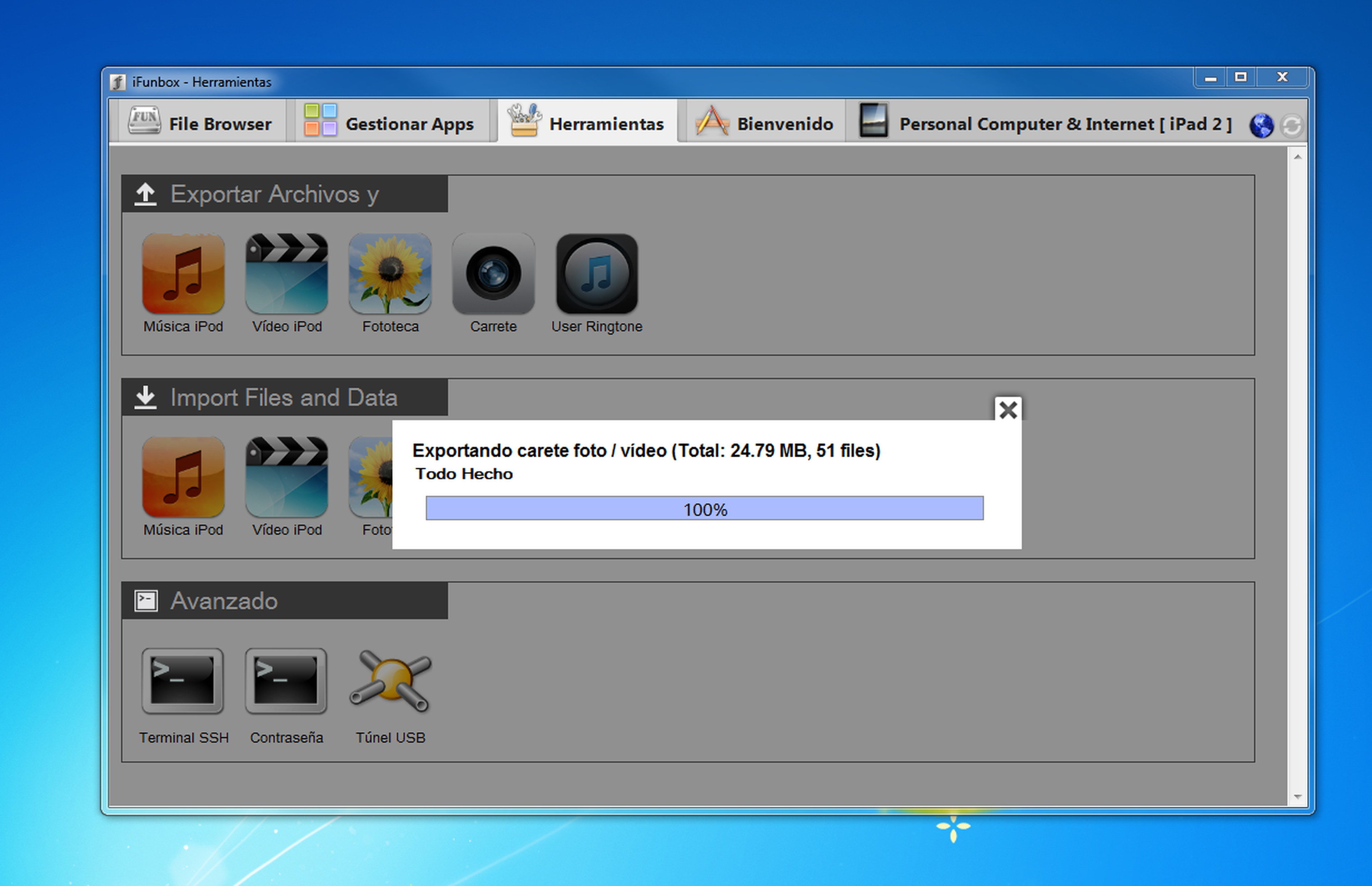
De la misma forma que puedes mover los archivos desde el ordenador al dispositivo móvil, también puedes hacerlo a la inversa. Esto resulta especialmente útil para realizar copias de seguridad de tus fotos, música o de los vídeos que has grabado con tu dispositivo.
Puedes hacerlo desde la misma pestaña Herramientas pero, en esta ocasión, utiliza los iconos de las aplicaciones que aparecen en el apartado Exportar Archivos.
A continuación, asigna una carpeta de destino en la que se copiarán todos los archivos de ese tipo que se almacenan en tu dispositivo y pulsa sobre Guardar.
Tras esto se inicia el proceso de exportación de los archivos a tu ordenador y se mostrará una barra con el progreso del mismo.
Cuando termine, podrás cerrar el cuadro haciendo clic sobre su aspa y confirmar que el contenido se ha copiado a la ubicación que has indicado.
Comparte documentos
Algunas apps, como por ejemplo las suites de Office para iOS o DocsToGO, utilizan una serie de carpetas compartidas, desde las que podrás importar o exportar los documentos que crees en tu dispositivo, o los que quieras editar en él.
Accede a la pestaña Gestionar Apps y, en el apartado Archivos compartidos, haz clic sobre la app encargada de gestionar el documento.
Por ejemplo, si necesitas enviar un documento de Word a tu dispositivo para continuar editándolo desde tu iPad o iPhone, haz clic sobre el icono de Word y aparecerá el cuadro de archivos compartidos de esa aplicación en tu dispositivo.
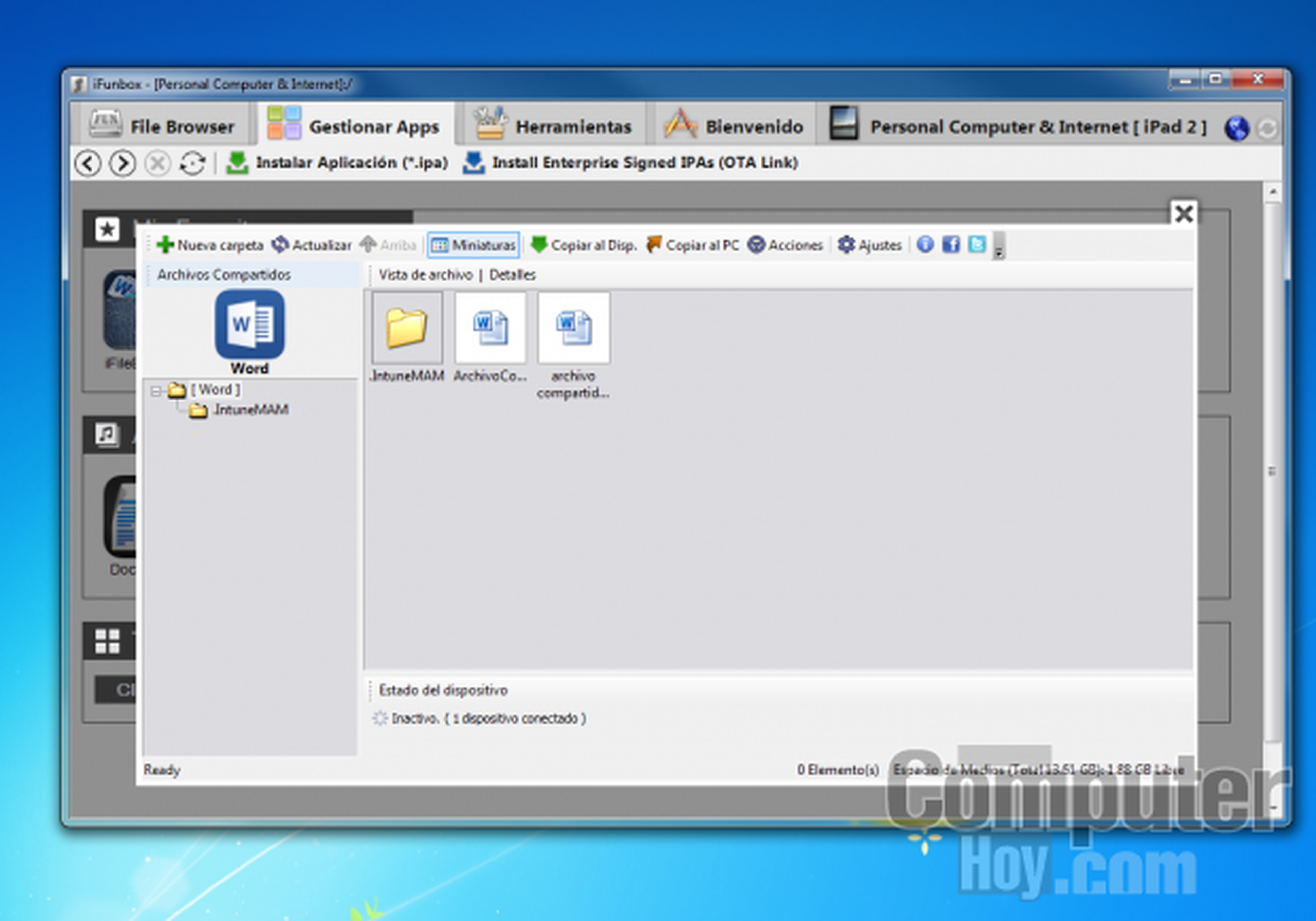
A continuación, haz clic sobre Copiar al Dispositivo y selecciona el archivo que necesitas copiar a tu dispositivo. Asegúrate de copiar los archivos a la carpeta raíz de la aplicación, o de lo contrario es muy posible que, al intentar abrirlo desde las respectivas aplicaciones no los reconozca y, por lo tanto, no aparezcan disponibles para abrirlos.
Si lo que quieres hacer es justo lo contrario, es decir, copiar archivos desde tu iPad o iPhone a tu ordenador, repite la acción haciendo clic sobre el icono de Word en el apartado Archivos compartidos pero, en esta ocasión, selecciona en el cuadro de archivos compartidos el archivo que quieres copiar a tu ordenador y haz clic sobre Copiar al PC.
Cuando termines, cierra el cuadro de Archivos compartidos desde su aspa.
Descubre más sobre Rubén Andrés, autor/a de este artículo.
Conoce cómo trabajamos en Computerhoy.
