Actualiza Windows 7 o 8.1 a Windows 10 desde Windows Update
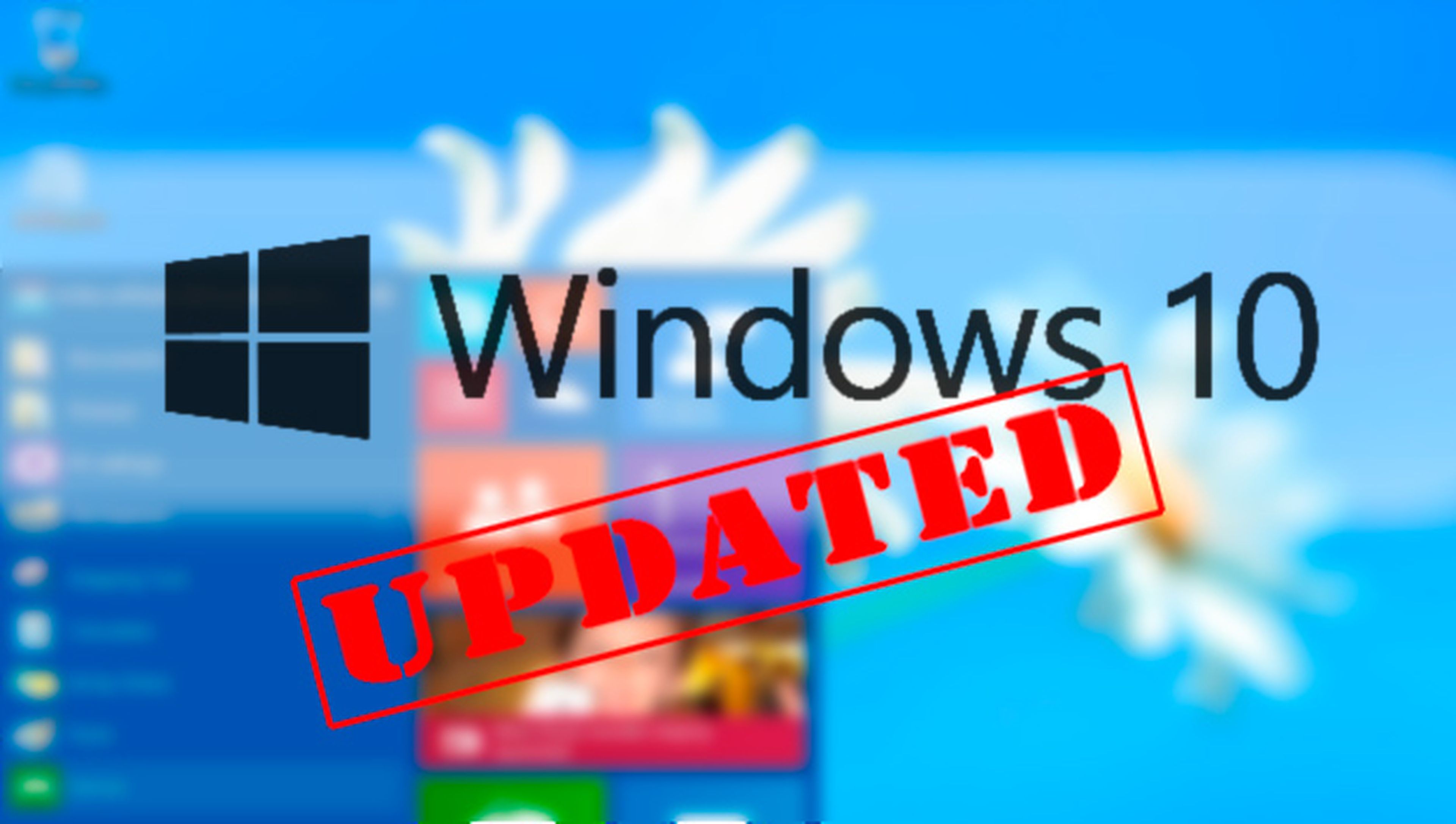
Antes de instalar Windows 10...
Tradicionalmente, si querías probar alguna de las versiones de Windows previas a su lanzamiento oficial, tenías que descargar un archivo ISO desde alguna página web habilitada para la ocasión, y crear un disco de instalación para poder instalar el nuevo Windows en tu equipo.
Eso, para Microsoft, ya es cosa del pasado.
Ahora puedes descargar esa versión previa directamente a tu equipo con Windows 7 o Windows 8.1, utilizando Windows Update, el gestor de actualizaciones que incluye Windows.
De esta forma, la actualización se realiza de forma automática, siendo más sencilla y segura de realizar.
No obstante, dado que nada en esta vida es absolutamente seguro, antes de realizar la actualización a la nueva versión de Windows 10 conviene realizar una copia de seguridad de todos tus datos o documentos importantes.
Esta actualización sustituirá totalmente tu actual sistema operativo por el nuevo Windows 10 y, aunque existe la posibilidad de volver a recuperar tu anterior sistema, nunca existe la absoluta certeza de que el sistema de recuperación pueda fallar. Por lo tanto, es recomendable que realices esta prueba en un ordenador secundario o que no vayas a necesitar de forma urgente.
Descarga el activador de la actualización
Antes de iniciar la descarga de la nueva versión de Windows 10, debes descargar y ejecutar un pequeño programa que hace las funciones de activador de esa actualización.
Para descargar el programa Windows10TechnicalPreview.exe, accede a la página oficial de Microsoft.
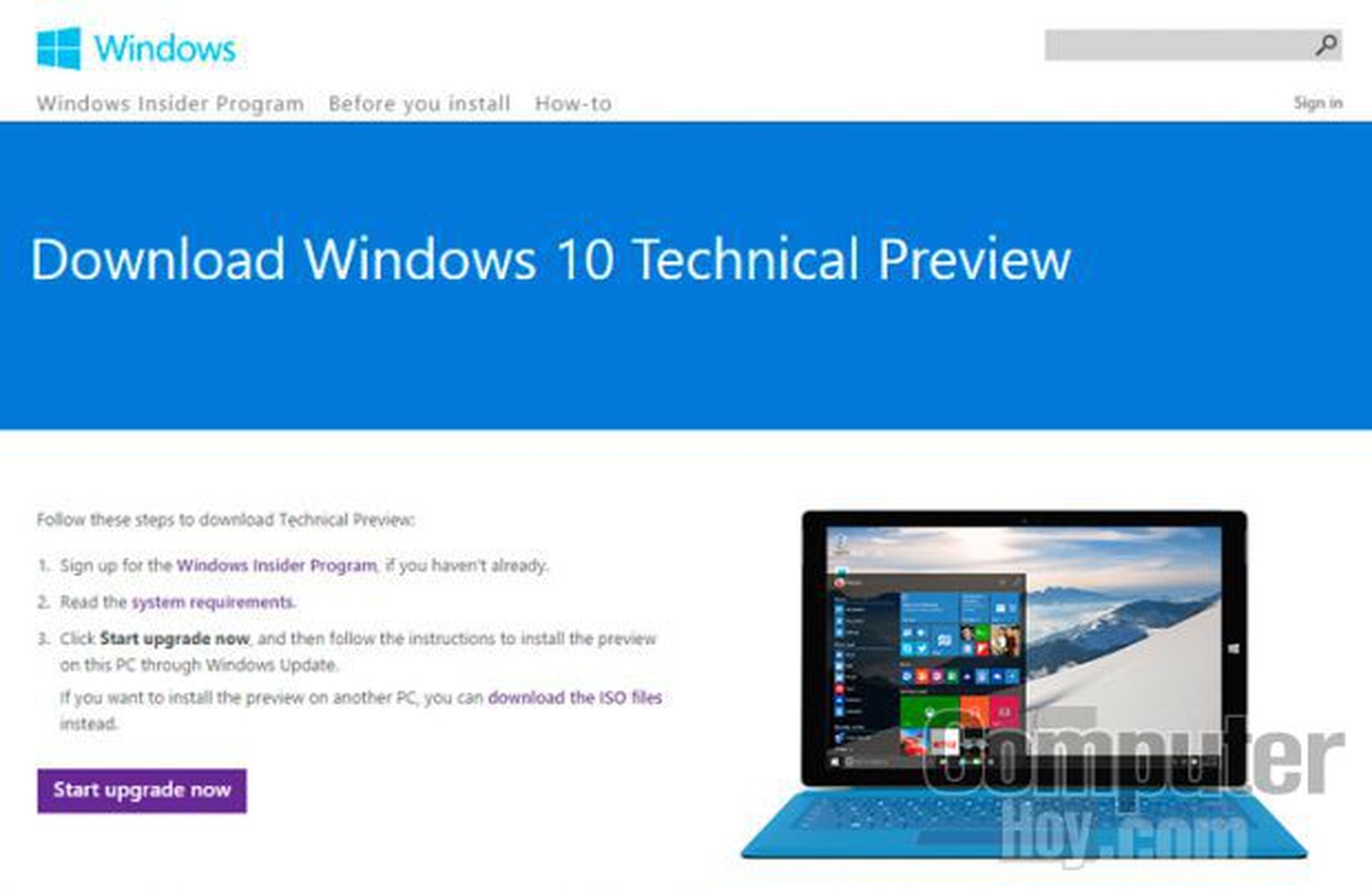
A continuación, pulsa sobre el botón Start upgrade now y se iniciará la descarga del mencionado programa, que no ocupa algo menos de 12 MB.
Tras finalizar la descarga, haz clic con el botón derecho del ratón y elige la opción Ejecutar como administrador. Tras esto se ejecutará el programa y te pedirá reiniciar tu ordenador para aplicar las modificaciones necesarias.
Busca nuevas actualizaciones en Windows Update
Tras reiniciar el equipo, accede a Windows Update para comprobar si hay nuevas actualizaciones para tu equipo.
Si estás usando Windows 7, accede al Panel de control y haz clic sobre la categoría Sistema y seguridad. A continuación, haz clic sobre la opción Windows Update.
También puedes acceder a Windows Update haciendo una búsqueda desde el cuadro de búsqueda del botón de Inicio.
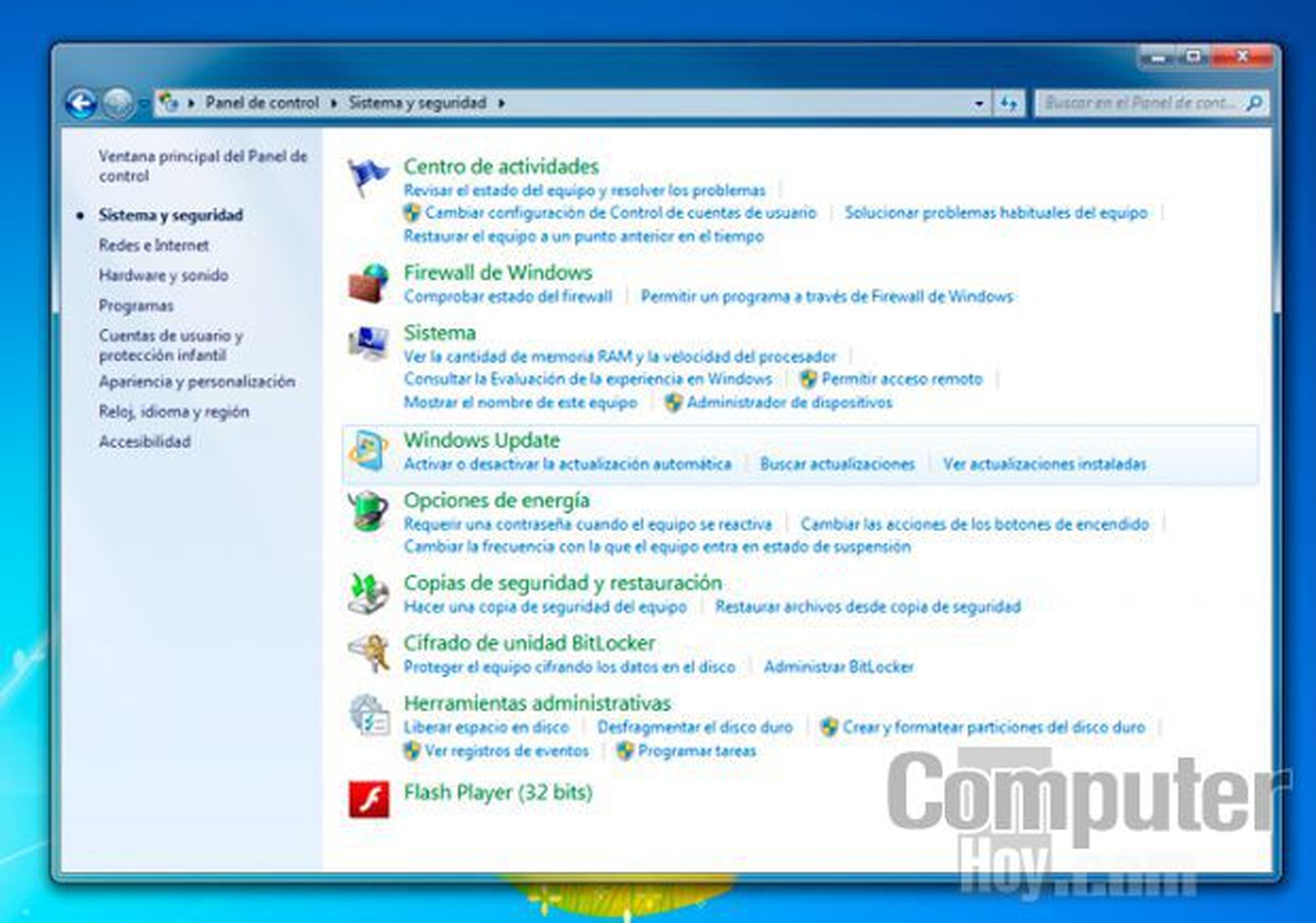
Si usas Windows 8 o Windows 8.1, la búsqueda se simplifica. Accede a la pantalla de Inicio pulsando la tecla Windows y simplemente comienza a escribir Windows Update y te aparecerán los resultados justo debajo de la barra de búsqueda. Haz clic sobre Windows Update y accederás directamente a esa ventana de configuración.
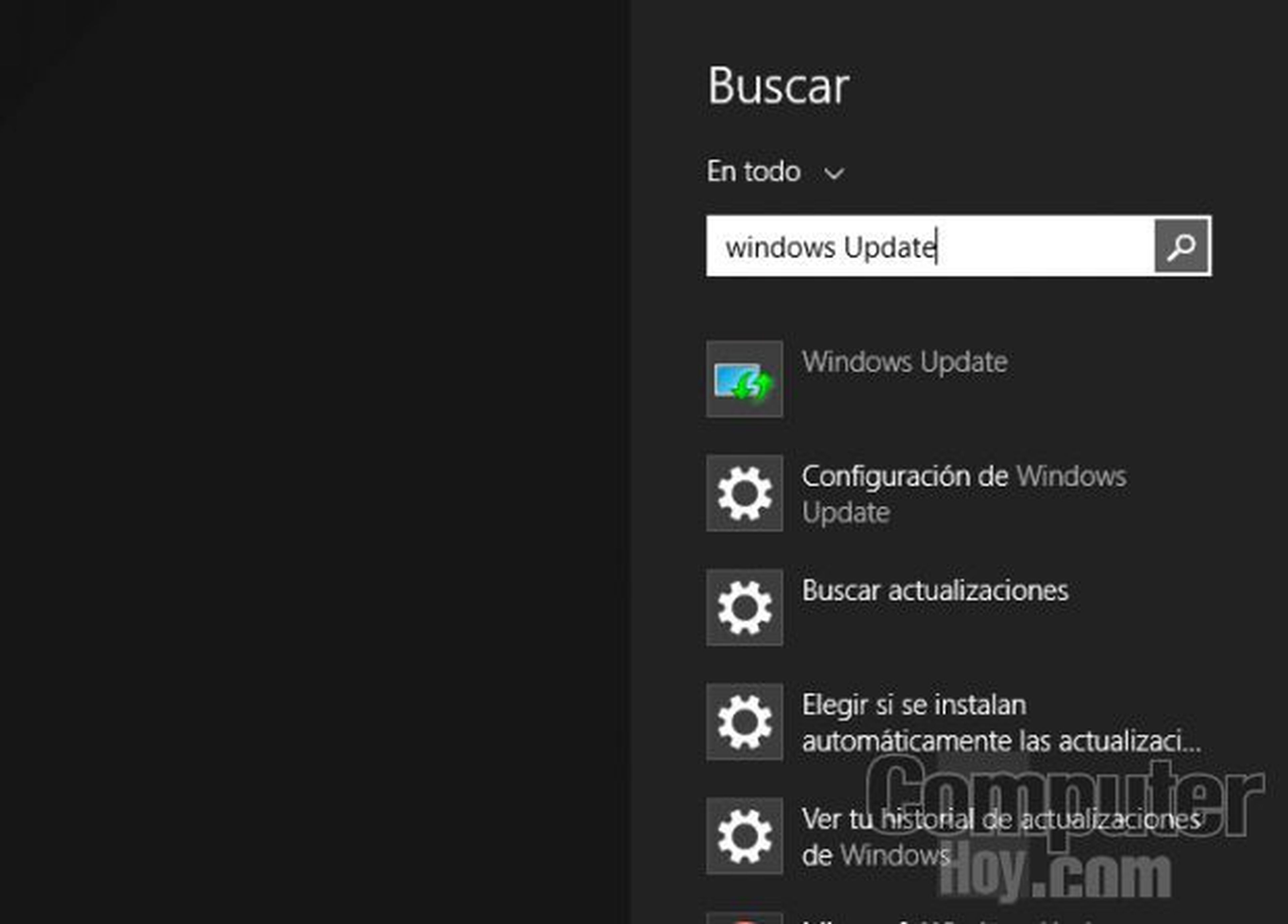
Ahora, haz clic sobre el enlace Buscar actualizaciones que encontrarás en el panel lateral izquierdo del cuadro de Windows Update, y comenzará a buscarlas.
Tras unos instantes, aparecerá disponible la actualización a la nueva versión Windows 10 Technical Preview.
Instala Windows 10 en tu equipo
Una vez tu equipo ha detectado la disponibilidad de una nueva actualización a Windows 10, haz clic sobre el botón Introducción y Windows Update comenzará a descargar los archivos necesarios para actualizar tu equipo a Windows 10.
Ten paciencia ya que Windows Update debe descargar una actualización de algo más de 2,8 GB.
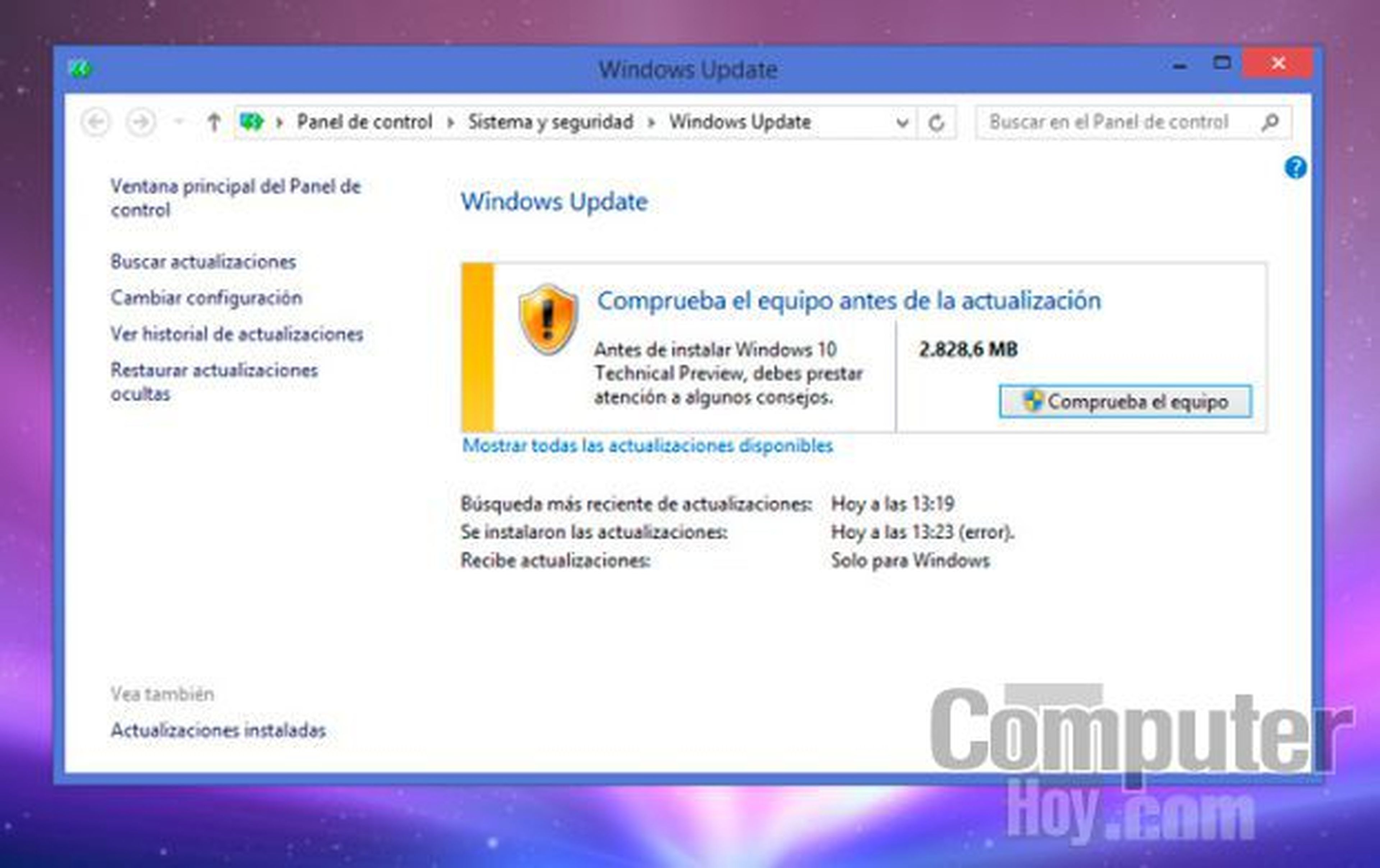
Cuando termine, pulsa sobre el botón Comprueba el equipo para iniciar la instalación de Windows 10. Durante este proceso, no cierres la ventana de Windows Update.
Acto seguido se iniciará un asistente de instalación. Pulsa sobre Empezar para iniciar el proceso y acepta las condiciones de uso.
A continuación, el asistente analizará tu equipo para confirmar que es compatible con Windows 10 y que cumple con todos los requisistos de espacio de almacenamiento y compatibilidad con sus componentes. Para que la nueva versión pueda instalarse en tu equipo, necesitarás al menos 10 GB de espacio disponible en tu disco duro.
Cuando termine las comprobaciones, haz clic sobre Cerrar y continuará con la instalación en tu equipo de la actualización a Windows 10.
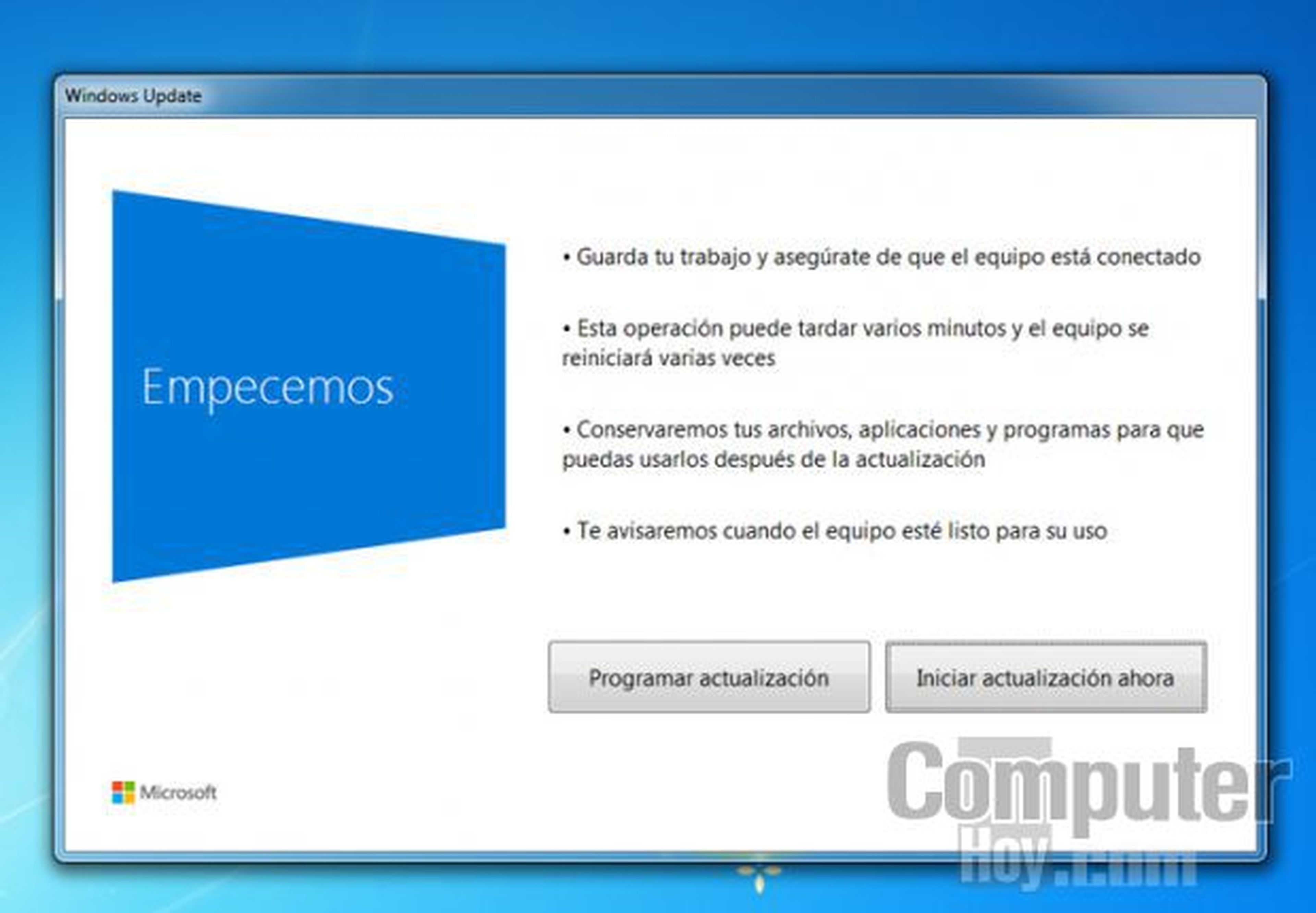
Tras la descarga, se inicia de nuevo el asistente de instalación.
Pulsa sobre Iniciar actualización ahora y tu equipo se reiniciará para instalar Windows 10. No apagues el equipo mientras se realiza la instalación de los componentes.
Cuando termine, se reiniciará y ya podrás comenzar a disfrutar de la nueva versión de Windows 10 totalmente operativa en tu equipo.
Aquí te mostramos otro método para instalar Windows 10 Technical Preview en tu ordenador
Descubre más sobre Rubén Andrés, autor/a de este artículo.
Conoce cómo trabajamos en Computerhoy.
