Aprende a crear viñetas personalizadas en Word

Accede a la herramienta de lista con viñetas
Para crear viñetas personalizadas en Word, lo primero que tienes que hacer es abrir la herramienta de edición de textos y desde ella, sitúa el cursor en la zona del documento donde deben aparecer las viñetas.
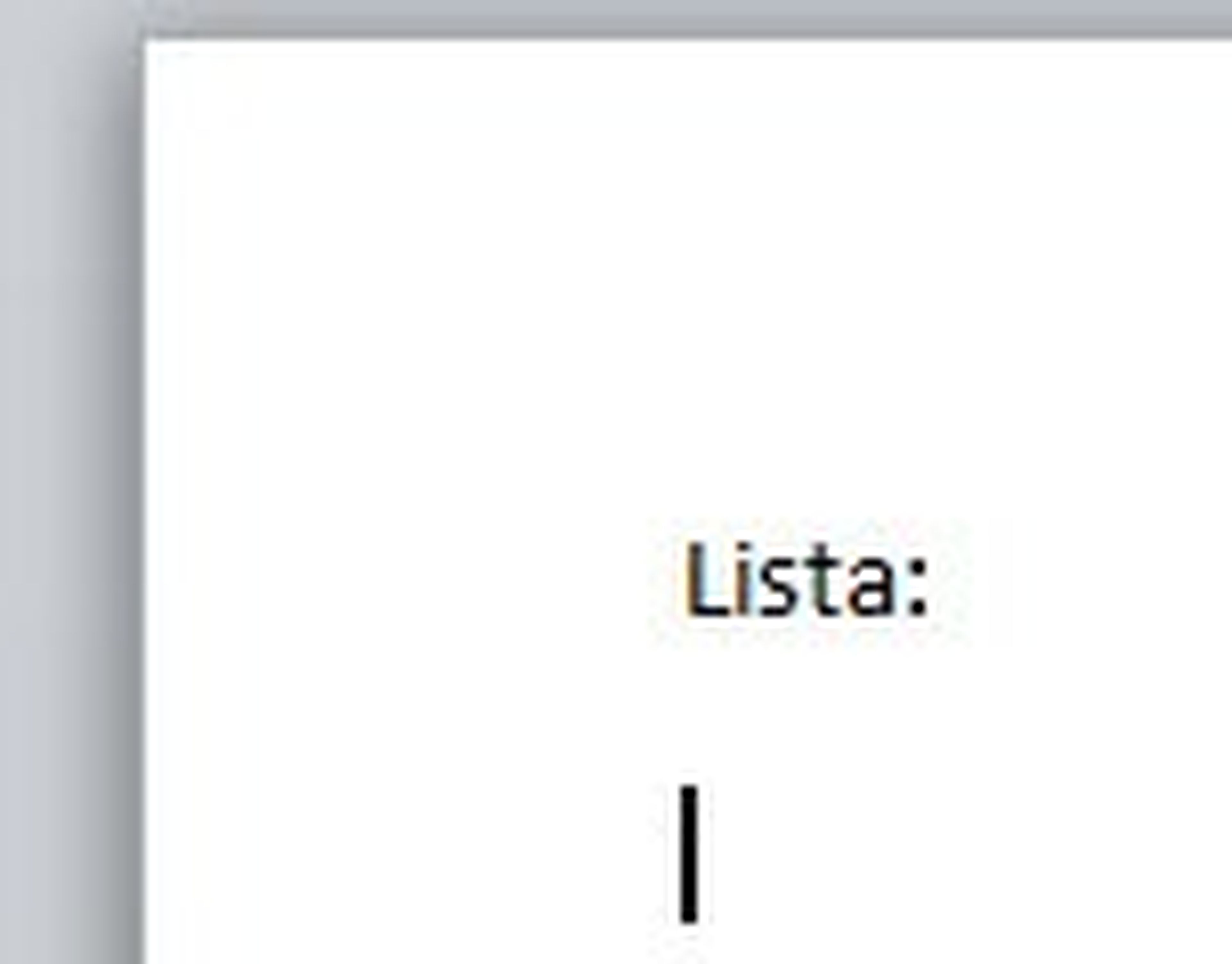
A continuación, si tu versión de Office es anterior a 2007, pincha en los menús Formato, Numeración y viñetas y escoge el icono con una pequeña lista con vinetas. Continúa luego con clicks en Personalizar, Imagen e Importar. Por el contrario, si se trata de Word 2007, 2010 o 2013, tendrás que pinchar en la ficha Inicio de la cinta de opciones superior y desplegar a continuación el primero de los iconos que aparecen en el apartado Párrafo.
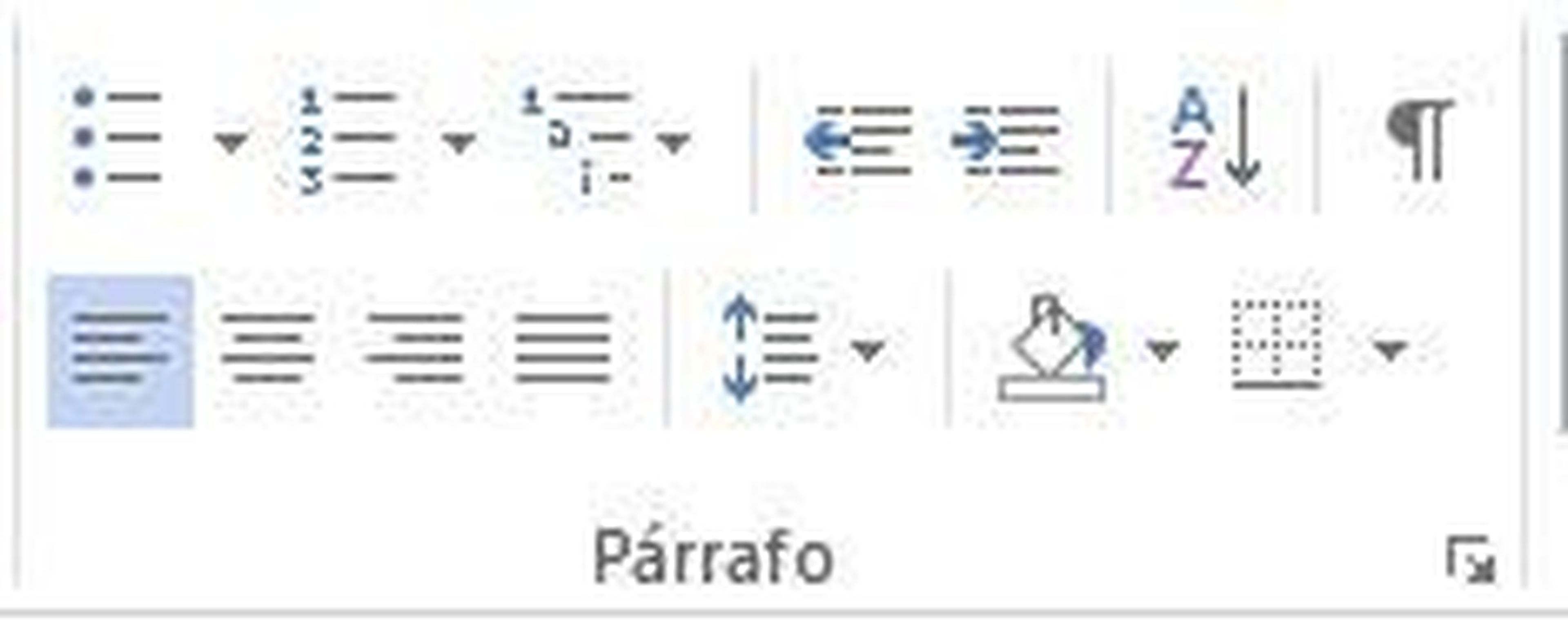
Lo siguiente que tendrás que hacer es click sobre la entrada Definir nueva viñeta y en el icono Imagen. Además, si estás utilizando Word 2013, ahora también tendrás que pinchar en el icono Examinar correspondiente a la opción que te permite localizar imágenes en tu disco duro.
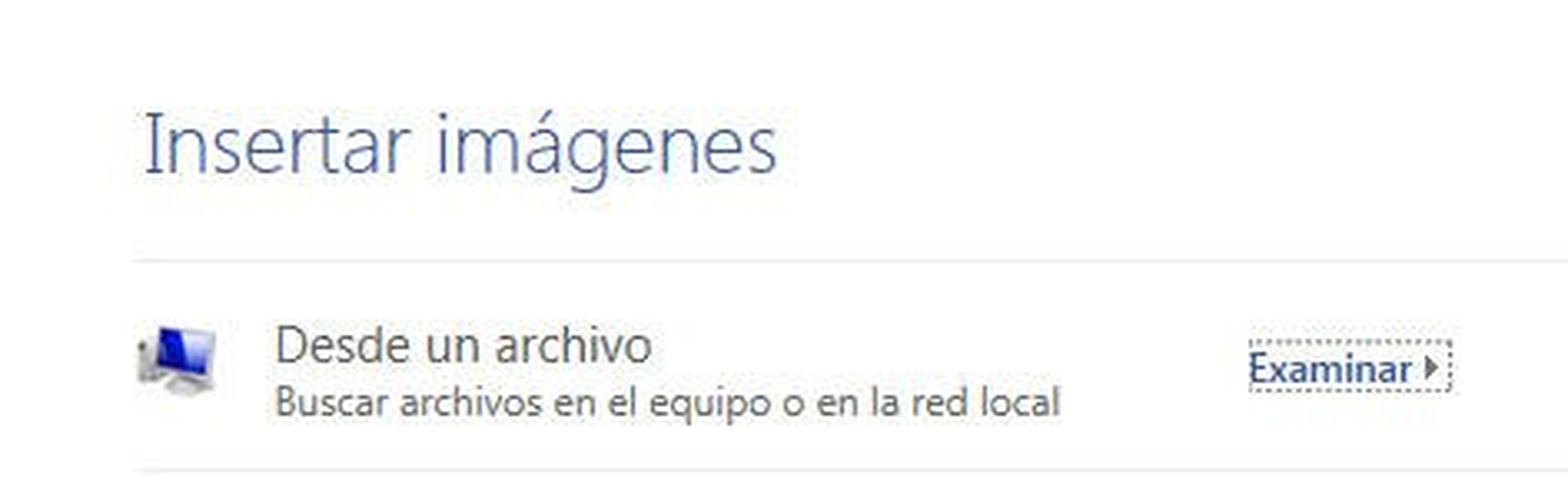
Seleccina la imagen a utilizar como viñeta
Utiliza entonces el explorador de archivos que aparecerá en la pantalla de Microsoft Word, y accede hasta ese fichero gráfico que deseas emplear como viñeta. Haz directamente doble click sobre él y pulsa el botón Aceptar dos veces seguidas.

En un instante, verás el primer elemento de la lista con viñetas. Aparecerá justo donde tenías situado el puntero del ratón. Teclea entonces su contenido.
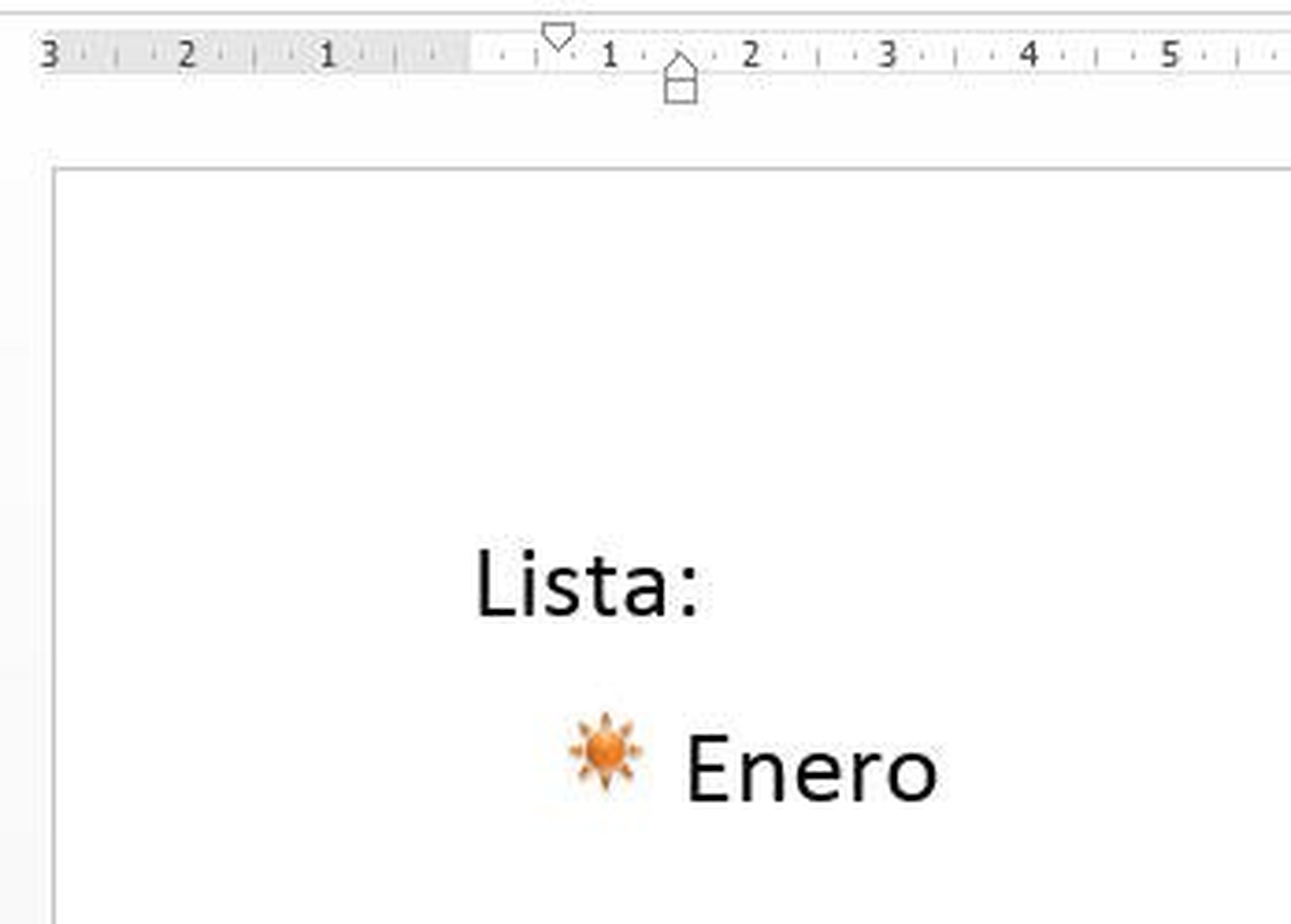
Recuerda que, cada vez que pulses Intro, se añadirá un nuevo párrafo y, a su izquierfa, también una nueva viñeta. De este modo, se irá creando la lista con viñetas consecutiva, que ahora es mucho más personalizada.
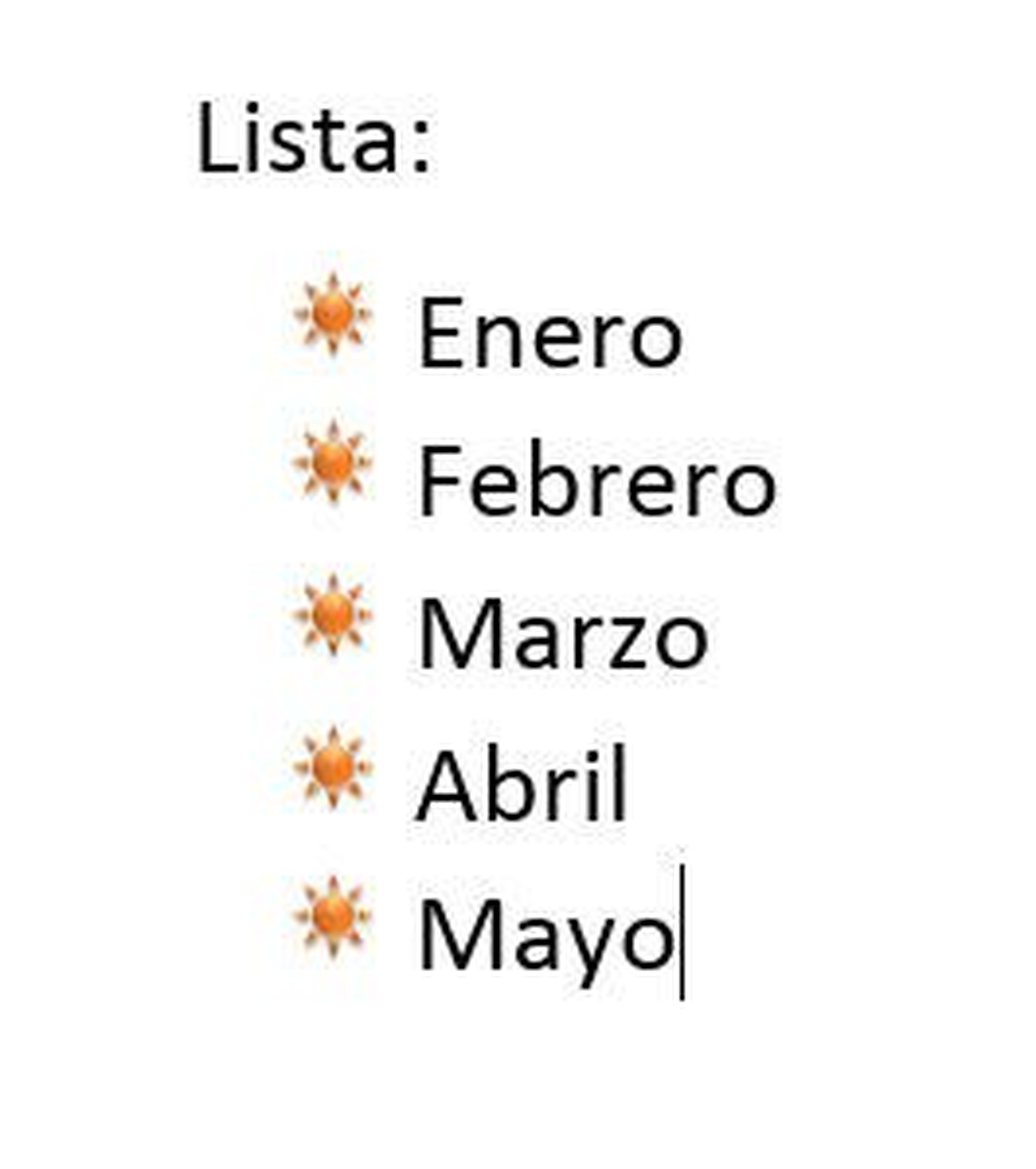
Por otro lado, ten en cuenta que, si deseas que un párrafo quede sin viñeta en una lista, en lugar de pulsar Intro, deberás pulsar Mayúsc+Intro. Luego escribirás esa línea normalmente para volver a pulsar Intro y así continuar las viñetas.
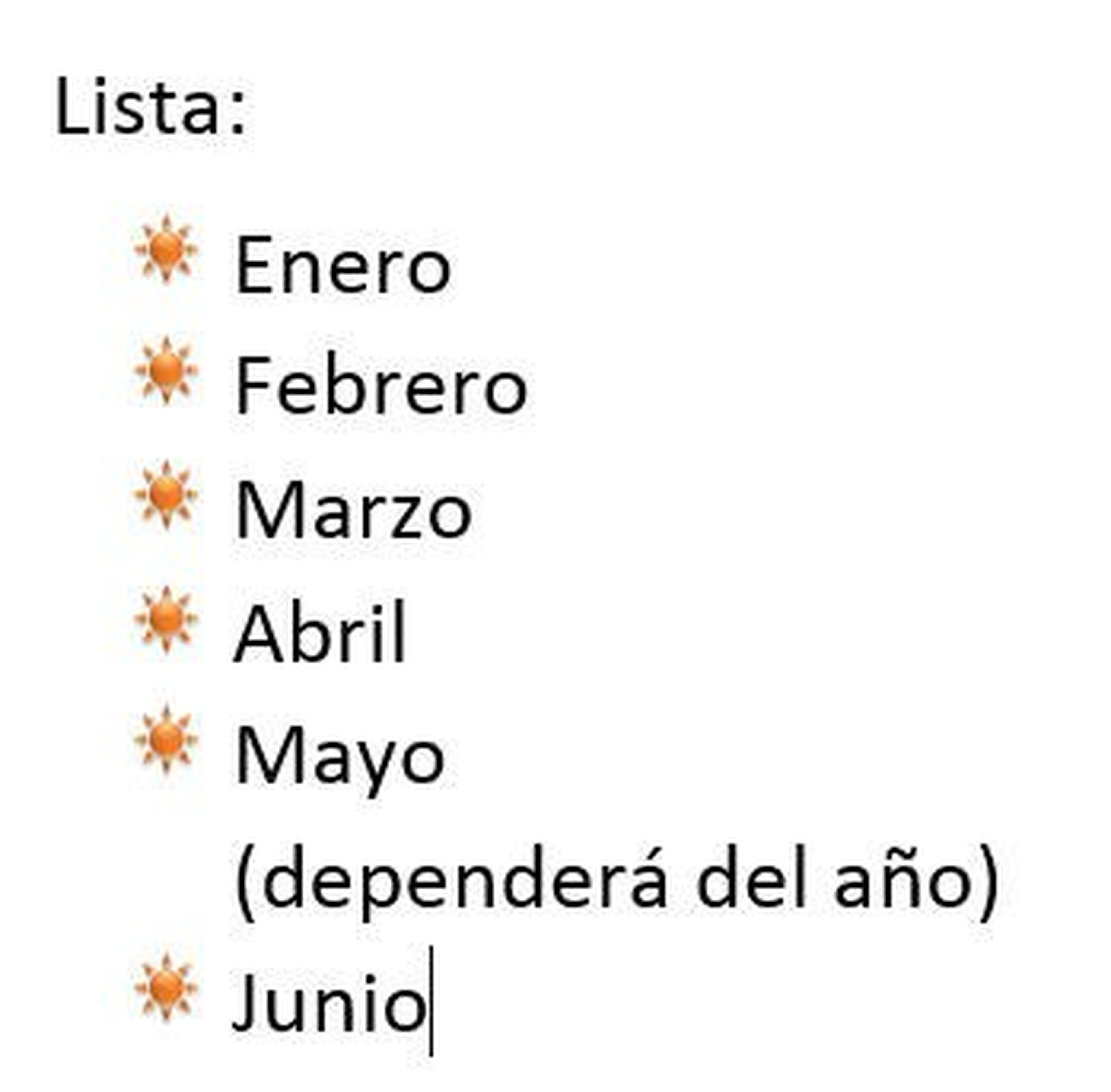
Si te interesa, puedes consultar otro de nuestros artículos prácticos, en el que te explicamos cómo crear listas que combinen texto con números.
Descubre más sobre Fuencisla Mira, autor/a de este artículo.
Conoce cómo trabajamos en Computerhoy.
