Toma el control de tu disco duro con EaseUS Partition Master

Elige las herramientas adecuadas
Crear y gestionar las particiones del disco duro de un ordenador no siempre es sencillo, ya que tus necesidades pueden cambiar y con ellas la distribución de tu disco duro.
Si bien es cierto que Windows incluye una herramienta que permite configurar las particiones de tu disco duro, esta cuenta con ciertas limitaciones que impiden, por ejemplo, redimensionar y mover particiones sin pérdida de datos, migrar el sistema desde un HDD a un SSD o convertir un disco GPT en MBR sin perder datos.
EaseUS Partition Master ofrece una interfaz sencilla e intuitiva desde la que te será muy sencillo tomar el control total de tu disco duro para crear, mover, convertir y gestionar tus particiones.
EaseUS Partition Master cuenta con una versión gratuita, que te permitirá realizar fácilmente operaciones básicas en tu disco duro, como crear o añadir espacio a una partición en tu disco o recuperar una partición borrada o dañada.
Por otro lado, EaseUS Partition Master también cuenta con una versión de pago con funciones avanzadas con la que podrás migrar tu actual Windows a un SSD sin reinstalar Windows o convertir discos dinámicos en básicos sin pérdida de datos.
Clona tu Windows y backup de archivos con EaseUS Todo Backup
Añade más espacio a la partición de Windows
Algo que te puede suceder es que, al distribuir el espacio de tu disco duro antes de instalar Windows, asignaras muy poco espacio a la partición al sistema y ahora tengas que estar haciendo malabarismos para mantener algo de espacio libre en esa partición, mientras que en el resto del disco dispones de espacio libre de sobras.
EaseUS Partition Master te permite crear, modificar el tamaño o renombrar particiones que ya existen en tu disco duro, sin perder los datos que contienen. Algo que resulta imposible de conseguir con el Administrador de discos de Windows.
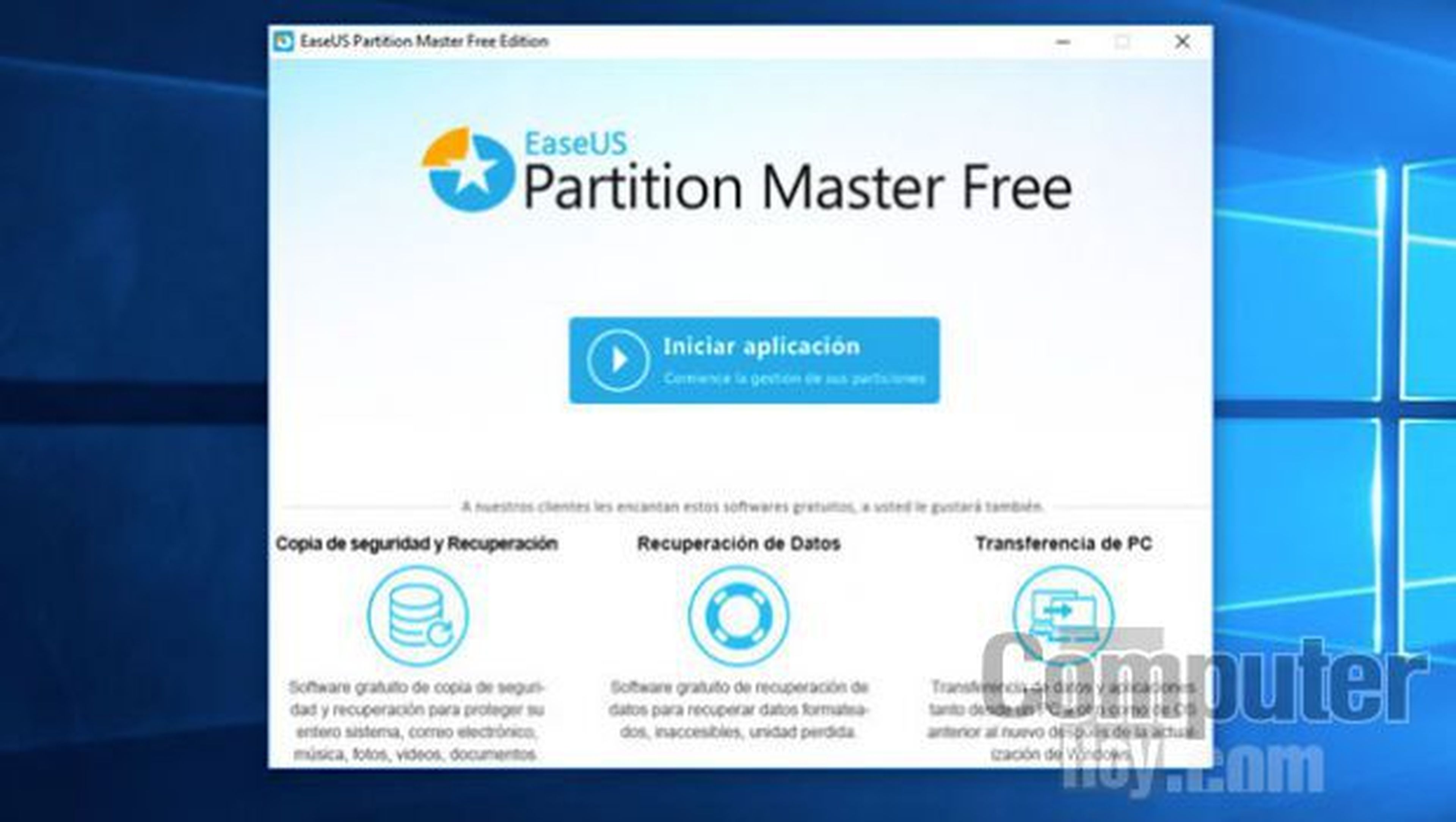
Tras instalar EaseUS Partition Master en tu disco duro, inicia el programa y automáticamente detectará todas las particiones y discos duros conectados, así como una representación gráfica de la distribución del espacio en cada uno de los discos.
Antes de añadir más espacio a la partición del sistema, tendrás que redimensionar alguna de las otras particiones que tienes en ese disco duro, para transferirle ese espacio que se libera a la partición de Windows.
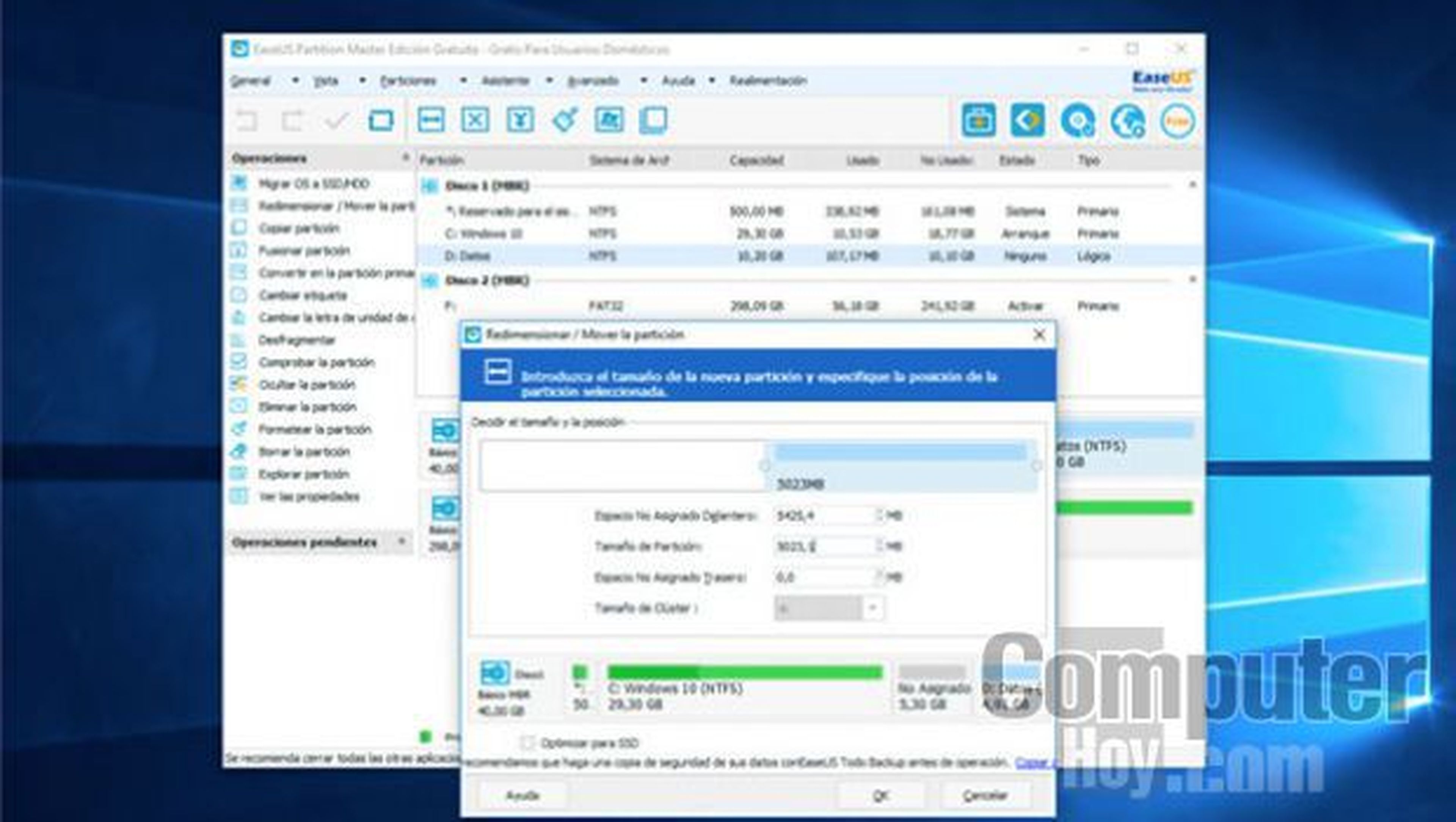
Para hacerlo, selecciona alguna de las particiones que tengas en el mismo disco duro de Windows y, en el panel lateral, haz clic en Redimensionar/Mover la partición seleccionada.
Después, en el cuadro que aparece, mueve los controles deslizantes para redimensionar la partición o escribe el tamaño final en la casilla Tamaño de Partición.
El espacio liberado se muestra en la parte inferior como No asignado.
Fíjate que puedes recortar el espacio del principio o del final de esa partición. Haz clic sobre la representación gráfica de la parte superior y desplaza la partición hasta que todo el espacio No asignado esté a continuación de la partición de Windows 10.
Cuando termines, pulsa en OK.
Ahora, selecciona la partición del sistema y vuelve a elegir la opción Redimensionar/Mover la partición seleccionada. Después, sitúa el puntero del ratón sobre uno de los controles deslizantes que aparecen en la parte superior y arrástralo hasta ocupar toda la extensión.
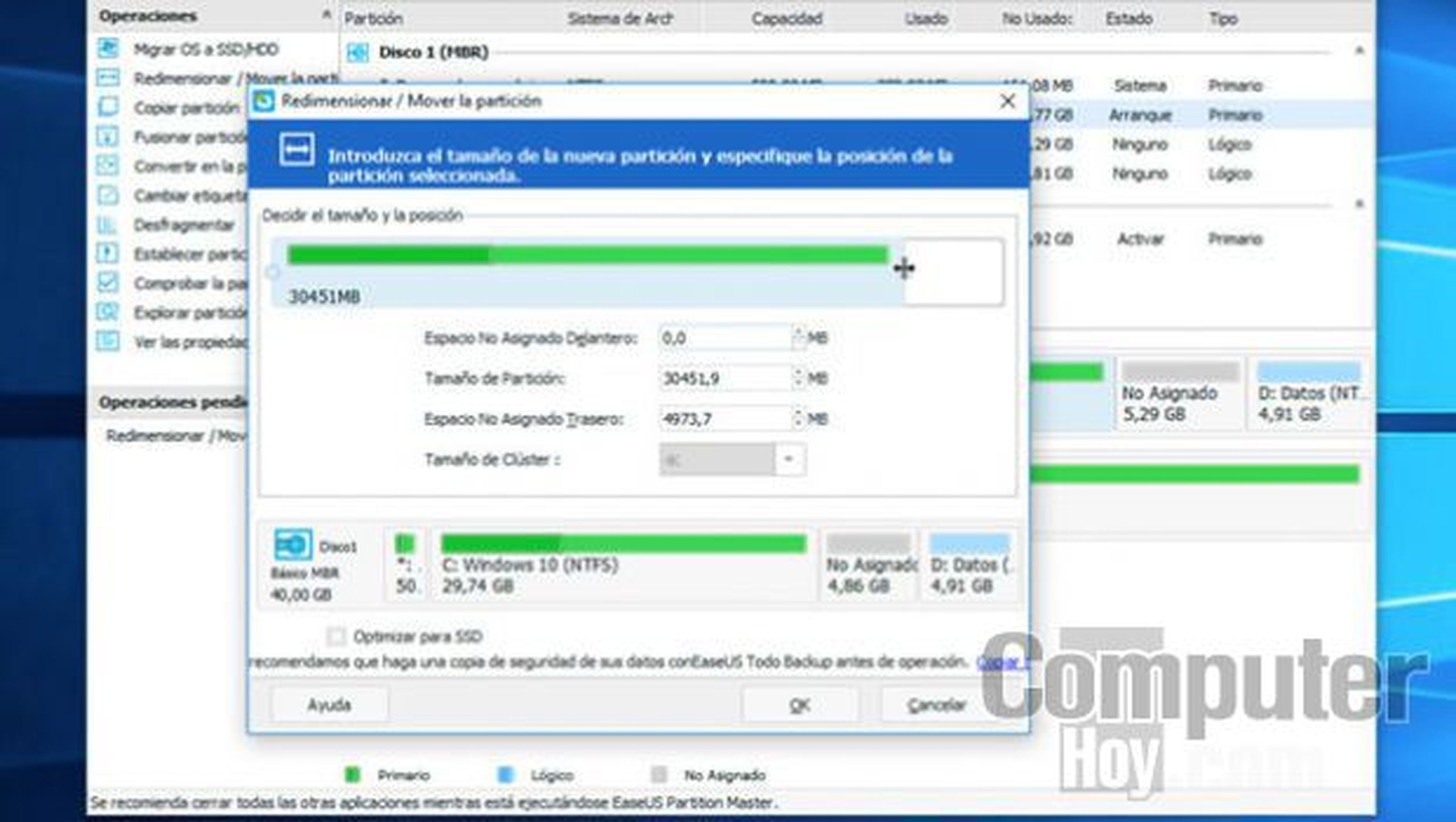
Haz clic en OK para completar la acción y la partición del sistema habrá crecido ocupando el espacio que habías liberado.
No obstante, los cambios reales todavía no se han aplicado y se muestran como pendientes en el panel lateral. Pulsa sobre el botón Aplicar cambios en la barra superior de herramientas y confirma la acción.

Dado que se va a alterar la actual partición del sistema, EaseUS Partition Master necesitará reiniciar tu ordenador y, antes de volver a iniciarlo, realizará una serie de cambios en él, por lo que el siguiente reinicio no será como los de costumbre y mostrará la herramienta EaseUS Partition Master Boot mode. No toques nada y deja que haga su trabajo.
Cuando termine, el sistema se volverá a reiniciar y, ahora sí, lo hará con toda normalidad.
Si la partición que vas a redimensionar no es la del sistema, no será necesario el reinicio del equipo.
Esta es solo una de las acciones básicas que puedes realizar con EaseUS Partition Master, pero no es la única. Con este potente software también podrás fusionar particiones, gestionar un volumen dinámico e incluso crear un disco de arranque WinPE por si tu sistema se niega a iniciarse.
Convertir un disco GPT a MBR sin pérdida de datos
No todos los sistemas operativos soportan el sistema de tablas de particiones GPT y necesitan que el disco cuente con una tabla de particiones de tipo MBR.
Este cambio se hace especialmente necesario si, por ejemplo, tu ordenador viene con Windows 8.1 o Windows 10 instalado, pero por temas de compatibilidad de hardware o software (o porque simplemente no te gusta Windows 10), quieres instalar una versión de Windows 7.
Cambiar el sistema de tabla de particiones GPT a MBR puede realizarse desde el propio Windows, pero implica perder todas las particiones y datos que contenga el disco duro.
No obstante, con EaseUS Partition Master puedes convertir discos GPT a MBR y viceversa fácilmente y sin perder ningún dato en el proceso.
Para conseguirlo, inicia EaseUS Partition Master y haz clic sobre el identificador del disco (no sobre sus particiones) y elige la opción Convertir GPT a MBR.
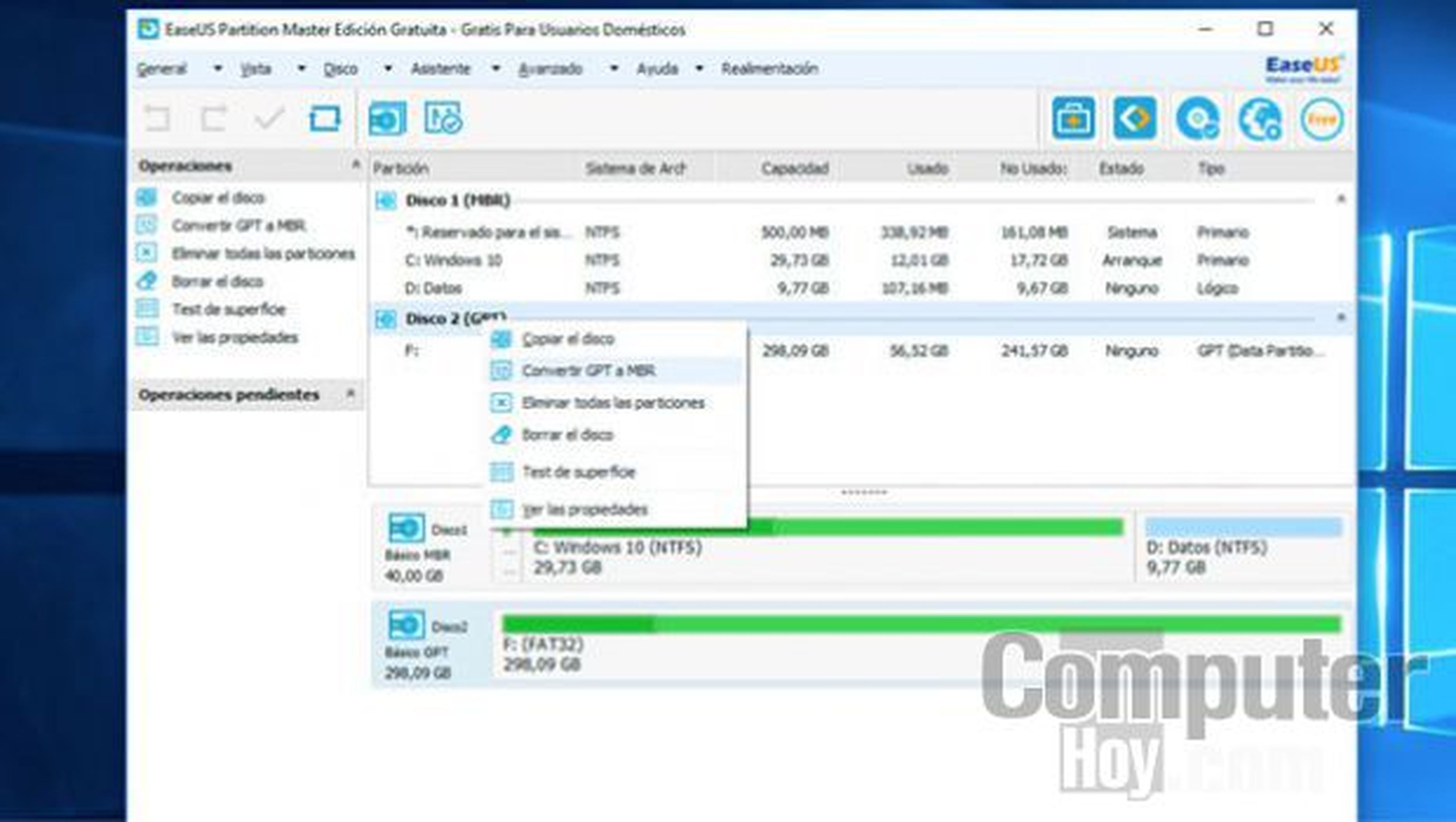
Después, pulsa sobre el botón Aplicar cambios en la barra superior de herramientas y confirma la acción. Tras unos segundos, la unidad volverá a estar operativa, pero con un sistema de tabla de particiones diferente y conservando todos los datos que contenía.
Cómo migrar Windows a un SSD sin reinstalar
Una de las mejores actualizaciones de hardware que puedes hacerle a tu equipo es la de instalar un disco SSD para ejecutar el sistema desde él. Con esta actualización todo en tu equipo funcionará mucho más rápido.
Tal vez pienses que cambiar de disco es sinónimo de tener que perder varias horas reinstalando y actualizando de nuevo tu Windows. ¡Nada más lejos de la realidad!
Con EaseUS Partition Master podrás migrar Windows desde tu viejo disco duro a un nuevo SSD o disco más rápido. Ten en cuenta que la capacidad mínima del nuevo disco SSD debe ser de al menos un 10% más del espacio que Windows ocupa tu equipo (Windows necesita ese espacio para la creación de archivos temporales y similares para funcionar).
Es decir, que si tu Windows ocupa 130 GB en el actual disco, no podrás migrarlo a un SSD de 120 GB ya que físicamente no cabe. Por lo que, o bien deberás eliminar algunos archivos hasta llegar a un mínimo de 100 GB o instalar un disco SSD de más capacidad.
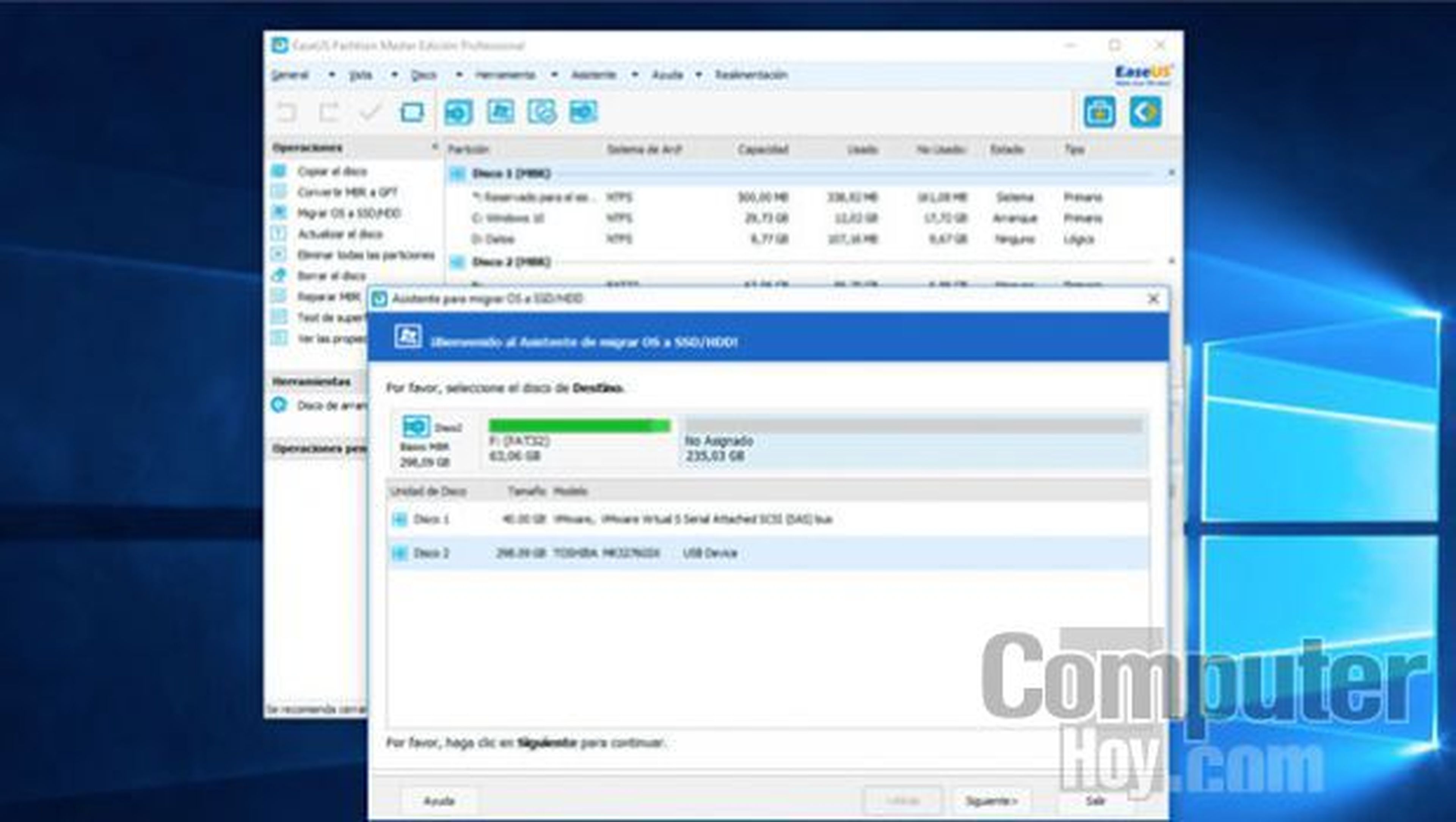
Tras haber realizado la optimización del sistema para adecuarlo a la capacidad de tu nuevo SSD, conecta el nuevo disco SSD a tu equipo, haz clic sobre la opción Migrar SO a SSD/HDD en el panel lateral de EaseUS Partition Master.
A continuación, en el asistente, selecciona tu disco SSD en la lista de unidades conectadas como disco de destino y pulsa en Siguiente.
A continuación, marca la casilla Eliminar las particiones en el disco duro de destino si el disco de destino solo va a alojar el sistema y no contiene ninguna partición, o No, no quiero eliminar las particiones si vas a migrar el sistema a un disco que ya cuenta con una distribución de particiones y solo quieres que el sistema ocupe una de ellas, manteniendo el resto intactas.
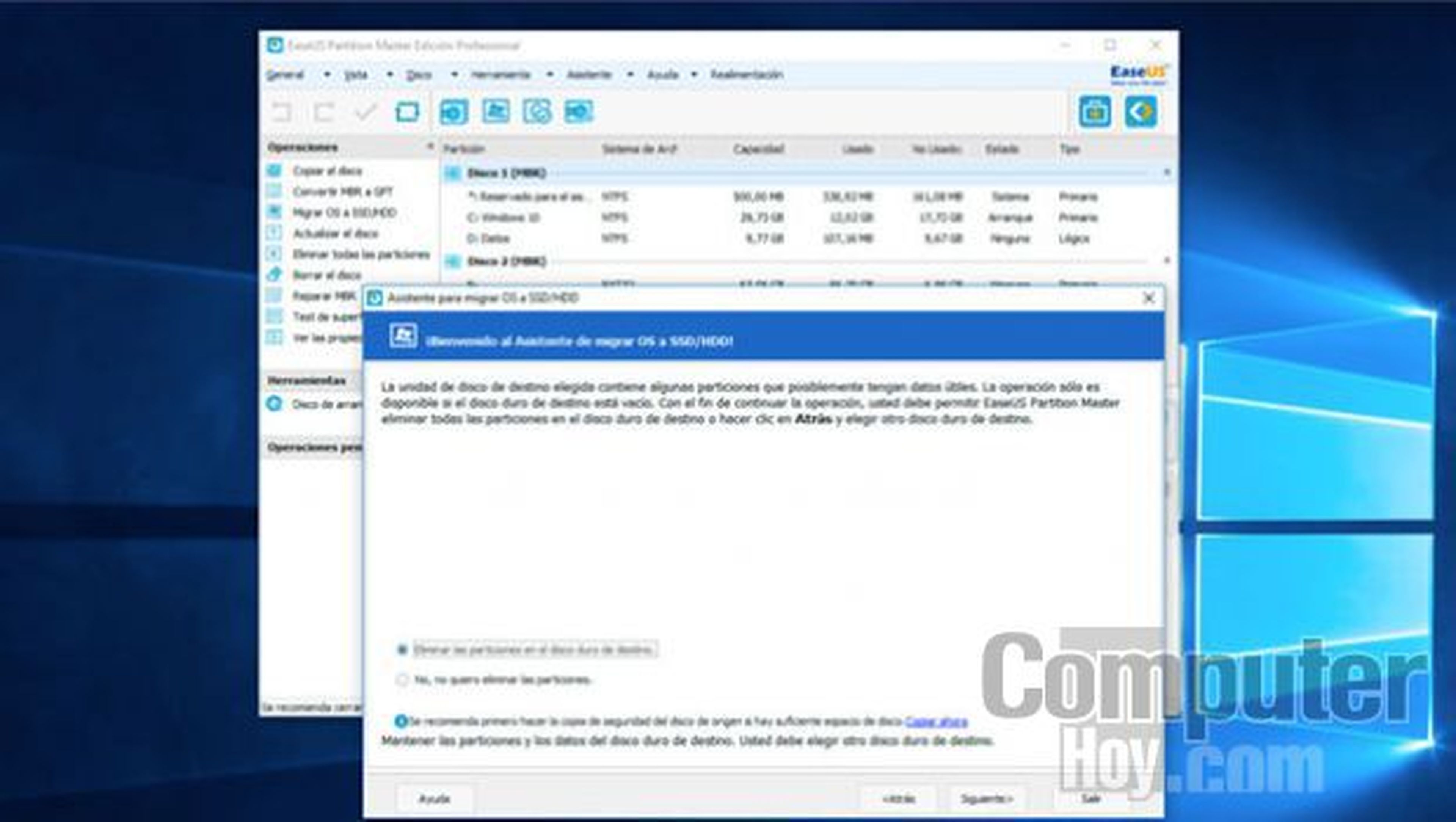
En la medida de lo posible, y para evitar riesgos de pérdida de datos, es recomendable realizar la migración del sistema a un disco vacío para más tarde realizar la distribución del espacio y crear otras particiones si así se desea, tal y como te hemos mostrado en el primer apartado.
Pulsa en Siguiente para continuar. Si estás utilizando un disco SSD como nuevo destino para tu Windows, marca la opción Optimizar para SSD. Marcando esta casilla se alinearán los sectores de SSD con los datos que se están migrando, de ese modo el funcionamiento del SSD será el adecuado.
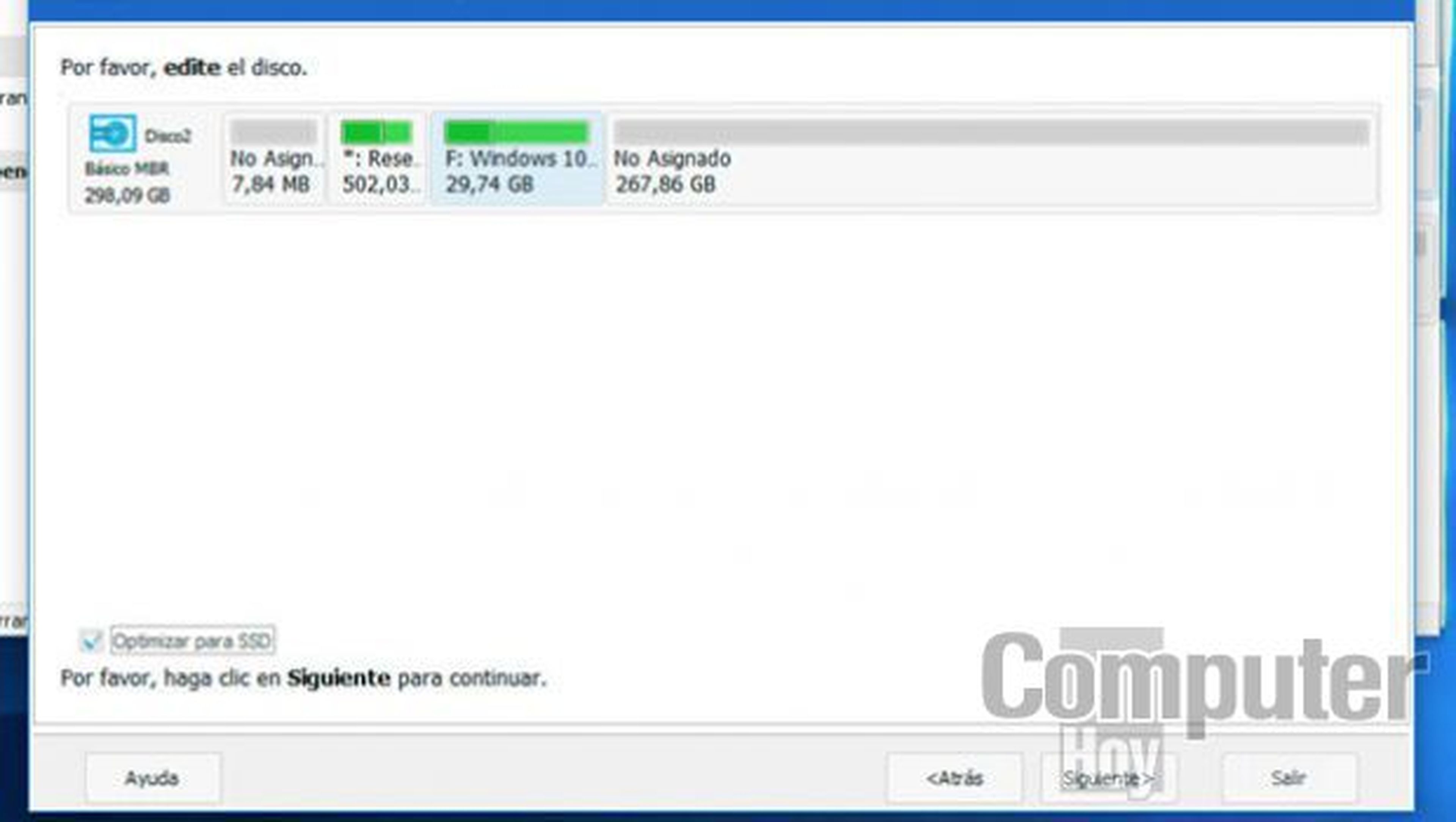
Una vez realizadas todas las configuraciones, comprueba en el resumen que te ofrece el asistente que todos los datos son los correctos y que el sistema se va a migrar a la unidad o partición adecuada. Haz clic sobre Finalizar para finalizar el progreso.
Después, haz clic sobre el botón Aplicar cambios en la barra superior de herramientas y confirma la acción para iniciar el proceso de migración del sistema.
Tras esto, tan solo tendrás que reiniciar el equipo para configurar desde la BIOS o UEFI el arranque desde el nuevo disco.
Computerhoy.com para Ease Us
Descubre más sobre Rubén Andrés, autor/a de este artículo.
Conoce cómo trabajamos en Computerhoy.
