Cómo añadir hibernar al menú de inicio de Windows 10

Abre las opciones de energía de Windows 10
Si tienes un portátil conWindows 10, seguramente hayas manipulado lasopcionesdeenergía en alguna ocasión. Es el apartado dentro del Panel de Control que te permite modificar las acciones que realizará tu ordenador, digamos, al cerrar pulsar el botón Power.
Para llegar a estas opciones de energía tienes que abrir el mencionado Panel de Control de Windows 10. El método más rápido es introducir su nombre en la caja de búsqueda que aparece junto al Menú de Windows.
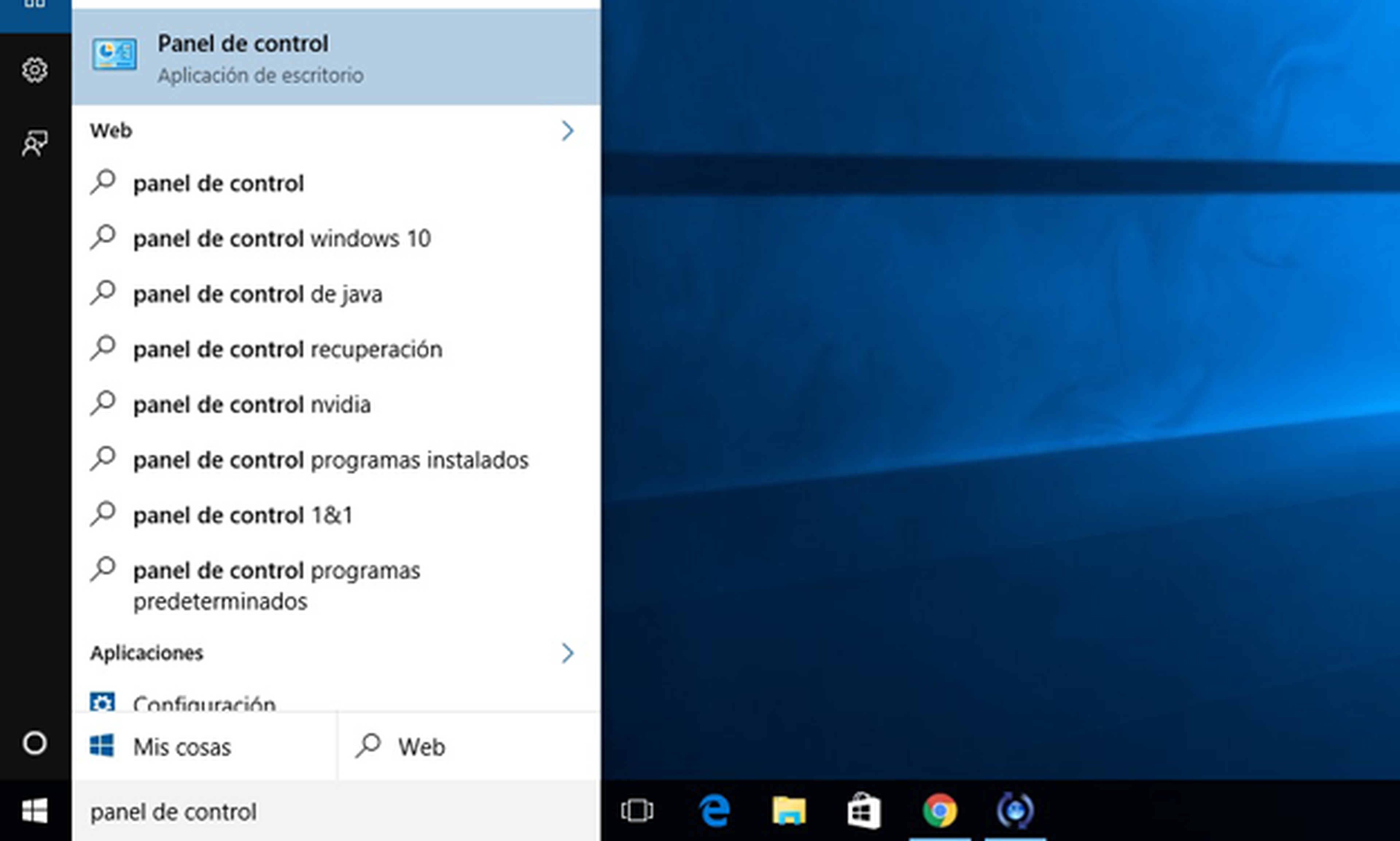
Una vez dentro, debes seleccionar Sistema y Seguridad, submenú desde el que se controlan las entrañas de Windows 10. Entre otras alternativas, verás las Opciones de Energía acompañadas por el icono de una pila verde. Debes seleccionar Cambiar las acciones de los botones de inicio/apagado, la segunda justo debajo del submenú principal.
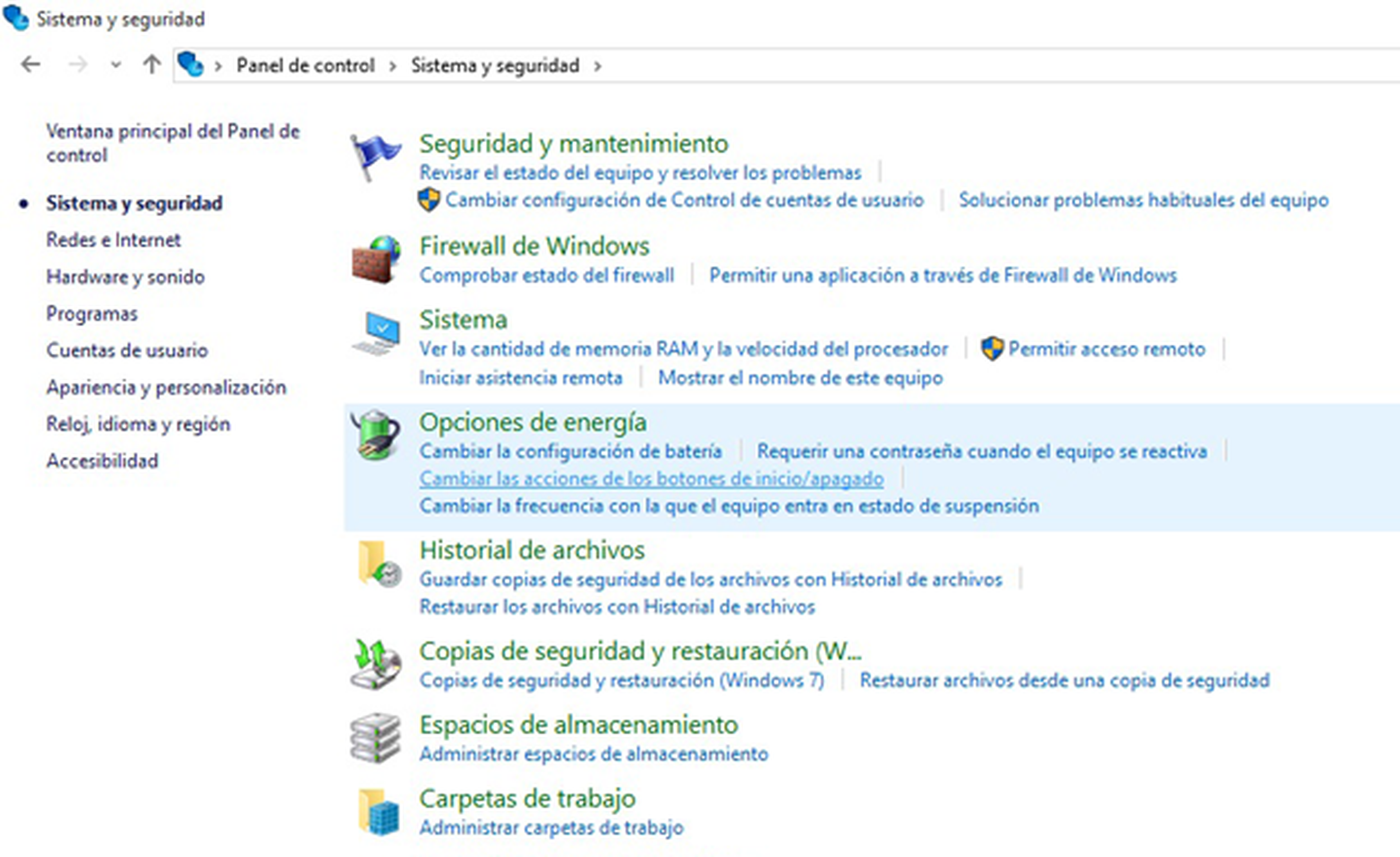
Las posibilidades del menú de energía de Windows
Como hemos dicho. Dentro de ellas se te ofrecen varias opciones, particularmente si tienes un portátil. Puedes configurarlo para que al cerrar la tapa entre en hibernación, también modificar las acciones que realizará tu ordenador si funciona con batería o con corriente alterna.
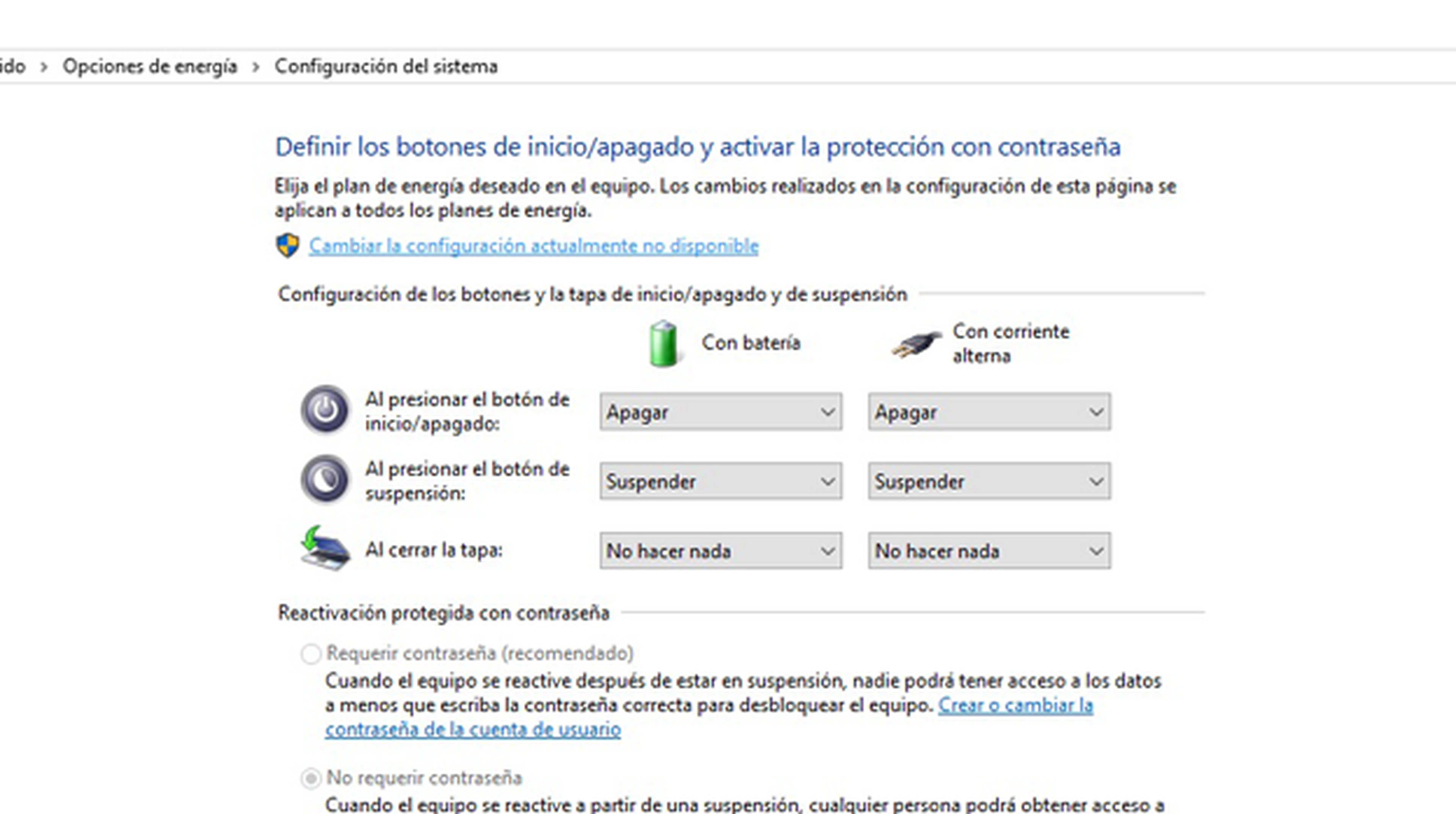
La comodidad que ofrece personalizar las acciones relacionadas con la batería y la energía hacen de este menú una parte central de los ordenadores portátiles. Son muchos los usuarios que cierran la tapa habitualmente, ocasionando apagones indeseados y pérdida de datos.
Con el menú deenergíadeWindowsno sólo puedes añadirHibernaralmenúdeinicio, sino que puedes configurar infinitas acciones del sistema.
Añade Hibernar a las opciones del menú de inicio de W10
Para añadirHibernara tuordenadorconWindows 10deberás ser usuario administrador del equipo. Como podrás ver, junto a la opción de Cambiar la configuración actualmente no disponible, aparece el icono característico de restricción a Administrador.
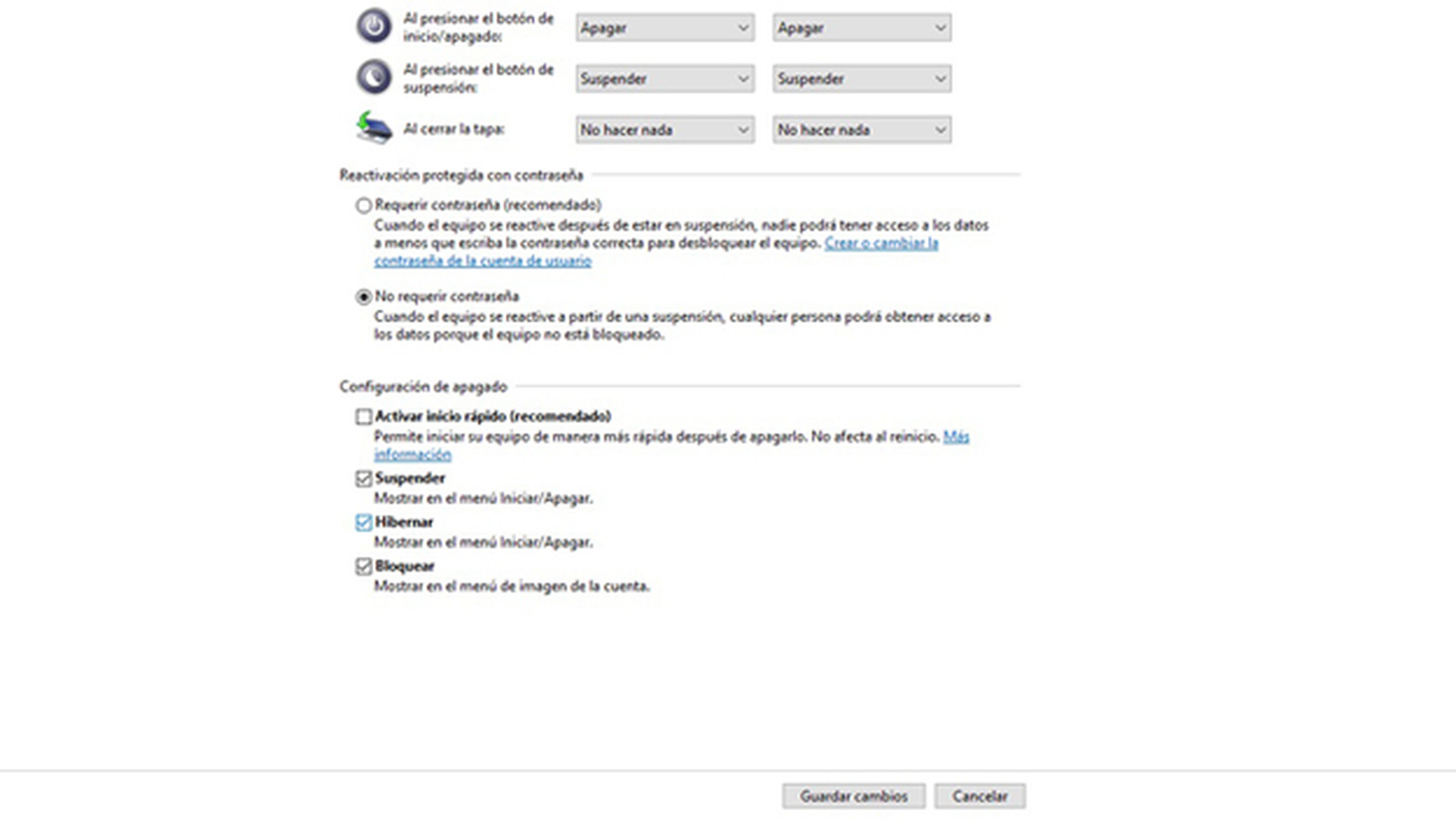
Si ya lo eres, haz click con el botón izquierdo del ratón sobre él. Se habilitará un campo en la zona inferior del menú, llamado Configuración de Apagado.
Dentro de esta configuración, puedes activar el Inicio Rápido, lahibernacióndeWindows 10 y desactivar algunas de las opciones existentes, como Bloquear o Suspender el ordenador.
Cuando hayas decidido qué opciones quieres añadir al menú de inicio de Windows, puedes guardar los cambios y cerrar el panel de control. De forma automática se habrá añadidoHibernara lasopcionesdeenergíadeWindows 10.
Descubre más sobre Eduardo Álvarez, autor/a de este artículo.
Conoce cómo trabajamos en Computerhoy.
