Cómo añadir superíndices en los formatos personalizados

Así son los formatos personalizados en Excel
Los formatos numéricos que incluye la hoja de cálculo Excel permiten personalizar mucho la apariencia del contenido de las celdas. Por ejemplo, te dan la posibilidad de mostrar los valores negativos en rojo, de que aparezca un número determinado de decimales o de que las cantidades monetarias vayan acompañeadas del símbolo de una moneda.
Pero, además de estos formatos ya predeterminados, tú mismo puedes crear los tuyos propios para así adecuarlos a tus necesidades concretas. Debes emplear para ello una serie de códigos y reglas, y no todo es aceptado por Excel. Por ejemplo, si deseas crear un formato que añada automáticamente la coletilla "cm3" a los valores de las celdas, te encontrarás con el problema de que, al crear el formato personalizado, no puedes aplicar otros formatos lo que te impide incluir el tres como superíndice. Tampoco funciona intentar copiar y pegar el contenido de una celda ya formateada.
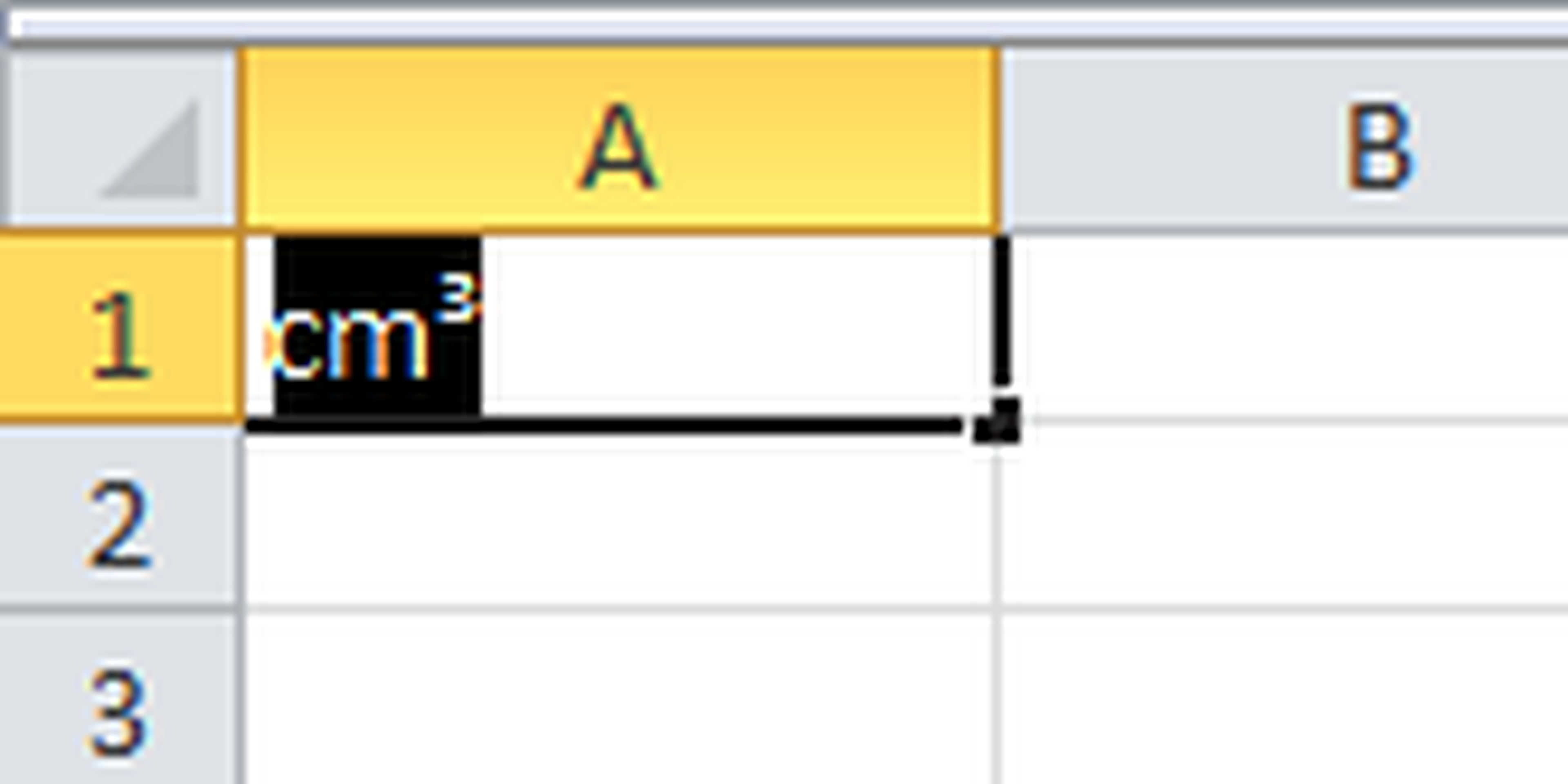
Si lo pruebas, al acceder a la ventana de formatos personalizados (por ejemplo presionando Control+1), y pegar tu copia previa, sólo pegarás cm3, y no cm3. Esto ocurre así porque has copiado el contenido de la celda, pero no su formato.
La solución: insertar símbolos
Para que el formato personalizado acepte en este caso el número tres del modo correcto, tendrás que incluirlo como un símbolo. Eso sí, que se muestre más pequeño y elevado, es decir, que se vea con aspecto de superíndice.
Para llevar a cabo esto, introduce de nuevo en una celda la coletilla de los centímetros, pero sin la cifra y sin aplicarle formato alguno.
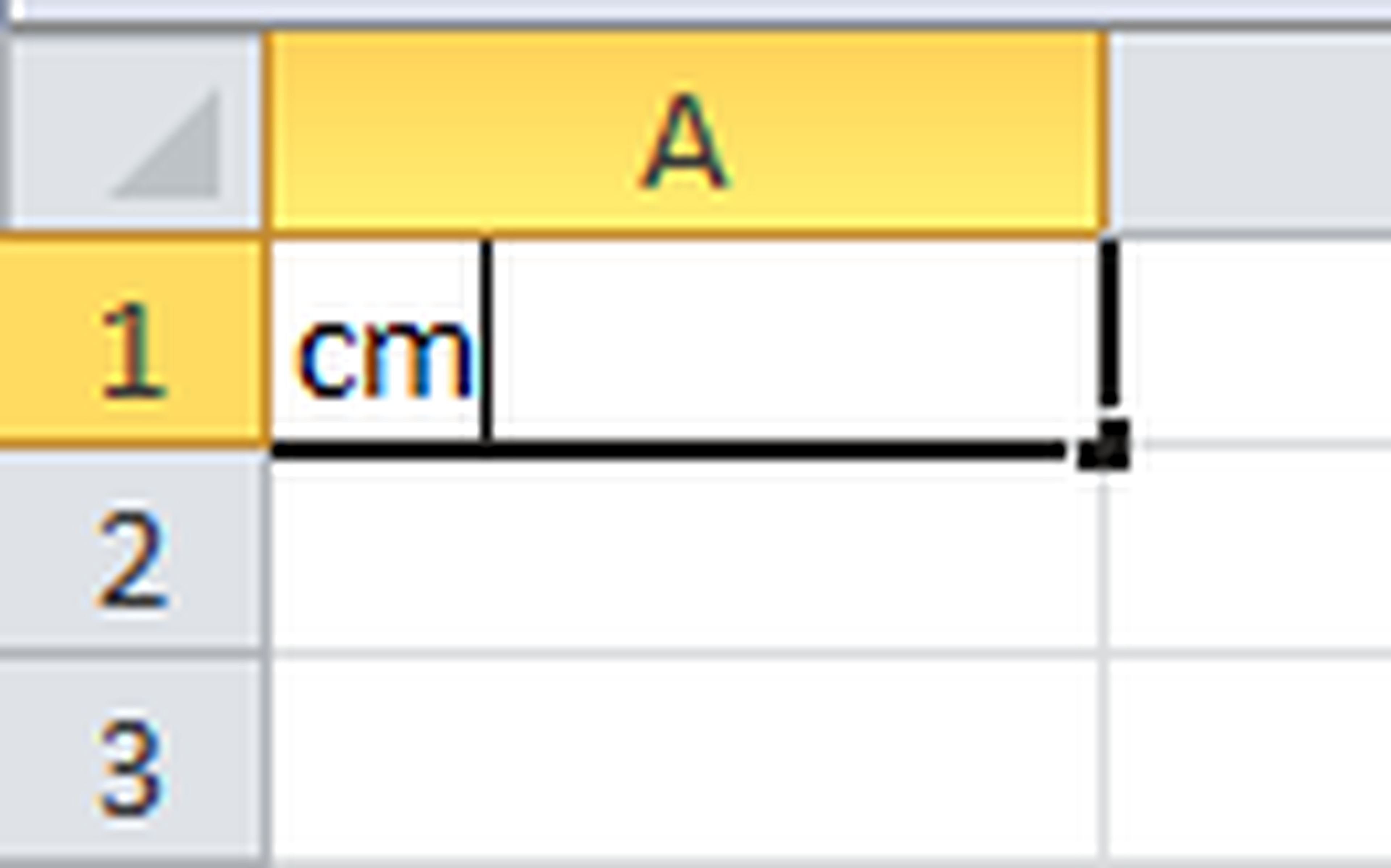
Accede entonces al menú de insercción de símbolos. Este paso, dependiendo de tu versión de Excel, puede variar un poco. Por ejemplo, en versiones anteriores a 2007, lo encontrarás en los menús Insertar>Símbolo. En Excel 2007 y 2010 podrás verlo en la ficha Insertar. En cualquier caso, tu cometido será localizar y seleccionar el número tres, pero en versión "cúbica".
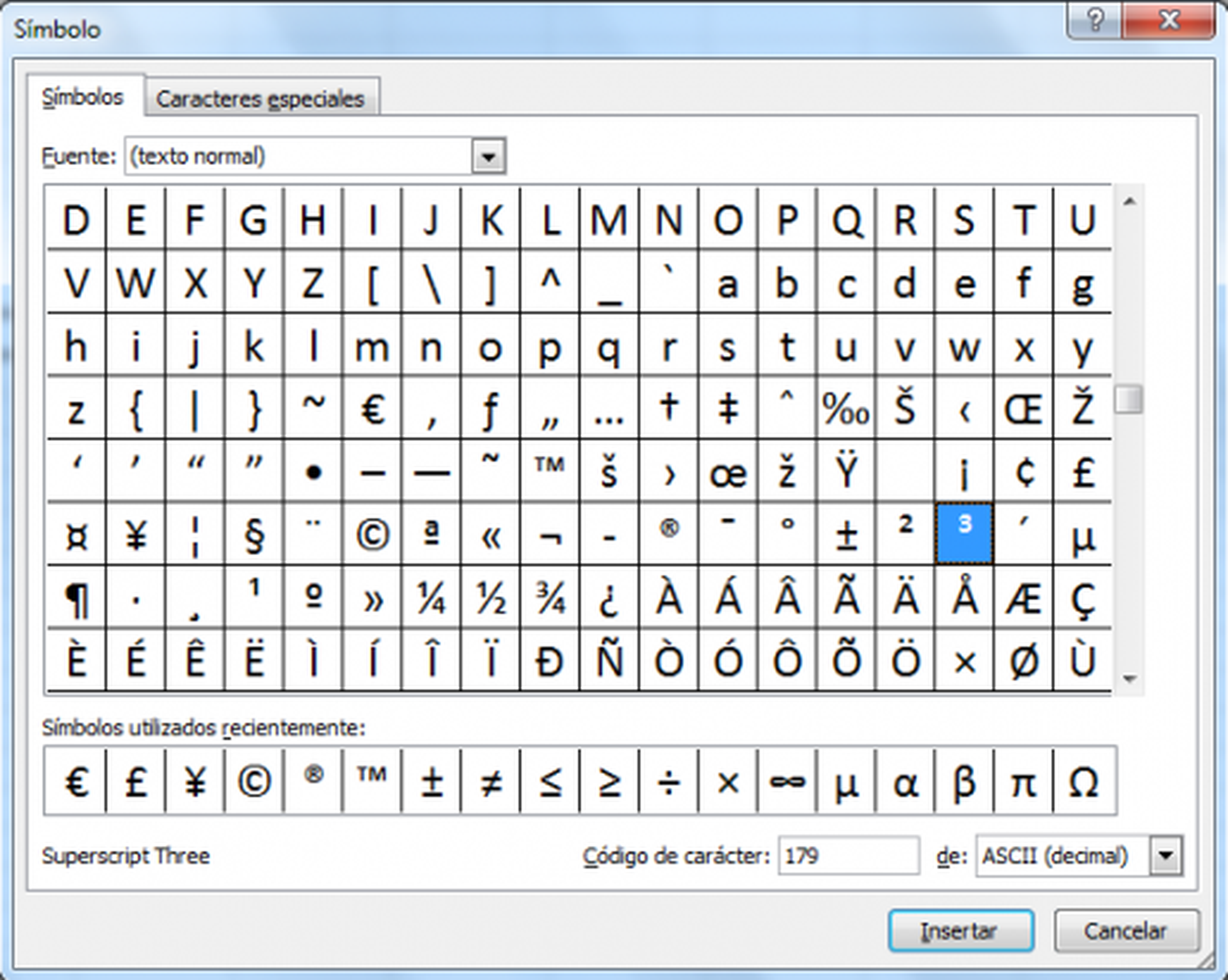
Presiona entonces consecutivamente los botones Insertar y Cerrar. El símbolo quedará incluido en la celda y podrás de nuevo seleccionar su contenido con un doble click. También podrás copiarlo presionando Control+C. Luego pulsa Esc.
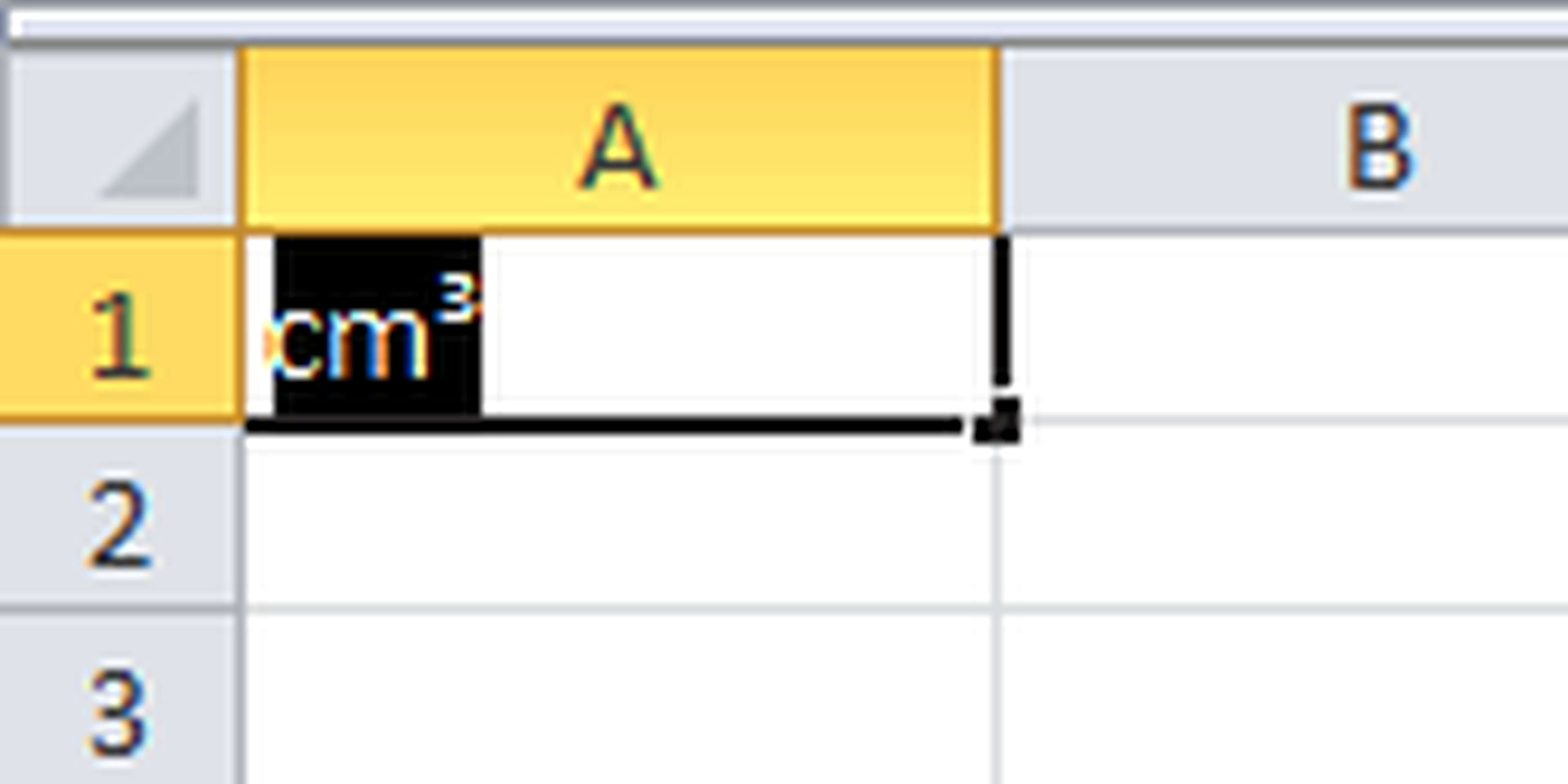
Crea el formato personalizado
Lo siguiente que debes hacer es acceder a ventana de creación de formatos personalizados. Puedes abrirla rápidamente presionando Control+1. Asegúrate de seleccionar la pestaña Número y la categoría Personalizado. Luego, en el recuadro de la parte derecha, justo debajo del apartado Tipo, teclea tu primer comando para el formato personalizado.
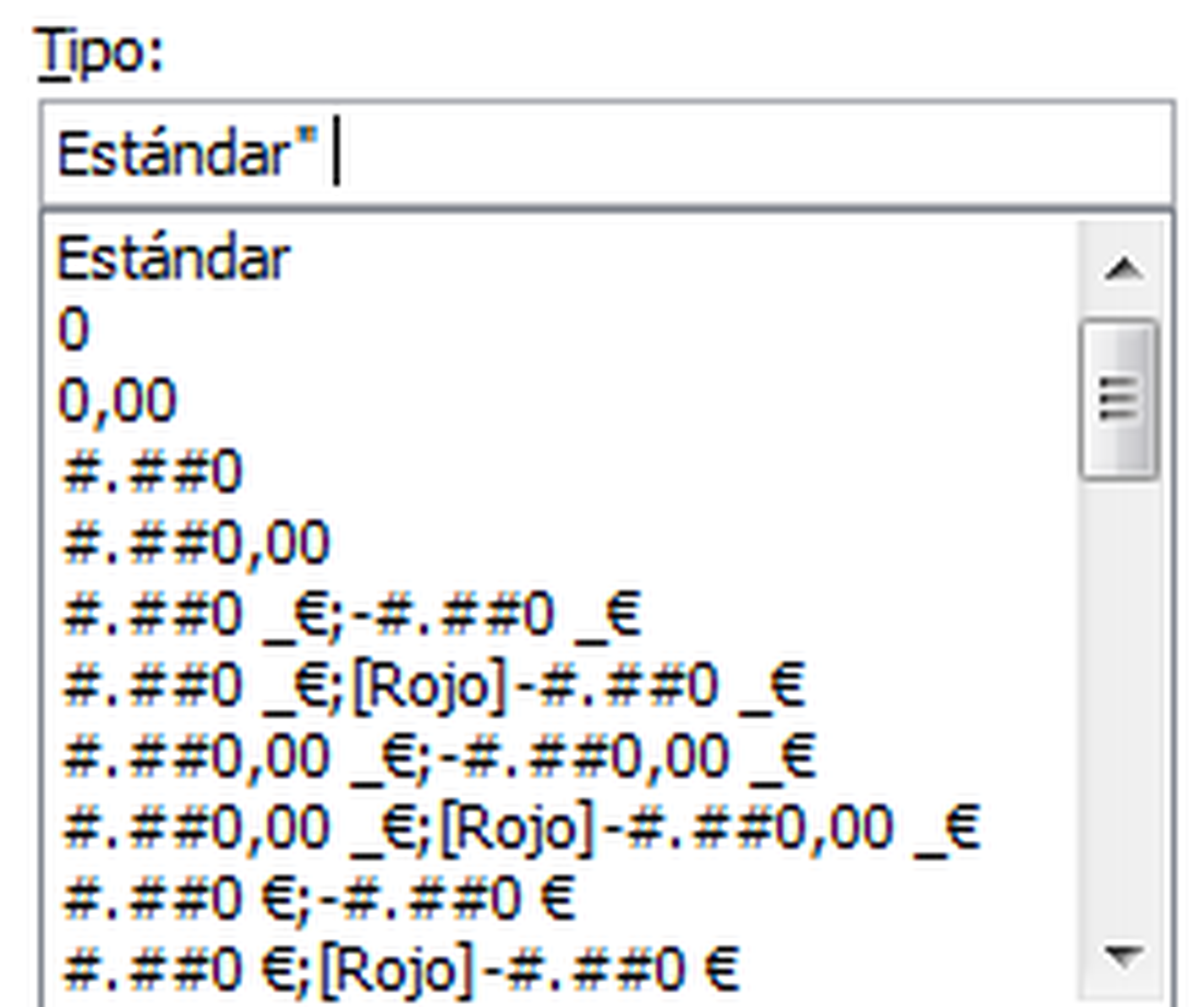
Desde ese punto, presiona directamente las teclas Control+V. Dejarás allí una copia de tu nueva coletilla, que ya incluye el número tres con la apariencia adecuada. No olvides cerrar las comillas. Luego pulsa Aceptar.
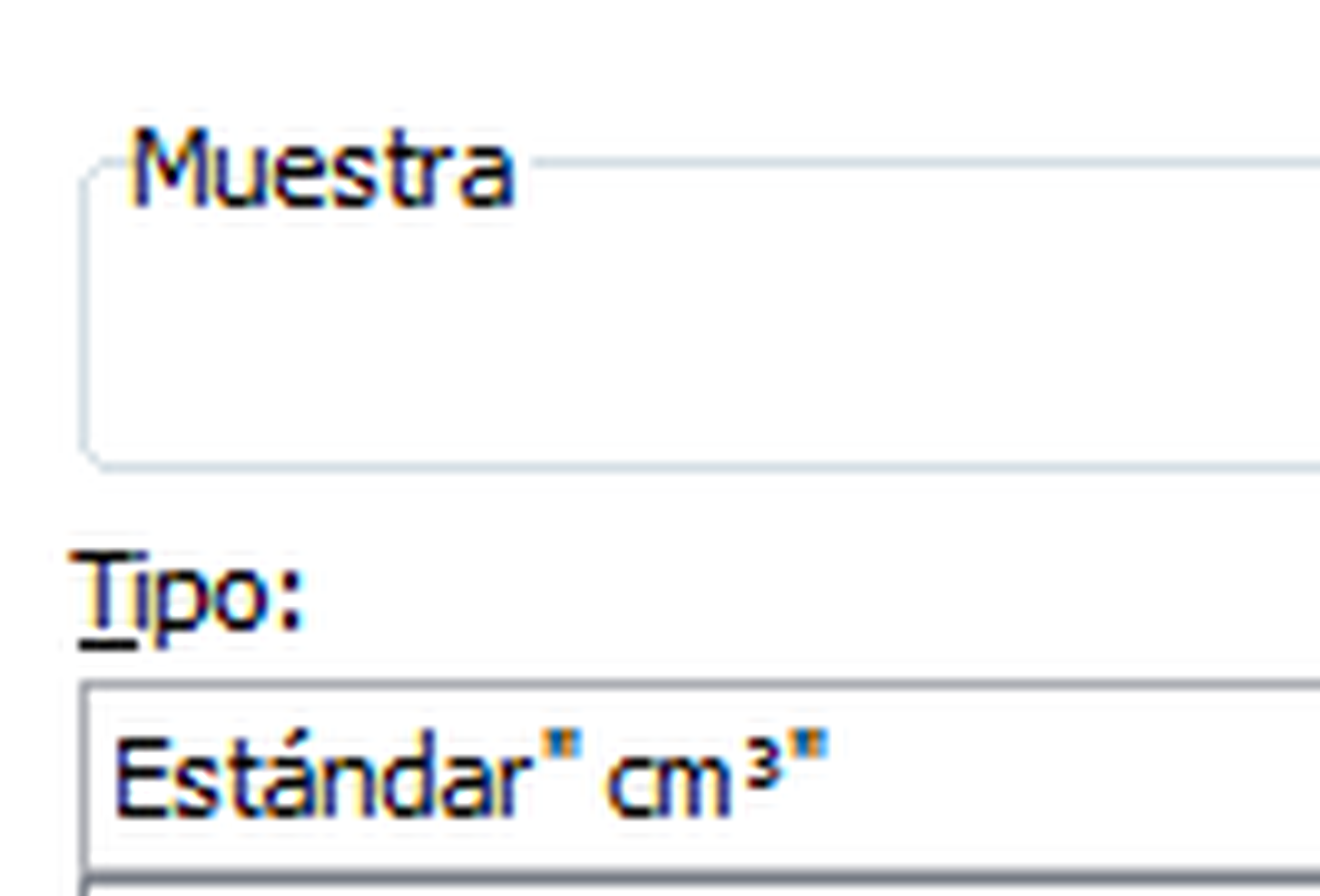
Utiliza el nuevo formato
El formato ya está creado. Para aplicarlo a unas celdas determinadas, selecciónalas primero.
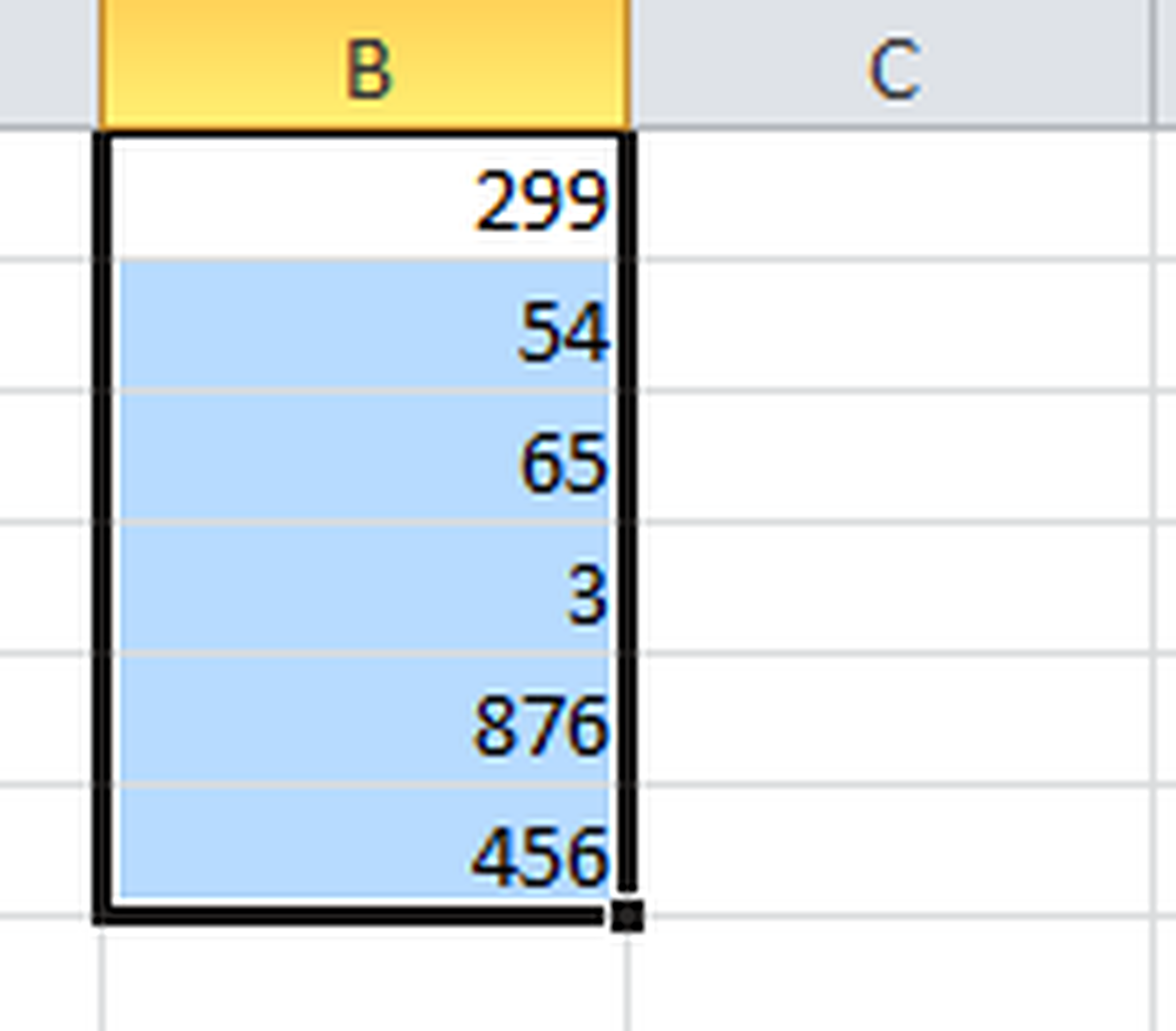
Luego presiona de nuevo Control+1 y marca dicho formato de entre los disponibles en la categoría Personalizada.
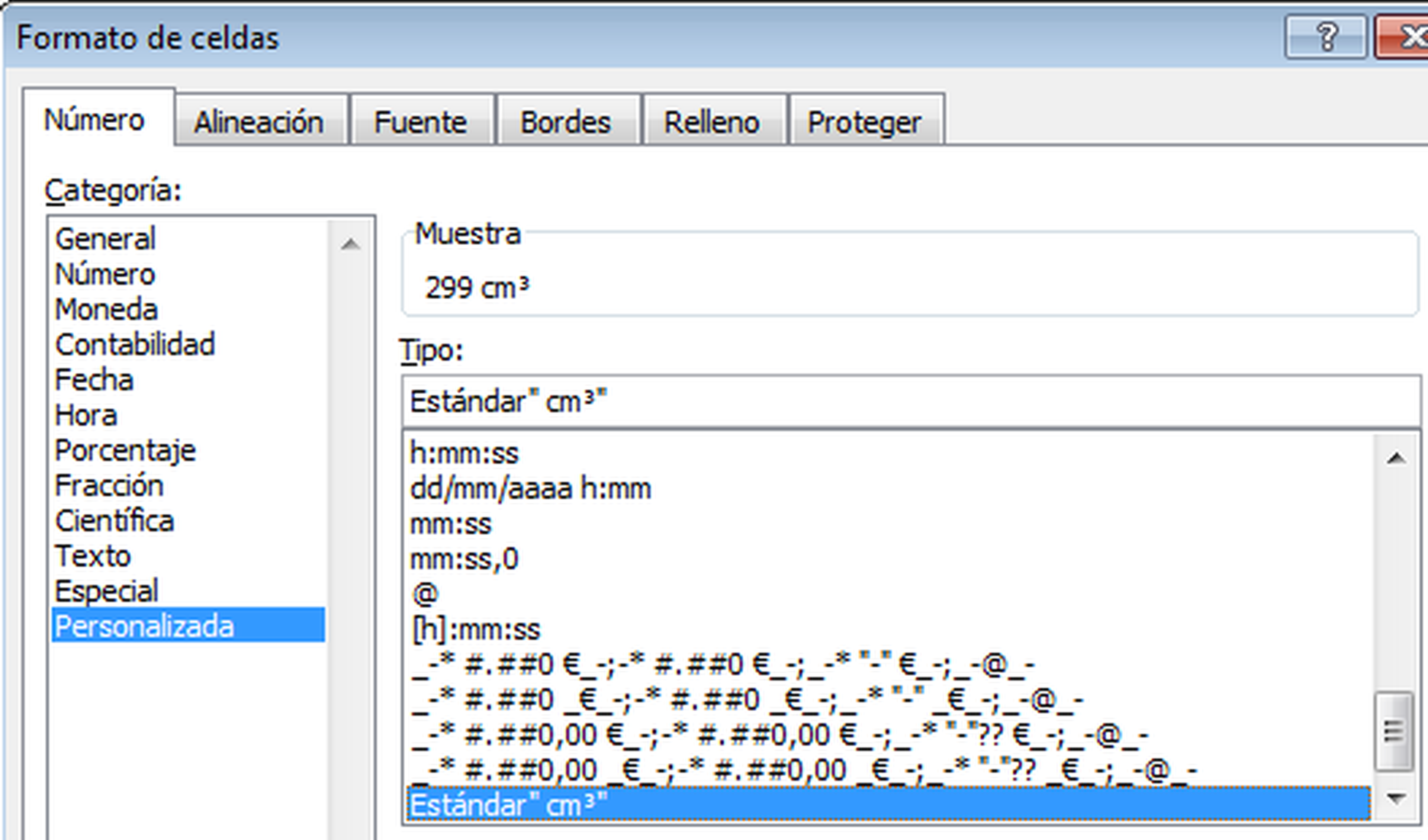
Tras pulsar el botón Aceptar, tu coletilla personalizada se aplicará de manera automática a todas las celdas que tenías seleccionadas. Como ves, conserva el formato de superíndice en el número tres.
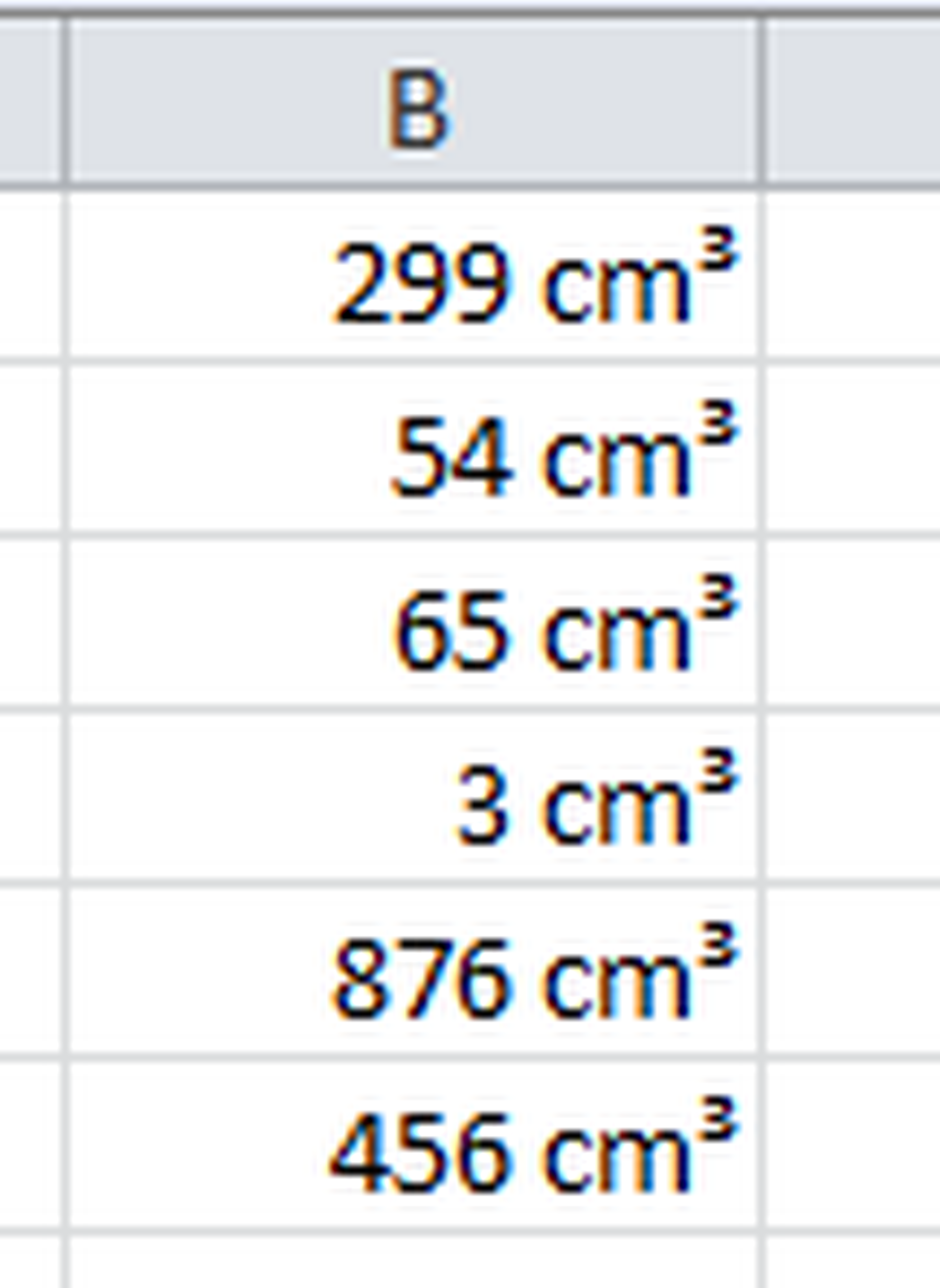
Descubre más sobre Fuencisla Mira, autor/a de este artículo.
Conoce cómo trabajamos en Computerhoy.
