Cómo arreglar Windows Update en Windows 10 cuando se atasca

Problemas con Windows Update
Ahora que Windows 10 se ha convertido en un servicio, las actualizaciones tienen lugar casi todos los días.
El actualizador de Windows, llamado Windows Update, funciona bastante bien. Descarga las actualizaciones en segundo plano y puedes instalarlas a ciertas horas, o al apagar el ordenador.
El problema surge cuando Windows Update se atasca. Es decir, deja de actualizar Windows 10. Puede deberse a una descarga corrompida, que se ha cortado bruscamente y ahora no puede continuar. O también a una instalación fallida de un parche, o un error de caché.
A veces Windows 10 anuncia el fallo con uno de estos códigos de error: 0x80073712, 0x800705B4, 0x80004005, 0x8024402F, 0x80070002, 0x80070643, 0x80070003, 0x8024200B, 0x80070422, 0x80070020.
Pero en otras ocasiones, Windows Update se bloquea: comienza a descargar o instalar un archivo, y se queda parado:
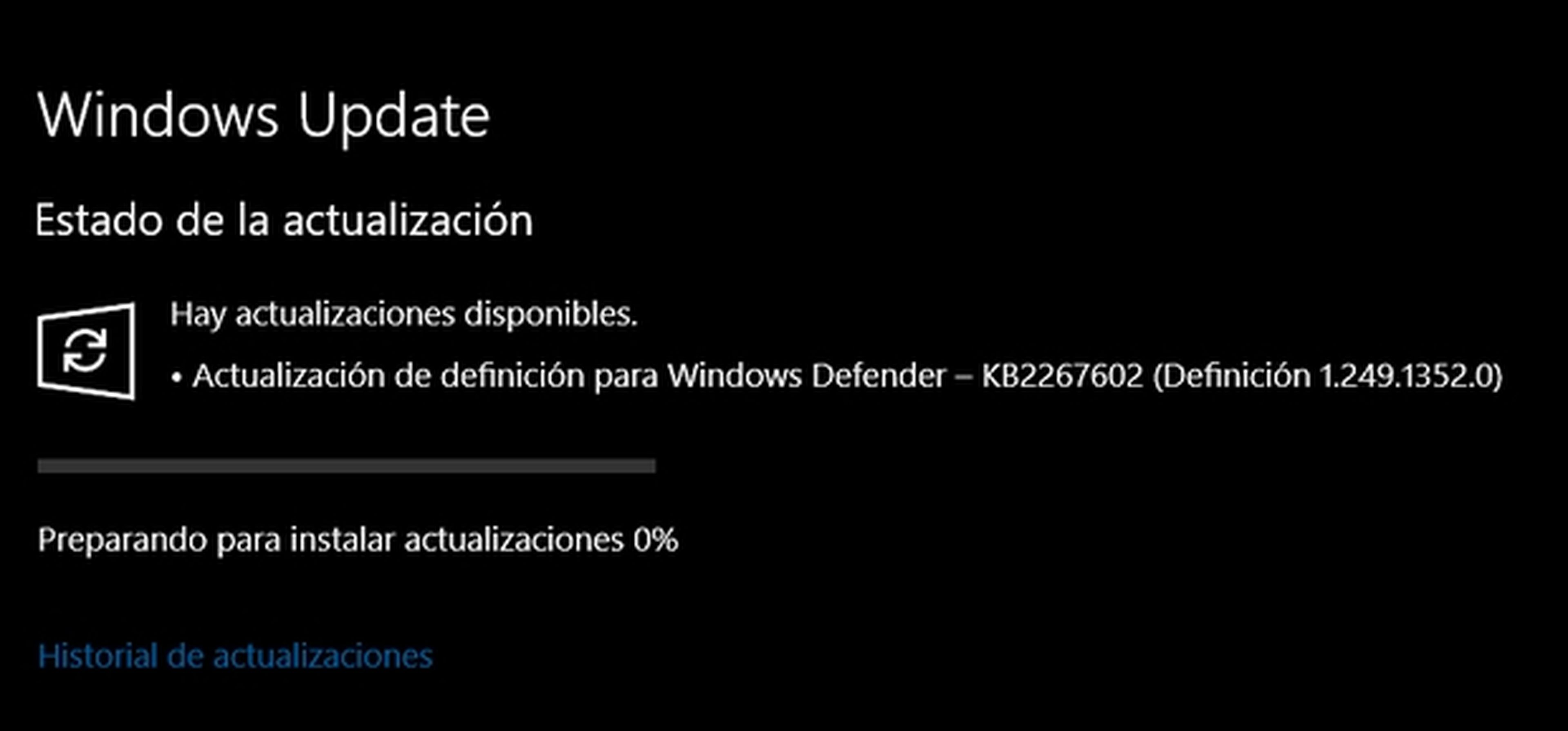
Por suerte, existen varias soluciones para arreglar los fallos de Windows Update.
Antes de nada, hay que asegurarse de que no se trata de un malware. Existen virus que lo primero que hacen es bloquear Windows Update o la conexión de Internet, para impedir que se actualicen las protecciones. Realiza un chequeo completo de tu equipo con alguno de los antivirus gratuitos de este enlace:
El solucionador de problemas
Cuando se produce un fallo con Windows Update, lo más sencillo es utilizar el Solucionador de Problemas integrado en Windows 10.
Pulsa en el botón de Inicio de Windows y accede a la Configuración. Entra en el apartado Actualización y Seguridad y localiza el Solucionador de Problemas. Después resalta Windows Update y pulsa el botón Ejecutar el Solucionador de problemas:
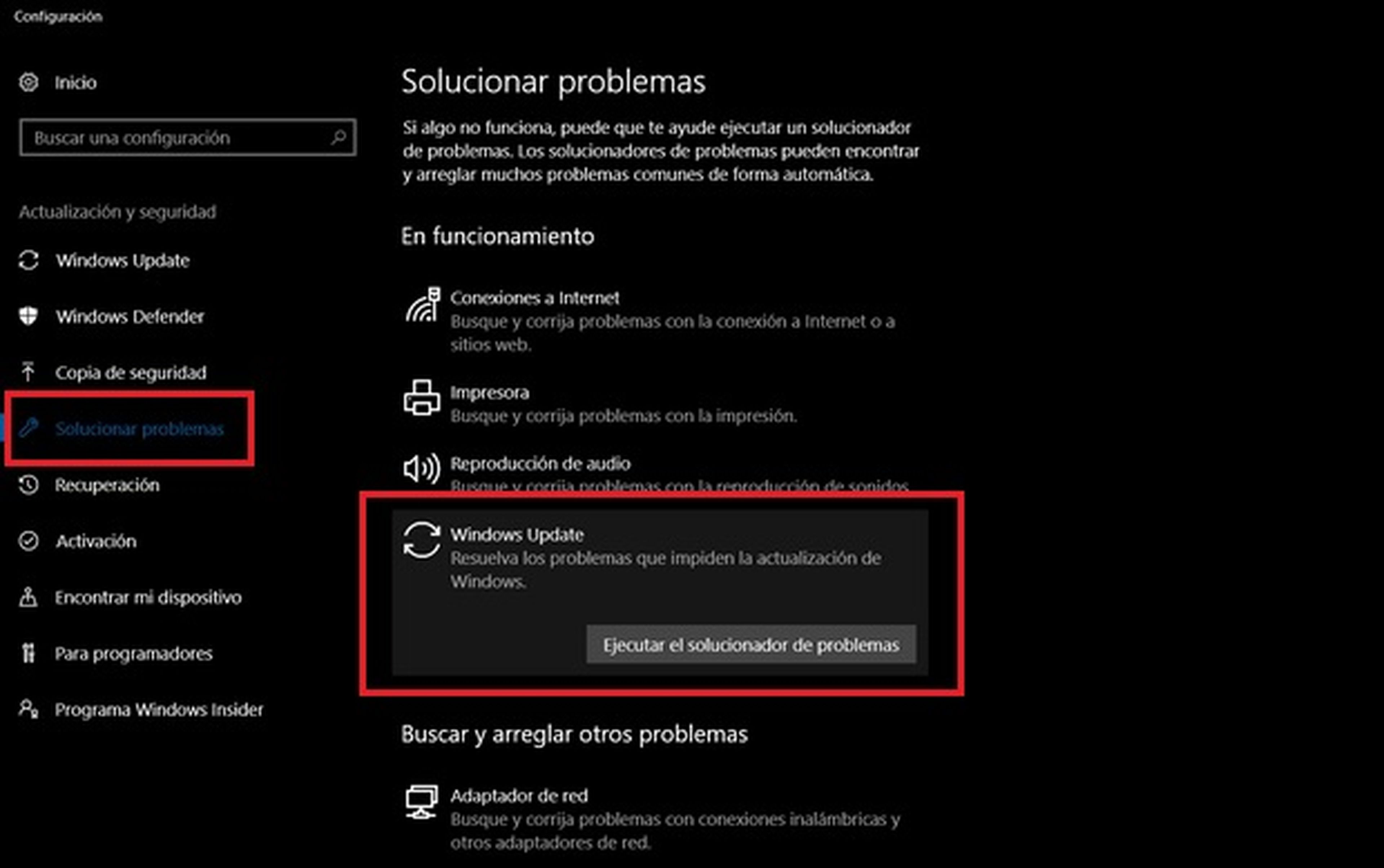
Si por alguna razón el Solucionador no arranca o está desactualizado (algo probable si Windows Update no funciona), también puedes descargar la última versión desde esta página web de Microsoft.
Ponlo en marcha, selecciona Windows Update en el menú, y pulsa en Siguiente:
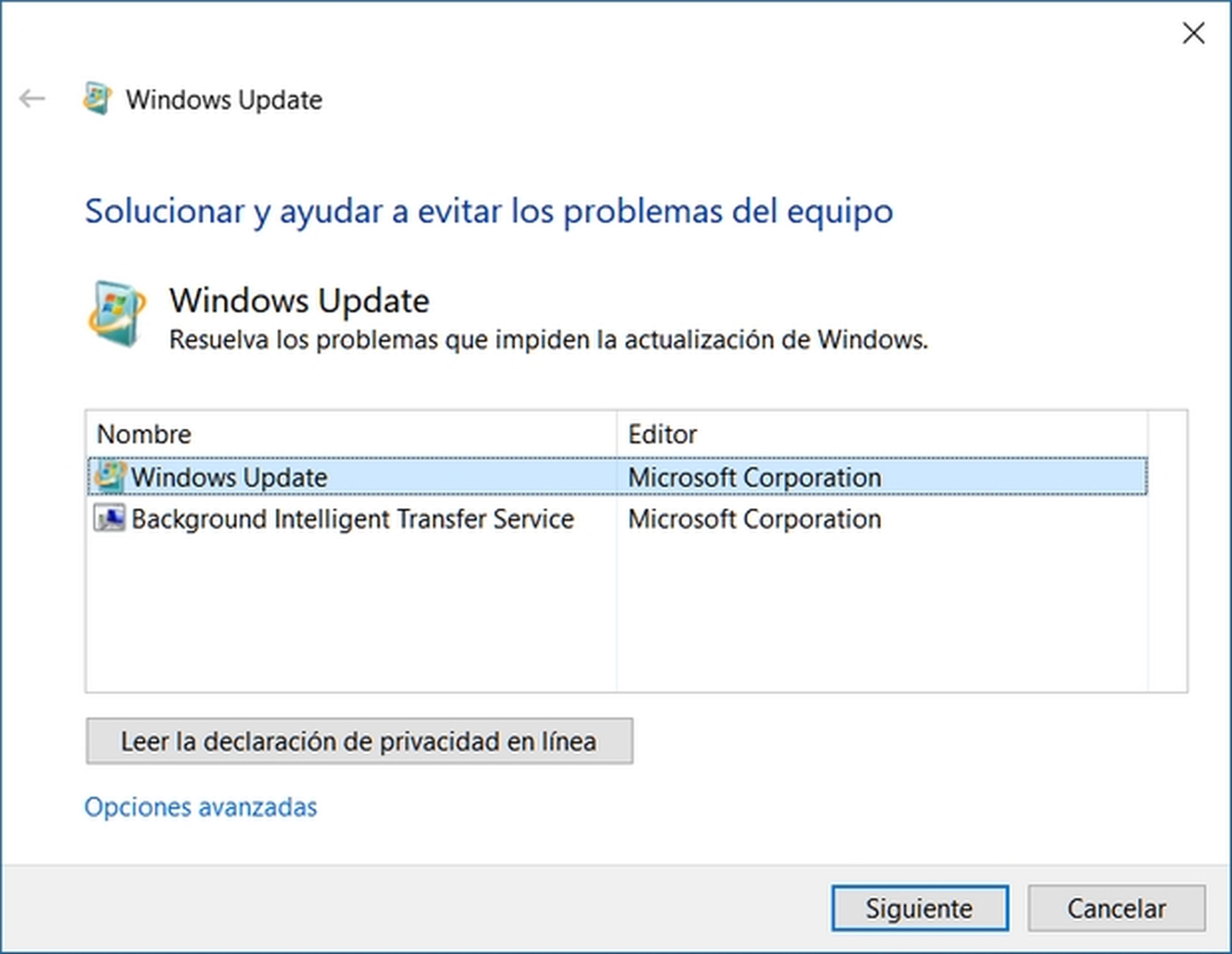
El Solucionador de Problemas realizará varios chequeos y arreglará el bloqueo de Windows Update. Entonces te ofrecerá descargar las actualizaciones que te falten:
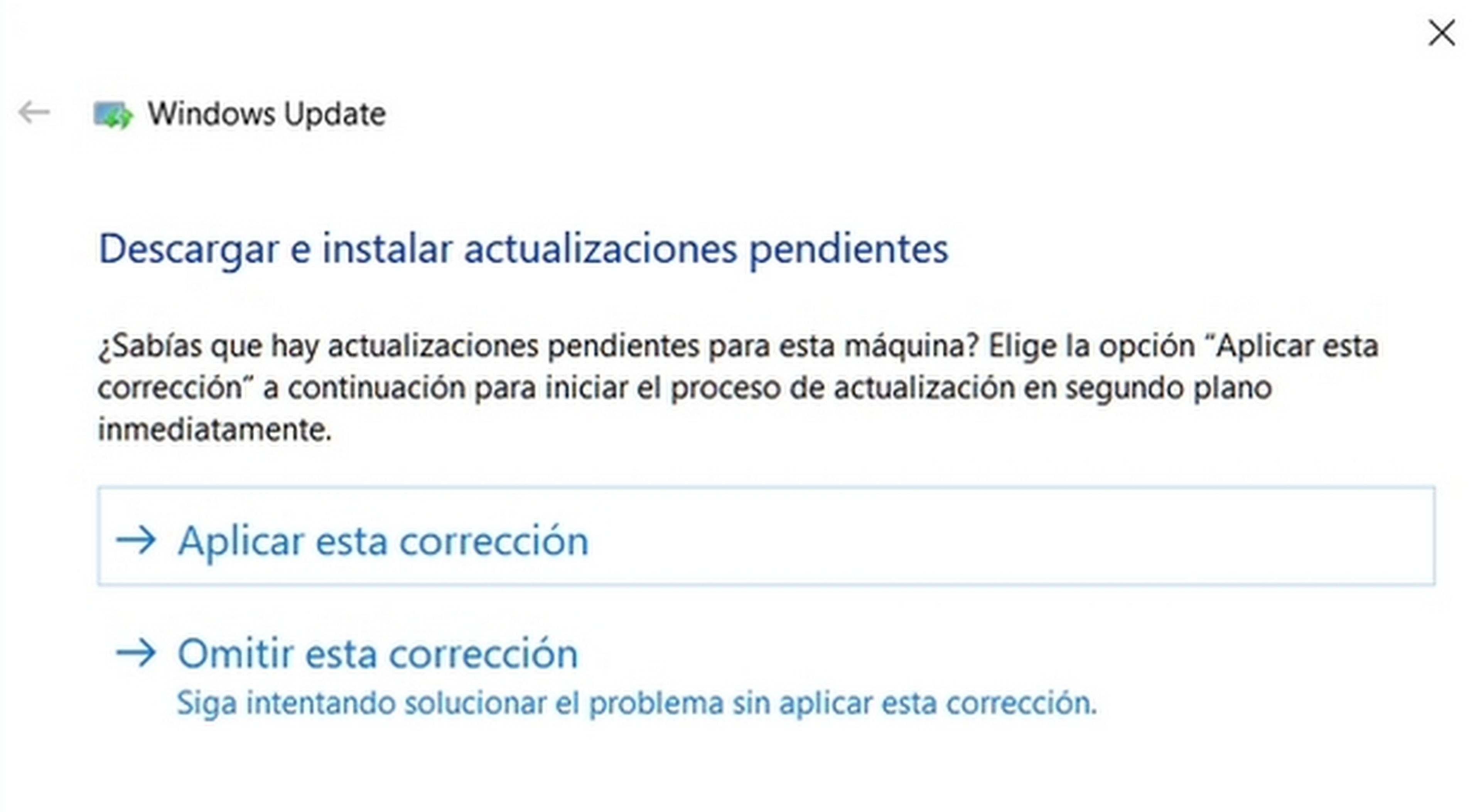
¿Sabías que puedes comprar Windows 10 original por 8€ en Amazon?
Solución manual
Es posible que el Solucionador de Problemas no haya conseguido arreglar Windows Update. En ese caso, hay que recurrir a una solución manual. No es complicada pero exige utilizar la consola de comandos, y si haces algo mal puedes estropear Windows Update. Recomendamos llevar a cabo este paso solo si se entiende lo que se está haciendo, y se siguen las instrucciones al pie de la letra.
En el búscador de Windows 10, introduce: Símbolo del Sistema. Cuando se muestre en la lista de resultados pulsa con el botón derecho y en el menú que aparece selecciona la orden Ejecutar como Administrador:
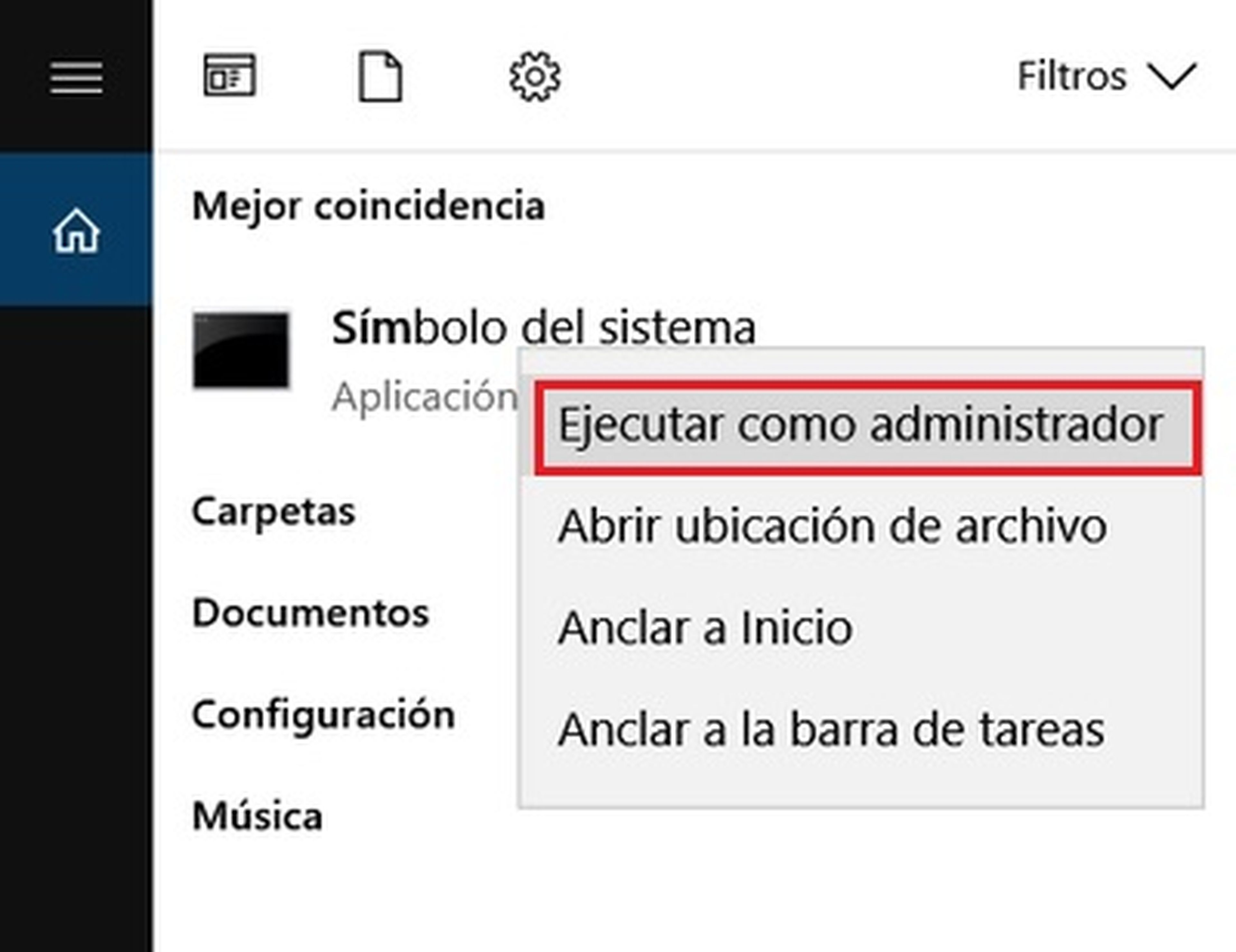
Se abrirá la consola de comandos. Debes teclear estos dos comandos, pulsando la tecla Enter tras cada uno de ellos:
net stop wuauserv
net stop bits
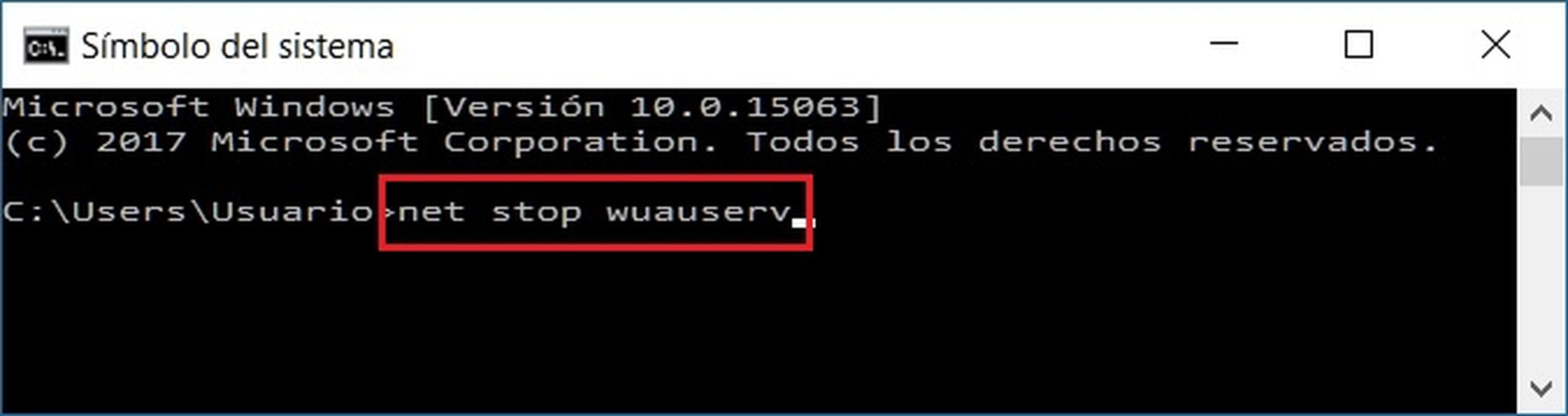
Esto detendrá Windows Update. Reinicia el PC antes de continuar.
Ahora vamos a borrar los ficheros temporales creados por Windows Update. Entramos en la carpeta C:\WINDOWS\SOFTWAREDISTRIBUTION y borramos todo lo que hay en el interior:
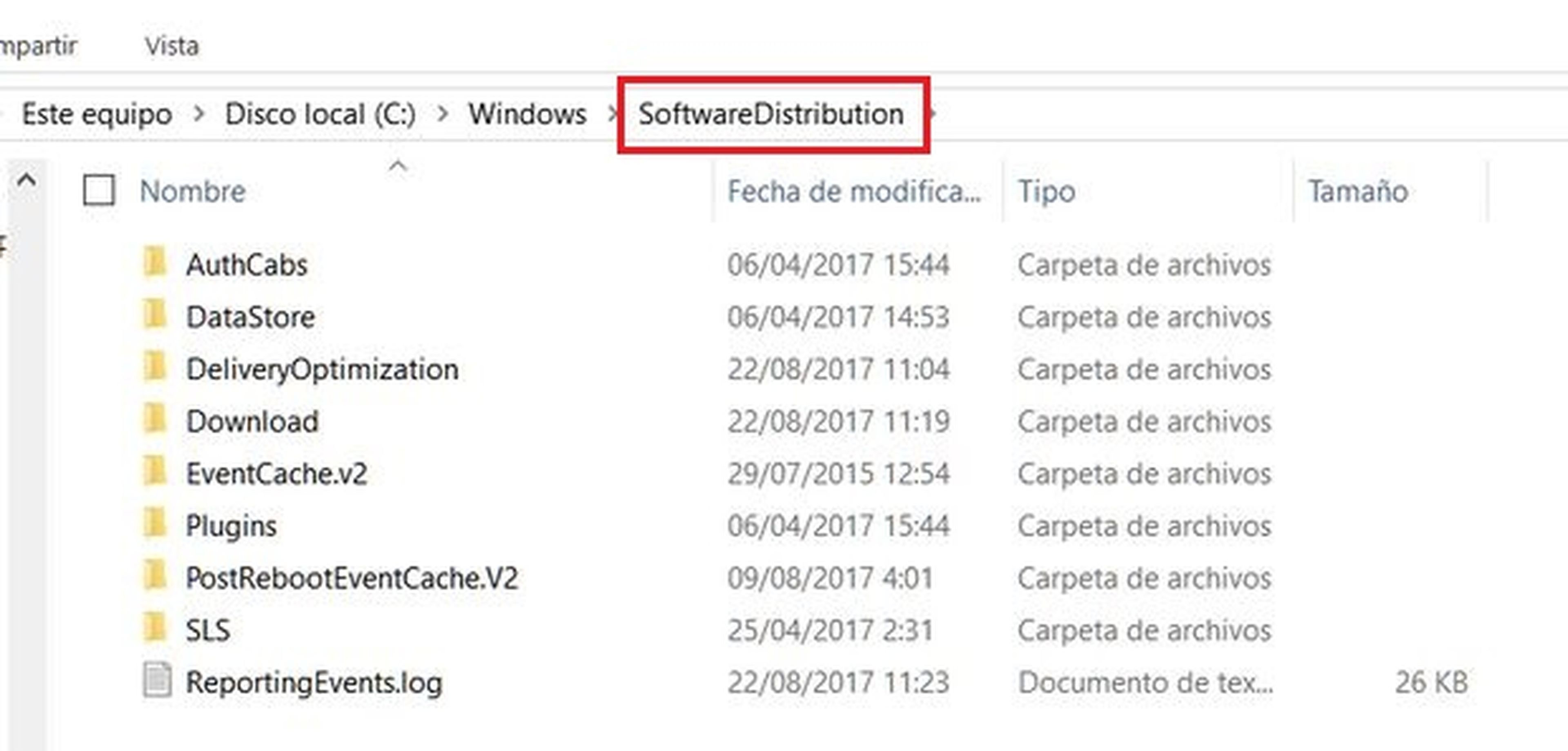
Esto borrará todas las descargas temporales y el historial de Windows Update. Reiniciamos el ordenador, volvemos a abrir Símbolo del Sistema, y tecleamos, pulsando la tecla Enter tras cada una de ellas:
net start wuauserv
net start bits
Volvemos a reiniciar el ordenador. Con esto habremos arreglado todos los problemas de Windows Update. Desde el botón de Inicio entramos en la Configuración, Actualización y Seguridad, Windows Update, y pulsamos en Buscar Actualizaciones. Windows Update tardará un poco más al haber borrado el historial, pero debería encontrar las actualizaciones que faltan e instalarlas con normalidad. ¡Mucha suerte!
Descubre más sobre Juan Antonio Pascual Estapé, autor/a de este artículo.
Conoce cómo trabajamos en Computerhoy.
