Cómo configurar las copias de seguridad de Windows

Accede a las opciones de copia de seguridad
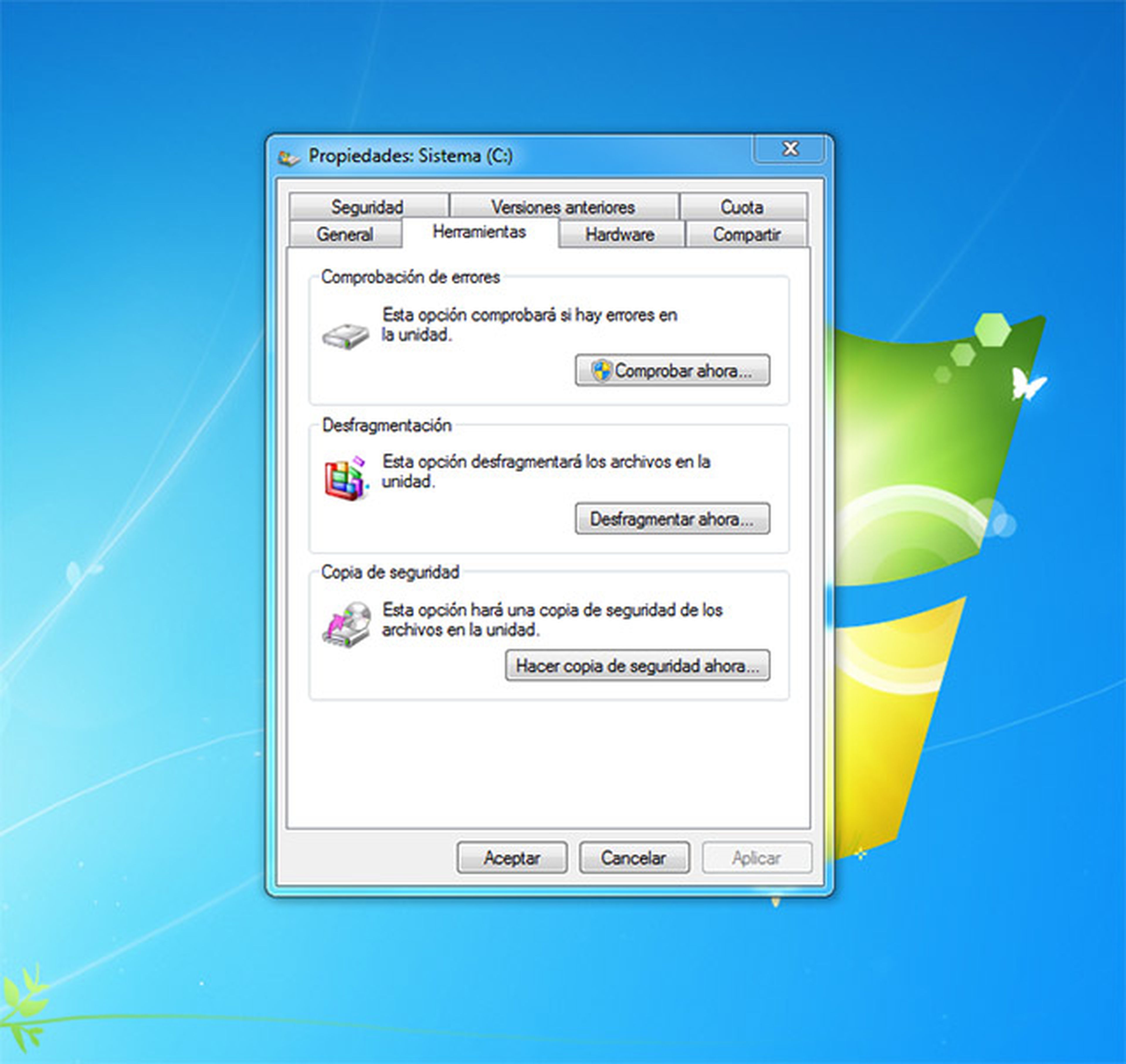
En primer lugar, accede a la herramienta de copia de seguridad de Windows. Para ello, pulsa sobre el botón Inicio. Después accede a Equipo. Haz clic, con el botón derecho del ratón sobre la unidad C (que contiene el sistema), y elige Propiedades. En el cuadro que aparece, haz clic sobre la pestaña Herramientas y pulsa sobre Hacer copia de seguridad ahora.
Configurar la copia de seguridad
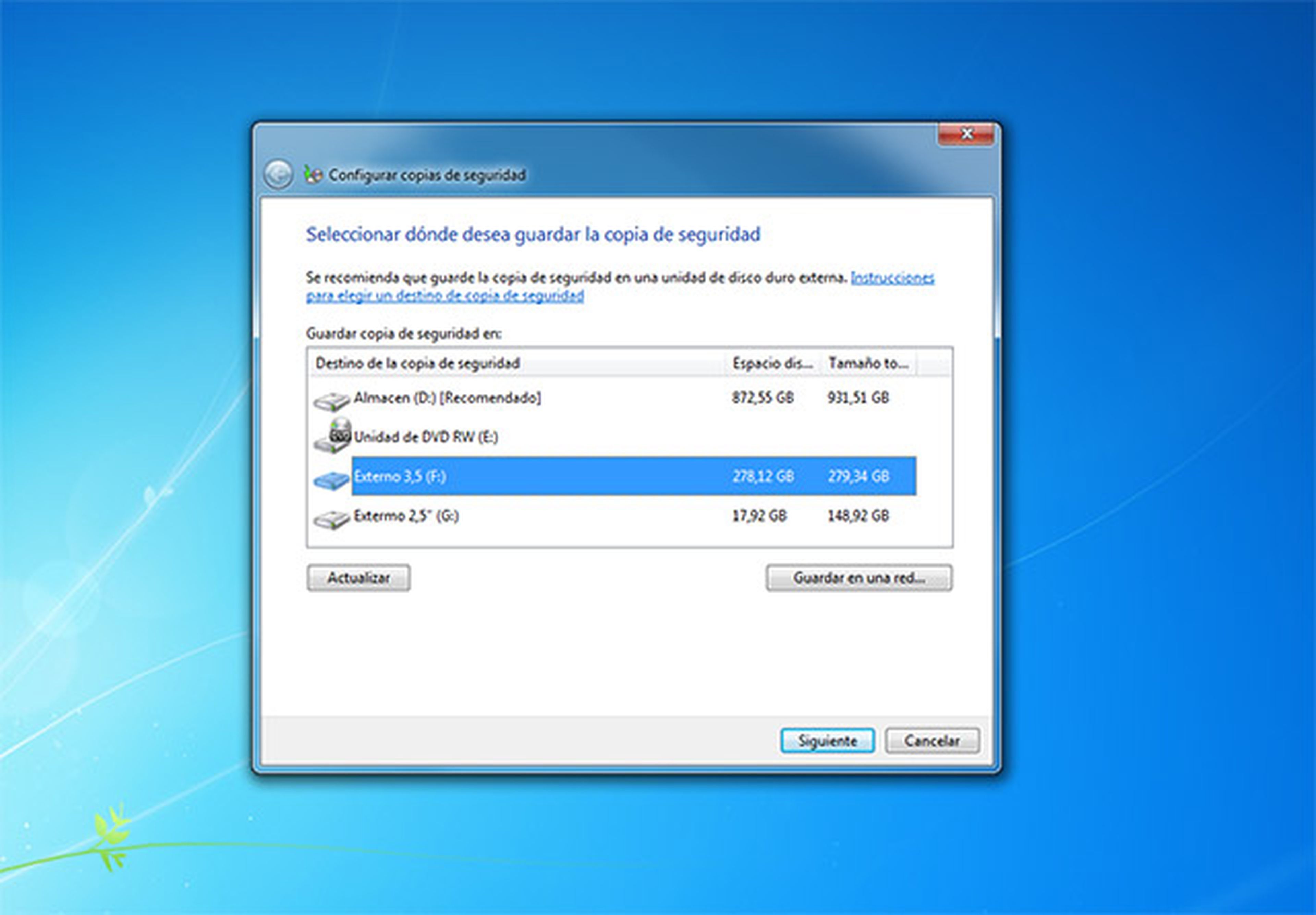
Ahora que has accedido a la sección de copia de seguridad de Windows, puedes comenzar a configurarla. Pulsa sobre la opción Configurar copias de seguridad.
En el cuadro que aparece, puedes establecer el lugar de almacenamiento de la copia de seguridad. Las copias de seguridad se pueden almacenar en un CD/DVD, en otro disco duro, un pendrive, un disco externo USB o en un disco de red, Siempre que cuente con la capacidad necesaria.
En el caso de que decidas guardar una copia de seguridad en un disco de red, pulsa sobre la opción asociada y rellena los campos que te pide el asistente. Pero lo más recomendable es hacer la copia de seguridad en un disco duro externo. Selecciona la unidad donde se almacenará la copia de seguridad, y haz clic en Siguiente.
Elige qué salvar
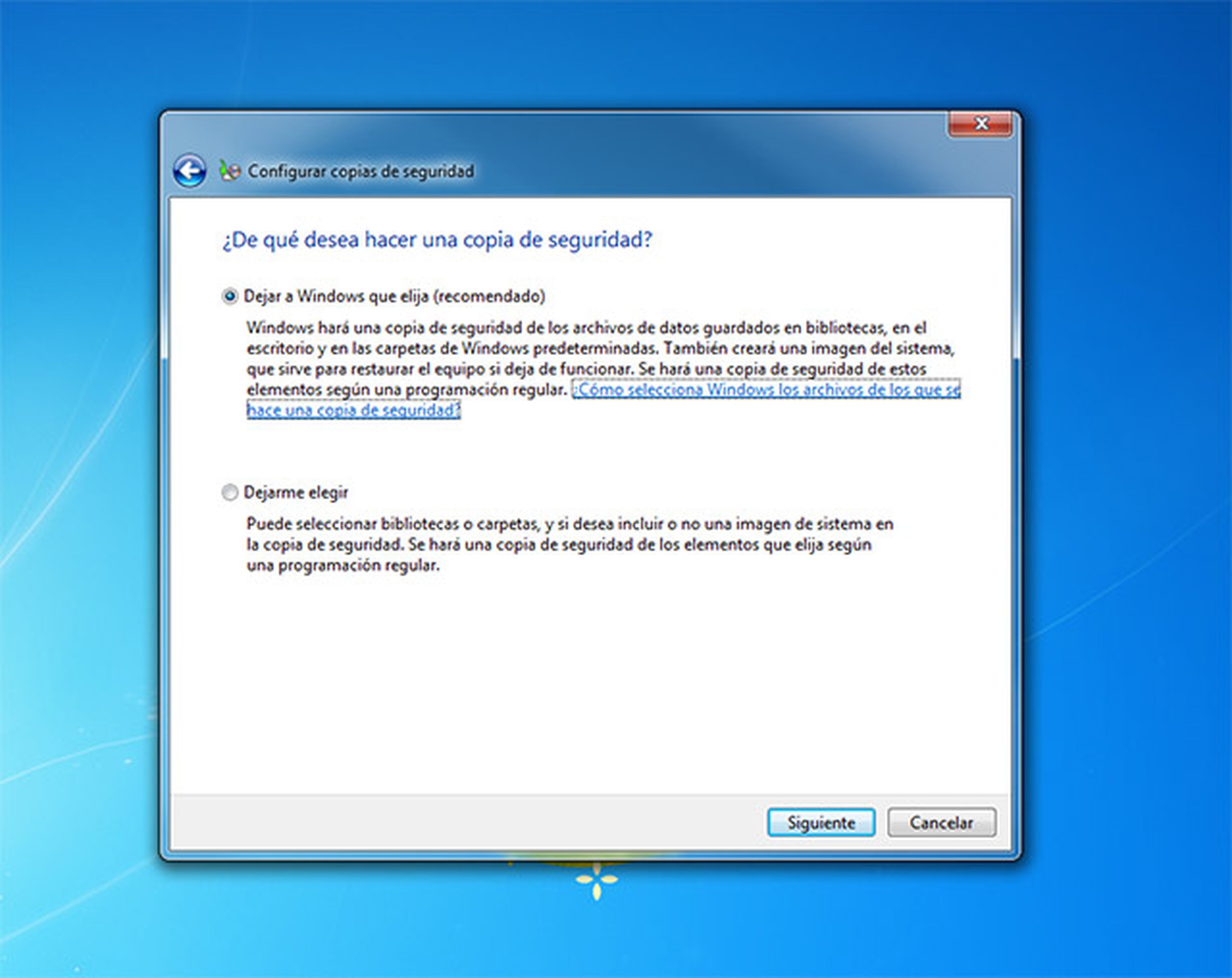
Ahora es el momento de decidir qué salvar en caso de desastre. Como norma general, lo mejor es elegir la primera opción Dejar a Windows que elija. Sin embargo, si quieres incluir alguna carpeta más, opta por la opción Dejarme elegir. En el siguiente cuadro marca las casillas de las carpetas que se incluirán en la copia de seguridad. Ten en cuenta que cuanta más información incluyas, más grande será el archivo de copia de seguridad. Tal vez en lugar de intentar meter todos tus datos en una copia de seguridad, sea mejor usar otros medios alternativos para respaldar algunos de tus datos, y dejar esta copia sólo para recuperar el sistema operativo.
Programa la copia de seguridad
[paragraph_media:823448;89c33bbd-637d-4cd0-843e-98f8283bd89a]
Puedes establecer una configuración para que el sistema realice una copia de seguridad automáticamente cada cierto tiempo. Si no puede realizarla, porque no tienes conectada la unidad externa de destino, te avisará de que hay copias de seguridad pendientes para que tomes las medidas oportunas. Para programarlas, pulsa sobre Cambiar programación y establece la frecuencia con que se harán estas copias. Cuando termines, haz clic en Aceptar.
Comienza la copia de seguridad
Cuando ya tienes configurado el destino de la copia de seguridad y todos los archivos que se incluirán, inicia su creación. Pulsa sobre Guardar configuración y ejecutar copia de seguridad. Acto seguido comienza el proceso de recopilación y copiado de información. Puedes ver el estado de la copia de seguridad en la barra de progreso.
Descubre más sobre Rubén Andrés, autor/a de este artículo.
Conoce cómo trabajamos en Computerhoy.
