Cómo crear un disco de instalación de Windows en un USB

Descarga Windows 7 USB-DVD Download Tool
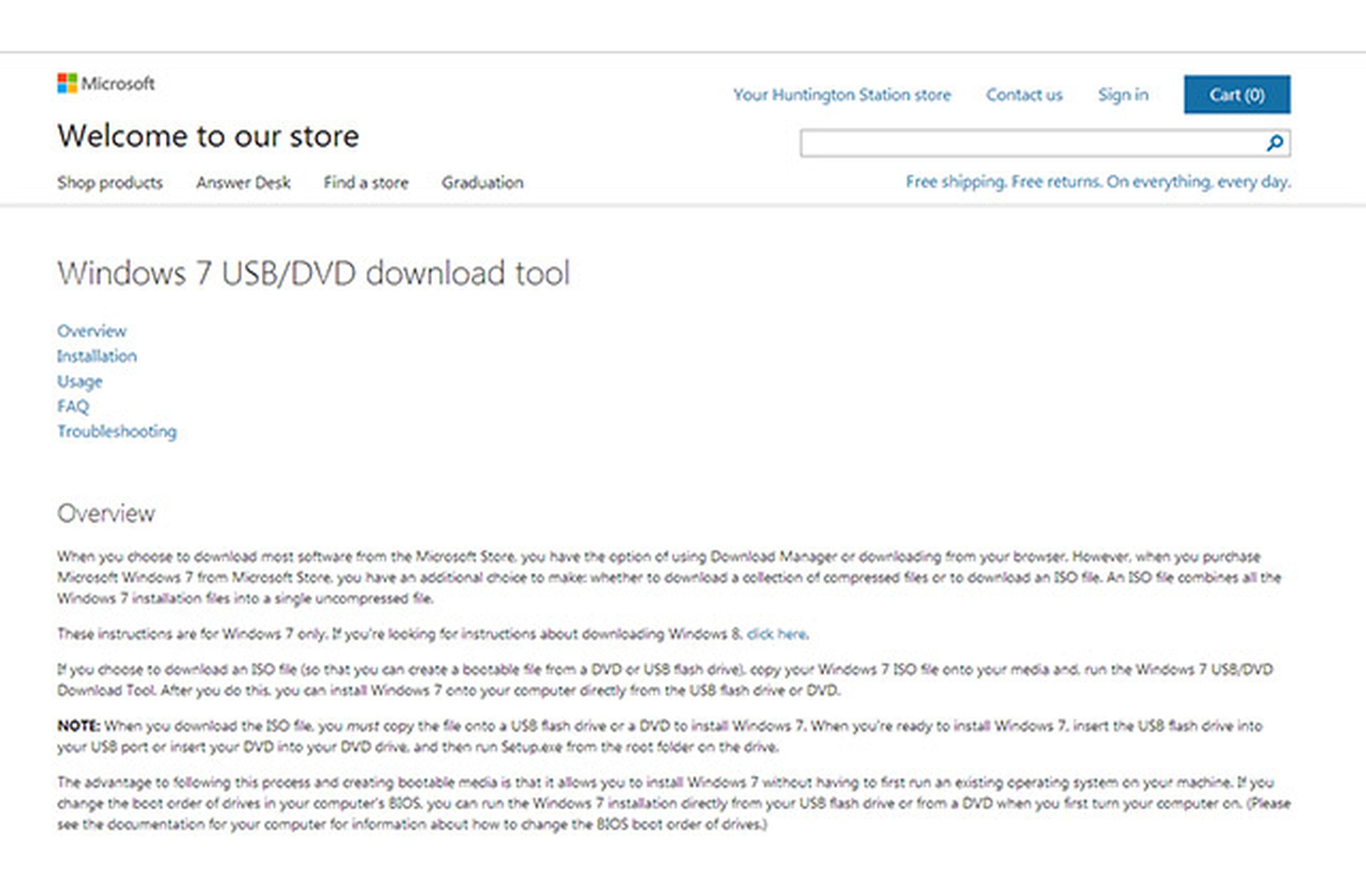
Ahora puedes comprar y descargar tu Windows en formato ISO, directamente de la página de Microsoft. De modo que crear el disco de instalación en un USB resulta muy sencillo. También puedes utilizar una imágen ISO de tu disco de instalación de Windows, tal y como te ensañamos en este paso a paso.
Microsoft ha creado una herramienta llamada Windows 7 USB-DVD Download Tool que, a pesar de lo que indica su nombre, también es compatible con Windows 8. Comienza por descargar Windows 7 USB-DVD Download Tool desde la web de Microsoft.
Instala Windows 7 USB-DVD Download Tool en tu sistema e inícialo desde el menú Inicio o desde el acceso directo que se ha creado en el Escritorio.
Crear un Windows USB desde una ISO
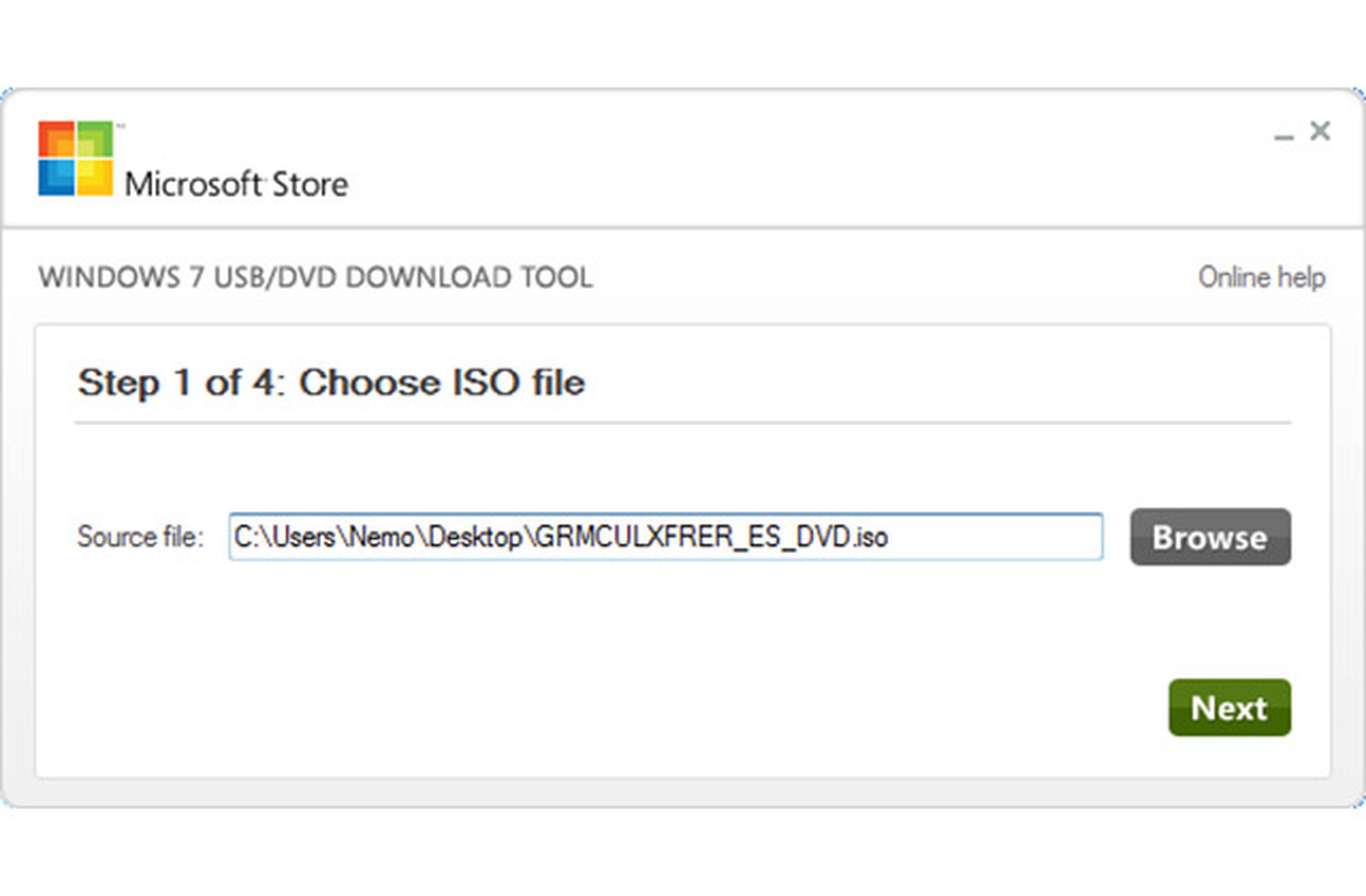
Aunque la aplicación no está traducida al español, el programa consta de cuatro pasos, es muy sencillo de usar y no tiene opciones complicadas.
En primer lugar, debes especificar la ubicación del archivo ISO de Windows, que has descargado de la web de Microsoft. Para ello, haz clic en el botón Browse y busca en el explorador la ubicación del archivo. A continuación pulsa en Next.
Elige la unidad USB
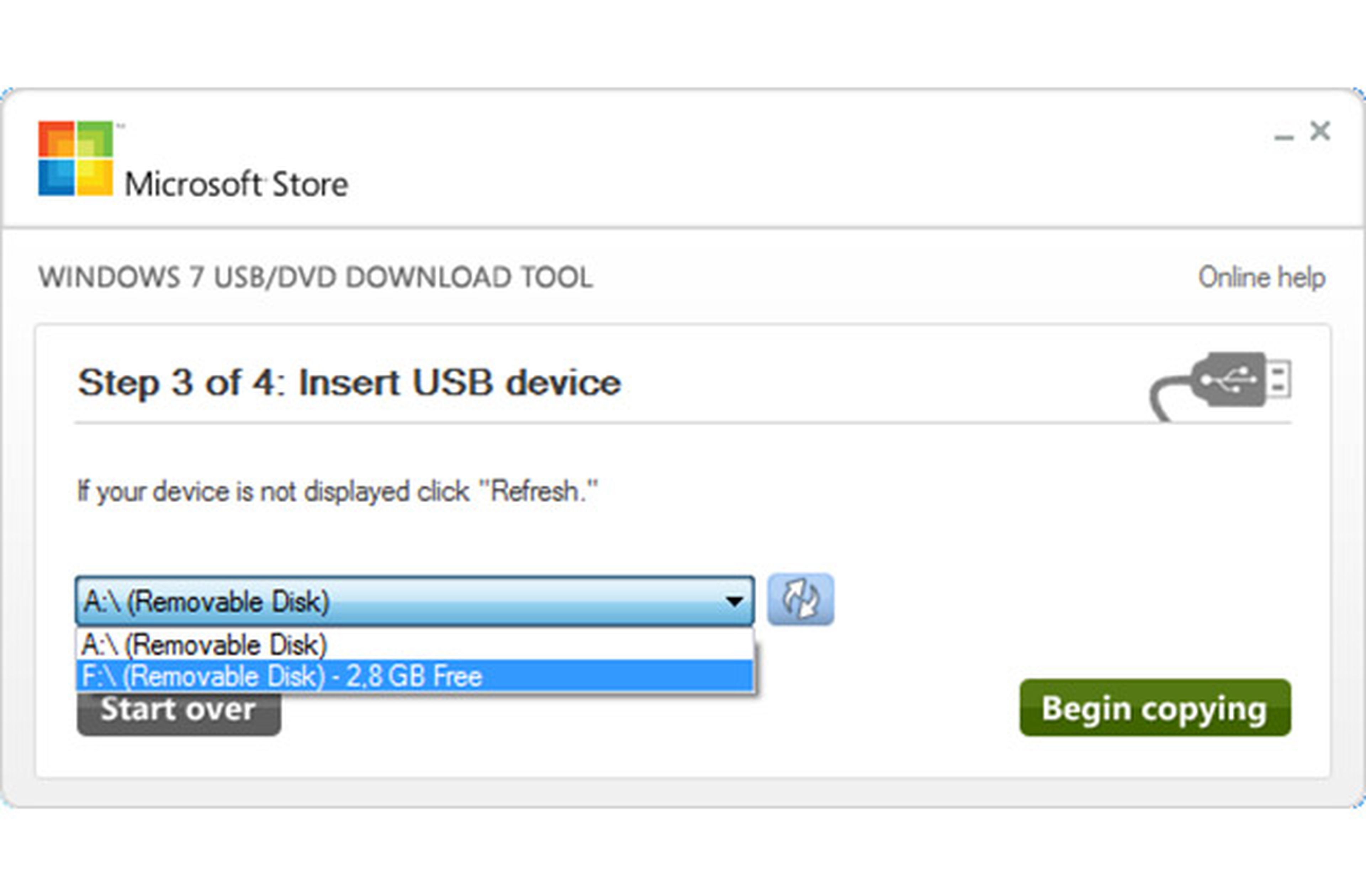
En el siguiente paso debes especificar el tipo de soporte en el que deseas guardar el archivo ISO: en una unidad USB o en un DVD. Aunque también es bastante recomendable que guardes una copia en DVD, elige USB device, ya que ahora lo que quieres es crear un disco de instalación de Windows en un USB.
A continuación, conecta la unidad USB al ordenador. Si el programa no la reconoce, haz clic sobre el botón Refresh para que vuelva a comprobar los puertos USB.
Abre la lista desplegable para ver si ahora la reconoce. Ahora selecciona la unidad que corresponda a la unidad USB y haz clic en Begin copying.
Copia la ISO a la unidad USB
[paragraph_media:823575;3bd80876-02a5-4d4e-9a52-9f3cae75dcd9]
Tras esto, aparece un cuadro que te advierte de que debe formatear la unidad USB, borrando todo el contenido. Si ya has borrado el contenido de la unidad USB o no te importa perder lo que contiene, pulsa en Erase USB Device para continuar. Inmediatamente comenzará el proceso de formateado de la memoria USB, el copiado de archivos desde la ISO descargada y la creación de los archivos necesarios que convertirán la unidad USB en un disco de instalación de Windows en un USB.
Sobre todo, no desconectes la memoria USB del equipo, ni cierres el programa durante el tiempo que dura el proceso.
Cuando se complete la copia de archivos, puedes salir del programa y desconectar la memoria USB usando el procedimiento de extracción segura de Windows (Ya sabes, botón derecho sobre el icono apropiado de la bandeja del sistema).
Inicia el ordenador desde la unidad USB
Para usar el disco de instalación de Windows USB, conecta la unidad USB en tu equipo y enciéndelo. Automáticamente reconocerá la unidad USB y comenzará su trabajo.
Algunos portátiles, Netbooks y Ultrabooks tienen configurada de origen la opción para iniciar el sistema desde una unidad USB. Otros en cambio no lo tienen. Si tu ordenador no reconoce la unidad USB en el inicio, debes cambiar el orden de prioridad de arranque en la BIOS, para que se inicie desde el USB y no desde el disco duro. Si no sabes cómo hacerlo, consulta el manual de tu equipo.
Descubre más sobre Rubén Andrés, autor/a de este artículo.
Conoce cómo trabajamos en Computerhoy.
