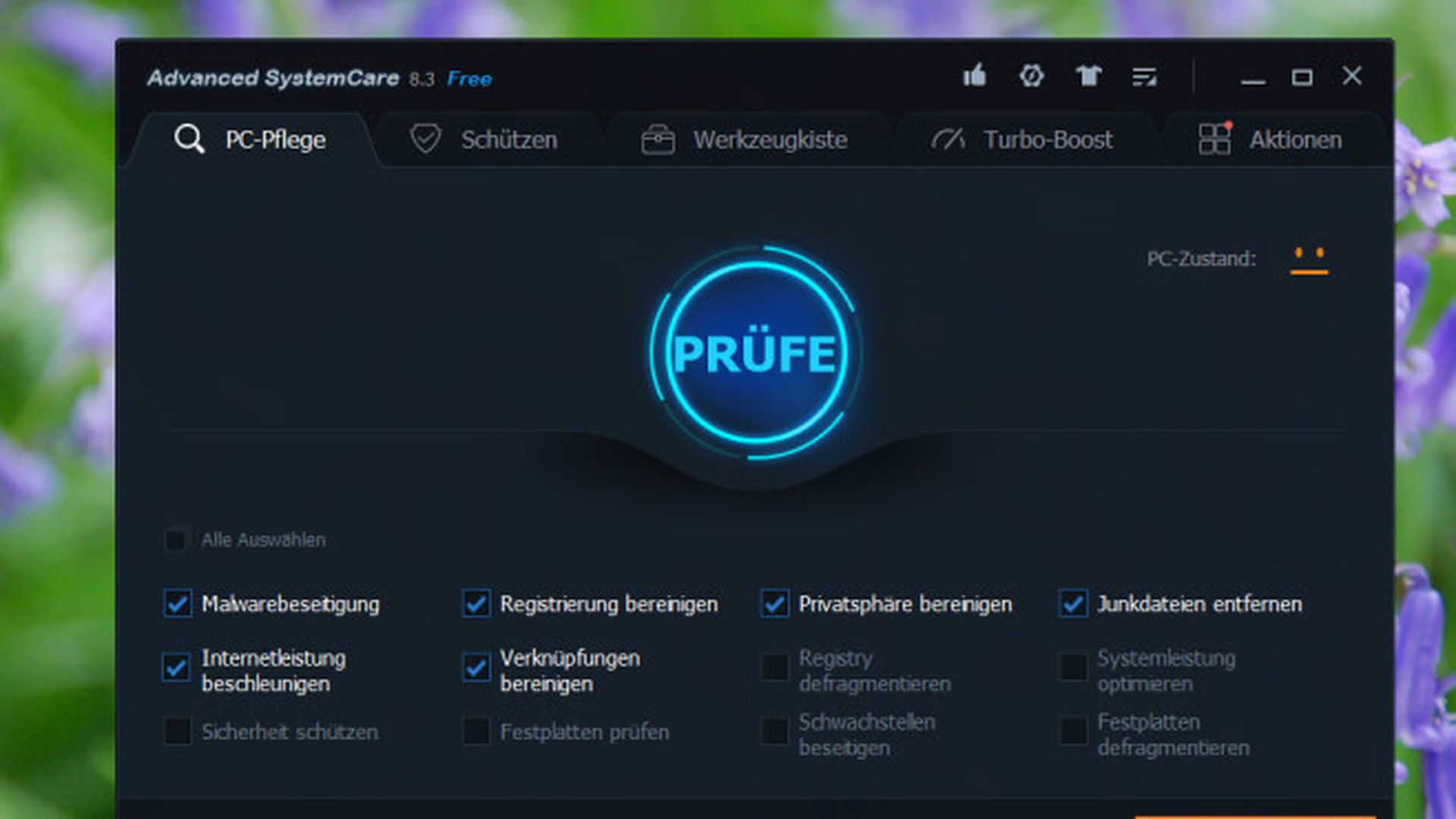Cómo desactivar o desinstalar OneDrive en Windows 10
Leandro Crisol

Desactivar OneDrive
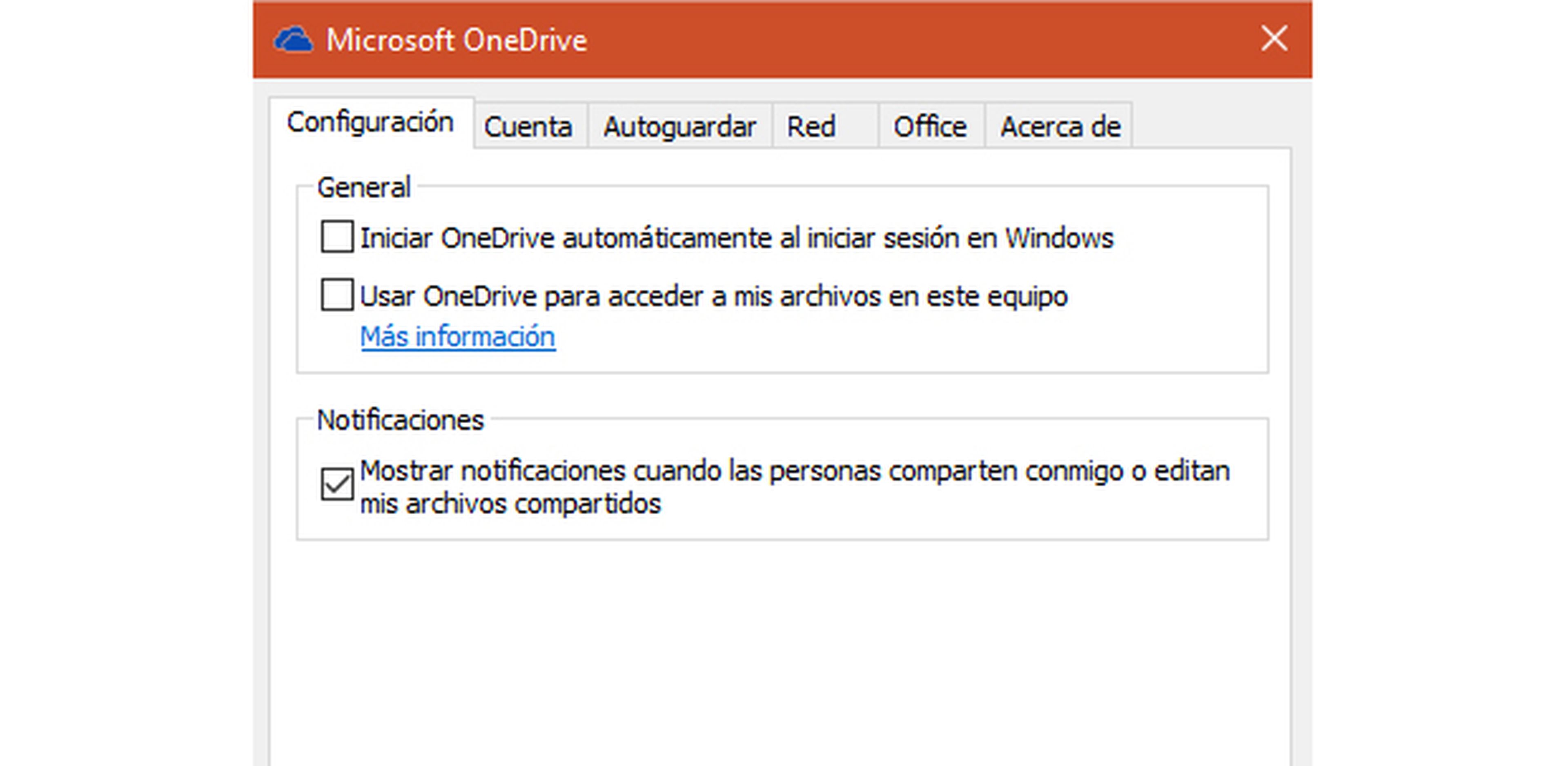
Para desactivar OneDrive en Windows 10 necesitamos desvincularlo de nuestro equipo, algo que podemos hacer de manera fácil desde las opciones de configuración de la propia aplicación. Esto no la eliminará del equipo, y si quieres hacerlo en el siguiente paso te explicamos cómo lograrlo.
Mientras tanto, para desactivarlo pulsamos con el botón derecho del ratón sobre el icono de OneDrive en el área de notificación y seleccionamos la opción “Configuración”.
En esta ventana tendremos que desmarcar algunas casillas de verificación. Pulsamos sobre la pestaña “Configuración” y a continuación pulsamos sobre la casilla “Iniciar OneDrive automáticamente al iniciar sesión en Windows” para desactivarla.
Luego de ello, pulsamos sobre la pestaña “Cuenta” y presionamos el botón “Desvincular OneDrive”. Con esto lograremos que OneDrive no se inicie más en el arranque de Windows y que se desconecte la carpeta del Explorador de archivos.
Eliminar OneDrive completamente
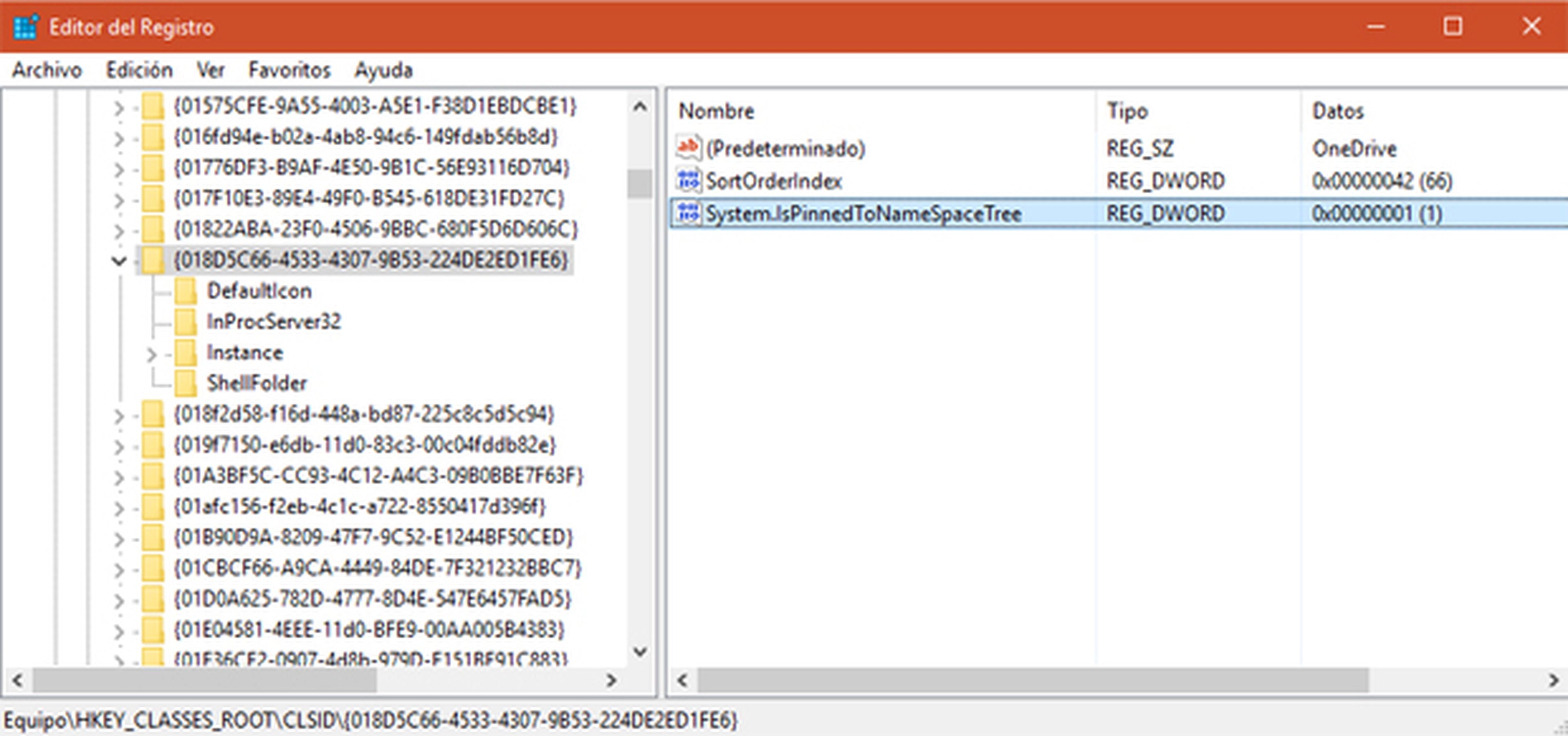
Podemos eliminar OneDrive de dos formas, la primera de ellas es ejecutando un archivo por lotes, esto lo que hará es eliminar por completo OneDrive de Windows 10, no dejarás ni rastro. Lo malo es que si en algún momento quieres tener OneDrive de nuevo integrado en el sistema tendrás que restaurar Windows 10.
Para eliminar por completo OneDrive puedes descargar el archivo CMD que está disponible a través del siguiente enlace, simplemente hay que ejecutarlo y listo. Ten en cuenta que también podrían aparecer errores porque prácticamente estás borrando una herramiento del sistema operativo.
Ahora bien, si no quieres usar el método anterior al ser algo drástico, puedes eliminar OneDrive del Explorador de archivos, pero seguirá estando presente en el sistema. Para ello, abre el Editor del Registro, lo puedes hacer pulsando la tecla Windows + R y escribiendo regedit, después pulsa Aceptar.
En el editor del registro debes acceder a la carpeta HKEY_CLASSES_ROOT/CLSID/{018D5C66-4533-4307-9B53-224DE2ED1FE6}. Una vez localizada la carpeta verás un archivo llamado: System.IsPinnedToNameSpaceTree, haces doble clic con el ratón para abrirlo y cambias el valor 1 a 0 y pulsas en Aceptar.
Si tienes problemas para encontrar esta carpeta cuyo nombre está formado por tantos números, una vez estás en la carpeta CLSID, pulsa en Edición y después en Buscar, en el recuadro de búsqueda pegas {018D5C66-4533-4307-9B53-224DE2ED1FE6} y pulsa sobre Buscar siguiente.
Cuando hayas aplicado los cambios solo tienes que reiniciar el equipo y listo.
Conoce cómo trabajamos en Computerhoy.