Cómo emular Android en tu ordenador con Andy

¿Por qué emular Android en tu PC?
La primera razón, es simplemente porque el tamaño sí importa.
Jugar a los últimos juegos de Android en tu smartphone está muy bien porque puedes hacerlo en cualquier lugar. Pero si eres un auténtico Gamer sabrás que no hay nada mejor que jugar al Clash of Clans en tu PC con una pantalla grande.
Además, emular Android en tu ordenador te permite superar las posibles limitaciones de hardware de tu smartphone, que tal vez no sea compatible con las exigencias gráficas de los juegos actuales o que requieran mucho más espacio para su instalación del que tienes disponible en tu smartphone.
Descarga e instala Andy
El concepto de emular Android en un PC no es nuevo, prácticamente se inició paralelamente al propio desarrollo de Android. No obstante, es ahora cuando comienzan a verse unos resultados realmente óptimos en cuanto a rendimiento, facilidad de uso e implementación para usuarios.
Andy está basado en una máquina virtual de Android que se ejecuta dentro de un software emulador. En este caso, utiliza VirtualBox para funcionar. Pero no te preocupes, porque Andy se ocupa de la instalación de todos los programas y componentes que puedas necesitar.
Andy es un emulador de Android totalmente gratuito y compatible con sistemas Windows y Mac OSX—sí, también podrás emular Android desde tu Mac—.
Puedes descargar el archivo instalador desde su página web oficial.
¡Atención!
Andy es un software que aún se encuentra en fase de desarrollo y por tanto, aunque su funcionamiento general es estable, pueden producirse cierres del programa o fallos de conexión a Internet o con otros dispositivos. Pero el software tiene tanto potencial que estábamos impacientes por mostrártelo.
La web automáticamente detectará tu sistema operativo y descargarás la versión adecuada para tu equipo pero, si vas a instalarlo en otro equipo diferente, debes asegurarte de que éste sea compatible ya que para existe una versión para sistemas Windows de 32 y otra para los de 64 bits.
Tras descargar el archivo instalador adecuado, inicia su instalación. En realidad es una instalación doble. Por un lado se instala Andy y sus componentes, pero a su vez, se instala VirtualBox ya que es un elemento básico para que Andy funcione.
Si ya tienes instalado VirtualBox en tu equipo, es recomendable desinstalarlo para así evitar fallos durante la nueva instalación.
El único punto destacable, aparte de ser una instalación doble, es que al iniciarlo por primera vez deberás permitir el acceso de Andy en el Firewall de Windows. En caso contrario, no podrás ni sincronizar con tu smartphone, ni conectarte a Google Play como más adelante te mostraremos.
Modifica las opciones de vídeo
Una vez finalizada la instalación y, probablemente, tras reiniciar el sistema, ya podrías iniciar Andy en tu PC para comenzar a emular Android en el ordenador.
Sin embargo, éste posiblemente no funcionaría con toda la potencia que tu ordenador es capaz de aportarle. Esto es debido a que, en origen, Andy establece unos parámetros poco exigentes en la configuración de la máquina virtual de VirtualBox para que sean compatibles con cualquier tipo de ordenador. Para solucionarlo, será necesario modificar estos parámetros.
Inicia el VirtualBox que Andy acaba de instalar en tu equipo. Observa que ya se ha creado una máquina virtual llamada Emurender. Esa es la máquina virtual que Andy utiliza para emular Android en tu PC.
Pulsa sobre Configuración para acceder a las opciones de la máquina virtual. Como sucede con cualquier otra máquina virtual, puedes aumentar la memoria RAM asignada a Andy en el apartado Sistema. Pero lo básico será ampliar la memoria de vídeo que VirtualBox dedicará a la máquina virtual. Para modificarla, haz clic en Pantalla y, en la pestaña Vídeo y arrastra el control deslizante de Memoria de vídeo hasta el máximo de memoria posible.
También debes marcar la casilla Habilitar aceleración 3D. De ese modo podrás disfrutar de la mejor calidad gráfica para los juegos que se ejecuten en Andy.
A continuación, guarda todos los cambios que has realizado pulsando en Aceptar. Ahora ya puedes cerrar VirtualBox, ya que Andy será quien se encargue de iniciar la máquina virtual desde su programa.
Android en el ordenador
Después de mejorar las especificaciones técnicas de lamáquina virtual de Android, es el momento de probarlo. Para hacerlo, simplemente deberás hacer doble clic sobre el icono de Andy y se iniciará.
Iniciar Andy por primera vez es como iniciar cualquier otro dispositivo Android. Antes de nada deberás seguir las indicaciones del asistente para especificar el idioma que tendrá la interfaz e indicar una cuenta de correo de Gmail con la que se vinculará Google Play y otros servicios de Android.
La ventana de Andy muestra en su borde inferior una serie de botones. A la izquierda están los botones que emulan a los botones físicos de algunos dispositivos Android. En este grupo encontrarás los correspondientes al botón Atrás, Home (o Inicio) y Opciones. Dado que Andy utiliza una versión Jelly Bean de Android, ya incluye estos botones integrados en su interfaz táctil.
Más a la derecha encontrarás los botones para configurar el tipo de vista y ajustar el tamaño de la ventana para que imite la resolución original del dispositivo emulado o verlo a pantalla completa.
Por todo lo demás, el emulador actúa como si el puntero del ratón fuera tu dedo sobre la pantalla, y como tal debes usarlo. Es decir, para deslizar el selector del idioma hasta la entrada correcta, debes situar el puntero del ratón sobre el menú, pulsar el botón del ratón y arrastrar hacia abajo o arriba para desplazarte por los menús y opciones.
A la hora de escribir la dirección de correo tal vez te encuentres ante la imposibilidad de insertar el caracter @. Esto depende del idioma seleccionado y de la distribución de tu teclado. Habitualmente este signo se obtiene al pulsar la combinación AltGr + 2 pero dado que lo que realmente se está emulando es un teclado de Android, esta combinación no funcionará. Intentalo pulsando la combinación Mayúsculas+2. Cuando finalice el asistente, puedes configurar 1ClickSync.
Inicia 1ClickSync
1ClickSync es una app que permite, de forma opcional, la sincronización entre las apps que tengas instaladas en Andy y sus equivalentes instaladas en tu dispositivo.
Esto te servirá, por ejemplo, para poder jugar a tu juego preferido en Andy y, cuando termines, sincronizar el juego con tu smartphone.
Para ello, debes escribir la dirección de correo electrónico de Gmail que has vinculado con Andy en el apartado anterior en Google Account Username y su contraseña en Google Account Password. A continuación, haz clic en Submit.
Si no quieres sincronizar las apps comunes en ambos dispositivos, pulsa sobre el botón Home de Andy o sobre el de la interfaz táctil y saltar este paso para comenzar a usar Andy.
Sincroniza con tu smartphone
Para conseguir que las apps de ambos dispositivos se sincronicen, antes debes instalarlas en Andy, ambos dispositivos deben estar vinculados con la misma cuenta de correo de Gmail y será necesario que estén conectados a la misma red Wi-Fi para que pueda establecerse la comunicación.
Después, accede a Aplicaciones pulsando sobre el icono correspondiente e inicia la Google Play para comenzar a descargarlas e instalarlas en Andy.
Cuando tengas las apps instalas, accede a Aplicaciones e inicia 1ClickSync. A continuación, se mostrará una lista con las apps que tienes instaladas en Andy y que podrás sincronizar con tu smartphone. Acto seguido el programa conectará con tu smartphone y sincronizará las aplicaciones.
Controla Andy desde tu Android
Si uno de los motivos por los que quieres emular Android en tu PC es para disfrutar de tus juegos favoritos de Android en el ordenador, en pantalla grande y sin las limitaciones de memoria de almacenamiento que tienes en tu smartphone, enseguida descubrirás que, en algunos juegos, resulta muy complicado controlarlos desde el teclado o el ratón.
Con Andy podrás usar tu smartphone como mando de juegos en tu ordenador.
Para ello será necesario instalar una app en tu smartphone, con la que conseguirás que Andy y tu smartphone se comuniquen y se transmitan al emulador los movimientos del acelerómetro de tu Android o los toques que realices en la pantalla.
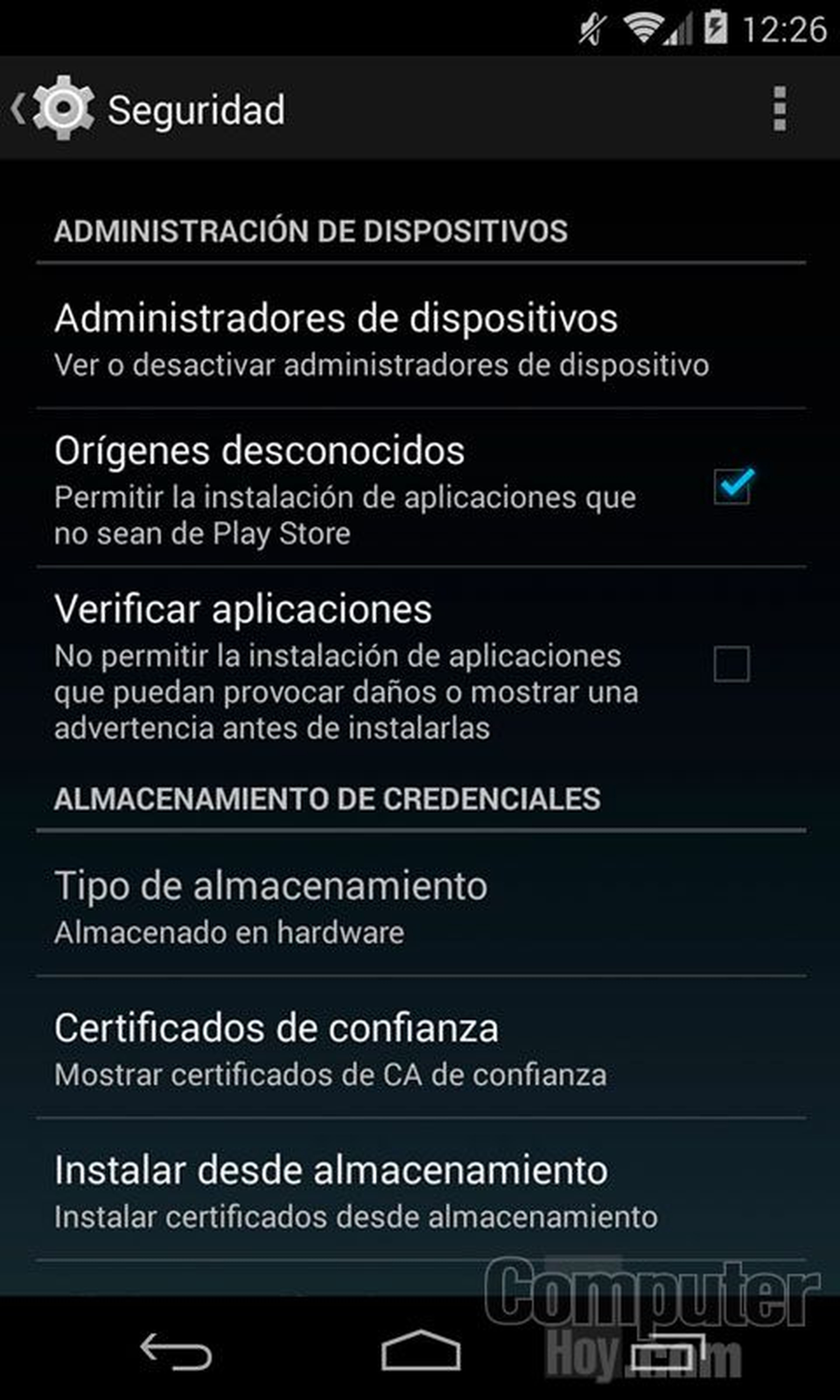
Esta app todavía se encuentra en periodo de pruebas, por lo que los autores todavía no se han atrevido a ofrecer su descarga desde su página web o desde Google Play. No obstante, y para que puedas probar esta función, podrás descargar la app desde nuestra página de descargas. Dado que debes instalar esta app desde una ubicación distinta a Google Play, tendrás que activar algunas opciones para poder instalarla en tu smartphone. Antes de instalar la app, accede al menú Ajustes de tu Android, toca sobre la opción Seguridad y marca la opción Orígenes desconocidos. En algunos modelos puedes encontrar esta opción en el menú Aplicaciones. Con esta configuración Android permitirá la instalación de la app desde la memoria de tu dispositivo.
*Actualización: La app ya se encuentra en Google Play. Búscala como Andy Remote Control.
Instala la app de control de Andy
Después de activar las opciones que permitirán instalar la app en tu dispositivo, descarga la app y cópiala a tu dispositivo.
No importa si la copias en la memoria interna o en la tarjeta microSD, pero hazlo en una ubicación que te resulte sencilla de encontrar.

A continuación, utiliza el explorador de archivos de tu Android para buscar el archivo de instalación de la app que has copiado a tu dispositivo. Cuando la encuentres, simplemente pulsa sobre ella y toca sobre Instalar.
Al terminar de instalarla, podrás comenzar a usarla.
Tu Android como mando de juegos para tu ordenador
Una vez has instalado la app de Andy, asegúrate de que tu smartphone y el ordenador en el que está instalado Andy están conectados a la misma red Wi-Fi.
Ahora, inicia Andy en tu ordenador y, a continuación, inicia la aplicación en tu smartphone.
Si ambas conexiones están correctamente configuradas aparecerá el nombre de tu ordenador en la app de Andy de tu smartphone. Toca sobre él y automáticamente se conectarán ambos dispositivos. Si la app no ha detectado a tu ordenador, toca en Or input your AndroVM IP address e introduce su IP y un puerto de entrada válido para que la app pueda conectar con el equipo.
Desde este momento, si cambias la posición de tu smartphone, este movimiento se reflejará en la interfaz de Andy que pasará de tener una vista apaisada a vertical y viceversa.
Ahora, configura los controles de tus juegos y podrás utilizar tu smartphone como mando de juegos para tu ordenador, ya que además de utilizar los datos del acelerómetro de tu dispositivo, también detecta las pulsaciones que realices en su pantalla.
Descubre más sobre Rubén Andrés, autor/a de este artículo.
Conoce cómo trabajamos en Computerhoy.
