Cómo grabar partidas y compartirlas en PC con tarjeta Nvidia

Comprueba tu tarjeta gráfica
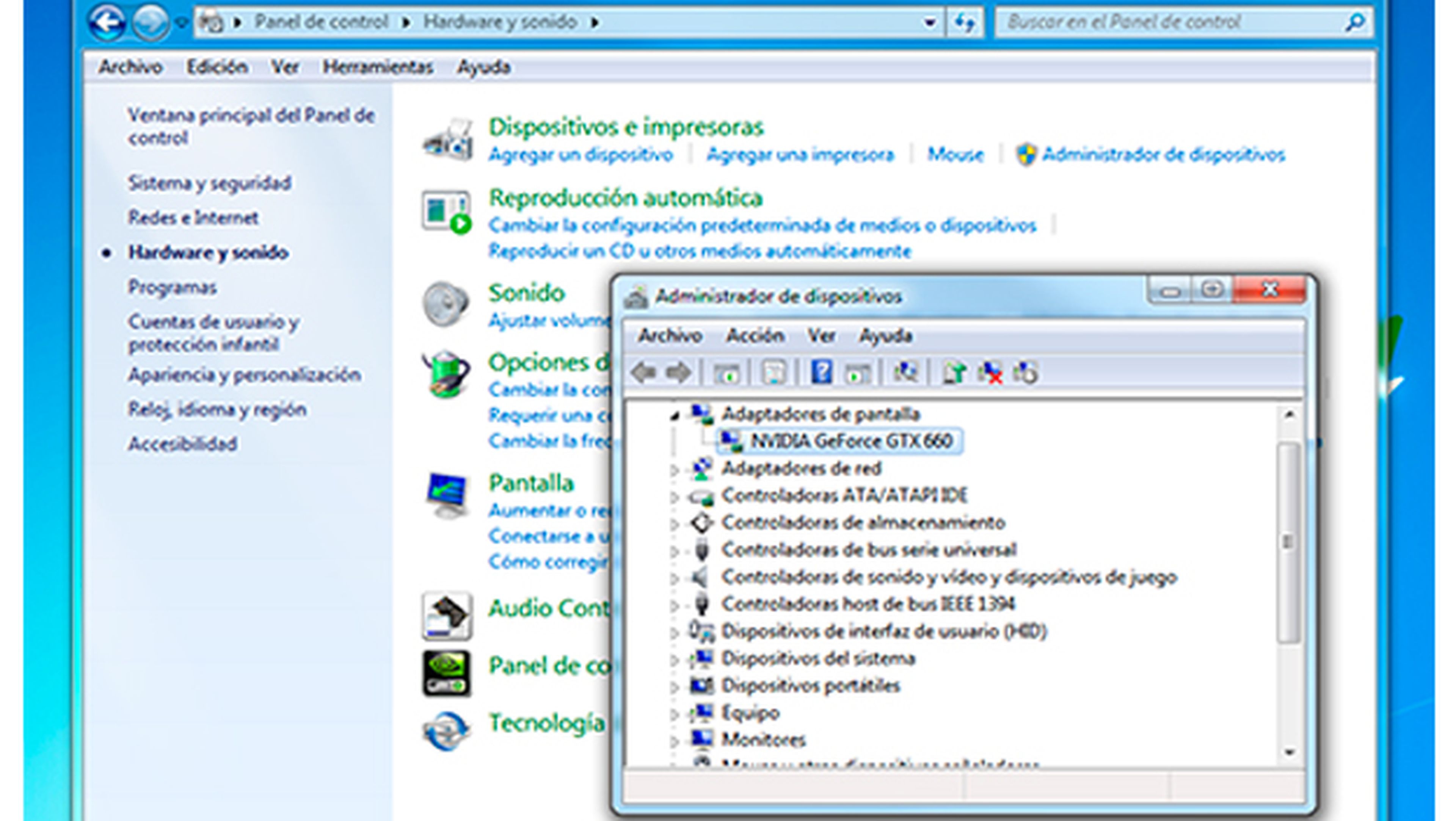
Grabar un videojuego no es lo mismo que hacer una captura de pantalla en tu ordenador. Se necesitan algunos programas especiales que consiguen capturar la imagen de vídeo de tu ordenador. Si usas una tarjeta gráfica que integre un procesador de Nvidia, estás de enhorabuena.
Nvidia ha integrado una nueva herramienta en sus tarjetas gráficas de última generación, que facilita sustancialmente la grabación en vídeo con calidad Full HD de las partidas a tus videojuegos favoritos. Esta nueva herramienta, llamada ShadowPlay, viene integrada en el software GeForce Experience de Nvidia, que se instala en tu equipo junto a los últimos controladores para tu tarjeta gráfica de la gama GeForce GTX 650 o modelos superiores. Uno de los grandes alicientes de esta herramienta es que, a diferencia de otros programas similares, no sobrecarga ni el chip gráfico, ni el procesador, por lo que se mantiene en todo momento la jugabilidad sin ningún tipo de “tirón”, ni lag en el videojuego.
Si no conoces el modelo exacto de tu tarjeta gráfica, consulta el Administrador de dispositivos de tu equipo para comprobar si tu gráfica soporta esta herramienta. Para hacerlo, accede al Panel de Control desde el botón Inicio y haz clic sobre la categoría Hardware y sonido. Después, en el apartado Dispositivos e impresoras, haz clic sobre la opción Administrador de dispositivos. En la ventana que se abre, busca el apartado Adaptadores de pantalla y allí encontrarás el modelo de tu tarjeta gráfica.
Conocer el modelo de tu tarjeta gráfica será el primer pasos para grabar tus mejores partidas y compartirlas con tus amigos.
Accede a ShadowPlay
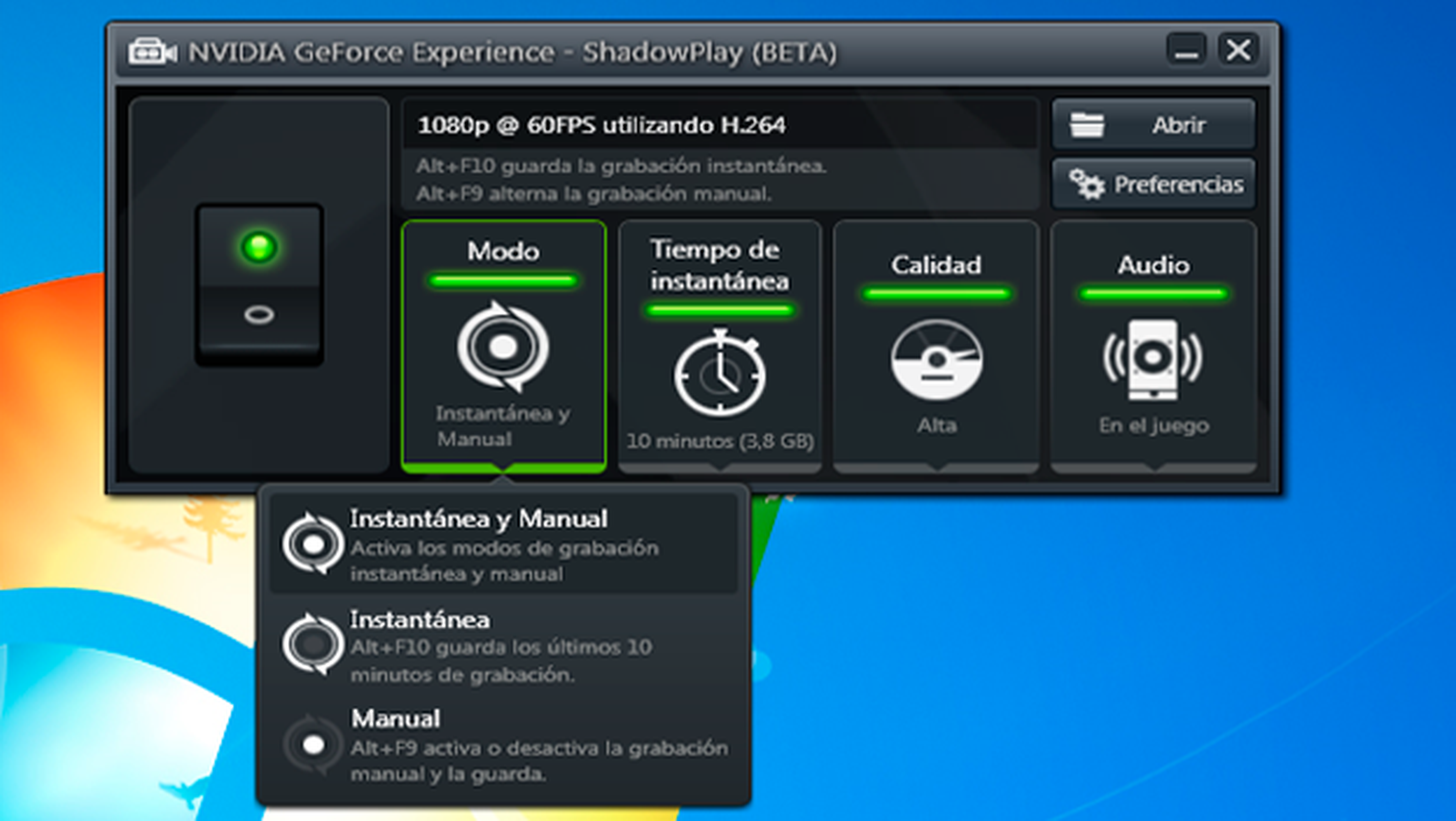
Tras comprobar que tu tarjeta gráfica cuenta con soporte para ShadowPlay, e instalar GeForce Experience en tu equipo, abre su interfaz.
Puedes hacerlo desde su icono en la Bandeja del sistema, junto al reloj.
Haz clic, con el botón derecho del ratón, sobre el icono y elige la opción AbrirNVIDIA GeForce Experience.
A continuación, en la interfaz principal del programa, haz clic sobre el botón ShadowPlay situado en la esquina superior derecha. Ahora aparecerá el cuadro de control y configuración de ShadowPlay.
Comienza por activar la herramienta. Haz clic sobre el interruptor situado a la izquierda. Acto seguido se activan el resto de controles de ShadowPlay. Uno de los aspectos más interesantes de ShadowPlay es el modo de captura que utiliza. Pulsa sobre el botón Modo para desplegar la lista de opciones.
Dispones de tres modos de grabación: el modo Instantánea, el modo Manual y un tercero que combina ambos modos. Lo ideal es utilizar el modo combinado, ya que con la simple pulsación de unas determinadas teclas, que más adelante podrás configurar, alternará uno u otro modo de grabación según tus necesidades.
El modo Manual, como puedes imaginar, lo activas o desactivas cuando inicias la partida o cuando lo creas conveniente. En cambio, el modo Instantánea, se mantiene activado sin grabar mientras juegas. Pero si, de repente, sucede algo increíble que deberías haber grabado, pulsas la combinación de teclas que activa este modo y ShadowPlay recupera y guarda en un vídeo, los últimos minutos de la partida.
Sin duda una muy buena opción para inmortalizar en vídeo ese golpe de suerte que has tenido durante la partida, y que tal vez no se vuelva a repetir.
Configura la grabación del videojuego

Puedes configurar el tiempo que “recordará” el modo Instantáneo de ShadowPlay, con el botón Tiempo de Instantánea.
Haz clic sobre él y desliza el mando para aumentar o disminuir el tiempo de captura. Puedes ver lo que ocupará cada vídeo, en función del tiempo y calidad de vídeo establecido.
Ten en cuenta que más adelante te mostraremos cómo reducir ese tamaño para que puedas compartir tus vídeos, por lo que lo mejor es que grabes tus partidas con la mejor calidad posible.
Haz clic sobre el botón Calidad y elige el nivel de calidad de vídeo adecuado. En función del nivel elegido variará el tamaño del vídeo resultante. Pulsa sobre Audio para establecer si se capturará el sonido del juego, o por el contrario, prefieres silenciarlo para posteriormente añadirle una banda sonora durante la edición del vídeo.
Define las teclas de control de ShadowPlay
[paragraph_media:836244;f96a568d-cd51-47c6-9250-c772f7aee411]
Puedes cambiar las teclas que activan los diferentes modos de grabación de Nvidia ShadowPlay.
Accede a la pestaña Preferencias de la interfaz de GeForce Experience y haz clic sobre el apartado ShadowPlay del menú lateral. En la sección Teclado podrás modificar las teclas de activación de los modos de captura.
En la sección Exportar, podrás cambiar el destino donde se guardarán los vídeos. Marca la casilla Mostrar indicador de grabación para mostrar en pantalla un icono que te indicará cuando se está grabando la partida y que método se está utilizando en cada caso.
También puedes establecer la posición de este icono en la pantalla. Ahora inicia tu juego favorito y comprueba que todo está configurado a tu gusto.
Pulsa las teclas Alt+F9, o la combinación que hayas configurado para comenzar un grabación en modo manual. Observa que el icono de ShadowPlay, que se muestra en una de las esquinas, ha cambiado su aspecto para indicarte que está grabando en modo manual. Si prefieres utilizar el modo instantáneo, pulsa la combinación Alt+F10, o la combinación que hayas elegido. En este caso, el icono también cambiará brevemente y, automáticamente, se creará un vídeo con lo que ha sucedido unos minutos antes de la pulsación, en función de la configuración que hiciste en el apartado anterior.
¡Así, casi sin darte cuenta, ya has comenzado a grabar tus partidas de videojuegos!
Tus GamePlays con otras tarjetas gráficas
[paragraph_media:836245;407b2323-e10f-429d-93bf-dd500594e8c4]
Si tu tarjeta gráfica no cuenta con un chip de Nvidia, o es de un modelo no compatible con ShadowPlay, puedes optar por un software de grabación de videojuegos similar que también ofrece algunas funciones muy interesantes.
Este software alternativo es Action!. Esta aplicación necesita una licencia de pago, pero es uno de los programas capturadores de vídeo con mejor relación calidad/precio/prestaciones. Tras descargarlo e instalarlo, accede a su interfaz principal y configura algunos aspectos del programa.
El primero de ellos será traducir los menús del programa a la lengua de Cervantes. Haz clic sobre la pestaña General Settings, y accede a la sección de configuración, representada con una rueda dentada . Haz clic sobre la lista de la sección Language, y cambia el idioma.
A continuación, reinicia Action! para que se puedan aplicar los cambios. Desde esta misma pestaña, podrás acceder a las configuraciones avanzadas de vídeo, audio y exportación de Action!
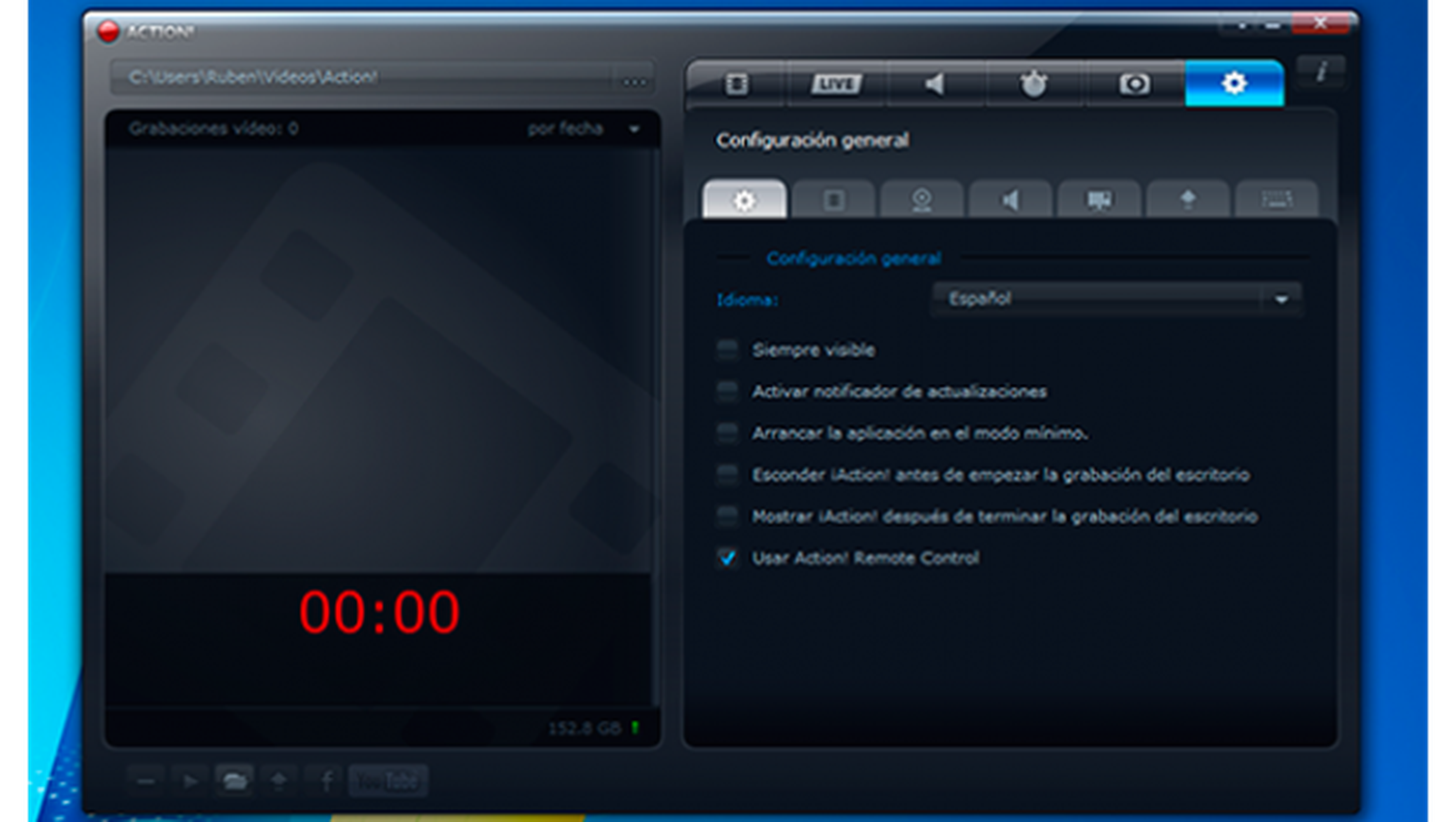
Después, elige el modo de grabación y el formato de audio y vídeo que tendrá el archivo resultante.
Haz clic sobre la pestaña Grabación de vídeo y elige el modo Juegos y aplicaciones. A continuación, elige el formato de archivo y la resolución que tendrá el vídeo.
Si eliges el formato mp4, sólo te permitirá grabar hasta una resolución de 720p. Con el formato AVI, en cambio, te permitirá hacerlo hasta los 1080p.
También puedes establecer un límite de tiempo, y grabar el sonido de tu micrófono, mientras comentas la partida. Puedes probar con distintas calidades, formatos y resoluciones, para establecer cuál se adapta a tus necesidades.
Una vez configurado el formato de captura, comienza lo interesante: la grabación del videojuego.
Inicia el videojuego que desees capturar. Observa que en una de las esquinas tienes el indicador de Action!, que mostrará los frames por segundo que está mostrando tu tarjeta gráfica. Pulsa F9 para iniciar la grabación y este indicador cambiará a rojo, para indicar que se ha iniciado la grabación de la partida.
Cuando termines, vuelve a pulsar sobre F9 para detener la grabación. El vídeo se añadirá al cuadro de grabaciones de Action!. Haz clic sobre alguno de ellos para mostrar la información del vídeo.
Edita y sube los vídeos a YouTube
[paragraph_media:836246;ccf3158f-e5bb-44d8-ac29-c112919c8a23]
Ahora que ya has grabado las partidas a tus videojuegos favoritos ha llegado el momento de compartirlas con tus amigos o con los seguidores de tu canal en YouTube.
Los vídeos capturados con ShadowPlay, a pesar de que cuentan con un buen ratio de compresión, resultarán grandes para compartirlos en el servicio de vídeo por excelencia. Por ello será necesario recodificarlo de nuevo y optimizar un poco más ese tamaño.
Para ello utiliza Microsoft Movie Maker, el editor gratuito que puedes descargar desde su página ofical.
Tras instalarlo en tu equipo, inicia el programa y haz clic sobre el cuadro central para abrir el vídeo que grabaste con ShadowPlay. Tras unos minutos, el vídeo ya está listo para ser editado.
Puedes aplicarle efectos, banda sonora, unir varios vídeos, añadir títulos de crédito, etc. Cuando termines, guarda tu proyecto.
Accede a la pestaña Principal y haz clic sobre el botón Guardar película. Ahora, elige la opción YouTube, que encontrarás en el apartado Configuración del sitio web. Tras esto se iniciará la recompresión del archivo de vídeo, para adaptarlo a las necesidades de YouTube. Este proceso tardará algunos minutos, dependiendo de la potencia de tu equipo.Cuando termine tu archivo habrá reducido considerablemente su tamaño y tendrá la calidad óptima.
Si consideras que necesitas más calidad para tu vídeo, repite esta compresión, pero en esta ocasión elige la opción Recomendada para este proyecto en ella lista desplegable del botón Guardar película. El vídeo será un poco más grande, pero no perderás tanta calidad en el proceso.
Por último, utiliza las opciones que te ofrece YouTube para subir tus vídeos y compartir tus Gameplays con tus amigos.
Action! & Youtube la pareja perfecta
[paragraph_media:836247;36dbef53-61a3-4921-8087-3e3a127dd435]
Si estás utilizando Action!, subir tus vídeos a YouTube resulta todavía más sencillo, ya que permite hacerlo desde el propio programa con una función de exportación rápida.
Selecciona el gameplay que quieres compartir con tus amigos en el cuadro de grabaciones. A continuación, haz clic sobre el botón YouTube.
En el cuadro de configuración, elige el perfil adecuado a la calidad que quieras ofrecer. También puedes modificar el Bitrate del vídeo y la calidad del audio.
A continuación, pulsa sobre la flecha situada en la parte inferior e introduce tu nombre de usuario y contraseña de YouTube para que Action! pueda iniciar la conexión. Aquí también podrás añadir un título a tu vídeo, una categoría, su descripción y otros detalles.
Cuando termines, pulsa sobre Start y comenzará el proceso.
En primer lugar recodificará el vídeo para optimizar su tamaño e inmediatamente conectará con YouTube y comenzará a subirlo.La duración de este proceso dependerá de la potencia de tu ordenador, del tamaño final del vídeo y de la velocidad de tu conexión a Internet.
Cuando finalice, te mostrará la opción Abrir video en el navegador. Al pulsar sobre esta opción se abre el navegador en la URL de tu vídeo para que puedas observar el resultado.
¡Así de sencillo es compartir tus gameplays en YouTube!
Descubre más sobre Rubén Andrés, autor/a de este artículo.
Conoce cómo trabajamos en Computerhoy.
