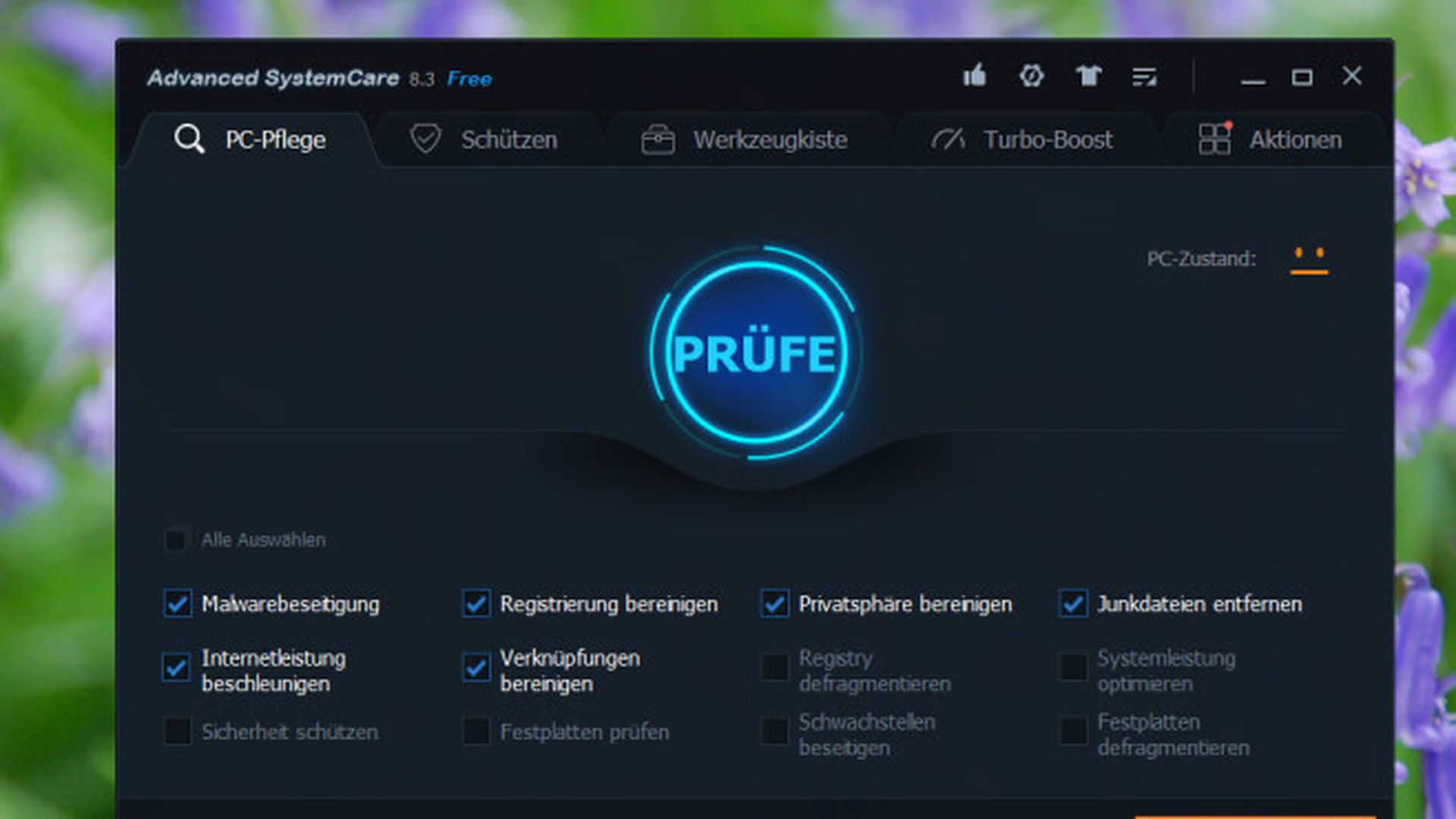Cómo instalar la actualización Windows 10 Creators Update paso a paso
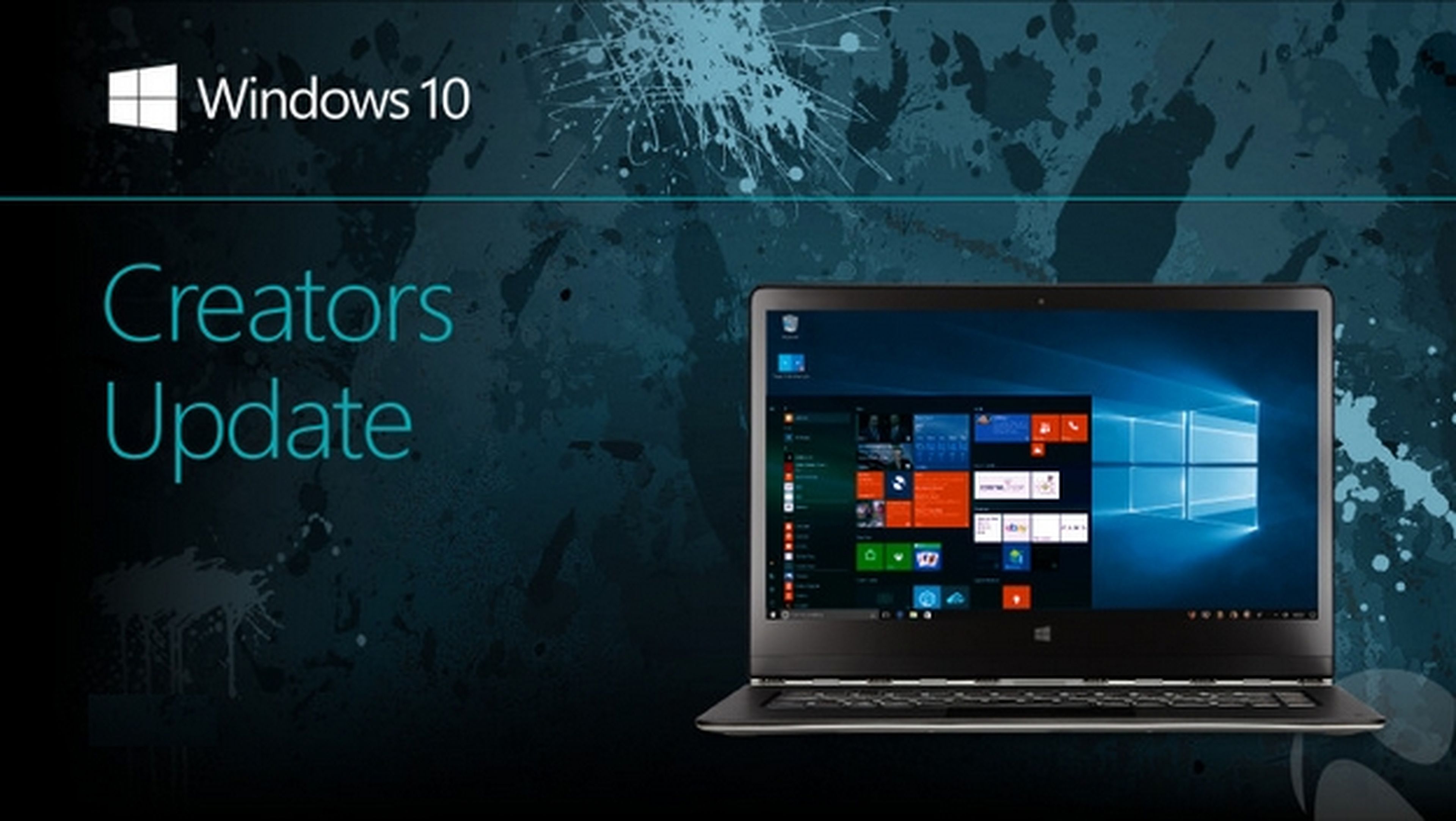
Descarga la herramienta de actualización de Windows 10
Desde que Windows 10 dejo de ser un programa para convertirse en un servicio, Microsoft ha establecido dos grandes actualizaciones al año, en otoño y en primavera. Tras el Anniversary Update del pasado mes de octubre, es el turno de actualizar a Windows 10 Creators Update, la última gran actualización que se estrenará el 11 de abril.
Los primeros días seguro que los servidores estarán saturados, y es posible que el aviso de actualización tarde en llegar a tu ordenador. Por suerte, puedesinstalar la versión final de Windows 10 Creators Updateen español ahora mismo, dias antes del lanzamiento y de forma oficial. No sólo podrás probarla antes sino que evitarás las colas del día 11.
Vamos a explicarte cómo Instalar Windows 10 Creators Update paso a paso. Es un proceso que sirve incluso después del 11 de abril, como alternativa a Windows Update para realizar la descarga de la actualización al instante.
Lógicamente partimos de cualquier versión Home o Profesional de Windows 10. No funciona con la Enterprise Edition. Comenzamos descargando la herramienta de actualización de Windows 10, que puedes obtener en esta web, tocando el botón Update Now:
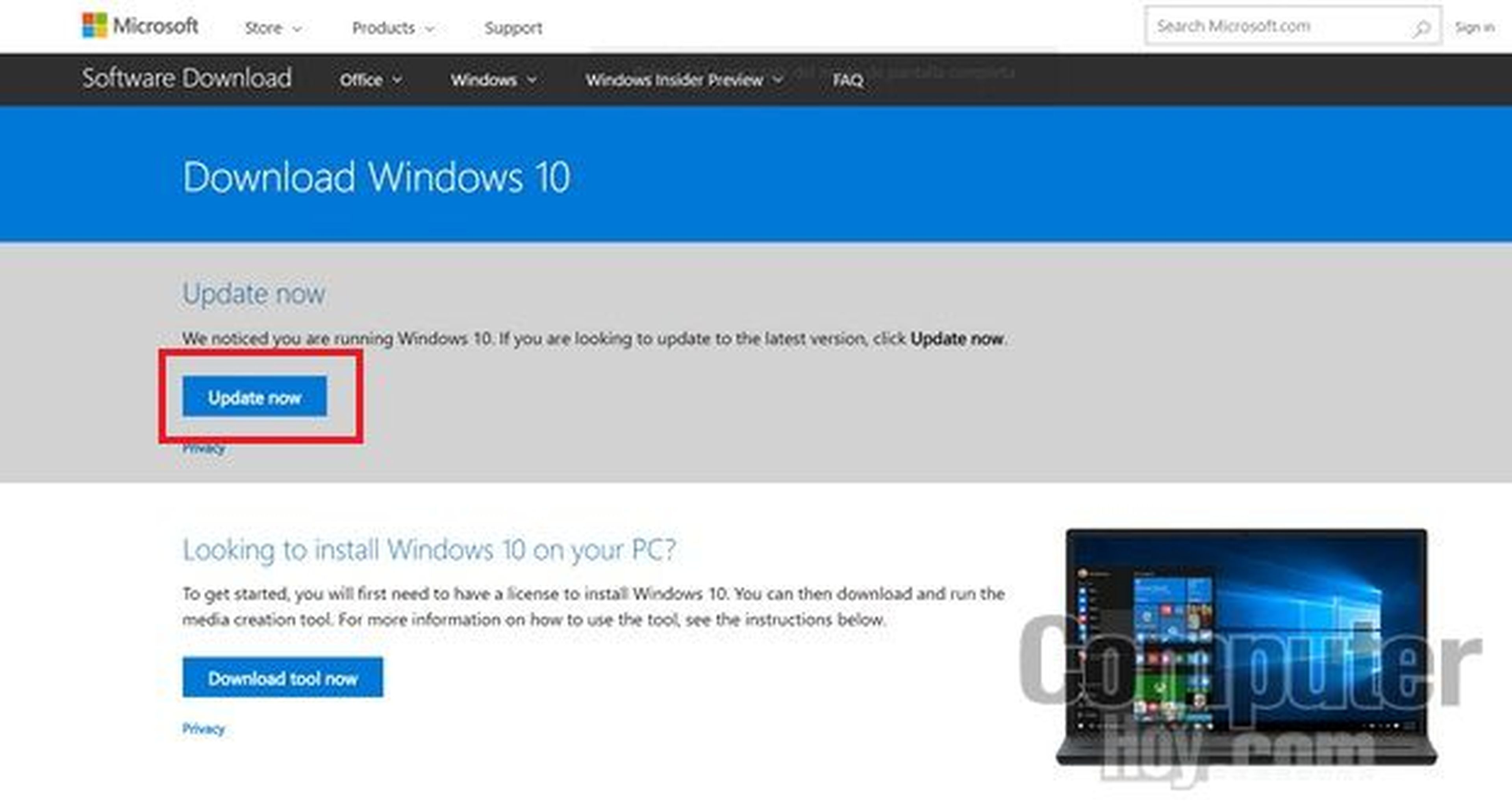
Es importante que no cambies la web al idioma español, descarga directamente desde la web del enlace. No te preocupes, la instalación estará en español.
Ejecuta el programa descargado y verás una pantalla como esta:
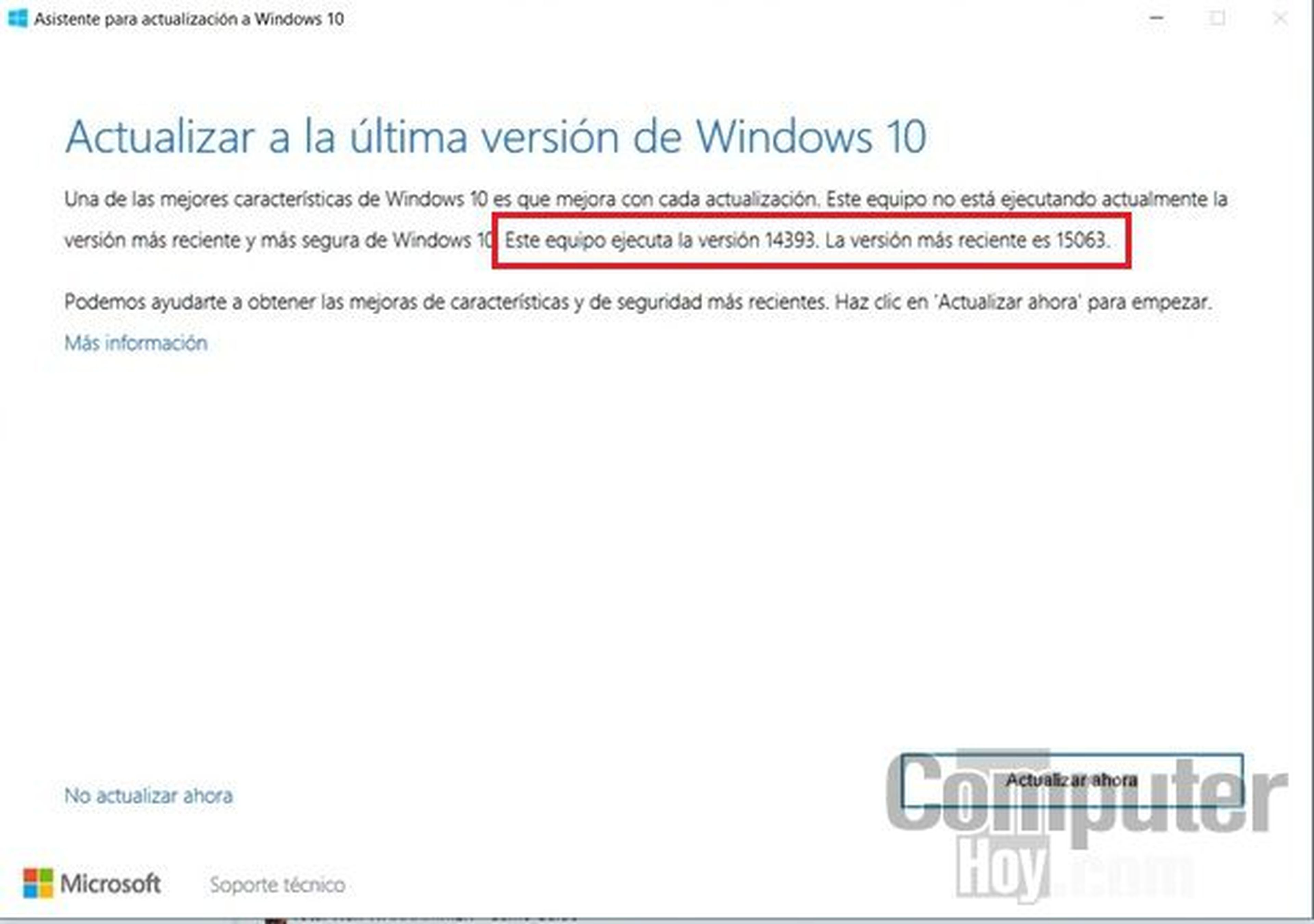
Te dirá que existe un versión más reciente, la 15063, que se corresponde con Windows 10 Creators Update. Pulsa en Actualizar Ahora para iniciar el proceso. Conviene que antes hagas copias de seguridad de tus datos importantes, aunque el propio Windows 10 creará puntos de restauración y podrás volver atrás y desinstalar la actualización si así lo deseas.
Descarga Windows 10 Creators Update
La herramienta de actualización comenzará a descargar Windows 10 Creators Update. Hay que tener paciencia porque tardará un rato, son varios Gigas. Mientras puedes usar el ordenador:
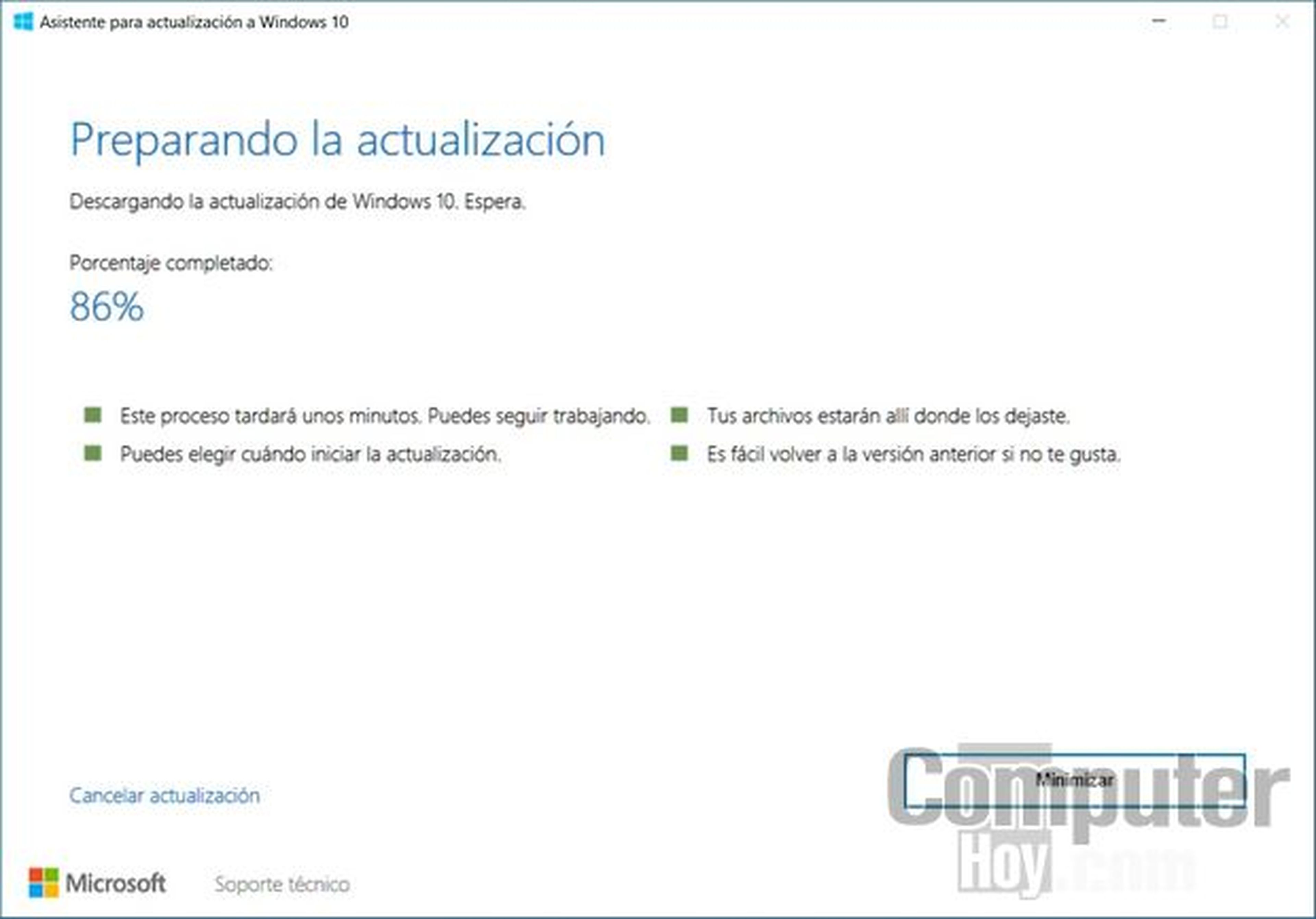
Al cabo de un tiempo, la descarga estará lista. Puedes instalar Windows 10 Creators Update en este momento o dejarlo para otra ocasión. Sólo tendrás que volver a poner en marcha la herramienta y la actualización ya estará descargada.
Pulsa el botón Actualizar y espera a que Windows instale las novedades. Cuando termine, te pedirá reiniciar el equipo:
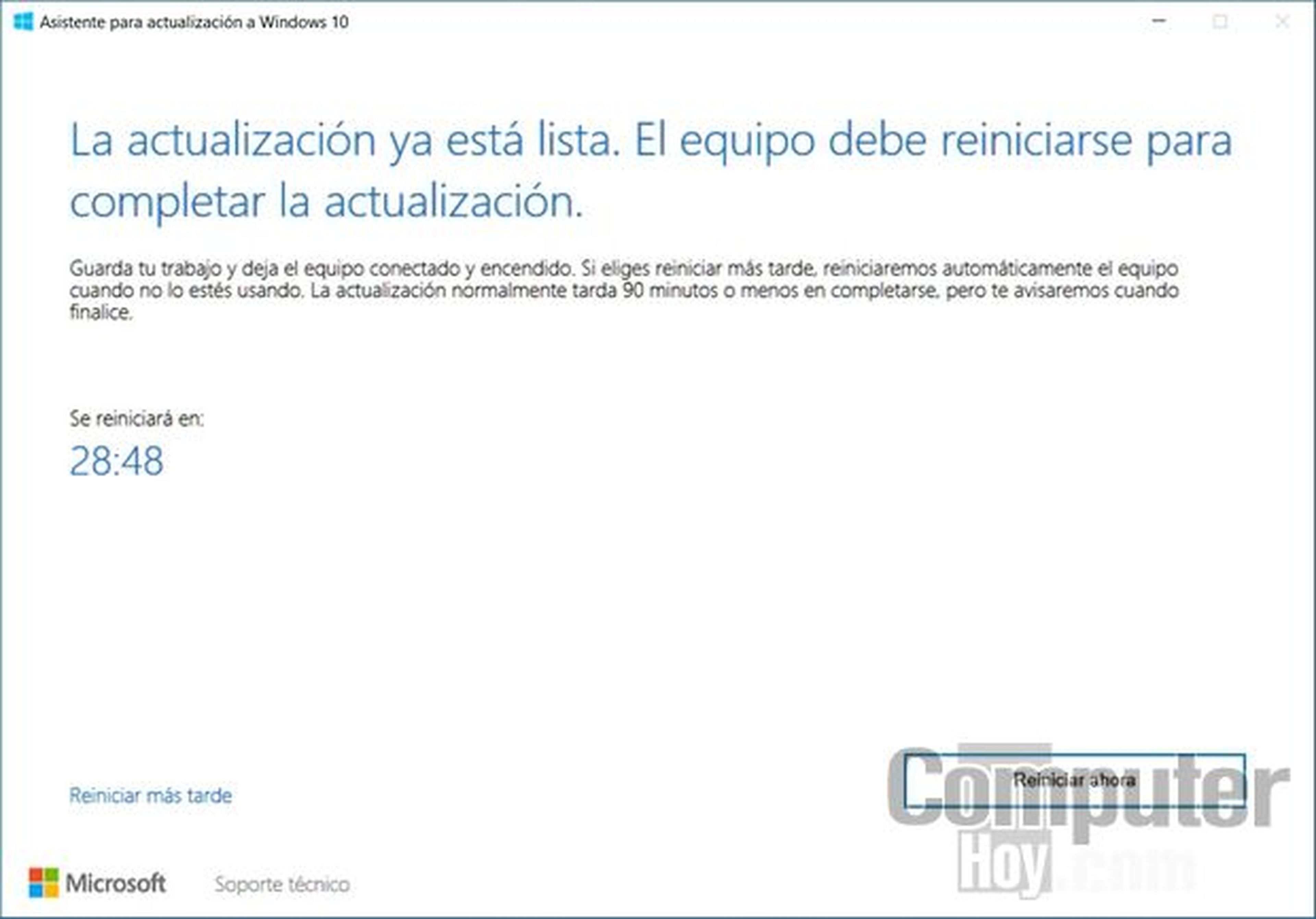
Configura la privacidad... ¡y listos!
La primera vez que se inicie, y tras actualizar a Windows 10 Creators Update, te pedirá configurar las nuevas opciones de privacidad. Lee todas ellas y activa o desactiva las que te interesen:

Puedes desactivar la ubicación, el reconocimiento de voz, el diagnóstico de problemas, las experiencias personalizadas, y los anuncios personalizados, entre otros. Hablaremos de estas opciones en próximos artículos, pero mientras tanto aquí puedes ver lo que Windows 10 sabe de ti si decides actualizar.
Al terminar, una pantalla de bienvenida te explica las novedades de Windows 10 Creators Update. ¡Completado!
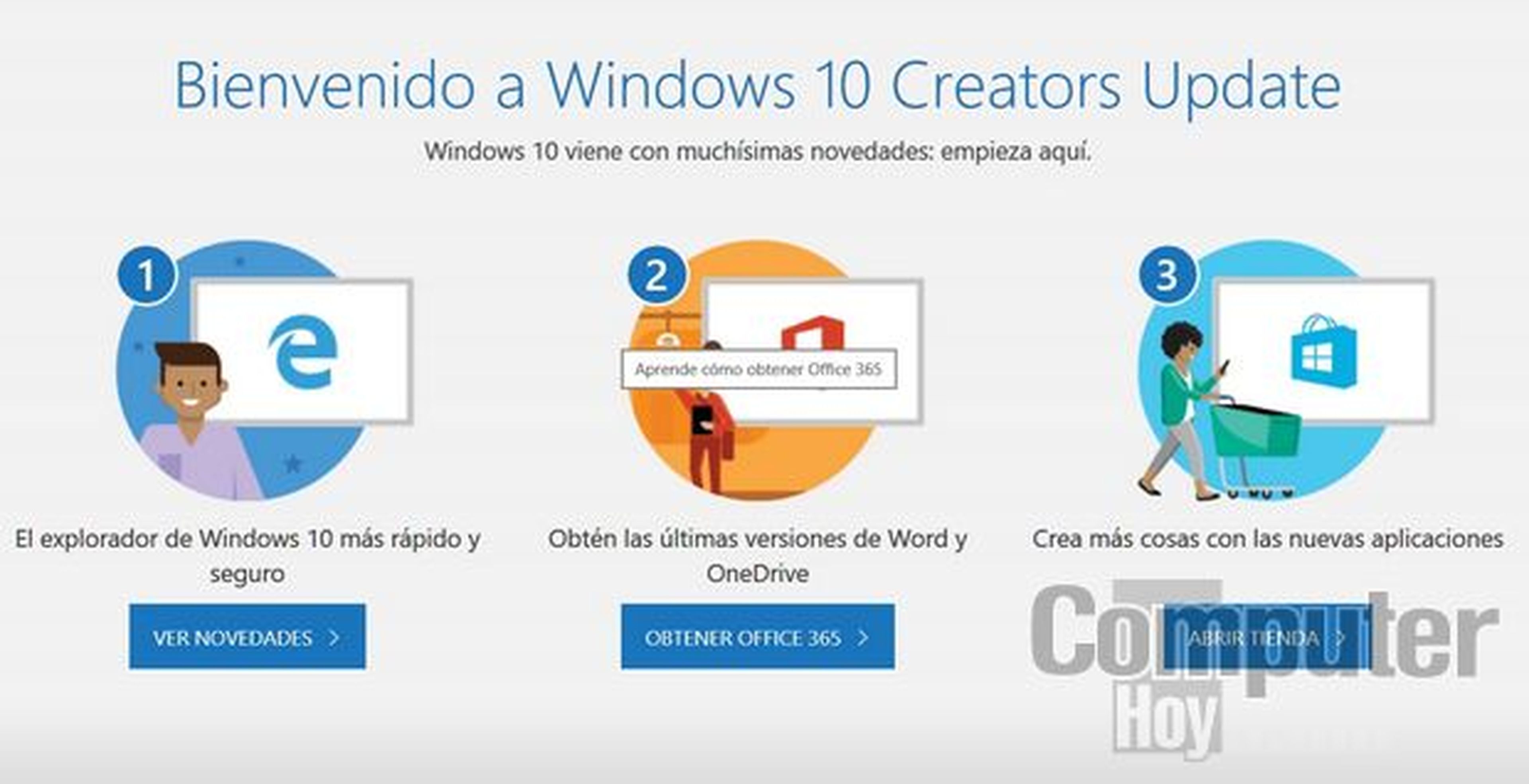
Borra el viejo Windows 10
Cuando hayas usado la actualización un par de días y estés seguro de que todo funciona correctamente, es el momento de borrar el viejo Windows 10, que permanece como copia de seguridad.
En el buscador de Windows introduce Liberador de Espacio en Disco. Pon en marcha la herramienta y selecciona el disco duro en donde tienes instalado Windows 10. Pulsa el botón Limpiar archivos del sistema. Marca las casillas Paquetes de controladores de dispositivos e Instalaciones Anteriores de Windows, que como verás suman casi 30 GB:
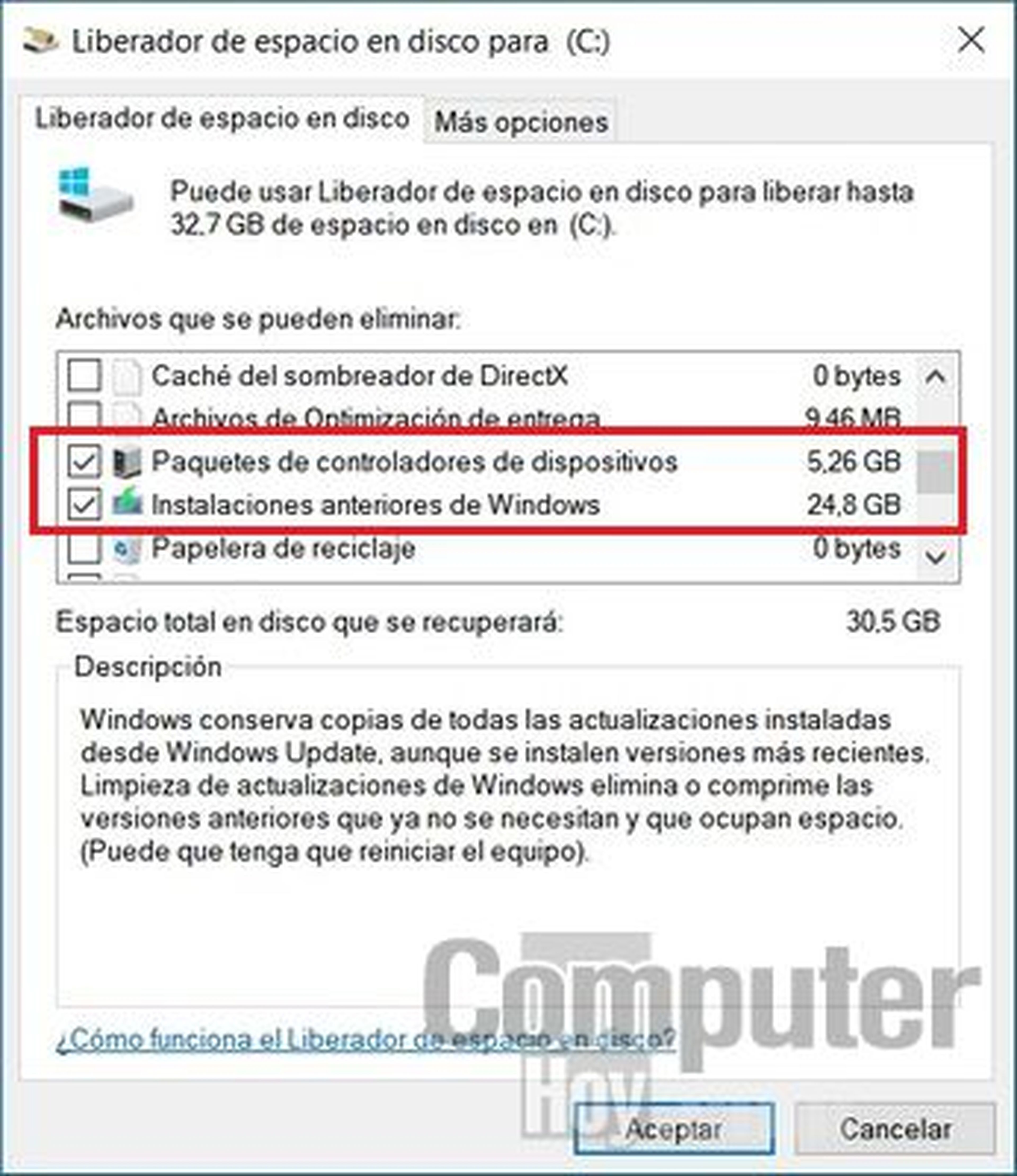
Pulsa en Aceptar, y se borrarán esos datos anticuados. Ya no podrás volver a la anterior versión de Windows pero recuperarás 30 GB de espacio, muy importante si usas discos SSD, que suelen ser bastante pequeños.
¡Disfrutade Windows 10 Creators Update!
Descubre las 20 grandes novedades de Windows 10 Creators Update
Descubre más sobre Juan Antonio Pascual Estapé, autor/a de este artículo.
Conoce cómo trabajamos en Computerhoy.