Cómo instalar Linux en Android con Complete Linux Installer
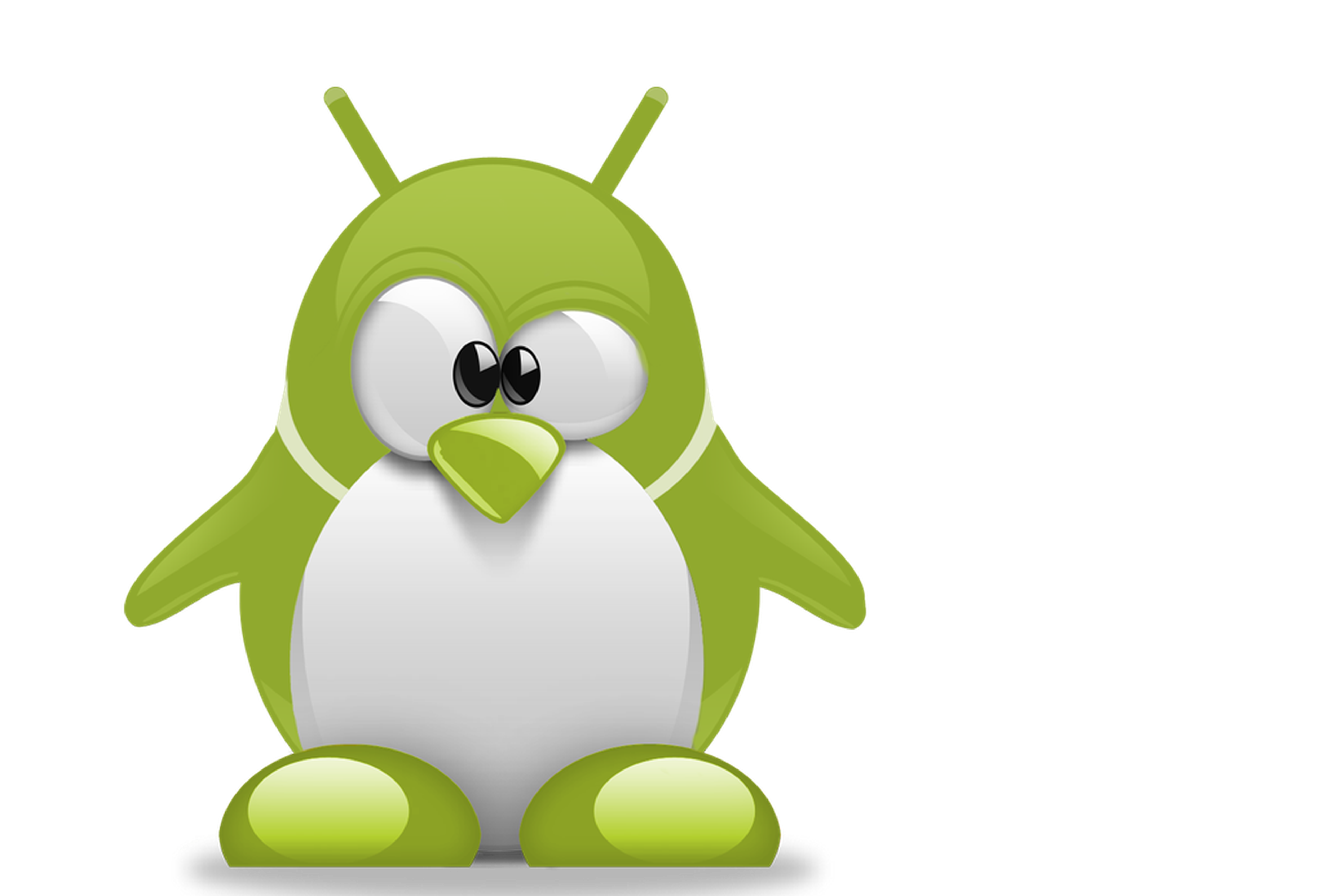
Instala Complete Linux Installer en Android
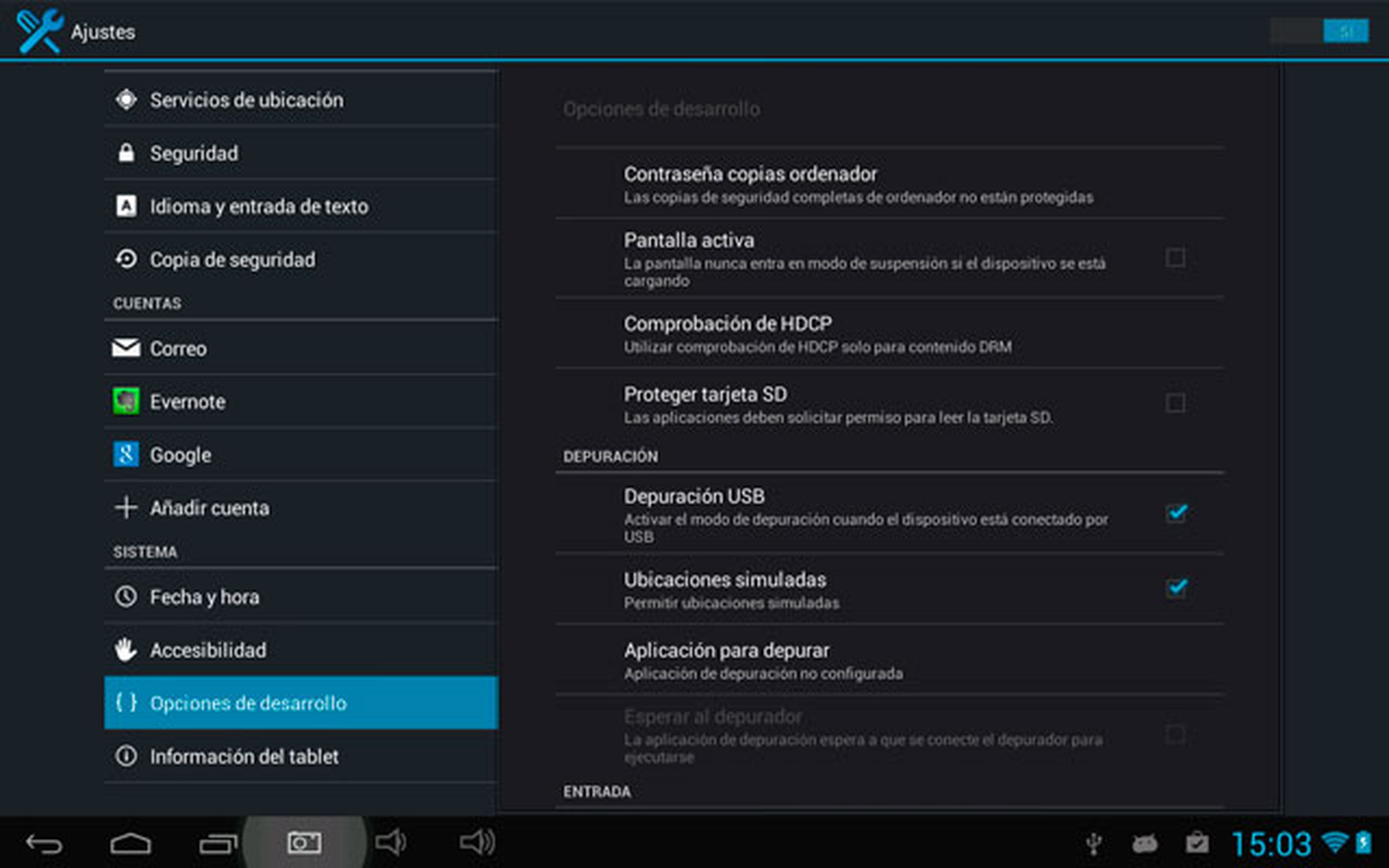
Existen muchas iniciativas para acercar las distros de Linux a los dispositivos Android, no todas consiguen salir adelante. Pero el empeño de los desarrolladores de software libre consigue que otras iniciativas continúen adelante. Este es el caso de Complete Linux Installer, un proyecto pequeño pero ambicioso que ha conseguido que se puedan utilizar distros de Linux instalándolas desde Android.
El primer paso será instalar la app Complete Linux Installer en tu Android. En Google Play encontrarás una versión gratuita y otra de pago. Con la versión de pago ayudarás en el desarrollo de la app, pero puedes utilizar la versión gratuita sin ningún tipo problema.
Tras su instalación, y antes de iniciar la app, activa la Depuración de USB. Para activar esta opción, accede al menú Ajustes de tu Android y toca sobre la entrada Opciones de desarrollo. A continuación, marca la opción Depuración USB. Después, vuelve a la Pantalla de inicio y toca sobre el icono de Complete Linux Installer para iniciar la aplicación.
Descarga Ubuntu en tu Android
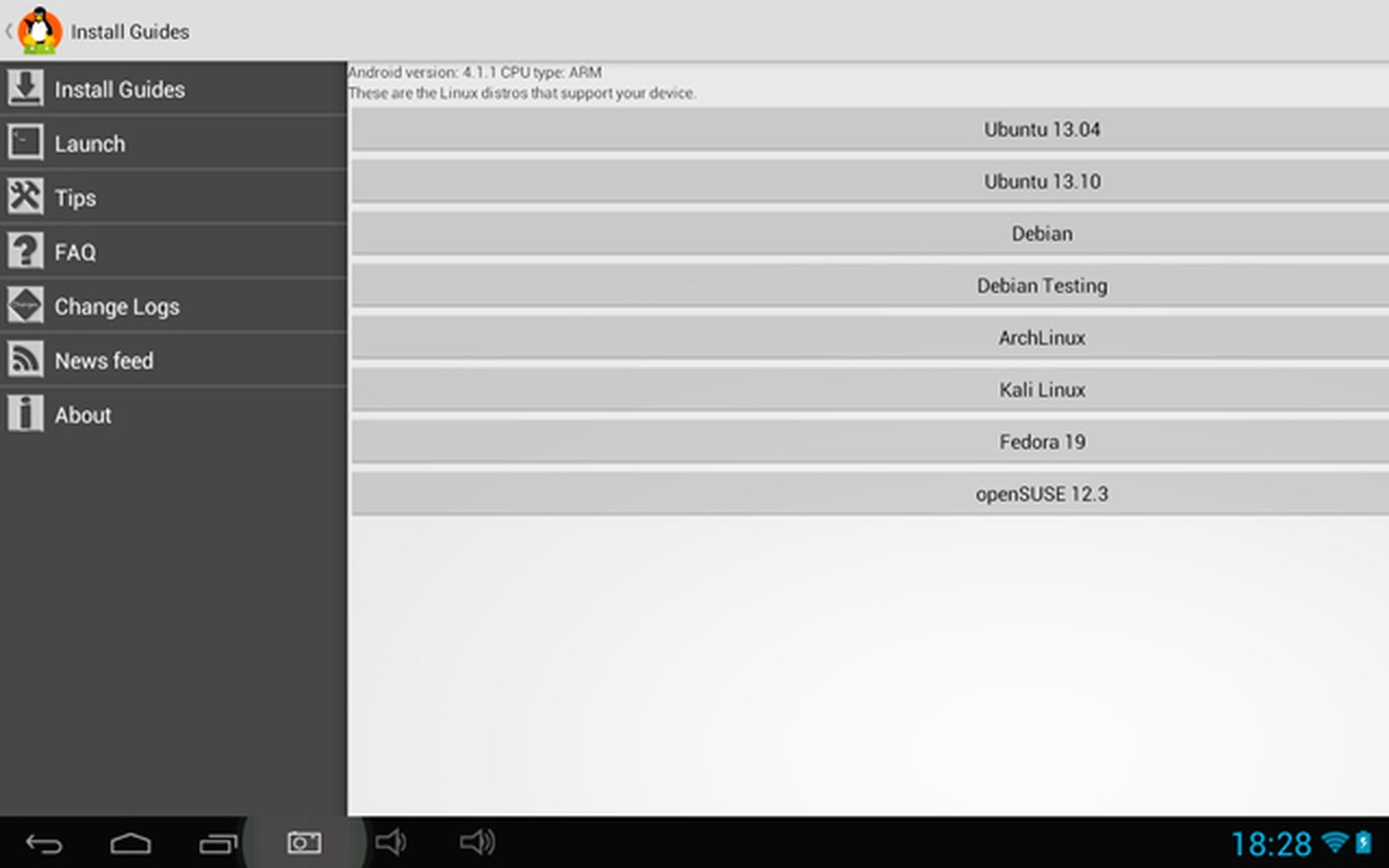
Ahora, toca sobre el icono de Complete Linux Installer de la esquina superior izquierda para desplegar el menú lateral, o desliza el dedo desde el lateral izquierdo hacia el centro de la pantalla y toca sobre Install Guides.
A continuación, la app listará las distintas distros que soporta tu dispositivo, dependiendo de la versión de Android instalada y el procesador que utilice.
Elige alguna de ellas. Por ejemplo, toca sobre Ubuntu 13.10. Después, toca sobre la pestaña Page 2 y pulsa sobre Download Image. En el cuadro que aparece, elige el tamaño de la distro a instalar, teniendo en cuenta que cuanto más grande sea su tamaño, más completa será esta. Si dispones de espacio libre suficiente en tu dispositivo, instala la versión más grande posible. Toca sobre la opción Download Large Image.
A continuación, elige From Sourceforge, para descargar la distro desde esa página web. Automáticamente se inicia el navegador y comienza la descarga del archivo que contiene la distro.
¿Qué marcas venderán los smartphones de Ubuntu? Conoce todos los detalles.
Instala las apps de acceso remoto
Mientras se descarga la distro de Ubuntu, aprovecha para instalar algunas apps que serán necesarias para acceder a la interfaz gráfica de la distro que instales.
Toca sobre el botón Atrás de tu Android para volver a la app Complete Linux Installer y toca sobre Download/Install VNCViewer App.

Automáticamente se inicia la app de Google Play y accederás directamente a la página de esta app de acceso remoto. Toca sobre Instalar y acepta los permisos de la aplicación.
Cuando termine, toca sobre el botón Atrás de tu Android para volver de nuevo a Complete Linux Installer. En esta ocasión, pulsa sobre Download/Install Terminal App.
Esta app te permite iniciar la distro desde un terminal de Linux. Cuando termines la instalación de ambas apps, sólo faltará esperar a que se complete la descarga de la distro de Ubuntu.
Ten paciencia, ya te falta muy poco para conseguir instalar un linux en tu Android.
Ubuntu en tu Android
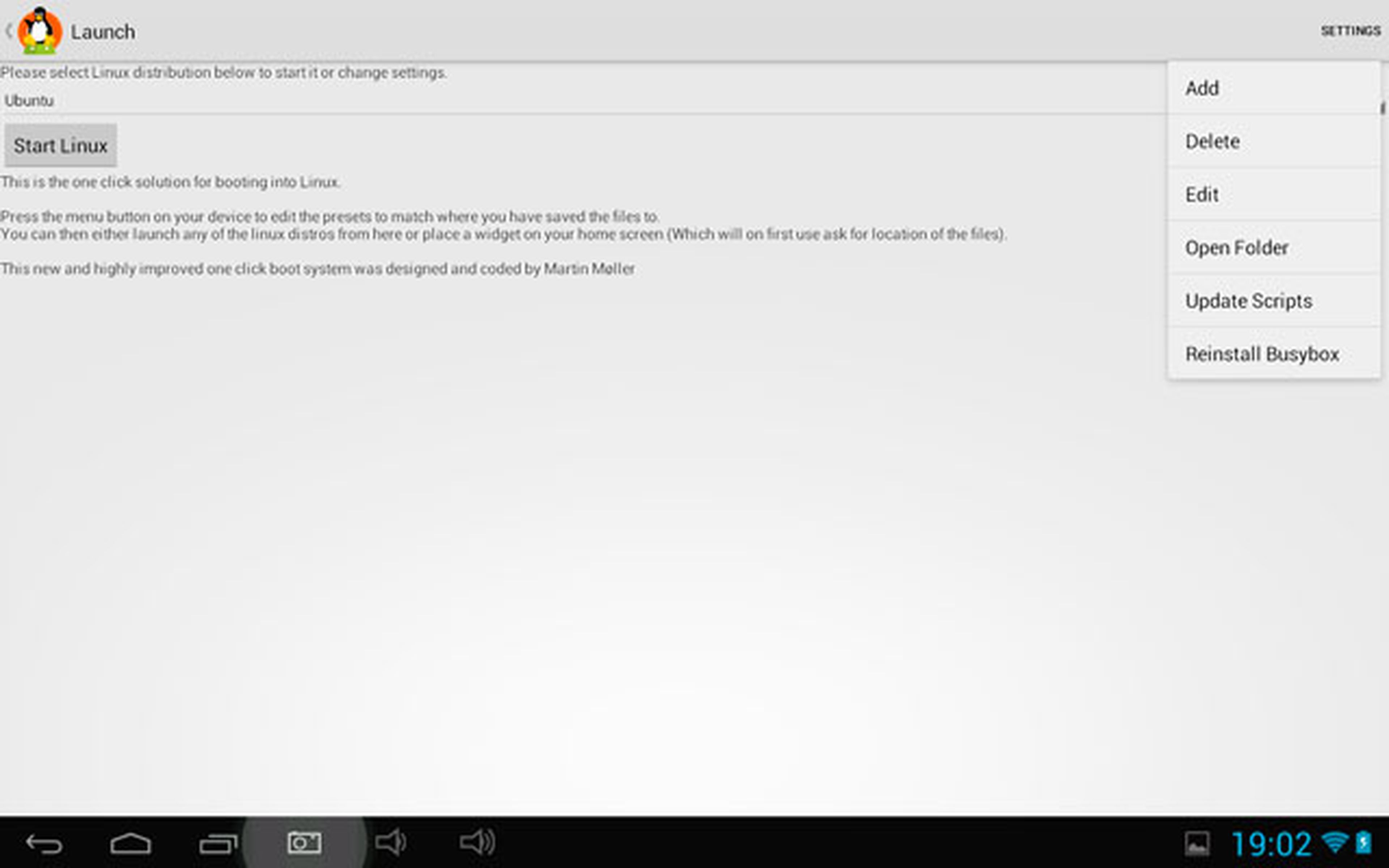
Una vez concluida la descarga de la distro de Ubuntu para tu Android, utiliza un gestor de archivos para descomprimir el contenido del archivo descargado en una nueva carpeta en la raíz de la tarjeta microSD de tu Android o, en su defecto en el almacenamiento interno.Por ejemplo, puedes utilizar la app Total Commader.
Tras descomprimir el archivo que contiene la distro de Ubuntu, vuelve a iniciar Complete Linux Installer y a desplegar el menú lateral. En esta ocasión toca sobre Launch.
A continuación, debes indicarle a Complete Linux Installer dónde debe buscar la distro de Ubuntu que has descargado. Para hacerlo, toca sobre Settings y sobre Edit.
Ahora, escribe un nombre identificativo para la distro y toca sobre el botón […] para buscar la carpeta que contiene los archivos que has descargado y descomprimido.
Cuando termines, toca sobre Save changes y ya puedes iniciar Ubuntu. Toca sobre Start Linux y automáticamente se inicia la app Terminal que has instalado en el paso anterior y te preguntará si deseas comprobar el archivo de la distro. No es necesario hacerlo, por lo que escribe n y pulsa Intro. En ocasiones, cuando comienza a cargar el sistema, es probable que te pida que introduzcas una contraseña para la cuenta de usuario o que indiques la resolución de la pantalla de tu dispositivo.
Cuando termine de cargar la distro aparecerá una línea con la instrucción root@localhost:/ #. Es el momento de acceder a la interfaz gráfica.
Las 5 mejores distribuciones Linux que no son Ubuntu. Descubre cuales son.
Accede al entorno gráfico de Ubuntu en tu Android
Ahora, vas a acceder al entorno gráfico de Ubuntu que has instalado.
Posiblemente te preguntes por qué tienes que acceder de forma remota si ya tienes la distro Linux instalada en tu Android. Pues la respuesta es que Complete Linux Installer utiliza una máquina virtual para “montar” la distro Linux que vas utilizar. La distro Linux instalada no puede utilizar directamente el entorno gráfico de tu dispositivo puesto que ya lo está usando Android.
Por lo tanto, si la idea de utilizar Linux desde un terminal no te entusiasma, deberás "engañar al sistema" y hacerle creer que estás accediendo de forma remota a la distro, aunque realmente se está ejecutando en tu Android.
Para acceder al entorno gráfico de la distro, sal de la app Terminal e inicia la app AndroidVNC.
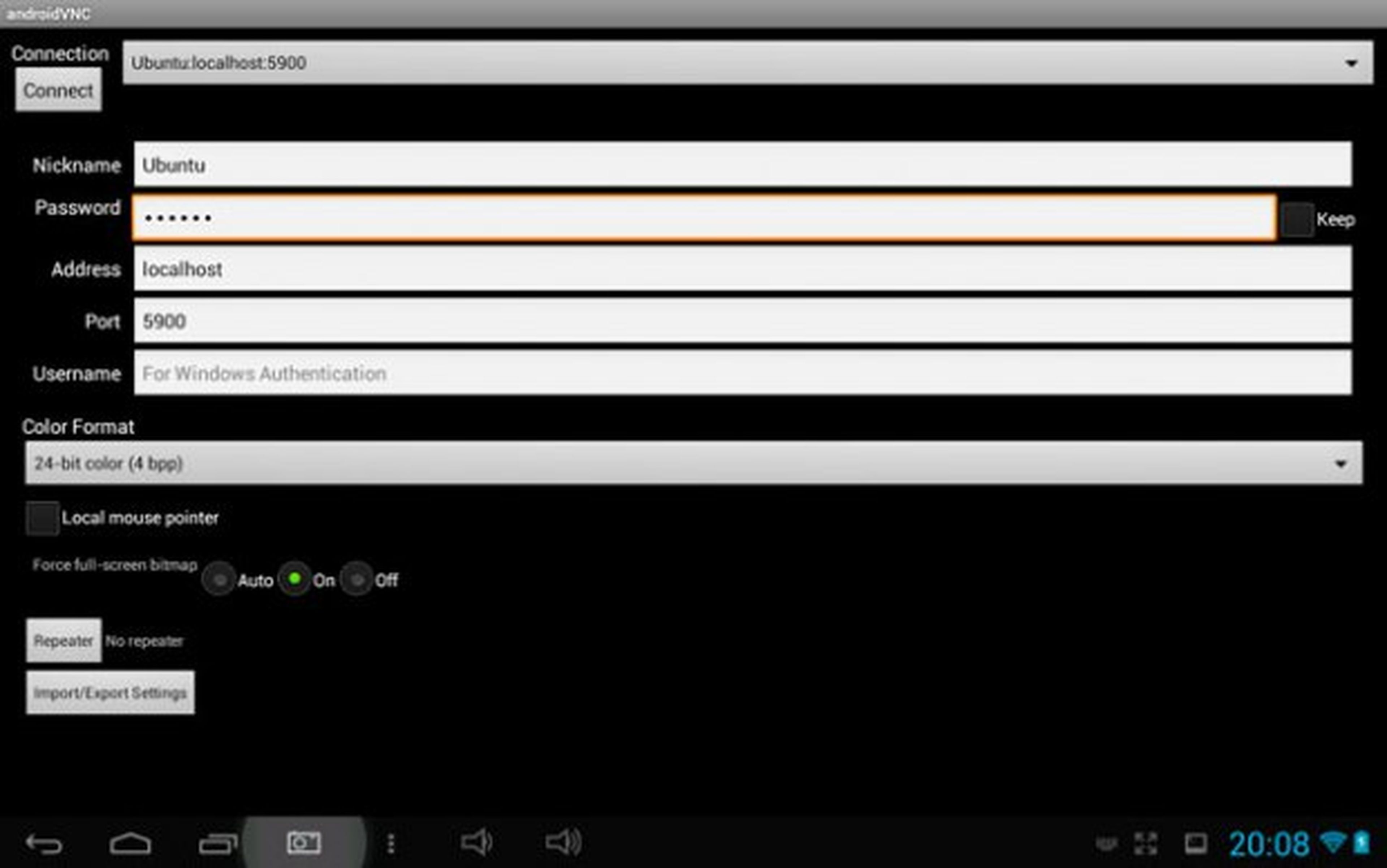
A continuación, debes introducir los parámetros de conexión.
En el campo Nickname escribe el nombre de usuario, que en origen es el mismo que el de la distro. Por lo tanto, escribe Ubuntu que es la que has elegido. En Password escribe ubuntu, que es la contraseña por defecto. En Adress escribe localhost, dado que realmente accedes a tu propio dispositivo. Por último, en Port se establece el puerto 5900. Cuando termines, toca sobre Connect. Acto seguido, aparecerá en pantalla la interfaz gráfica de tu distro Linux. Pulsa sobre el botón de opciones de AndroidVNC para configurar el método de control del puntero, escalado de la ventana o para enviar combinaciones de teclas a tu Ubuntu en Android.
Y eso es todo. Así de sencillo es instalar una distro Linux en tu tablet Android.
Descubre más sobre Rubén Andrés, autor/a de este artículo.
Conoce cómo trabajamos en Computerhoy.
