Cómo recuperar archivos borrados con PhotoRec

Utiliza la versión de PhotoRec adecuada
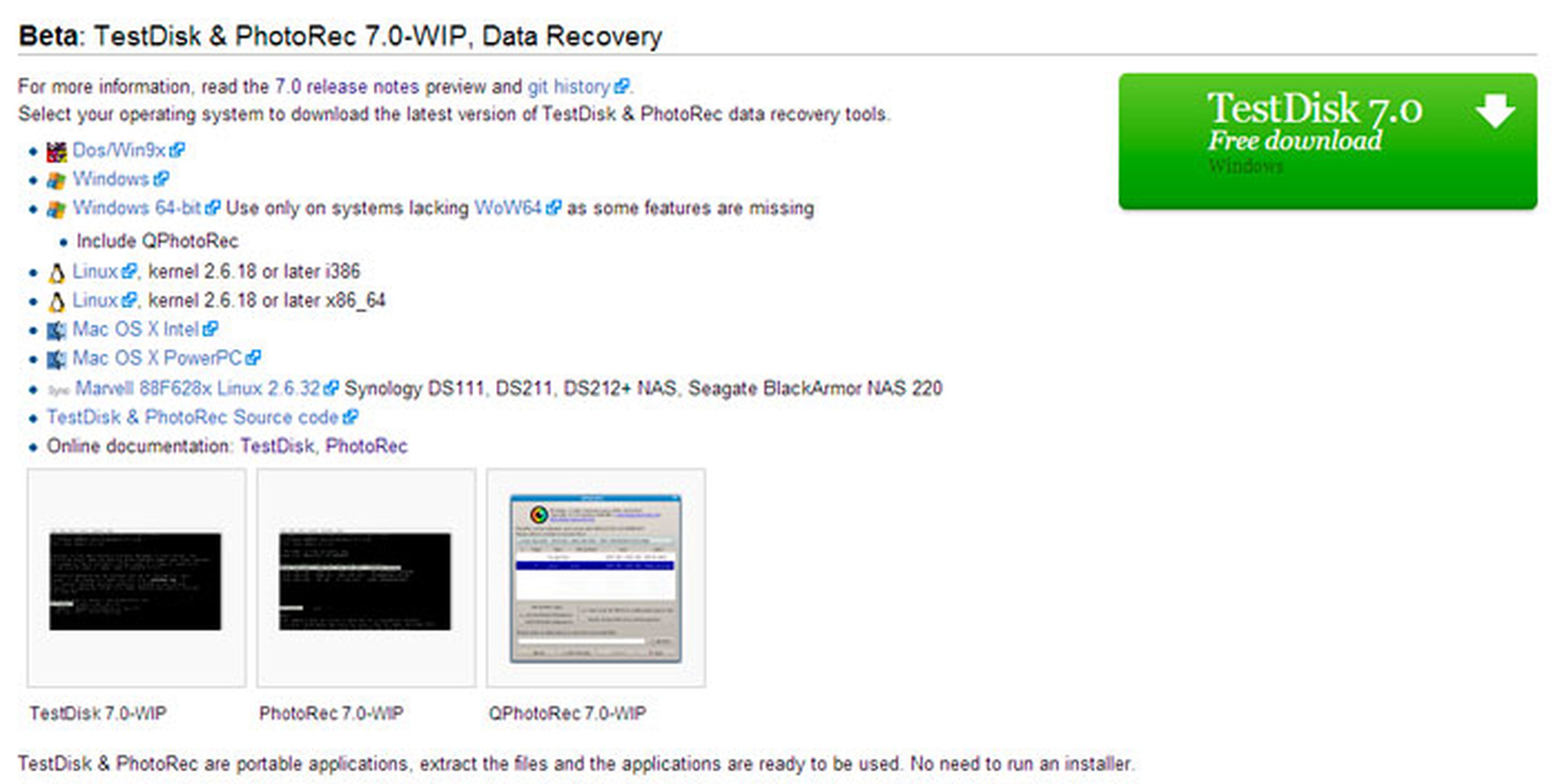
PhotoRec es una aplicación multiplataforma para recuperar archivos borrados, por lo tanto, debes descargar la más adecuada para el tipo de sistema operativo que estés usando, teniendo en cuenta que también existen versiones de 32 y 64 bits para cada uno de los sistemas operativos.
Se trata de una aplicación que te permite recuperar cualquier tipo de archivos, fotos, vídeos y demás de prácticamente cualquier soporte, tarjetas SD, discos duros, CD-ROMs o USBs.
Para descargar la versión adecuada, accede a la página web de PhotoRec y haz clic sobre el sistema operativo que utilizas. Nosotros utilizaremos la última versión disponible (versión 7.0).
PhotoRec viene acompañado de TestDisk, un programa que te permitirá conocer el estado del disco duro que quieres recuperar. Por el momento no será necesario utilizar esta herramienta, aunque en determinados casos puede serte muy útil para determinar si el soporte de almacenamiento está dañado. Tras descargar PhotoRec, descomprime el contenido del archivo descargado y accede a la carpeta que contiene.
Elige la interfaz que más te guste
Dentro de esta carpeta encontrarás dos ejecutables desde los que iniciar PhotoRec. Ambos hacen uso de la misma herramienta, pero la muestran de diferente forma. El ejecutable qphotorec_win.exe utiliza una nueva interfaz más amigable, pero dado que esta nueva interfaz todavía no está disponible para todas las plataformas, nosotros utilizaremos el ejecutable photorec_win.exe que sí es idéntico en todas ellas.
No obstante, una vez sepas cómo funciona el sistema de recuperación de archivos borrados te resultará muy sencillo configurar las opciones de recuperación para tus archivos borrados desde la otra interfaz de PhotoRec, puesto que las opciones a seleccionar son exactamente las mismas aunque presentadas de forma más elegante.
Los mejores programas gratis para recuperar archivos borrados
Configura la recuperación de archivos
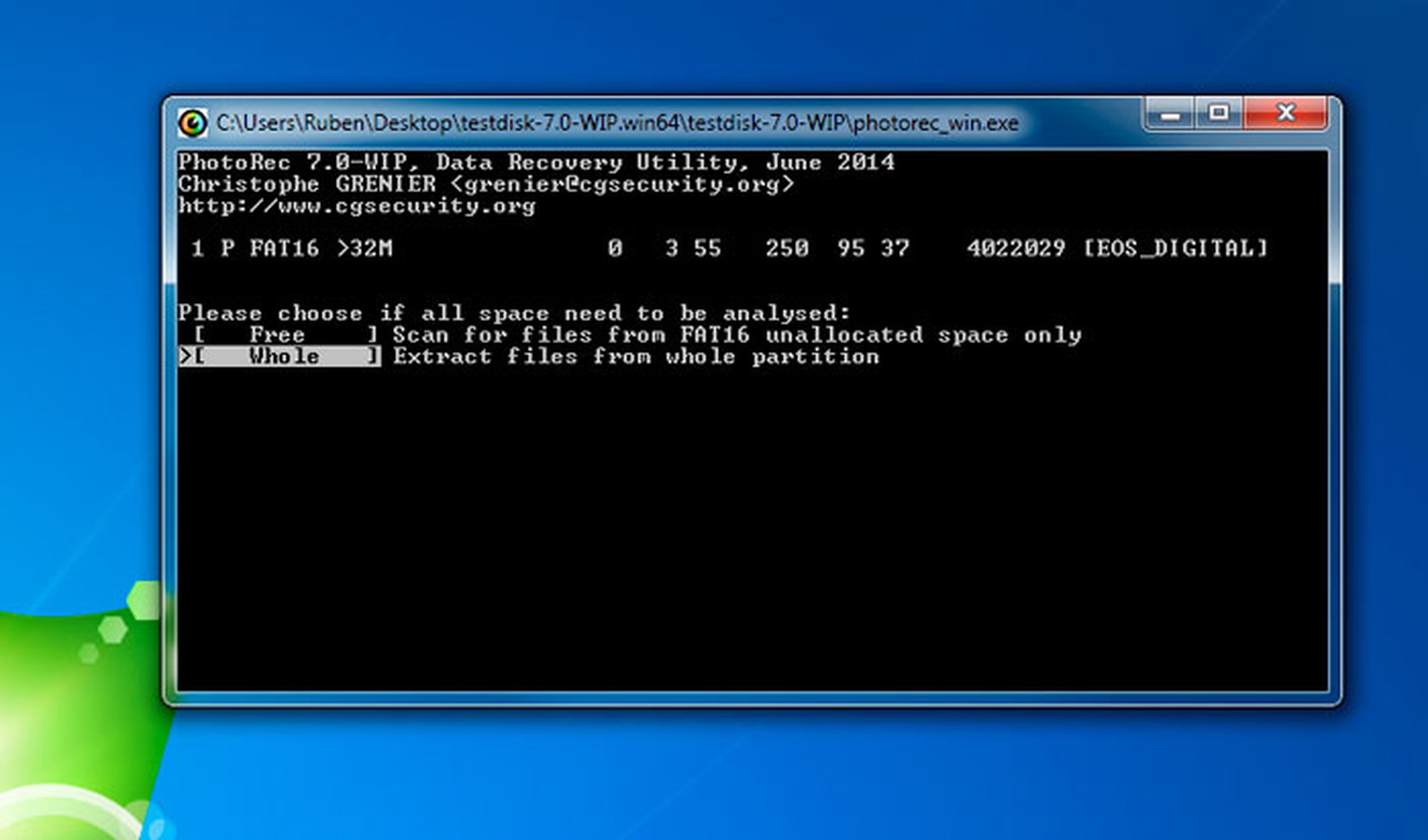
Ahora, inicia PhotoRec con permisos de administrador.
Haz clic con el botón derecho del ratón sobre photorec_win.exe y elige Ejecutar como administrador. Comprueba que el programa ha detectado correctamente la unidad.
Observa que, como norma general, detecta cada unidad de disco por duplicado. Una corresponde al disco físico y la otra corresponde a la unidad que le asigna Windows. Así, te aseguras la recuperación de los archivos, aunque Windows no reconozca alguna de las unidades conectadas o sea incapaz de asignarles una letra.
A continuación, utiliza las flechas de los cursores arriba y abajo para seleccionar una de las unidades a recuperar y las flechas izquierda y derecha para seleccionar la opción Proceed. Pulsa Intro para continuar.
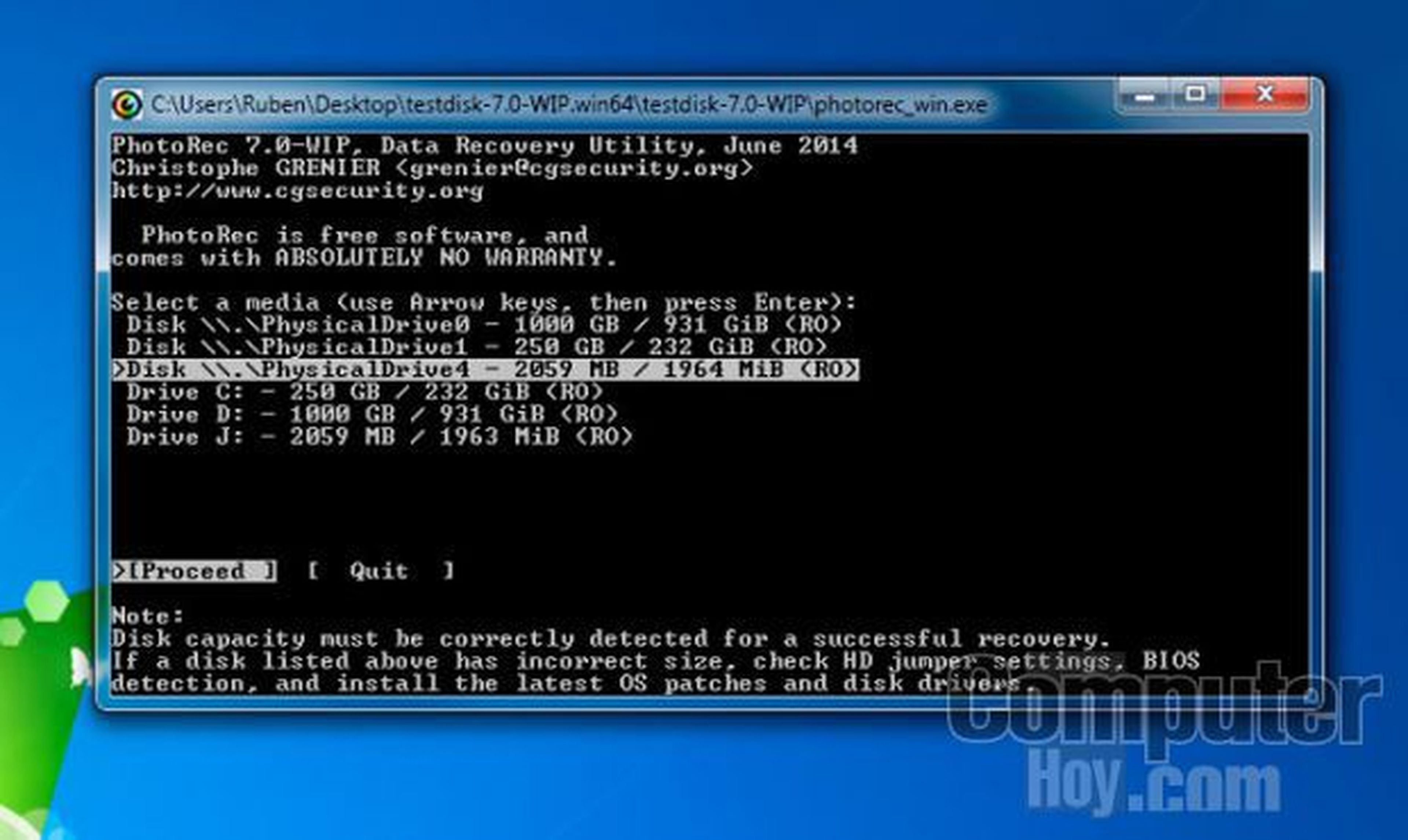
Después, elige el Tipo de partición.
En el caso de las tarjetas SD acostumbran a estar formateadas como FAT32 por lo que aparecerá la opción FAT16 >32M. Usa las flechas de los cursores para seleccionarla y pulsa Intro para continuar.
En la siguiente configuración, establece el sistema de archivos. Selecciona la opción Other que engloba los sistemas de archivo más comunes de Windows. Pulsa Intro para continuar.
Después, establece dónde se deben buscar los archivos borrados: en el espacio libre o en toda la superficie del disco.
Para asegurarte de recuperar todos los archivos borrados elige la opción Whole que analizará todo el disco y pulsa Intro.
Elige dónde guardar los archivos recuperados
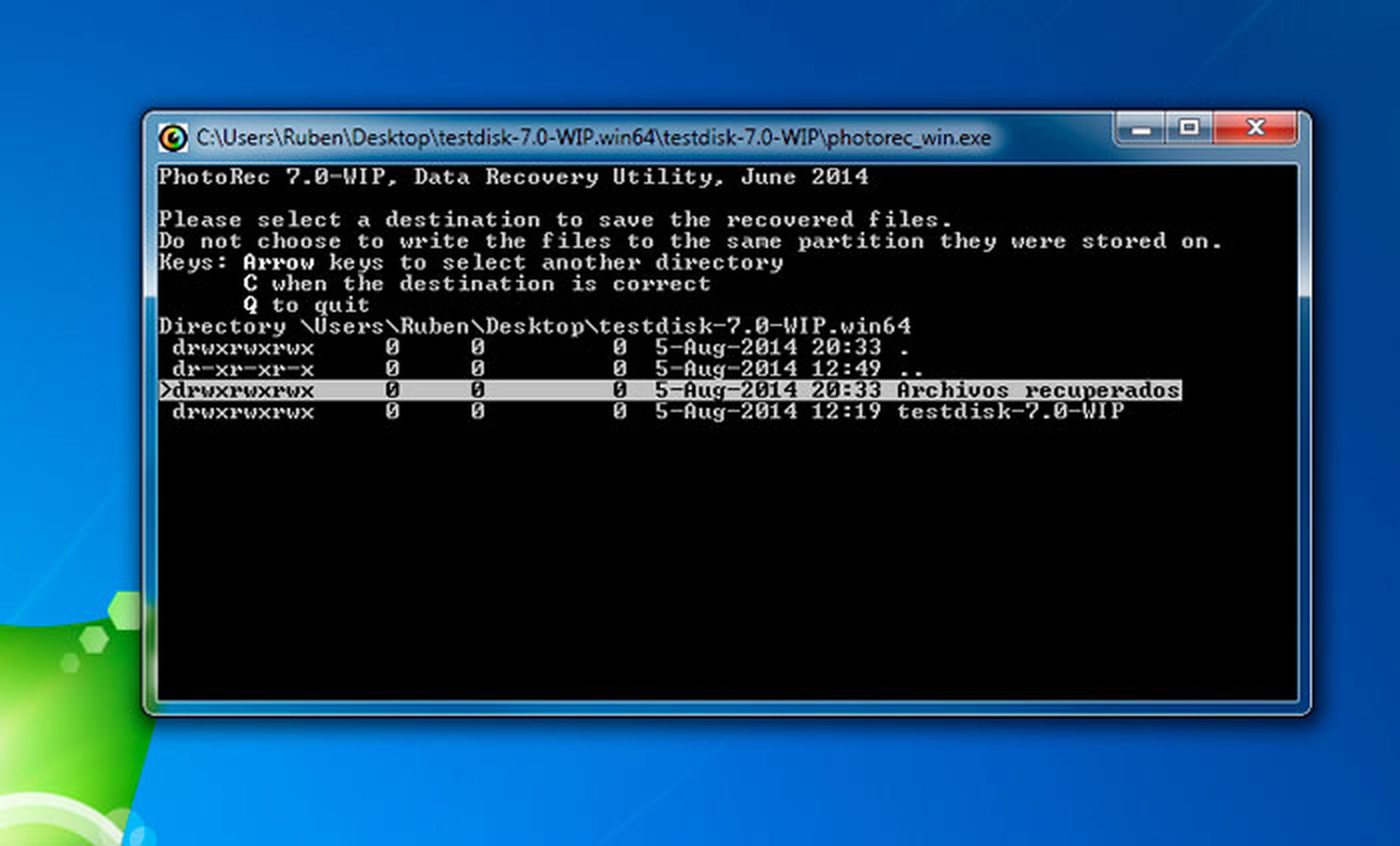
Por el momento ya has configurado las opciones de recuperación. Ahora tendrás que asignar una carpeta donde se guardarán los archivos que PhotoRec recupere.
Por ejemplo, utiliza el Explorador de Windows para crear una nueva carpeta llamada Archivos recuperados dentro de la carpeta de PhotoRec que has descomprimido en el paso anterior.
A continuación, desde la interfaz de PhotoRec, establece que los archivos se guarden en la nueva carpeta creada. Utiliza las flechas izquierda y derecha de los cursores para salir o entrar a las carpetas y las flechas arriba y abajo para seleccionar las carpetas.
Cómo recuperar archivos borrados de discos duros y pendrives
En principio, PhotoRec te situará en la carpeta de sus ejecutables, por lo que deberás retroceder con la flecha izquierda para salir de esa carpeta y, con la flecha abajo, buscar la carpeta Archivos recuperados que has creado.
Accede a ella con la flecha derecha del cursor. Ahora, pulsa sobre la tecla C para indicar que esta carpeta será el destino para los archivos recuperados. Acto seguido comenzará a recuperar los archivos borrados de tu tarjeta SD.
Este proceso de recuperación puede durar varias horas, dependiendo de la capacidad de la tarjeta SD. Mientras este proceso esté activo no apagues tu equipo. Poco a poco verás como van apareciendo nuevos archivos en la carpeta Archivos recuperados que has creado.
Cuando termine el proceso de recuperación, PhotoRec te informará de cuantos archivos y de qué tipo ha recuperado.
Descubre más sobre Rubén Andrés, autor/a de este artículo.
Conoce cómo trabajamos en Computerhoy.
