Comparte pantalla entre dos aplicaciones en Windows 8
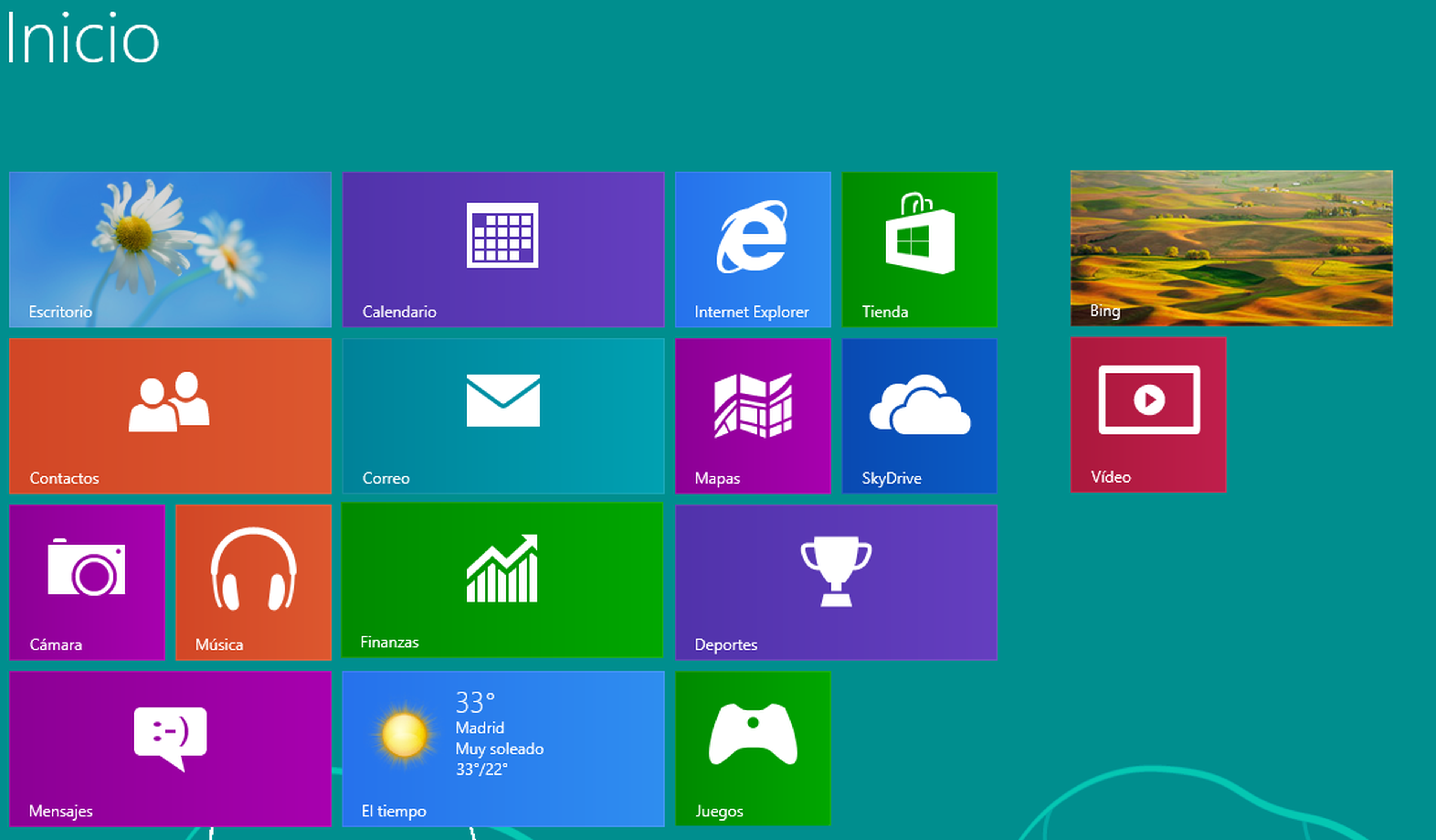
Abre una primera aplicación
Para empezar, desde la pantalla Inicio de Windows 8, abre con por ejemplo un click una de las aplicaciones a las que deseas acceder, por ejemplo El tiempo.
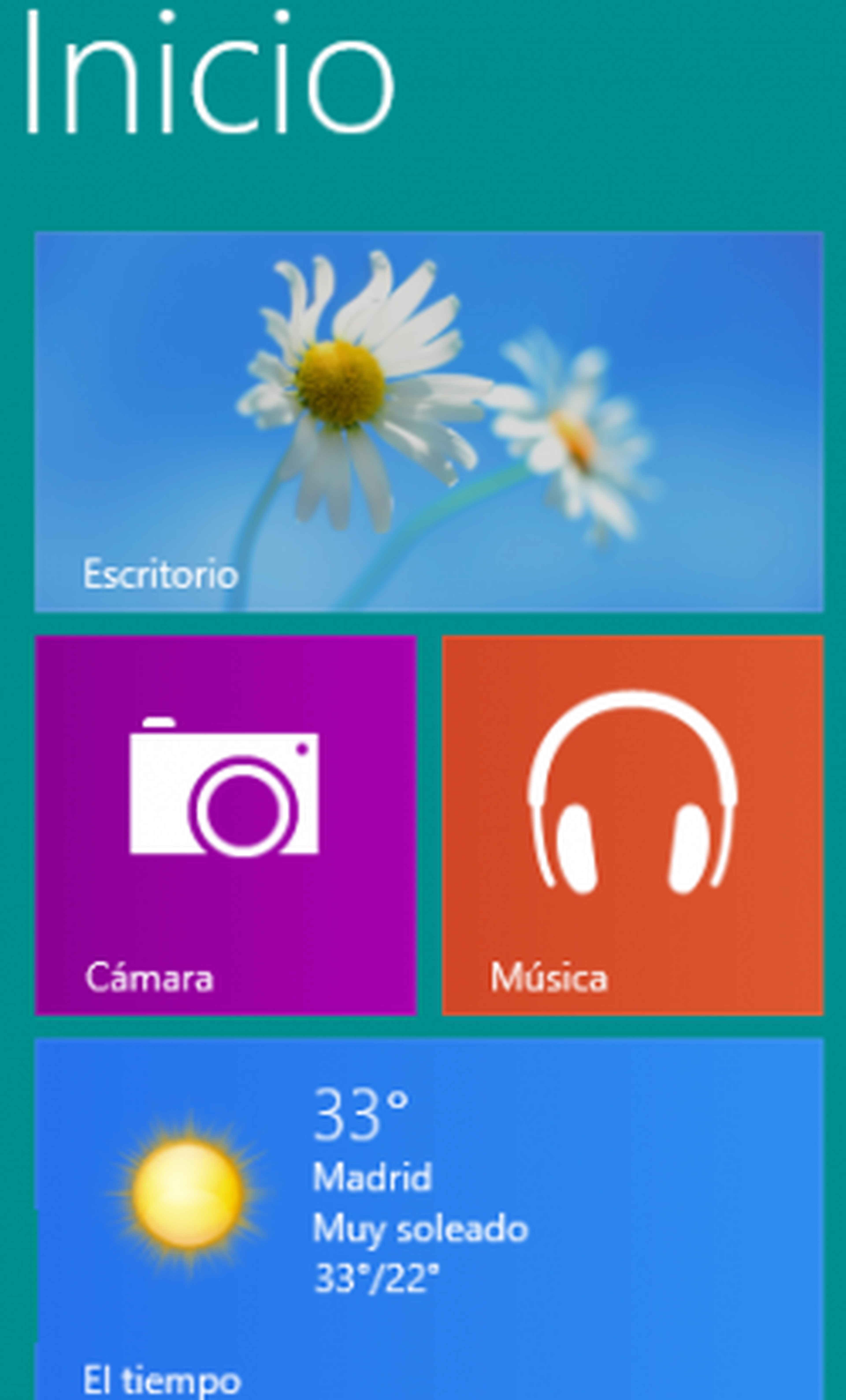
Cuando se abra y muestre su pantalla principal, sitúa el puntero del ratón justo en el borde superior y, cuando este adopte forma de mano haz click con el ratón y arrástra hasta el margen derecho o izquierdo de la pantalla.
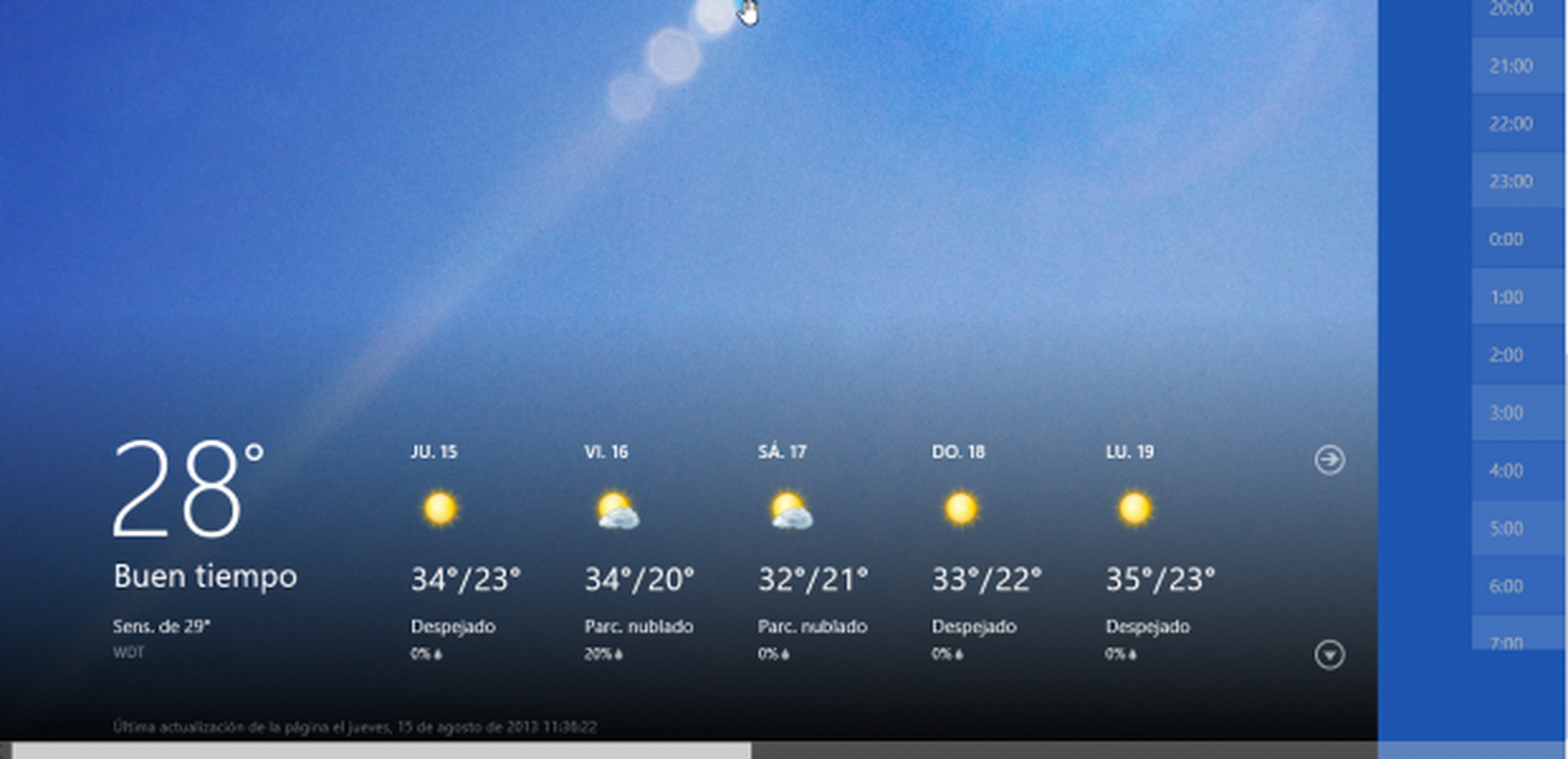
En unos instantes, aparecerá en esa zona una barra vertical. Suelta entonces el ratón el ratón.
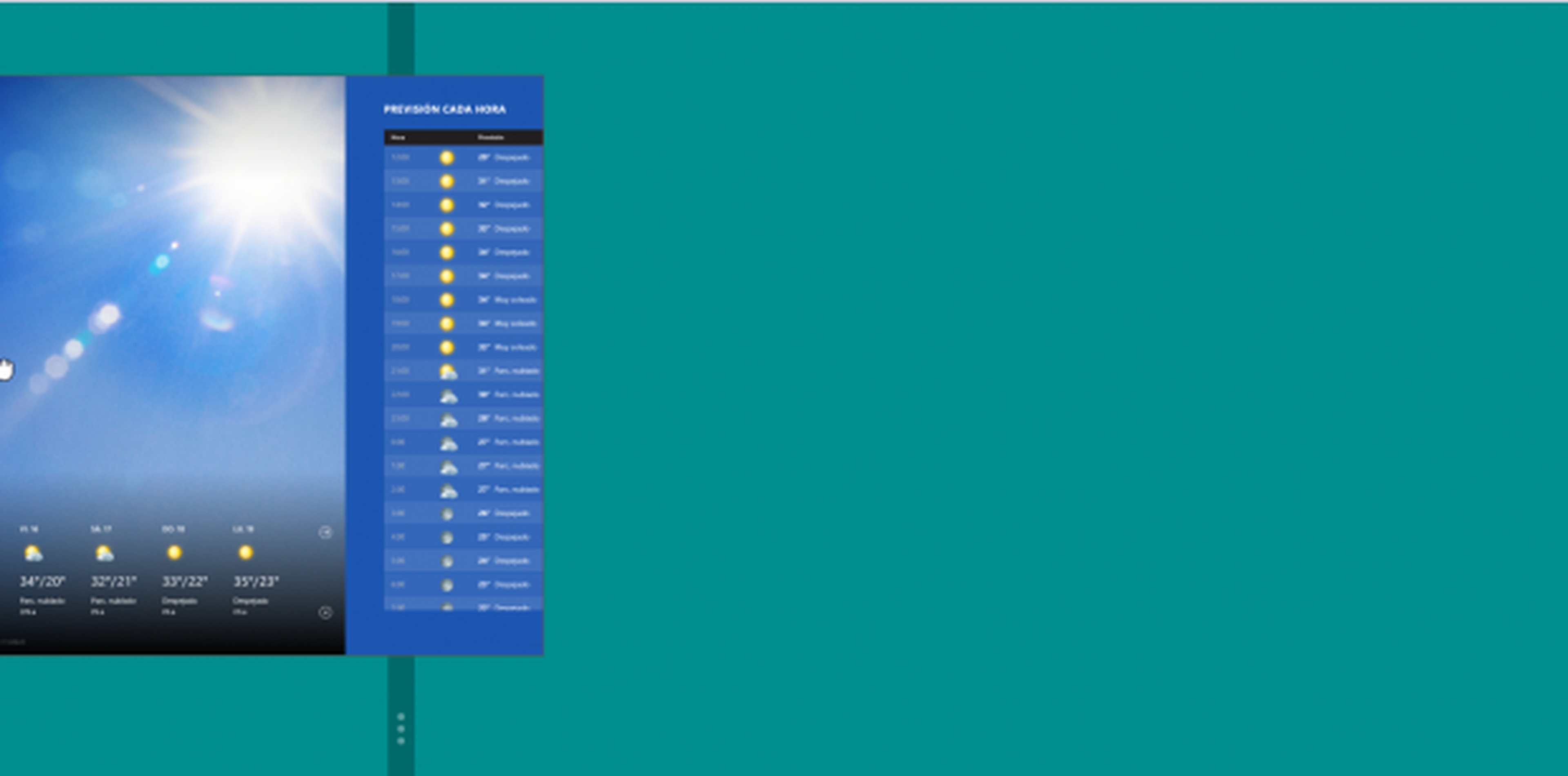
La ventana de esa app se colocará automáticamente en ese borde, ocupando bastante menos espacio que el habitual. Por su parte, el otro lado quedará libre.

Abre una segunda aplicación
Con la primera aplicación y abierta y situada en uno de los márgenes de la pantalla, lo siguiente que debes hacer es presionar directamente la tecla para regresar a la pantalla Inicio de Windows. Desde ella, abre ahora con un simple click la segunda aplicación a la que deseas acceder, por ejemplo a la del Calendario.
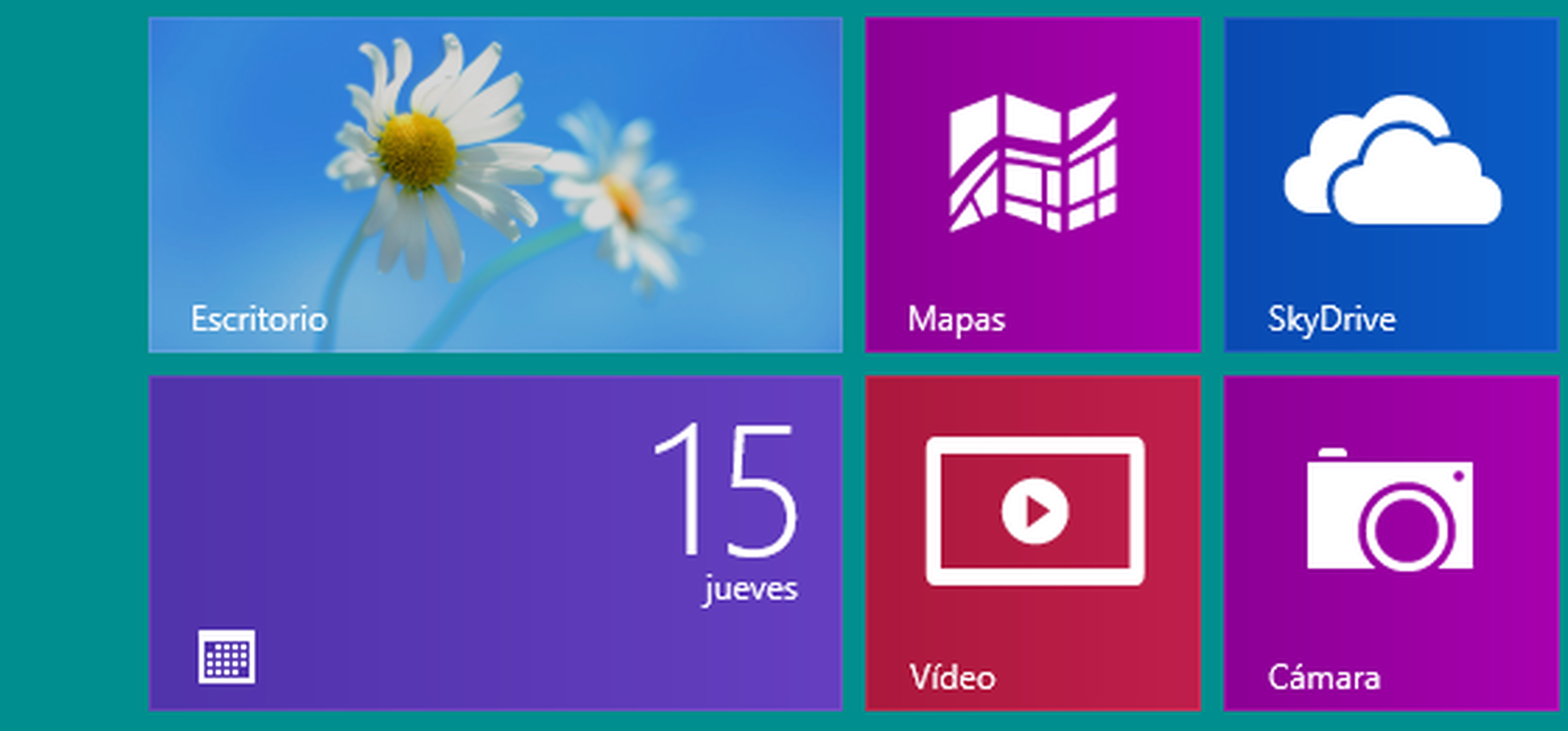
De manera totalmente automática, ambas aplicaciones compartirán pantalla, situándose una junta a la otra. La última a la que accediste es la que se abrirá en el espacio que quedó libre antes (a la derecha) y, en este caso concreto, ocupará algo más de espacio que la primera.
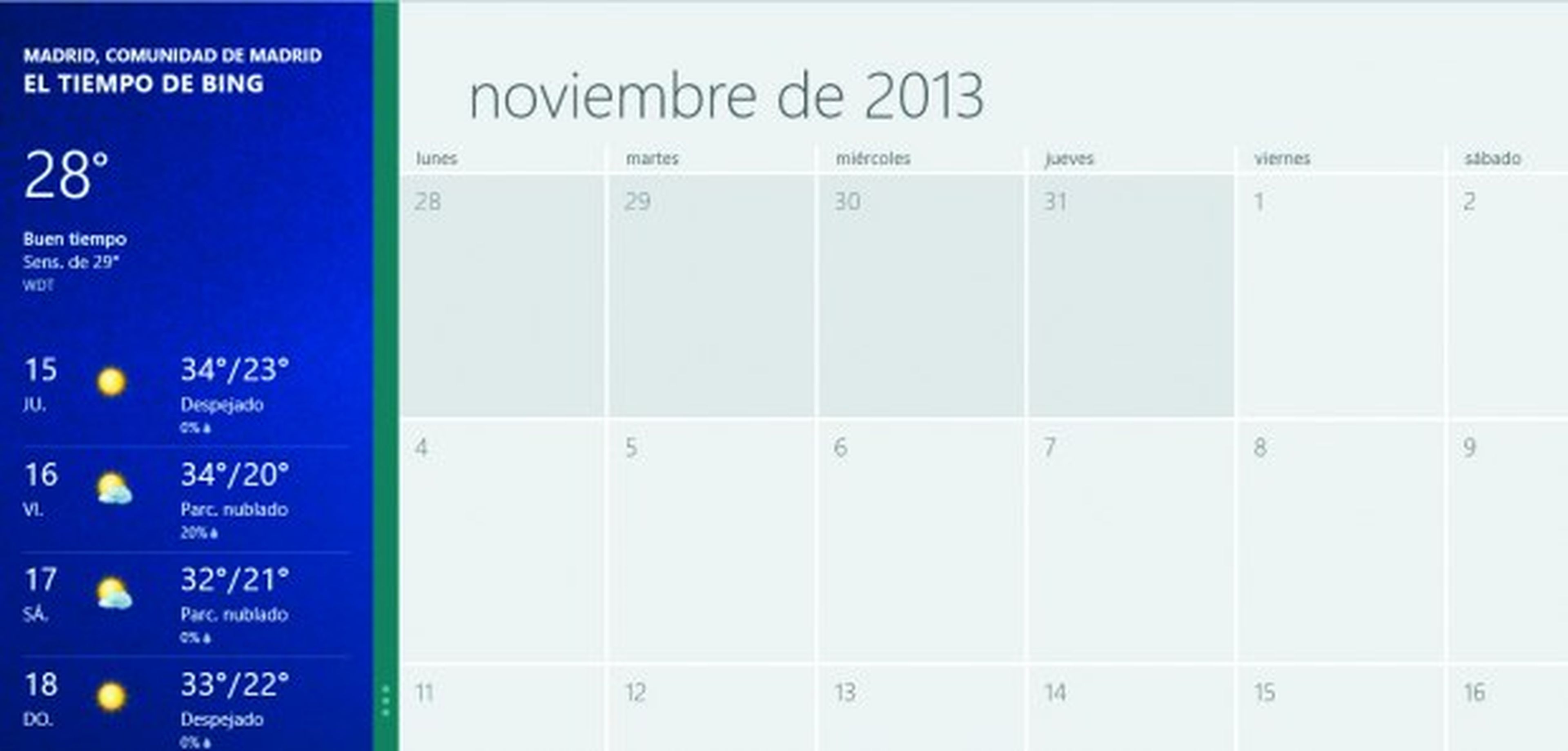
Cambia el espacio que ocupa cada aplicación
Si lo deseas, también tienes la posibilidad de variar estas proporciones de espacio. El sistema para lograrlo es bastante sencillo, lo único que debes hacer es situar el puntero del ratón en la barra que hay entre ellas, hasta que adapte la forma de una doble flecha.

En ese momento, pincha y arrastra con el ratón desde la aplicación más pequeña hasta su lado opuesto. De este modo, poco a poco, irás variando sus dimensiones originales. De manera muy parecida, si deseas dejar únicamente una aplicación en pantalla, tendrás que arrastrar desde esta misma barra, pero esta vez hacia el margen de la aplicación que quieres que desaparezca de la pantalla. Lo hará y la otra app ocupará la pantalla completa.
Descubre más sobre Fuencisla Mira, autor/a de este artículo.
Conoce cómo trabajamos en Computerhoy.
