Controla en Word las páginas con un pie condicional
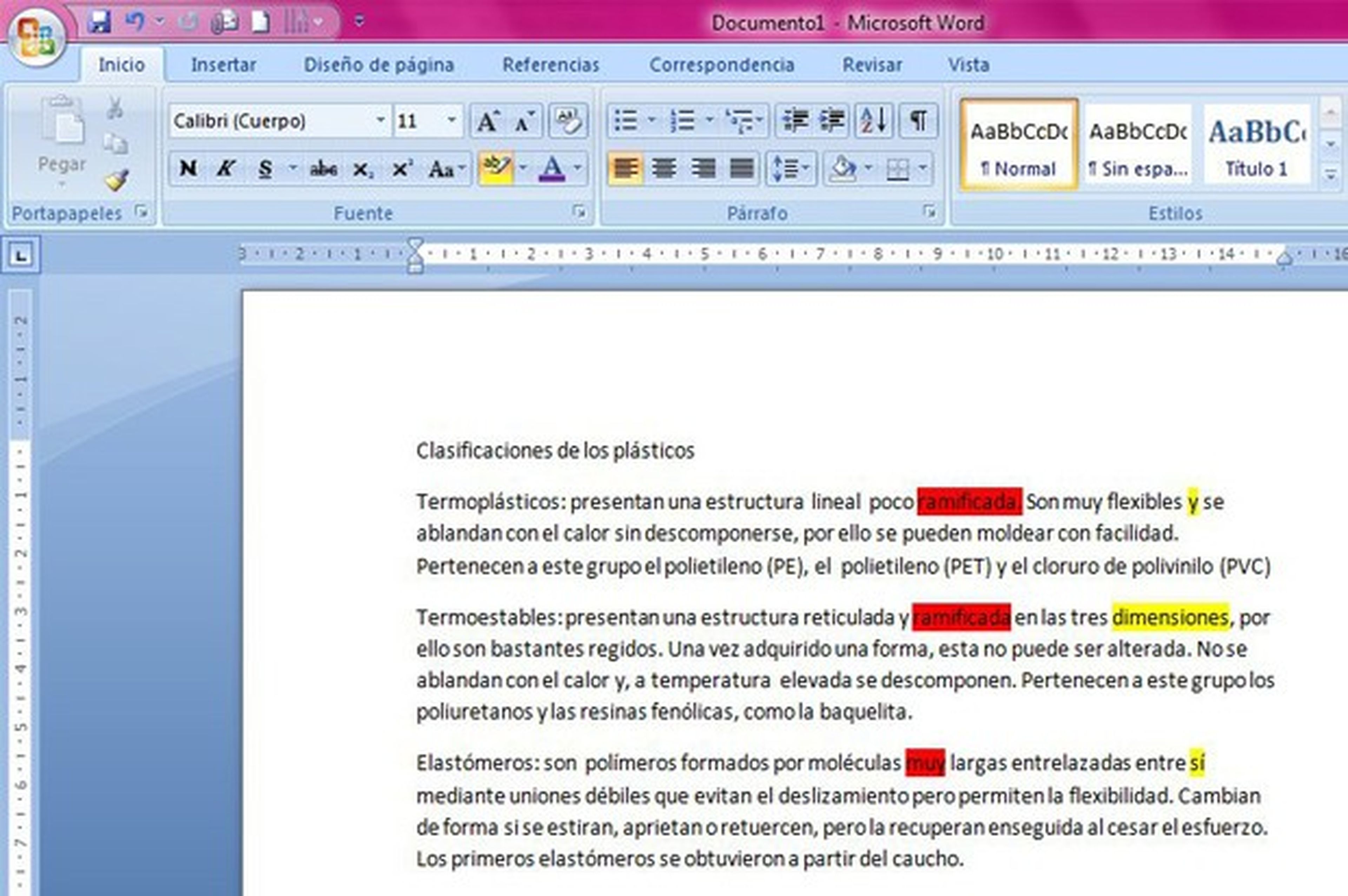
Accede a la sección Pie de página
Comienza abriendo tu documento de texto en Word. A continuación, dependiendo de la versión de Office que tengas instalada, el paso que te proponemos ahora puede variar un poco. Por ejemplo, en Word 2007 y 2010, deberás activar la ficha Insertar y pinchar luego en el icono correspondiente a la función correspondiente al pie de página.

En versiones anteriores el acceso se llevará a cabo a través de los menús Ver > Encabezado y pie de página.
En cualquier caso en la parte inferior de tu documento se mostrará el área correspondiente al pie de página.
Añade campos en el pie de página
Ya situado en el pie de página, presiona las teclas Ctrl+F9 para incluir dos llaves en ese lugar. Corresponden al uso de campos de Word y deberás introducir la expresión que evaluará cada página del documento acutal. Si es la última, incluirá en su pie el texto "Última página". Si no lo es, añadirá la coletilla "Sigue...".
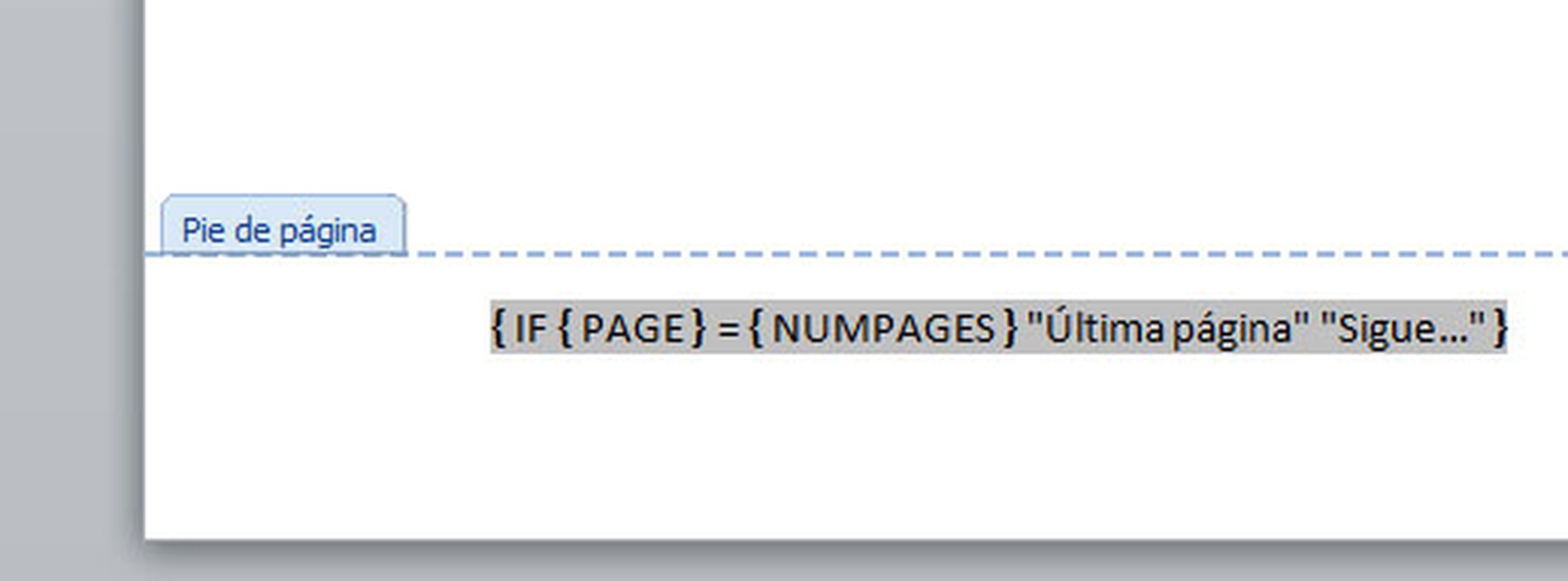
Ten mucho cuidado al teclear esta expresión correspondiente al pie de página condicional y ten en cuenta que, cada vez que tengas que introducir unas llaves, debes presionar la misma combianción de teclas de antes. También es muy importante que respetes los espacios en blanco.
Concluye la edición del pie de página
Cierra entonces el área correspondiente al pie de página condicional con un doble click en cualquier parte del documento. Y, teniendo en cuenta que tu documento consta de varias páginas, imprímelo. En todas aquellas que no sean la última, verás escrito el texto "Sigue..."
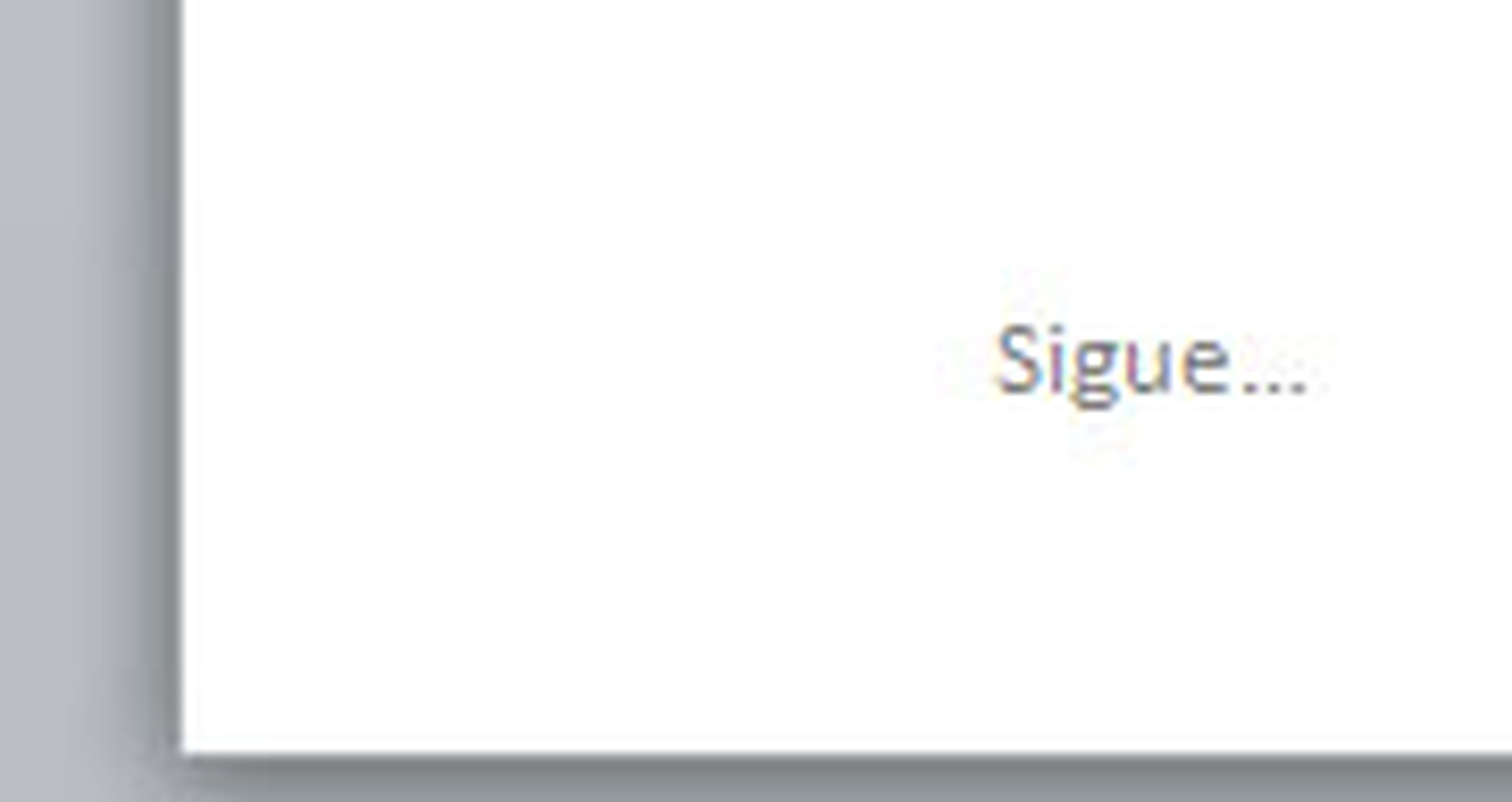
Cuando se trate de la última, verás otro indicador distinto con el texto "Última página". Ten en cuenta que los campos y los pies de página de Word se actualizan de manera automática. Si más tarde añades o eliminas páginas en tu documento, estas actualizán su pie de página condicional para que muestre el texto correcto en cada caso.
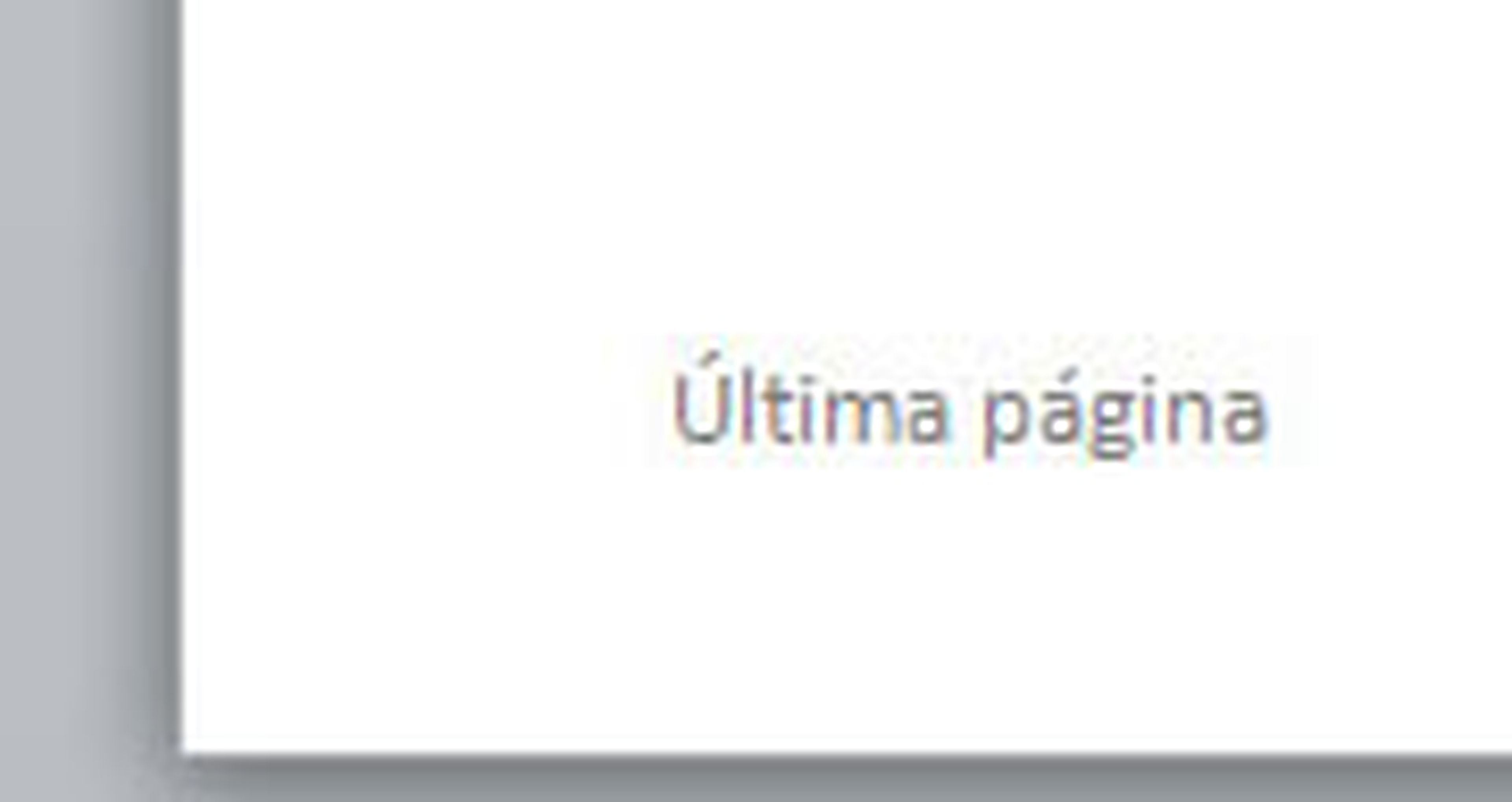
Descubre más sobre Fuencisla Mira, autor/a de este artículo.
Conoce cómo trabajamos en Computerhoy.
