Crear texto a partir de una imagen en Photoshop
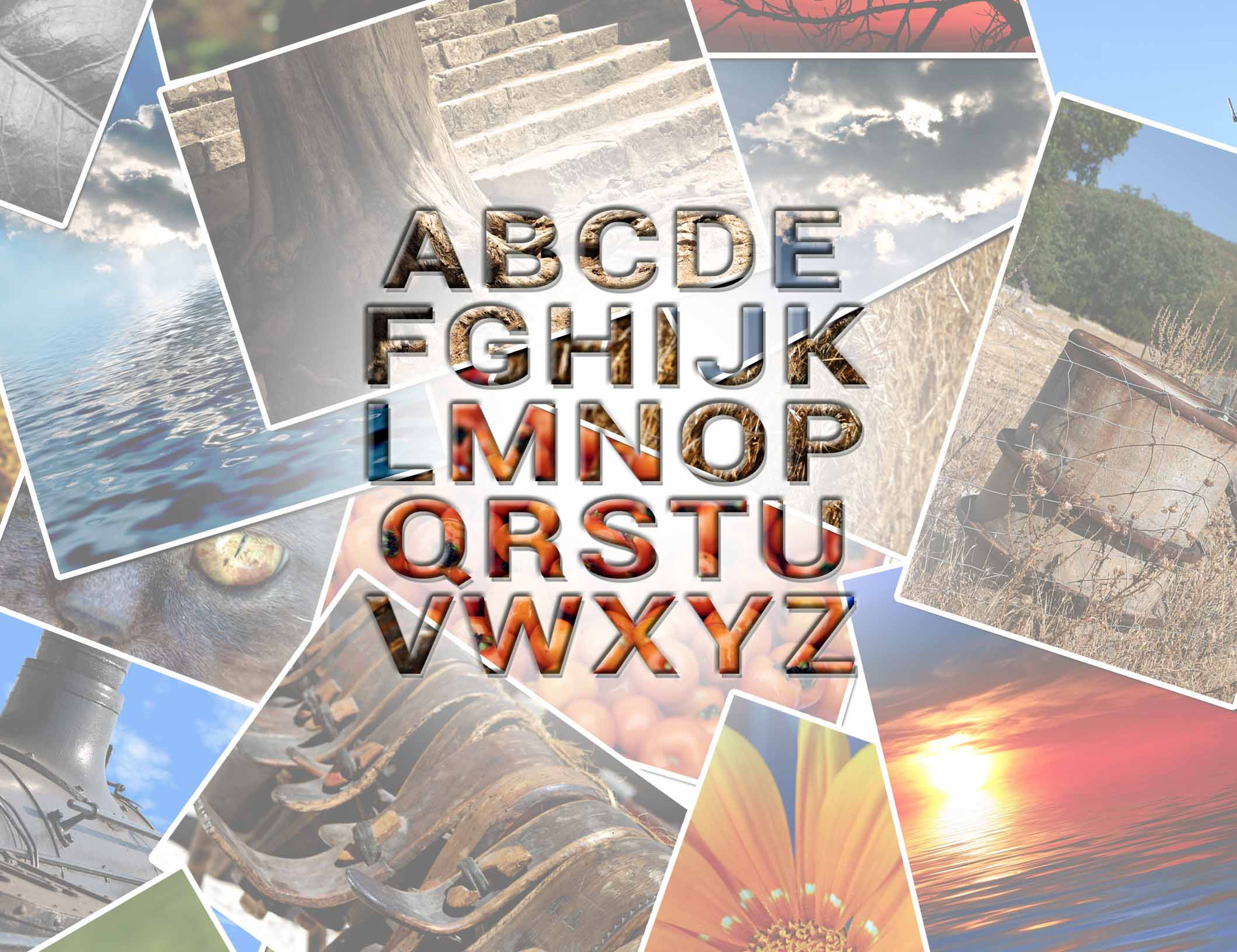
Abre la imagen que usarás como textura e incluye en ella el texto
Para lograr crear texto a partir del fondo de una de tus imágenes, te valdrás de las funciones propias del programa Photoshop, sin necesidad de tener que recurrir a programas externos. Unos simples clicks de ratón serán suficientes, así que comienza abriendo esa imagen que deseas utilizar como fondo. Las más recomendables son aquellas con un patrón que se repita, tipo textura.
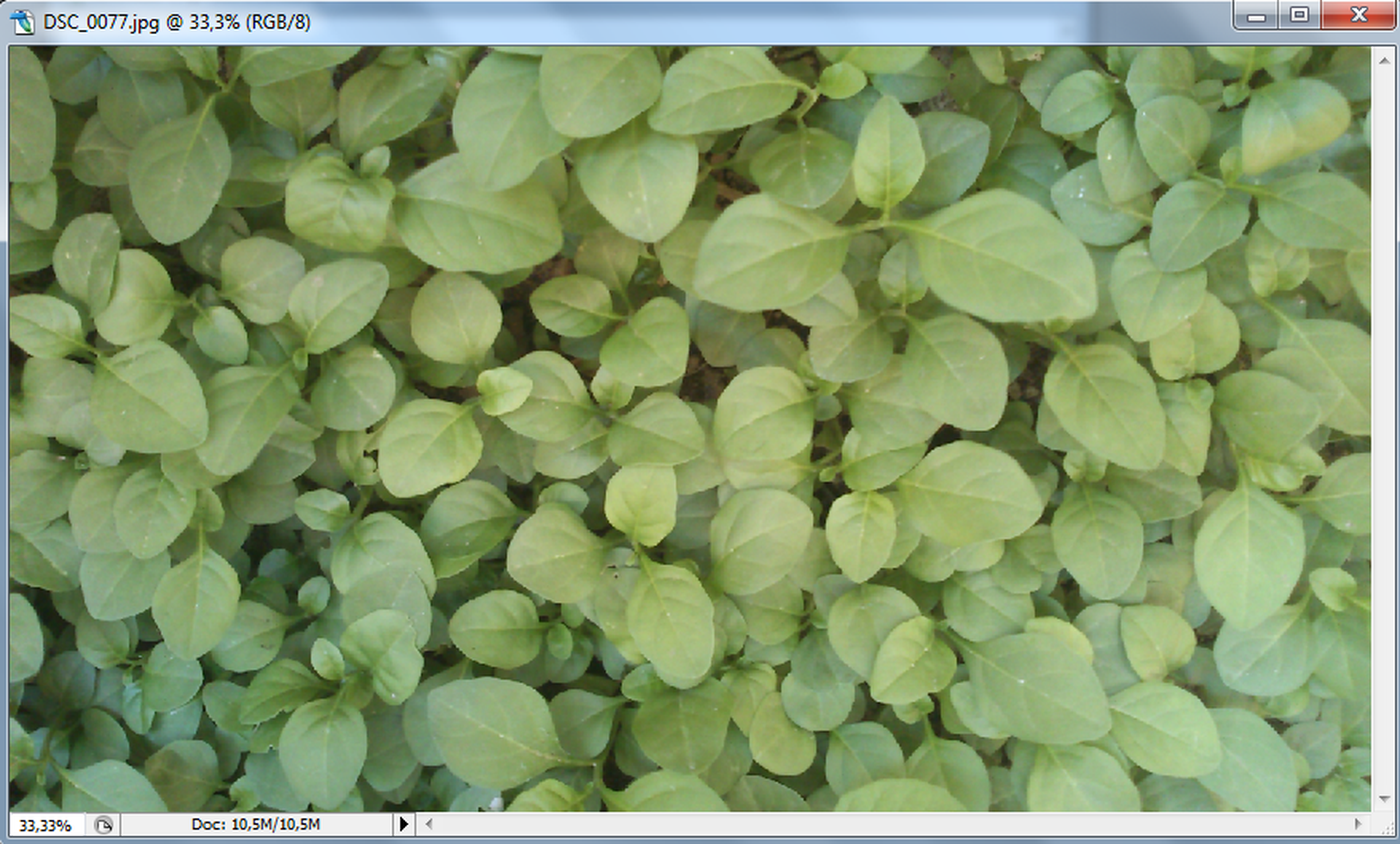
Con ella en pantalla, pulsa en el icono correspondiente a la herramienta Máscara de texto horizontal (la que muestra la letra T punteada).
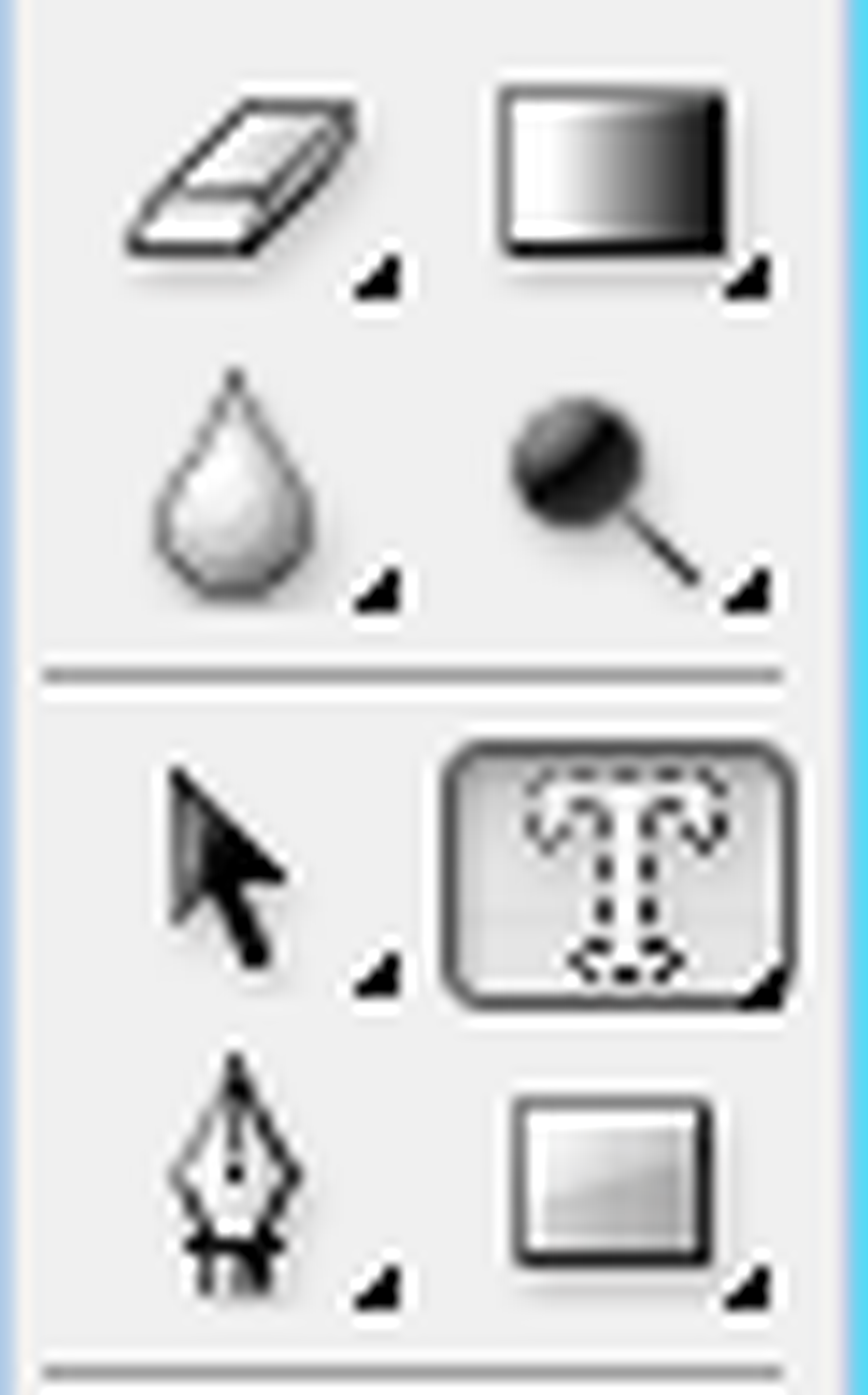
Y, a continuación, haz click en la parte de la imagen de la que quieres ‘tomar’ la textura. Escribe entonces el texto en cuestión.
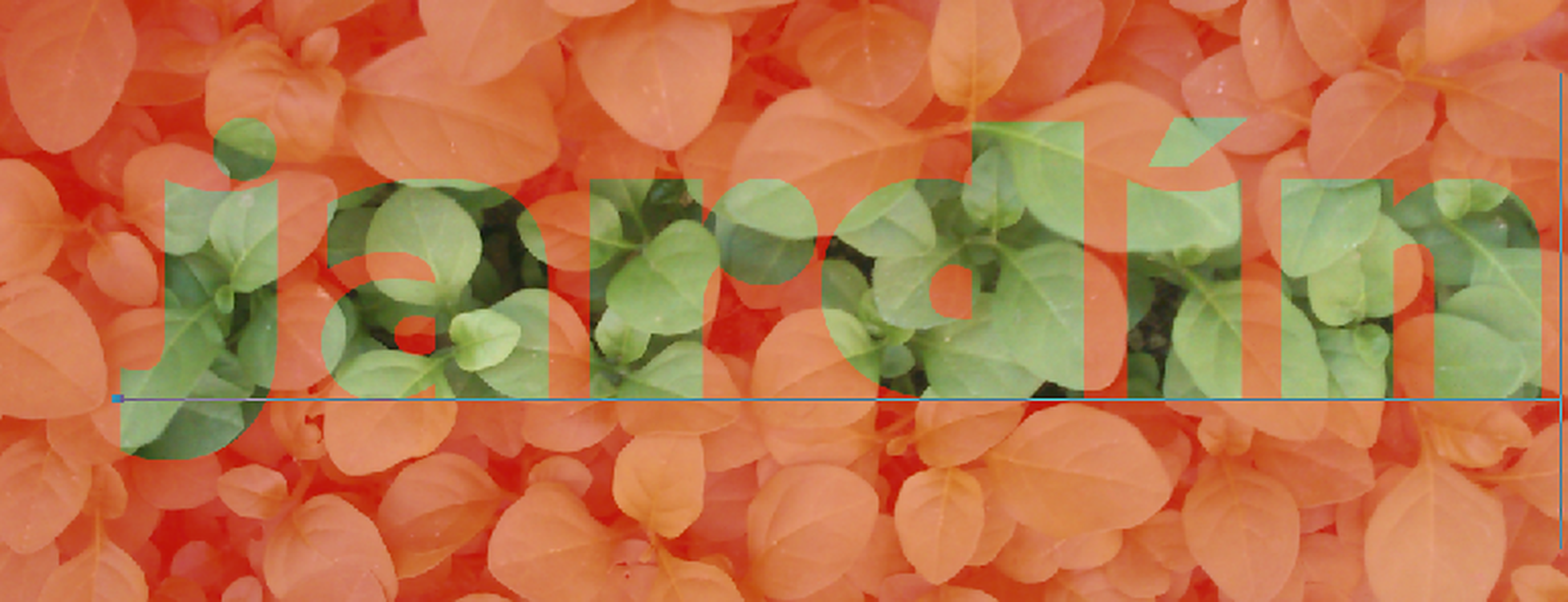
Y no olvides establecer primero su formato (estilo, tamaño, fuente, etc.) desde la barra de herramientas superior. Además, podrás comprobar que, mientras escribes, pasas al modo ‘máscara’ y el fondo de la imagen se verá en color rojo.

Crea la selección a partir del texto que has escrito
Cuando termines de escribir, desde la caja de herramientas de la parte izquierda, pincha en el icono correspondiente a la selección (aquí puedes verlo en primer lugar).
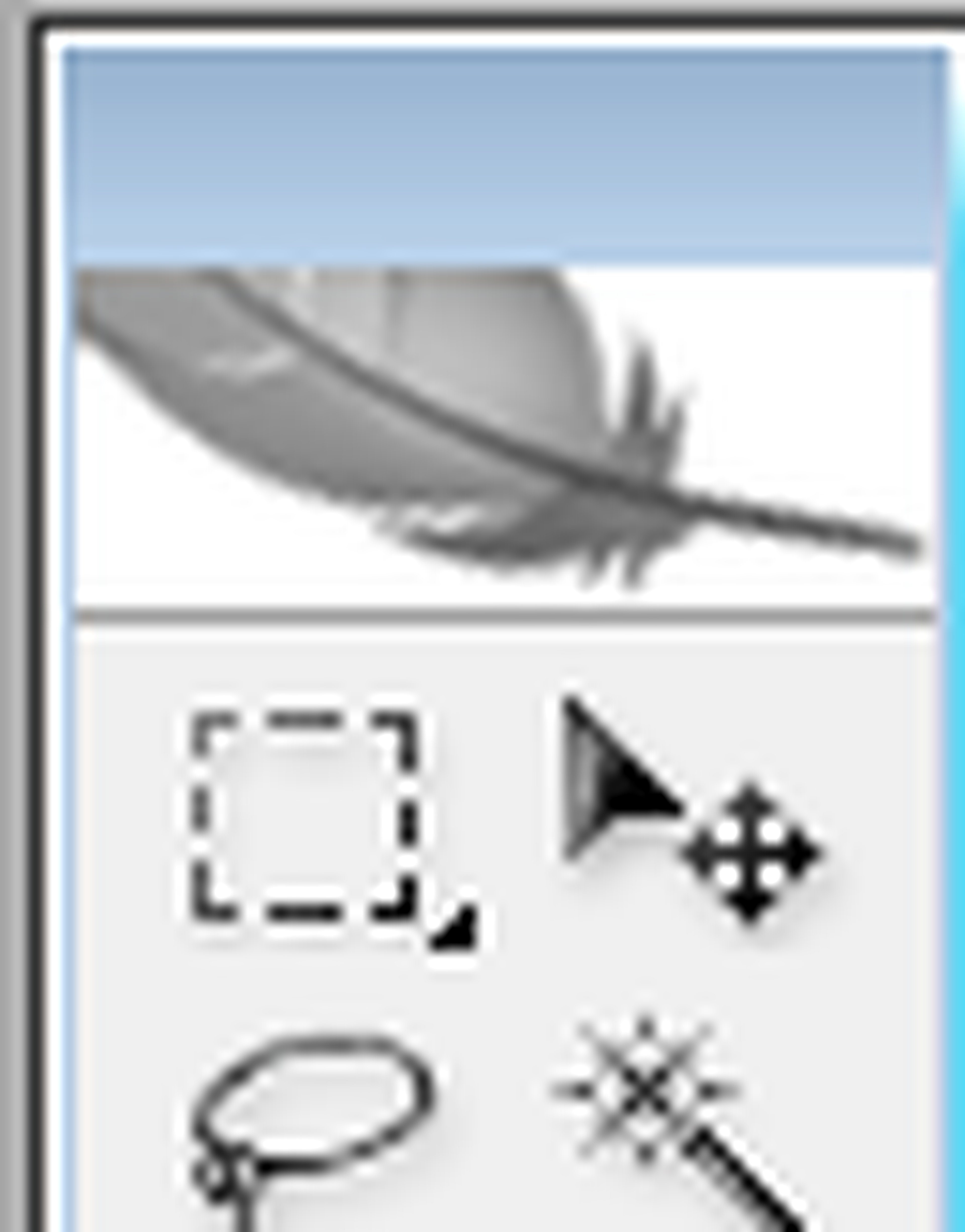
Si es necesario, desplaza ahora el texto al lugar adecuado de tu imagen. Podrás ver el texto como una selección.
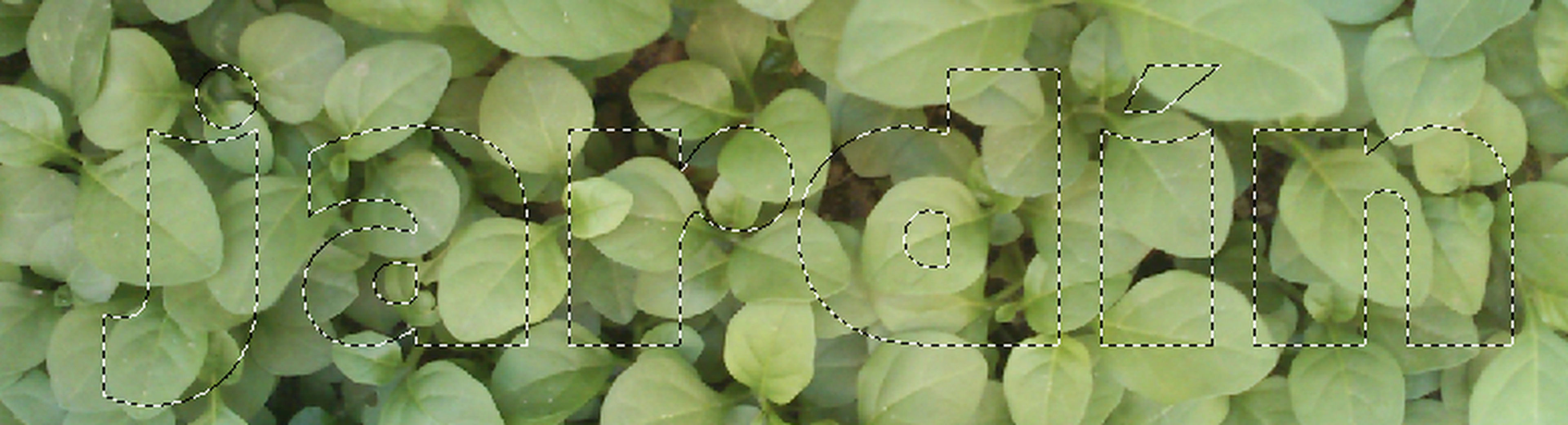
Presiona entonces las teclas Ctrl+C y, seguidamente, también Ctrl+V. En la ventana de capas, podrás ver que ahora dispones de una segunda capa, la correspondiente a la selección tipo texto.
Además, la selección punteada que aparecía antes alrededor de las letras habrá desaparecido de la tu vista. No te preocupes, haz ahora doble click sobre el icono rectangular correspondiente a esa segunda capa (la denominada Capa 1)
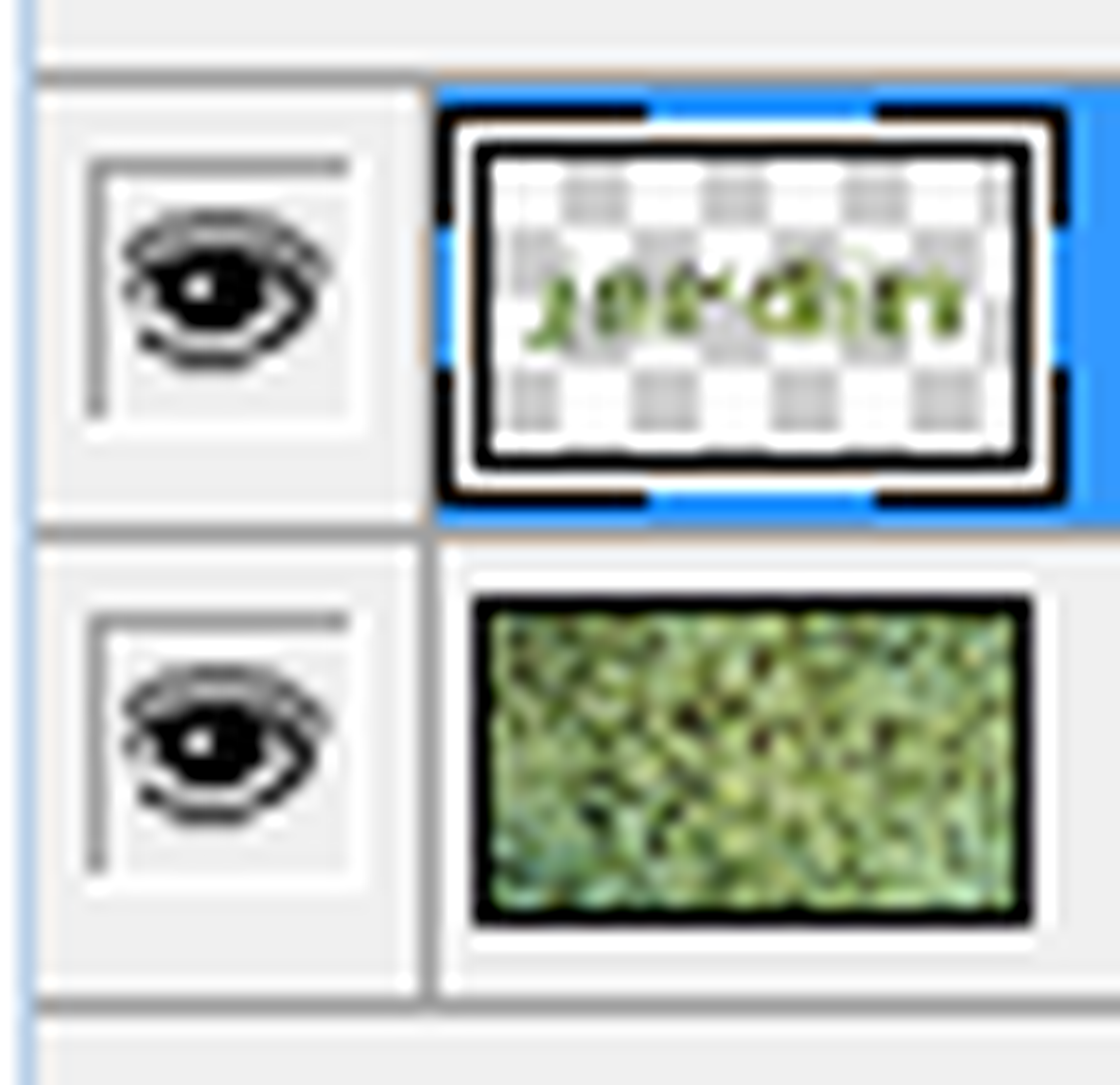
y, en la nueva ventana que aparecerá, pulsa sobre la entrada Sombra parelela. Luego, en la parte derecha, fija todos estos valores que te mostramos en la siguiente imagen y activa también, en esa parte derecha, las casillas Bisel y relieve y Resplandor interior.

Comprueba el resultado final
Para terminar, pulsa una vez el botón OK y podrás ver el resultado en pantalla.

Y, si lo prefieres, podrías también quedarte únicamente con las letras. Para ello, pulsa sobre la capa correspondiente al fondo
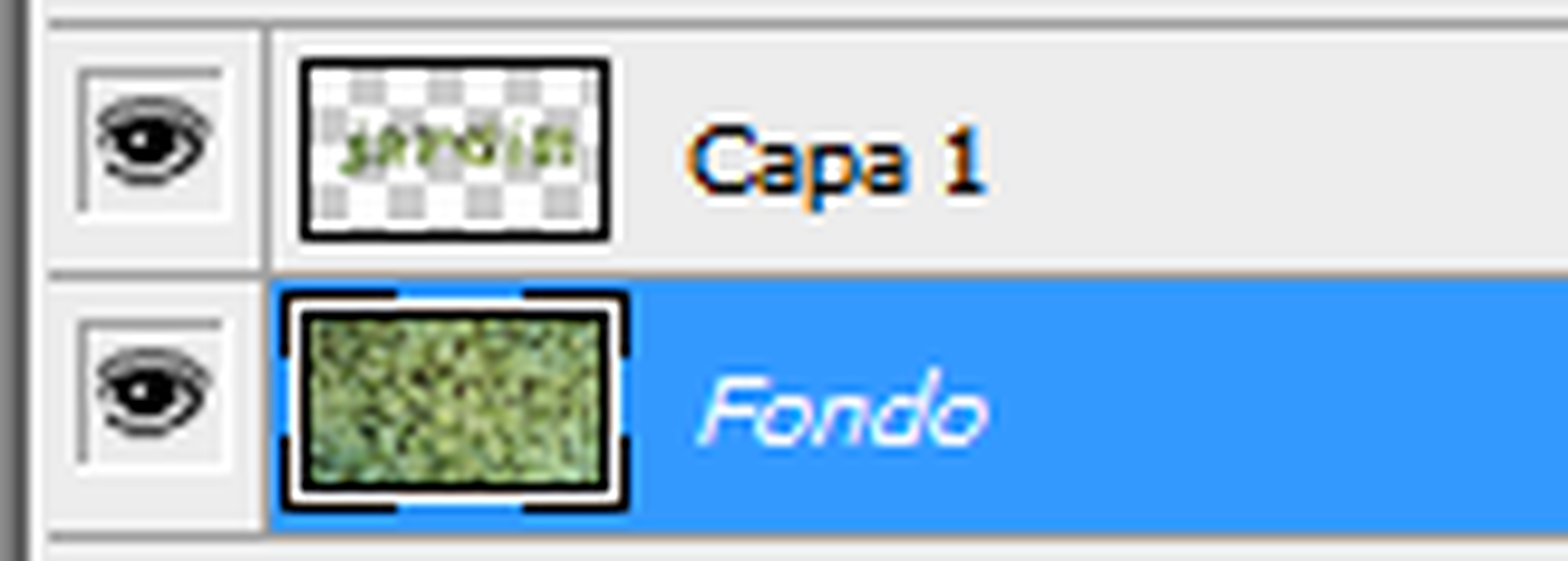
y arrástrala hasta el icono de la papelera.

Nada más soltar el ratón, obtendrás el resultado. Como ves, has prescindido del resto del fondo del a imagen, y las letras han tomado una textura personalizada.
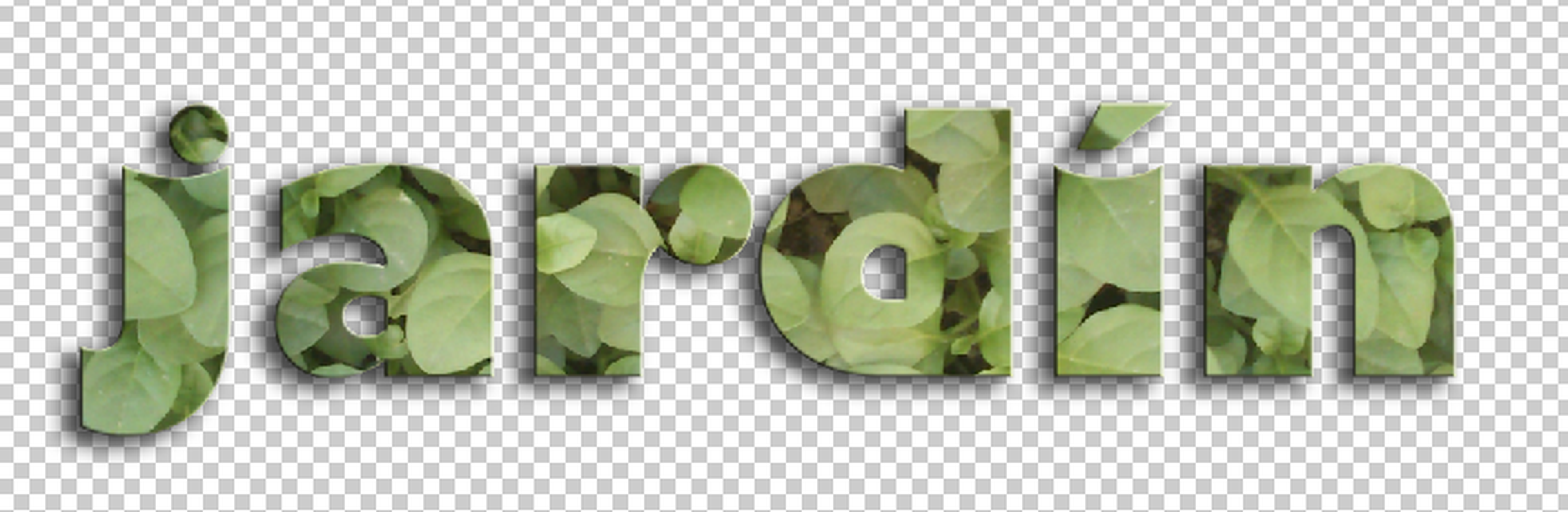
Descubre más sobre Fuencisla Mira, autor/a de este artículo.
Conoce cómo trabajamos en Computerhoy.
