Divide un documento PDF con Google Chrome
Jaime Rodriguez-Guerra
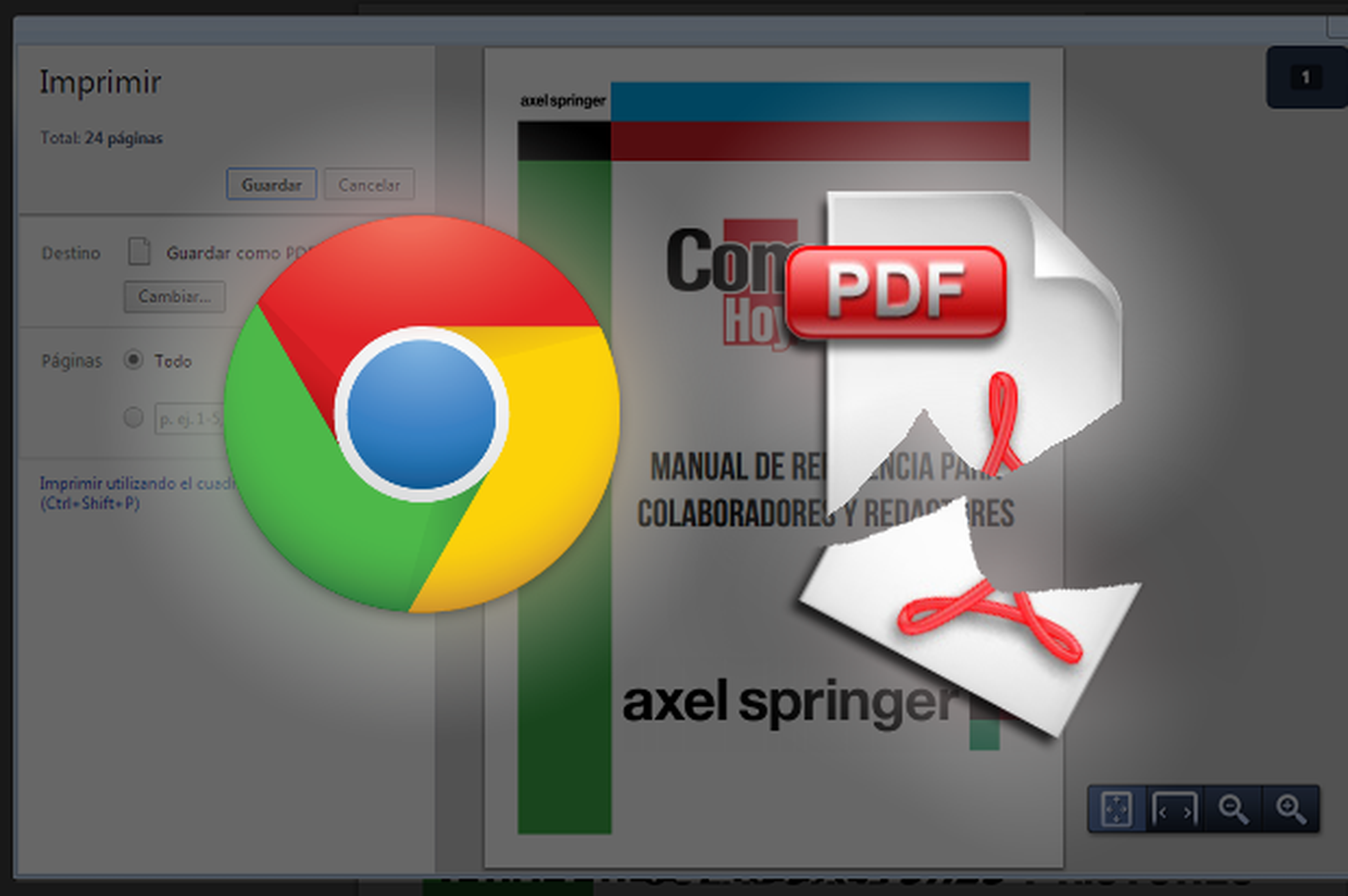
Abre el documento que quieres editar
Para este paso a paso sólo necesitas un lector de documentos PDF y una impresora virtual. Por suerte, todo ello ya está disponible en el navegador Google Chrome. Abre una nueva pestaña en Chrome usando el atajo de teclado Ctrl+T y, desde el Explorador de Windows, localiza el archivo PDF que quieres editar. Selecciónalo y arrástralo hasta la nueva pestaña que acabas de abrir en el navegador.
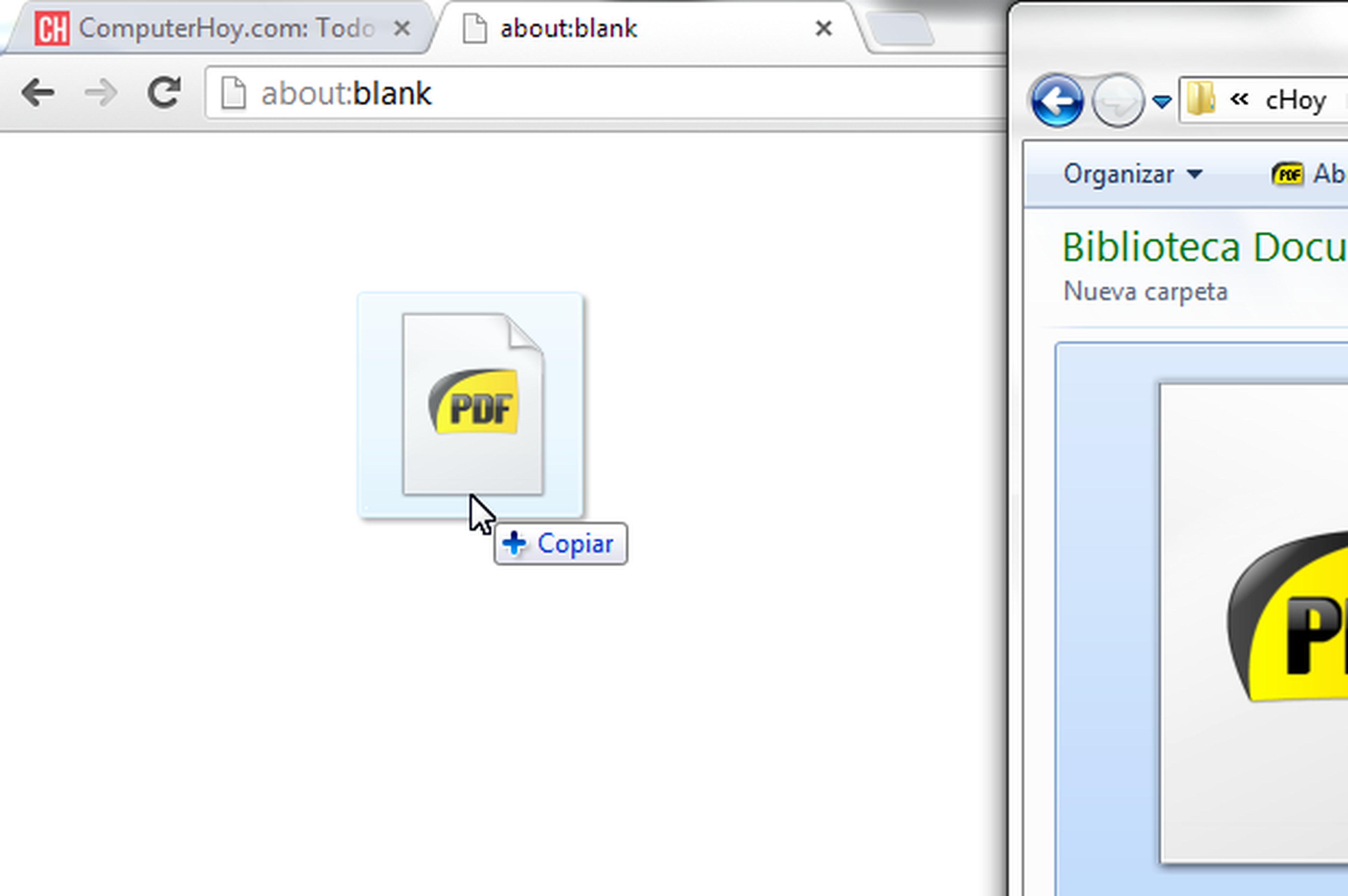
Selecciona la impresora virtual
Con el documento PDF ya abierto en Chrome, pulsa Ctrl+P para abrir el diálogo de impresión. En el menú Destino, pulsa el botón Cambiar y escoge la opción Guardar como PDF. Si no estás usando Google Chrome, puede que esta opción no esté disponible. En ese caso, siempre puedes instalar una impresora virtual como la de Bullzip y seleccionarla.

Imprime las páginas deseadas
Aquí radica la genialidad del truco. Utilizarás el selector de páginas para escoger la parte del documento PDF que quieres conservar. Es una forma ingeniosa de dividir o partir el archivo PDF sin tener que instalar ningún programa específico. Puedes usarlo, por ejemplo, para transferir un único capítulo del ebook que estás leyendo a tu Kindle.
Activa el campo situado bajo la opción Todo e introduce el intervalo de páginas deseado con la sintaxis ‘página inicial’-‘página final’. Puedes combinar páginas individuales e intervalos en la misma expresión; sólo tienes que separarlos por comas. Eso sí, si deseas generar ficheros PDF independientes, tendrás que hacerlo uno a uno. Por último, pulsa en Guardar y selecciona la ubicación de destino del archivo ya recortado.
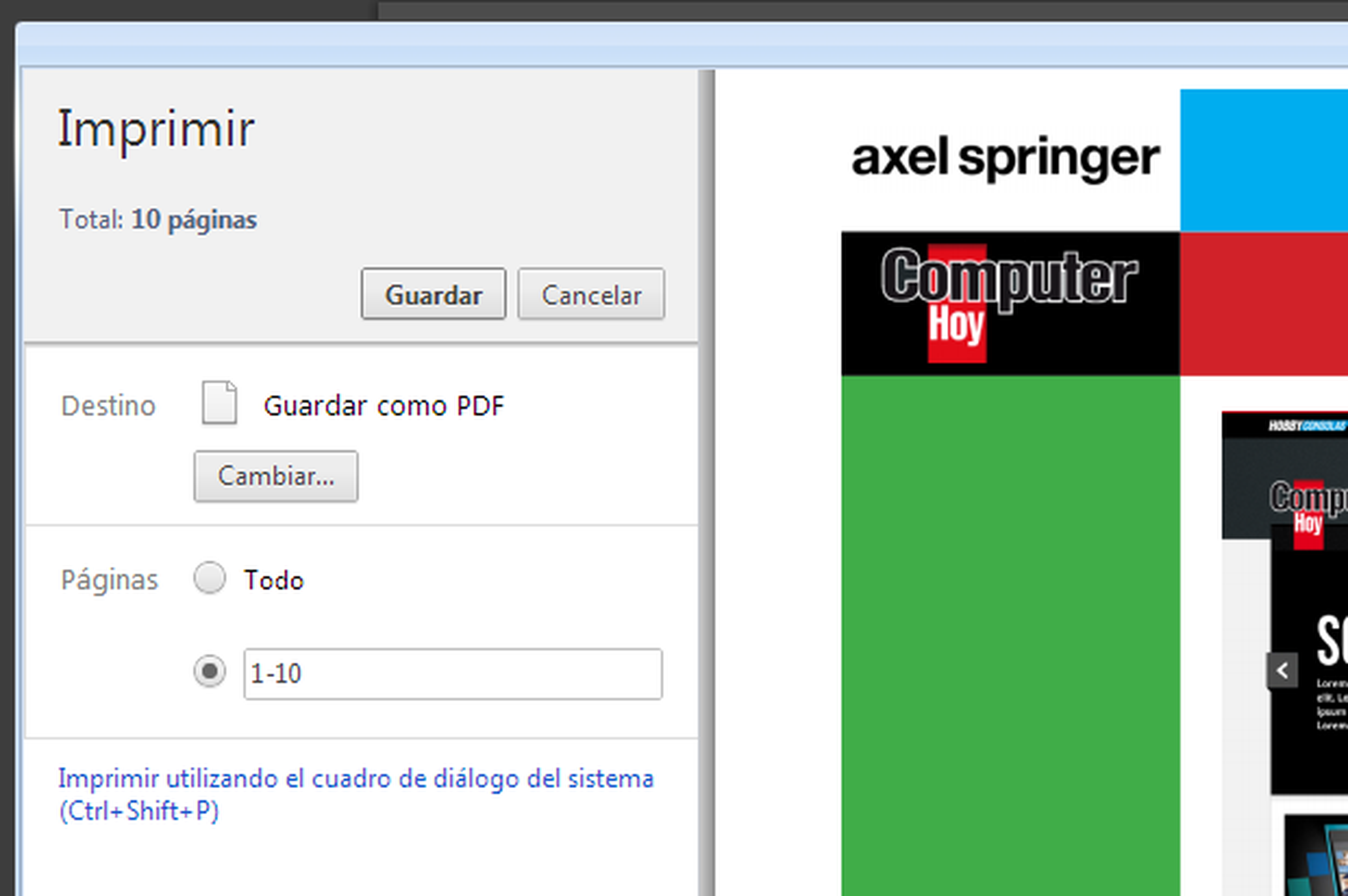
Conoce cómo trabajamos en Computerhoy.
