Google Chrome como nuevo en 5 pasos

Deshazte de lo que no usas
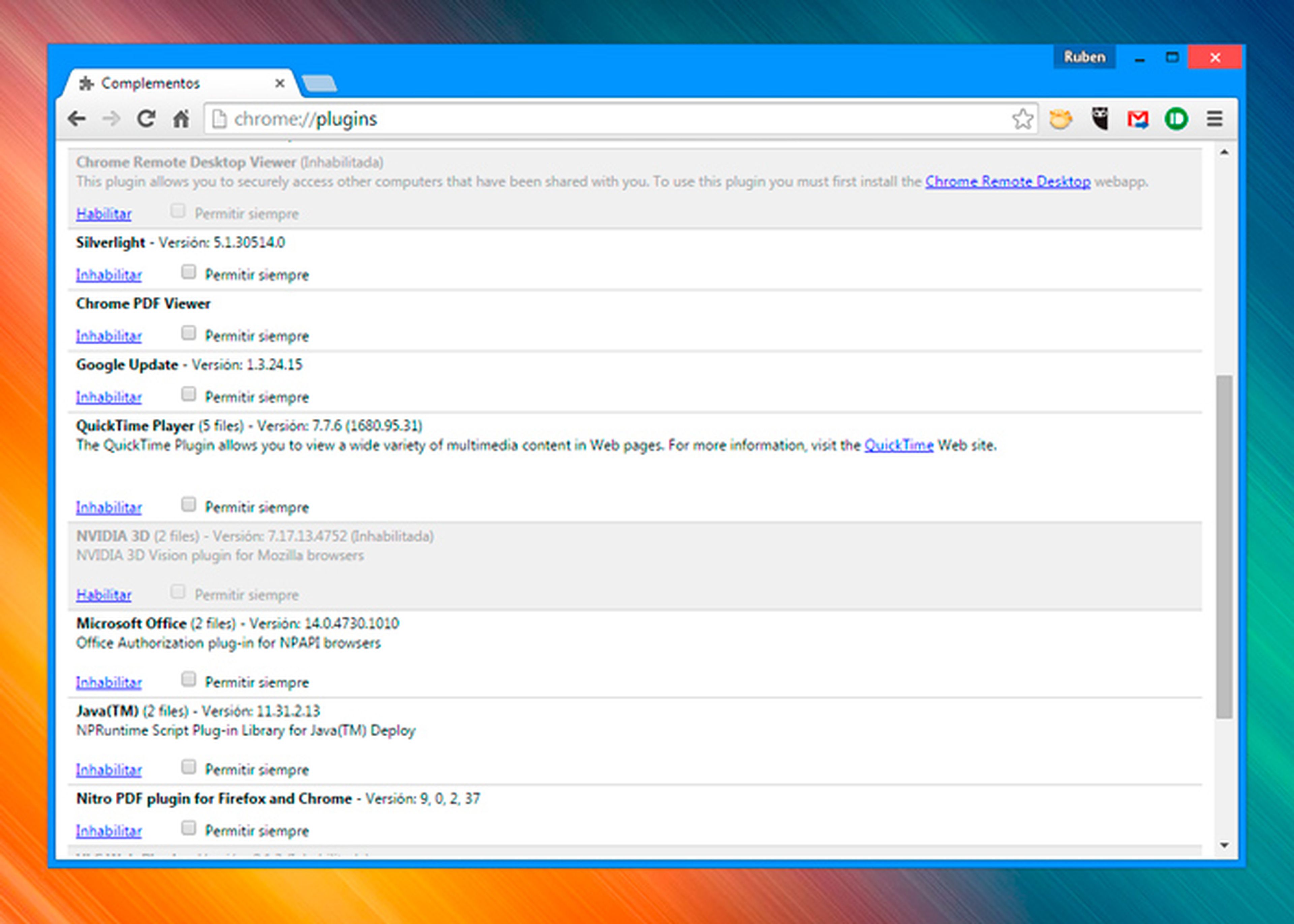
Una de los principales motivos por los que Google Chrome se ralentiza es por la acumulación de elementos que se le añaden y que, realmente, al final no utilizas. Eliminar ese lastre resultará básico.
Aunque no seas consciente de ello, algunos programas utilizan determinadas funciones de Chrome y, al instalarlos en tu equipo, éstos añaden plugins al navegador que permiten usar estas funciones.
El problema viene cuando no utilizas estos plugins, pero el navegador tiene que cargar con ellos cada vez que se inicia. El primer paso para devolver la fluidez a Google Chrome será liberarlo de los plugins que no usas.
Abre una pestaña nueva en Chrome y escribe Chrome://plugins en la barra de direcciones. A continuación se listarán todos los plugins que tienes instalados en tu navegador.
Localiza los de los programas que no utilizas y haz clic en Inhabilitar. Esto no desinstala el plugin del navegador, solo evita que Chrome lo cargue cada vez que se inicia. Si alguna vez los vuelves a necesitar, solo tendrás que volver a esta sección y pulsar sobre Habilitar para que vuelvan a funcionar.
Elimina extensiones
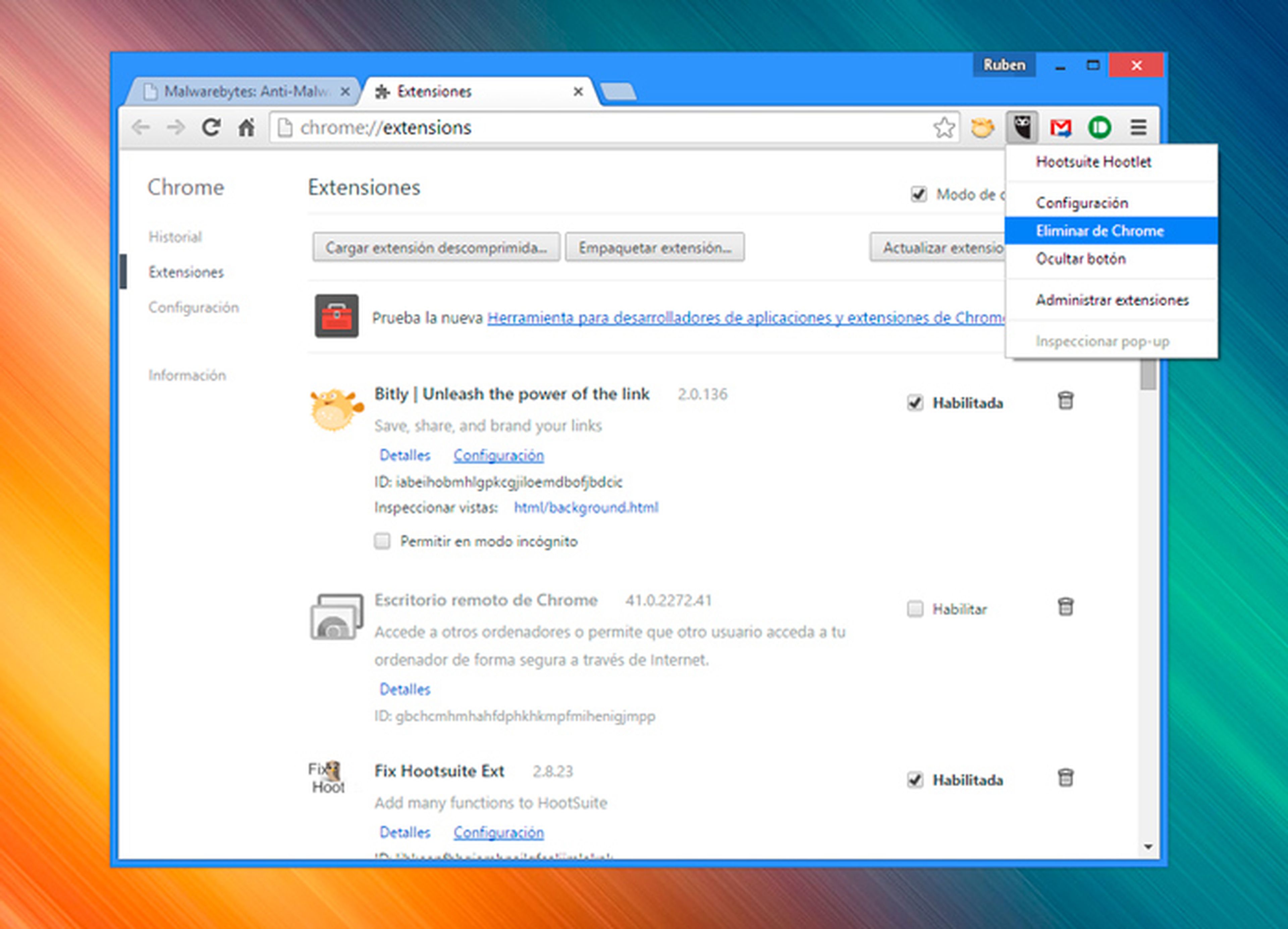
Las extensiones son pequeños programas que se integran en Chrome y le añaden funciones adicionales. Pero si ya no las usas, se mantendrán activas consumiendo recursos en tu ordenador y reduciendo el rendimiento de Chrome.
Por lo que lo más recomendable es mantener únicamente las que uses de forma habitual.
Algunas de estas extensiones añaden un botón a la barra de Chrome. En esos casos, deshacerte de esas extensiones será tan sencillo como hacer clic con el botón derecho del ratón sobre dicho botón y elegir la opción Eliminar de Chrome. Otras extensiones, en cambio, no cuentan con estos botones en la barra.
Para deshabilitarlas, escribe Chrome://extensions en la barra de direcciones.
Acto seguido se listarán todas las extensiones que tienes instaladas. Desmarca la casilla Habilitada para desactivar la extensión sin desinstalarla o haz clic sobre el icono Eliminar de Chrome para eliminarla definitivamente.
Borra tu rastro
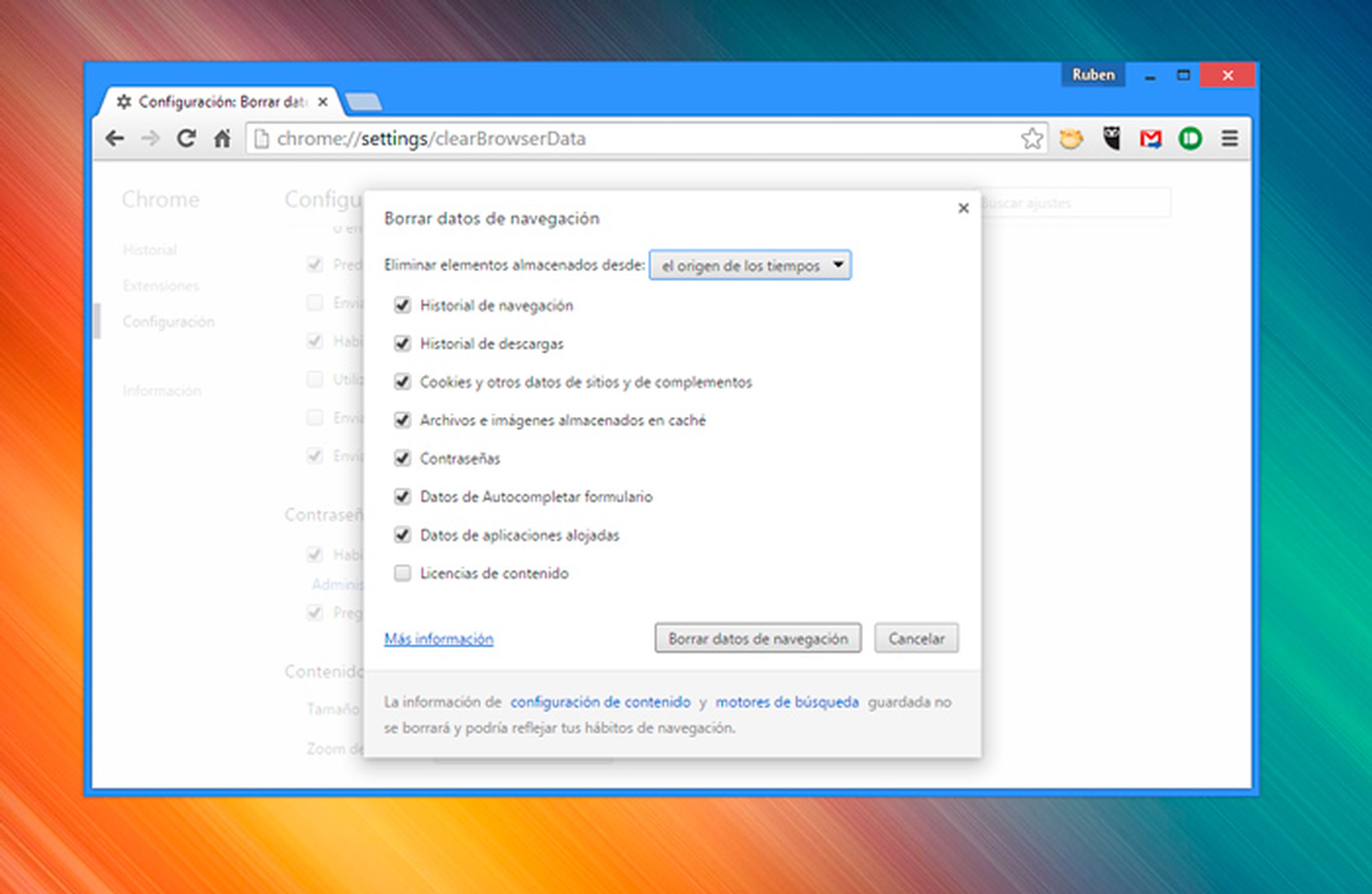
Chrome guarda una completa lista de todos los sitios que visitas en tu navegación diaria con el objetivo de que, si en algún momento necesitas volver a visitar una de esas páginas te sea más sencillo encontrarla.
No obstante, tras un cierto tiempo de uso, esa inicial ventaja, pasa a convertirse en un problema que puede afectar a su rendimiento. Por ello, cada cierto tiempo será necesario vaciar ese registro.
Escribe Chrome://history en la barra de direcciones y haz clic en Borrar datos de navegación. A continuación, marca las casillas de los elementos que quieras borrar del historial y elige el periodo de tiempo que quieres eliminar.
Lo ideal es realizar un vaciado completo con la opción el origen de los tiempos. Después, haz clic sobre Borrar datos de navegación para iniciar la limpieza.
Las armas de Google
[paragraph_media:868733;42f68f72-0009-4229-9d4c-7fe00b3805f1]
Además de todo lo que ya has visto, existen otros factores externos que pueden afectar negativamente al rendimiento de Chrome. El siguiente paso será evitar la injerencia de malware o spyware en tu navegador.
Un día abres tu navegador y, de repente, tu página de inicio ha cambiado o tu motor de búsqueda no es el habitual. ¿Quién ha cambiado la configuración de tu navegador?
Dado que esto es más habitual de lo que parece, Google ha tomado cartas en el asunto y ha lanzado una nueva herramienta de detección de software malicioso que pudiera afectar a Chrome.
Descarga la Herramienta de eliminación de software e iníciala mientras Chrome está abierto.
No necesita instalación y hace tan rápido su trabajo que apenas te darás cuenta de que se ha iniciado si no es por la ventana emergente que te indica el resultado del análisis. Haz clic en Continuar y Chrome te pedirá permiso para restablecer sus configuraciones.
Esto lo devolverá al mismo estado que cuando lo instalaste. Después, el propio instalador de la herramienta que has descargado se autodestruirá.
Analiza tu equipo
[paragraph_media:868734;632615e0-78c9-4fad-8488-036f73905c88]
En ocasiones, la ralentización del navegador se produce por la presencia de malware que utiliza la mayor parte de los recursos del navegador para sus fines. En ese caso, lo mejor es usar una herramienta especializada en eliminar este tipo de amenazas.
Por ejemplo, puedes utilizar la versión gratuita de Malwarebytes Anti-Malware.
Tan solo tendrás que descargar el instalador, instalar el programa en tu equipo, elegir la versión gratuita del programa en lugar de la Premium y, tras unos segundos en los que se actualiza su base de datos, hacer clic sobre el botón Scan Now.
Si existe algún tipo de malware en tu equipo lo detectará y lo destruirá. Así de sencillo es volver a tener tu navegador con el mismo rendimiento que cuando lo instalaste por primera vez.
Chrome siempre actualizado
[paragraph_media:868735;29f211d8-ff7a-482e-b65a-118ac60a3002]
Google Chrome se actualiza periódicamente para corregir fallos de seguridad y mejorar sus funciones.
Mantener el navegador siempre actualizado mejorará tu seguridad mientras navegas y te protegerá de amenazas en la red. Para asegurarte de que tienes la última versión, accede a Configuración y haz clic sobre Información podrás ver qué versión estás usando y si ésta necesita actualizarse.
Descubre más sobre Rubén Andrés, autor/a de este artículo.
Conoce cómo trabajamos en Computerhoy.
