Herramientas para solucionar problemas habituales en Windows

Reparar Windows
El uso diario y cotidiano de tu ordenador puede provocar una serie de problemas y fallos en Windows.
Como norma general, no son casos aislados, ya que muchos de estos errores pueden ser comunes y afectar al conjunto de usuarios en un momento u otro. Existen algunas herramientas con las que tú mismo podrás hacer frente a esos pequeños problemas y solucionarlos de forma sencilla, en lugar de llevarlo al servicio técnico.
Errores al iniciar algún programa, problemas al instalar actualizaciones de Windows, inicios del sistema que se eternizan, etc. Con estas herramientas, podrás mantener tu sistema operativo funcionando como el primer día que lo instalaste.
Una de las formas más sencillas para mantener el sistema funcionando como el primer día es utilizar algunos de los optimizadores automáticos que se encargan de configurarlo todo para que funcione correctamente.
No obstante, estos programas a menudo consumen demasiados recursos en tu equipo, por lo que pueden arruinar tu experiencia de uso. Lo mejor es hacer frente a los problemas concretos que sufra tu PC.
Repara el navegador
Uno de los principales problemas de los usuarios menos experimentados, son los cambios que algunas páginas web, programas de instalación o software gratuito realizan en la configuración del navegador predeterminado. Algunos de estos cambios afectan al motor de búsqueda, a la página de inicio o, lo que es más grave, llegan a redireccionar la navegación cambiando las DNS para mostrar publicidad no deseada.
Anvi Browser Repair Tool te permite deshacerte de todas esas extensiones y configuraciones no deseadas para devolver la normalidad a tu navegador.
Comienza por descargar la herramienta desde su página web e instálala en tu equipo.
A continuación, inicia el programa. Su interfaz es muy sencilla y permite devolver la configuración original a los navegadores más utilizados con un solo botón.
Simplemente, haz clic sobre Repair y se pondrá manos a la obra, restableciendo las configuraciones originales de Internet Explorer, Google Chrome y Mozilla Firefox y restableciendo el servidor DNS original.
Cuando termine, haz clic sobre Finish para volver a disfrutar de tu navegación como siempre.
Además, Anvi Browser Repair Tool te ofrece la posibilidad de centralizar la configuración de estos navegadores desde una sola interfaz, utilizando las secciones de configuración de cada uno de ellos. Esto te ayudará a simplificar cada una de las configuraciones ya que evitas tener que navegar por los menús de opciones de cada uno de ellos
Windows como recién instalado
Al igual que sucede con el navegador, la instalación de algunos programas pueden alterar la configuración original de Windows y provocar errores en su funcionamiento o en el de otros programas y dispositivos.
Para revertir este tipo problemas necesitarás la ayuda de FixWin 2.2.
Este programa aporta una solución sencilla a más de 50 problemas comunes de Windows que se derivan de modificaciones de registro o de otras configuraciones del sistema que algunos programas pueden llevar a cabo. Usarlo es muy sencillo.
Cómo activar el Modo Dios en Windows 10 y conseguir todo el poder
Accede a la página de descarga de la herramienta y se descargará un archivo comprimido. A continuación, descomprime el contenido del archivo en tu equipo y accede a la carpeta que contiene.
En ella encontrarás el ejecutable FixWin 2.2.exe. Esta aplicación es portable, por lo que no precisa instalación alguna. Simplemente haz doble clic sobre él y se iniciará el programa.
Puedes elegir varios métodos para solucionar los problemas de tu ordenador, pero el más sencillo es dejar que el programa analice el sistema en busca de los errores más comunes y les ponga remedio.
No obstante, dado que según las leyes de Murphy si algo va mal siempre puede ir a peor, antes de realizar ninguna reparación en tu equipo, crea un punto de restauración.
De esa forma, si algo falla, siempre podrás volver a este punto para comenzar de nuevo. Para ello, haz clic sobre Create Restore Poin.
Una vez creado este punto de recuperación, inicia el proceso haciendo clic sobre Scan System for Issues y comenzará a analizar tu sistema en busca de fallos y errores.
Tras unos minutos, se mostrará un cuadro con los problemas que sufre tu equipo. Pulsa sobre el botón Fix it! de cada uno de ellos para solucionarlos.
El resultado de la reparación se aplicará tras reiniciar el sistema.
Si sabes exactamente cuál es el problema de tu PC, puedes acceder a su posible solución en los distintos apartados que se muestran en el panel lateral.
Lucha contra el malware
El malware, ya sea en su vertiente más “inofensiva” como es la de mostrar contenido publicitario no deseado, o en las más agresivas que pueden modificar el comportamiento y rendimiento de tu ordenador para extraer tus datos privados o usar tu equipo en ataques dirigidos, es uno de los focos de problemas más habituales. Para ponerles remedio, nada mejor que algunas herramientas especializadas.
El malware no es un virus como los de antaño, cuyo único objetivo era infectar y destruir todo sistema operativo que se cruzara en su camino.
El actual malware tiene más interés en permanecer oculto y camuflado en el sistema durante el mayor tiempo posible, para así poder recabar más información y datos sobre su anfitrión.
No obstante, estos programas maliciosos pueden alterar el funcionamiento del equipo inhabilitando algunas funciones y provocando algunos errores en el sistema.
Utilizando la herramienta adecuada conseguirás deshacerte de todo este software malintencionado y conseguir que tu equipo funcione correctamente.
Una de las herramientas más eficaces en la lucha contra el malware es MalwareBytes Anti-Malware. Este programa gratuito te permitirá descubrir si el origen de tus problemas es algún malware oculto en tu sistema operativo.
Descarga e instala la aplicación y, a continuación, iníciala.
Lo primero que necesitarás será realizar una actualización de sus bases de datos, lo cual realizará de forma totalmente automática. Haz clic sobre Analizar ahora y comenzará su trabajo analizando todos los archivos de tu equipo.
Cuando termine, se mostrará el resultado de ese análisis. Pulsa sobre el botón Eliminar seleccionados y todas las amenazas se eliminarán.
Es posible que para eliminar totalmente alguna de las amenazas sea necesario reiniciar el sistema.
Evita los bloqueos del malware
En ocasiones, el astuto malware es capaz de bloquear los programas que pueden suponer una amenaza para él como lo son el propio antivirus o Malwarebytes Anti-Malware.
Por ese motivo, si has tenido algún problema al iniciar el análisis de tu equipo, o simplemente te ha sido imposible iniciarlo, probablemente sea a causa de este tipo de bloqueos.
Puedes evitarlo utilizando un sistema de camuflaje que confunda al malware y permita la ejecución del análisis. Este camuflaje se consigue a través de una herramienta antimalware llamada Chameleon que ha sido creada por los mismos desarrolladores de Malwarebytes Anti-Malware.Accede a la página de la herramienta y descárgala.
A continuación, descomprime el contenido descargado. En realidad se trata de una carpeta de archivos que, en apariencia, simulan los ejecutables de algunas aplicaciones comunes en cualquier ordenador e inofensivas para el malware.
Esto solo es en apariencia, dado que se trata de una tapadera que esconde un ingenioso sistema que burlará el bloqueo a Malwarebytes Anti-Malware haciéndolo pasar por otro servicio.
Haz doble clic sobre el archivo Chamaleon.chm para ver su contenido. Acto seguido se abrirá el navegador mostrando una serie de botones.
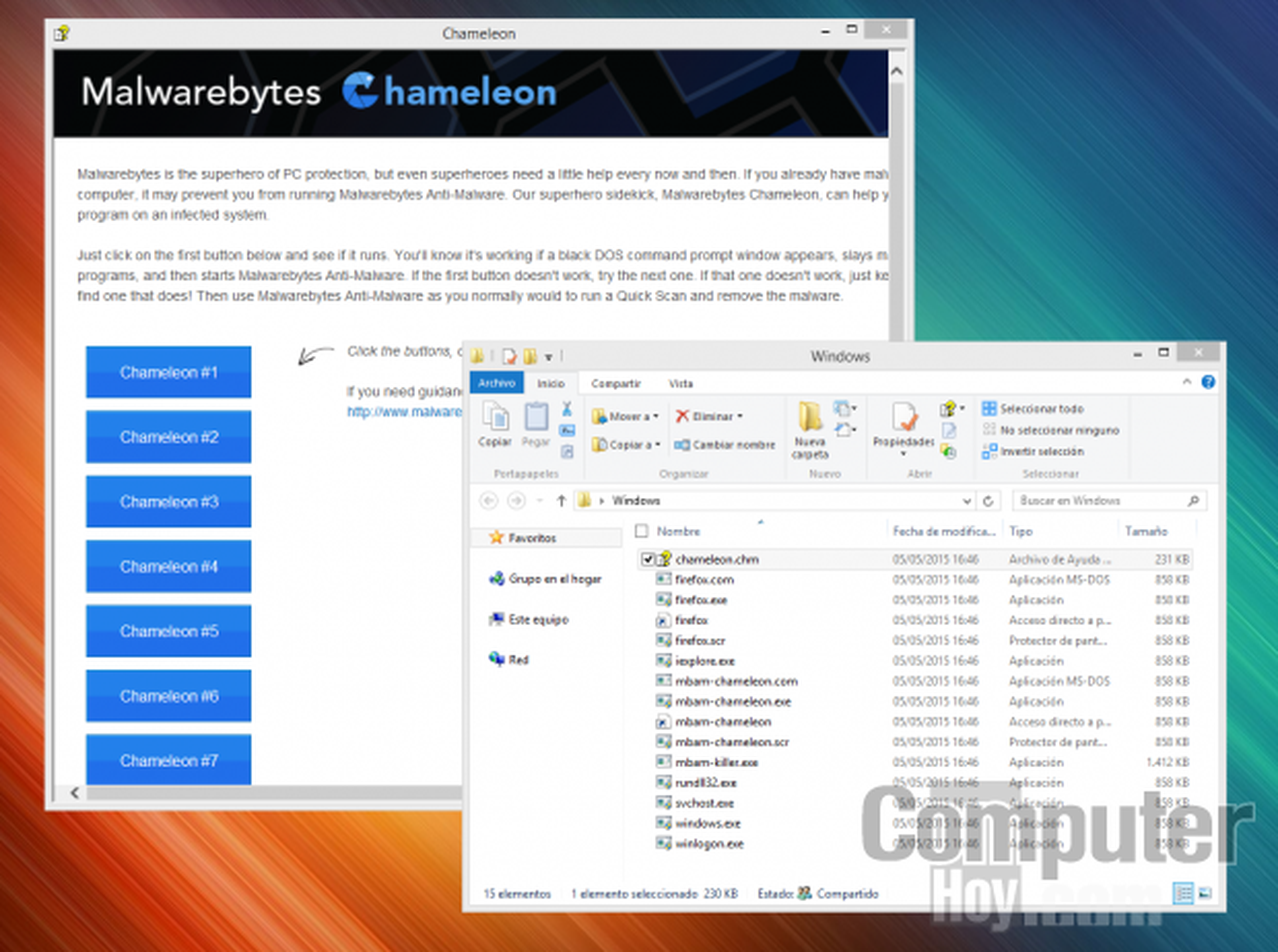
Haz clic sobre el primero de ellos y se iniciará una ventana de la consola del sistema en la cual se ejecutará el análisis anti-malware.
Si al pulsar este botón no se inicia, pulsa sobre el siguiente y así sucesivamente hasta que alguno de ellos funcione. Si ninguno de ellos lo hace, vuelve a la carpeta que has descomprimido y haz doble clic directamente sobre los archivos que contiene.
Estos archivos son diferentes tipos de señuelos, pero en realidad todos están orientados a iniciar la misma aplicación que te librará del malware que lo bloquea.
Tras conseguir que alguno de ellos funcione, sigue las instrucciones de la ventana de la consola de Windows que se ha iniciado y que analizará tu equipo.
Cuando termine el análisis, Anti-Malware se encargará de dar buena cuenta del malware que provocaba los problemas en tu equipo.
Problemas con el inicio de Windows
El inicio del sistema es uno de los momentos más delicados para Windows, ya que durante este periodo de tiempo se detectan e inician todos los componentes y servicios necesarios para su funcionamiento. Los problemas que afectan a este momento clave pueden resultar complicados de solucionar para los usuarios más inexpertos, pero existen algunas herramientas que pueden ayudarte.
Uno de los problemas más comunes y sencillos de solucionar es el que se refiere al tiempo de inicio del sistema desde que aparece el logo de carga de Windows hasta que puedes utilizar tu ordenador.
Durante este tiempo se cargan los programas y servicios del sistema.
El problema es que en esa lista de programas a ejecutar al inicio hay algunos invitados no deseados y cuanto más larga sea esta lista, más tiempo tardará tu PC en iniciarse.
Algunos programas se toman la libertad de otorgarse el privilegio de cargarse durante el inicio del sistema para, de ese modo, estar disponibles si los necesitas e iniciarse mucho más rápido.
El problema es que si no los usas, esos programas permanecen consumiendo recursos en tu PC igualmente. De la misma forma que no dejas el grifo abierto por si en algún momento del día tienes sed, lo más razonable es “cerrarles el grifo” a estos programas para que se inicien solo cuando tú los necesites.
Esto puede hacerse de forma sencilla desde el propio sistema. Si usas Windows 8.1 o Windows 10, haz clic con el botón derecho del ratón sobre la barra de tareas y elige Administrador de tareas.
Después, haz clic sobre Más detalles en la esquina inferior izquierda para expandir la vista del cuadro. A continuación, accede a la pestaña Inicio y se listarán los programas cuyos servicios se precargan al inicio.
En esta lista solo deberían aparecer los destinados a la seguridad (antivirus, cortafuegos, etc.). El resto, deberías deshabilitarlos del inicio.
Para ello, selecciónalos y haz clic sobre el botón Deshabilitar. Esto no desinstala el programa, simplemente impedirá que éste se inicie automáticamente con el sistema y sature el inicio eternizando el tiempo que tienes que esperar para que tu PC esté listo para usarse.
Tras el próximo reinicio, seguro que notas una reducción de este tiempo de espera.
Desactiva los servicios ocultos
A pesar de que el método que hemos descrito en el apartado anterior funciona con la mayoría de los programas, algunos permanecen interesadamente ocultos para pasar desapercibidos.
No obstante, existe un método alternativo que, aunque no resulta tan sencillo e intuitivo como el anterior, es capaz de descubrir incluso estos servicios que pretenden pasar desapercibidos. En este caso, necesitarás la ayuda de Autoruns.
Este programa gratuito desarrollado por los técnicos de Microsoft te permitirá conocer todos y cada uno de los programas que se han iniciado en tu equipo. Tras descargar la herramienta, descomprímela y ejecuta el archivo Autoruns.exe que encontrarás en su interior.
Después, accede a la pestaña Everything. En esta pestaña se muestran todos los servicios y programas activos, por lo que deberás tener cuidado con los servicios que desactivas, dado que algunos de ellos son necesarios para el correcto funcionamiento del sistema.
Selecciona la entrada del servicio que quieras desactivar y, en la parte inferior, se mostrará la información del programa al que pertenece.
Desmarca la casilla de su izquierda y éste quedará deshabilitado para iniciarse automáticamente. Al igual que sucedía con el método anterior, el programa solo se iniciará cuando vayas a utilizarlo.
Como puedes observar, en esta herramienta se muestran todos los procesos iniciados por lo que, con algo de paciencia y observación, es posible localizar los programas malintencionados interesados en permanecer ocultos.
Crea tu disco de instalación
El disco de instalación de Windows es una herramienta que te será necesaria para reparar el inicio del sistema.
Dado que los ordenadores actuales no acostumbran a incluir este disco, puedes crear el tuyo descargando la Herramienta de creación de medios de Windows.
Con este asistente conseguirás crear un disco (o unidad USB) de instalación adecuado para la versión de Windows que tengas instalada y poder reinstalar o repara tu ordenador si tiene algún problema para iniciarse.
Si ya dispones de una imagen ISO puedes utilizar este otro método para crear tu disco de instalación.
Descubre más sobre Rubén Andrés, autor/a de este artículo.
Conoce cómo trabajamos en Computerhoy.
