Mantener a la vista la sintaxis de una función en Excel
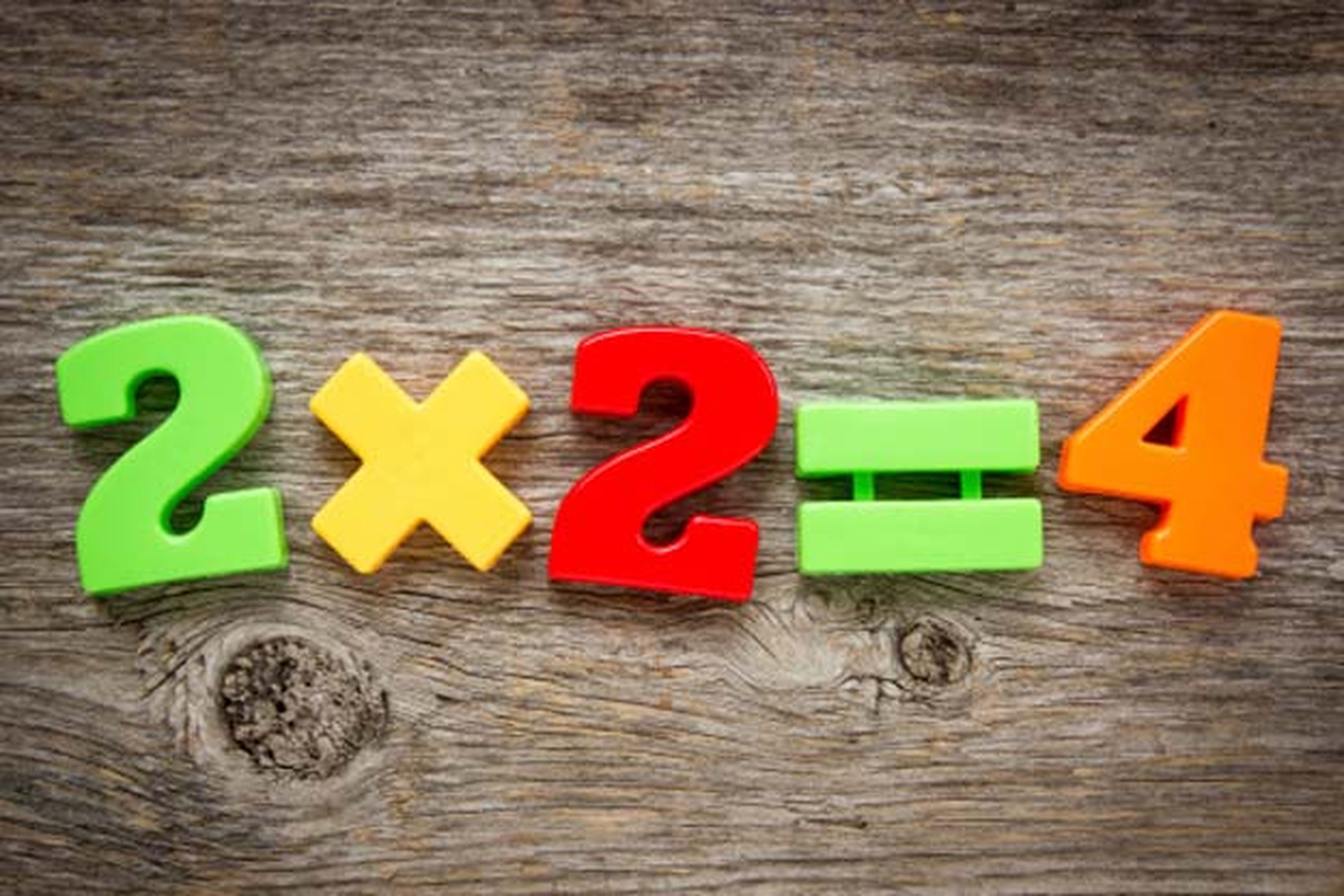
Activar la visualización de fórmulas con teclas o desde el menú
Como te hemos dicho, cuando escribes una función en Microsoft Excel y presionas la tecla Intro, la sintaxis de la función desaparece de la vista y, en su lugar, se muestra el resultado de la fórmula. Aunque la función original se muestra siempre en la barra de fórmulas (al seleccionar esa celda), quizá prefieras en un momento dado ver en la propia celda la sintaxis que hay escrita en ella (y no el resultado).
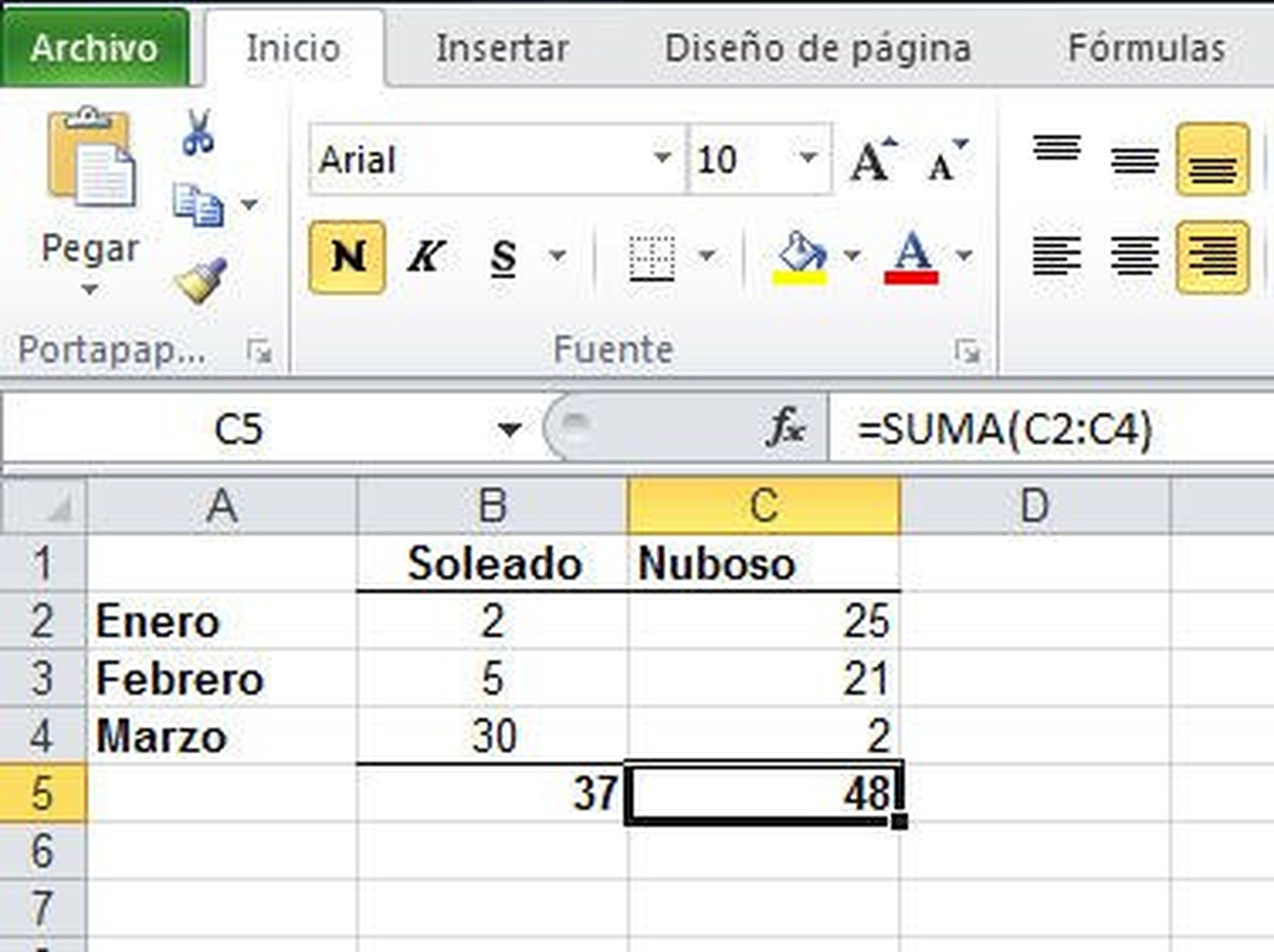
Para lograrlo, tienes varias posibilidades. La primera consiste en alternar entre resultado y fórmula mediante la pulsación de combinaciones de teclas. Así, si tu versión de Office es anterior a 2010, basta con presionar Alt+º (la tecla que está sobre el tabulador). Por el contrario, si se trata de una versión posterior, tendrás que pulsar Ctrl+` (la tecla que está justo a la derecha de la letra P). Automátiacamente, se mostrará la sintaxis original de todas las celdas que, esa hoja de cálculo, contengas funciones. Obviamente, otra pulsación de las mismas teclas, restablecerá la visualización al resultado.
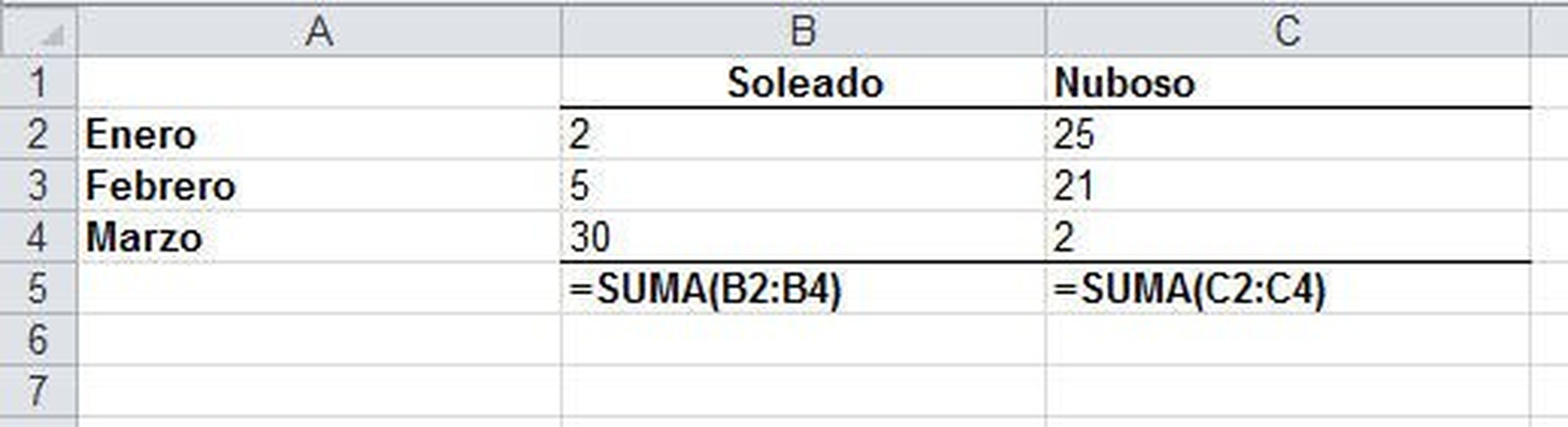
Una segunda posibilidad, consiste en acceder a las opciones de configuración de Excel. De nuevo, dependiendo de la versión que tengas instalada, el acceso puede variar. Por ejemplo, en Office 2013, tendrás que pinchar en la ficha Archivo, luego en la entrada Opciones par así, desde el apartado Avanzadas, activar la casilla Mostrar fórmulas en celdas en lugar de los resultados calculados. Tras pulsar el botón Aceptar, lo que verás será la sintaxis de la fórmula. Desactiva la casilla anterior para que desaparezca la visualización de la sintaxis.
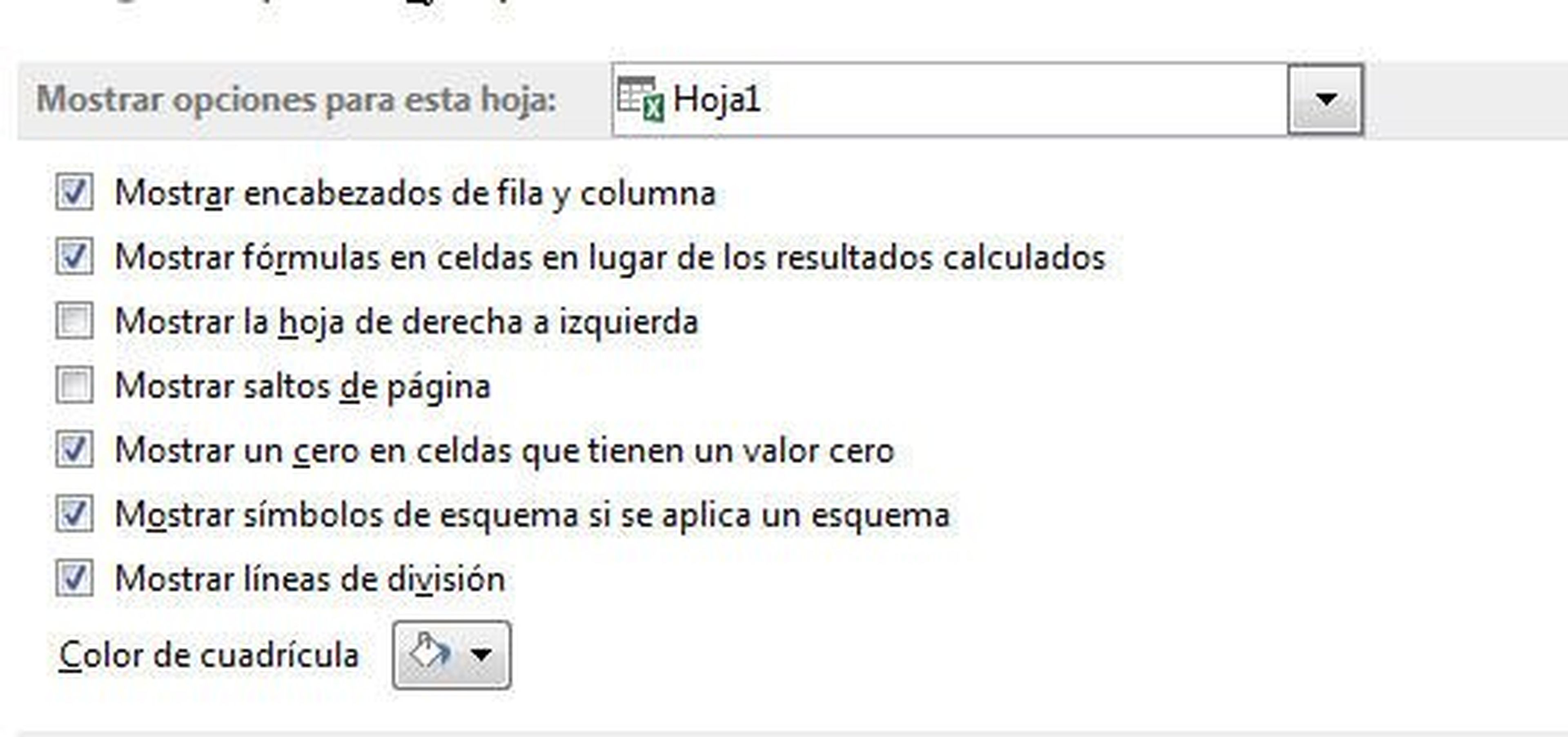
Visualizar la sintaxis de unas celdas concretas
Como tercera posibilidad, te vamos a mostrar una alternativa que consiste en, teclear un símbolo (un apóstrofe) justo delante del signo igual que precede a cualquier fórmula en Excel. Este método se encargá de mostrar únicamente la sintaxis de la función que contenga una celda (o celdas) concretas. Para lograrlo, selecciona la celda que contiene la función y, desde la barra de fórmulas superior, introduce el símbolo del que te hemos hablado. Para acceder a él, presiona la tecla que incluye el símbolo de cierre de interrogación.
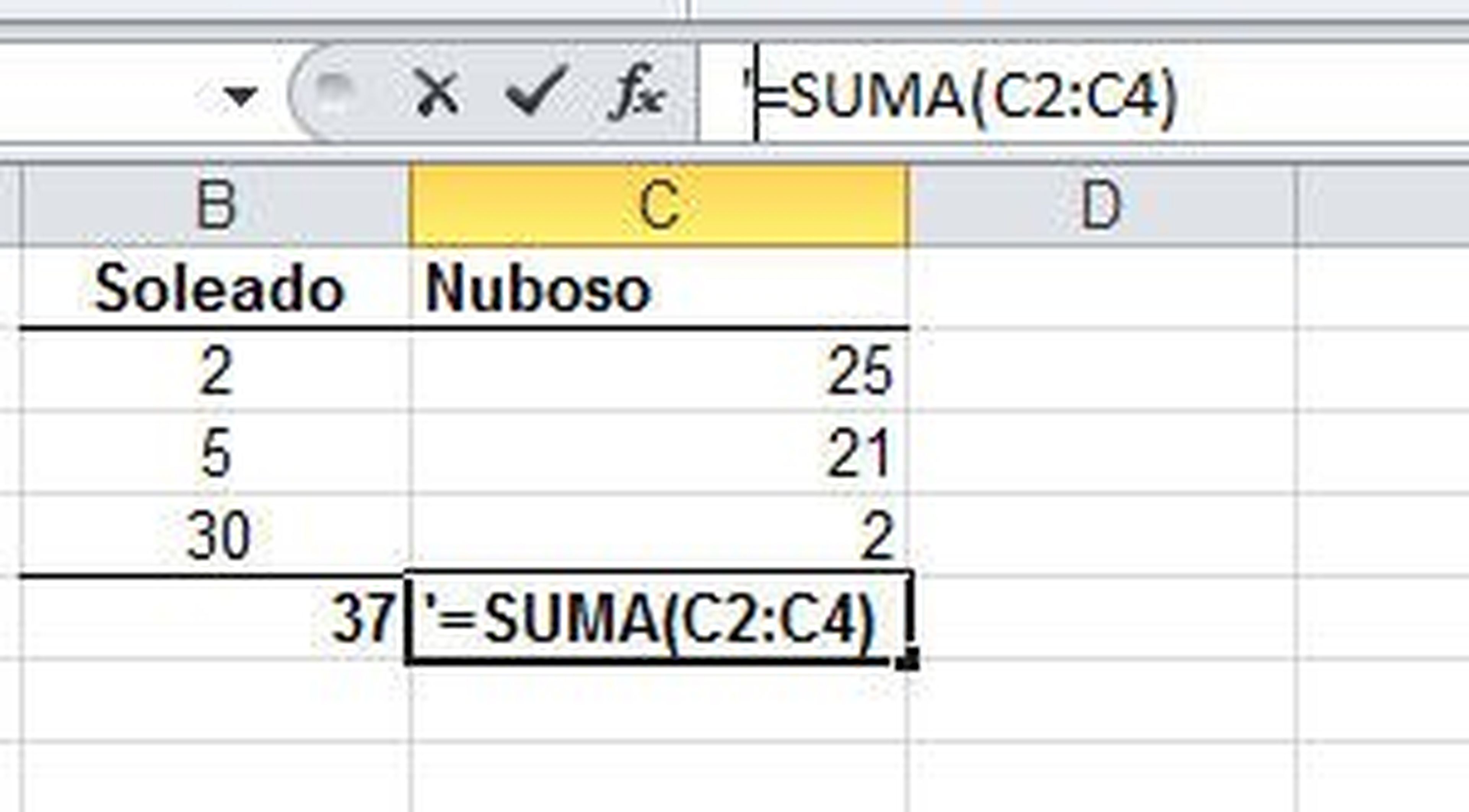
Luego pulsa Intro y quedará en pantalla la sintaxis de la fórmula de esa única celda. Además, podrás comprobar que el apóstrofe desaparece de la vista.
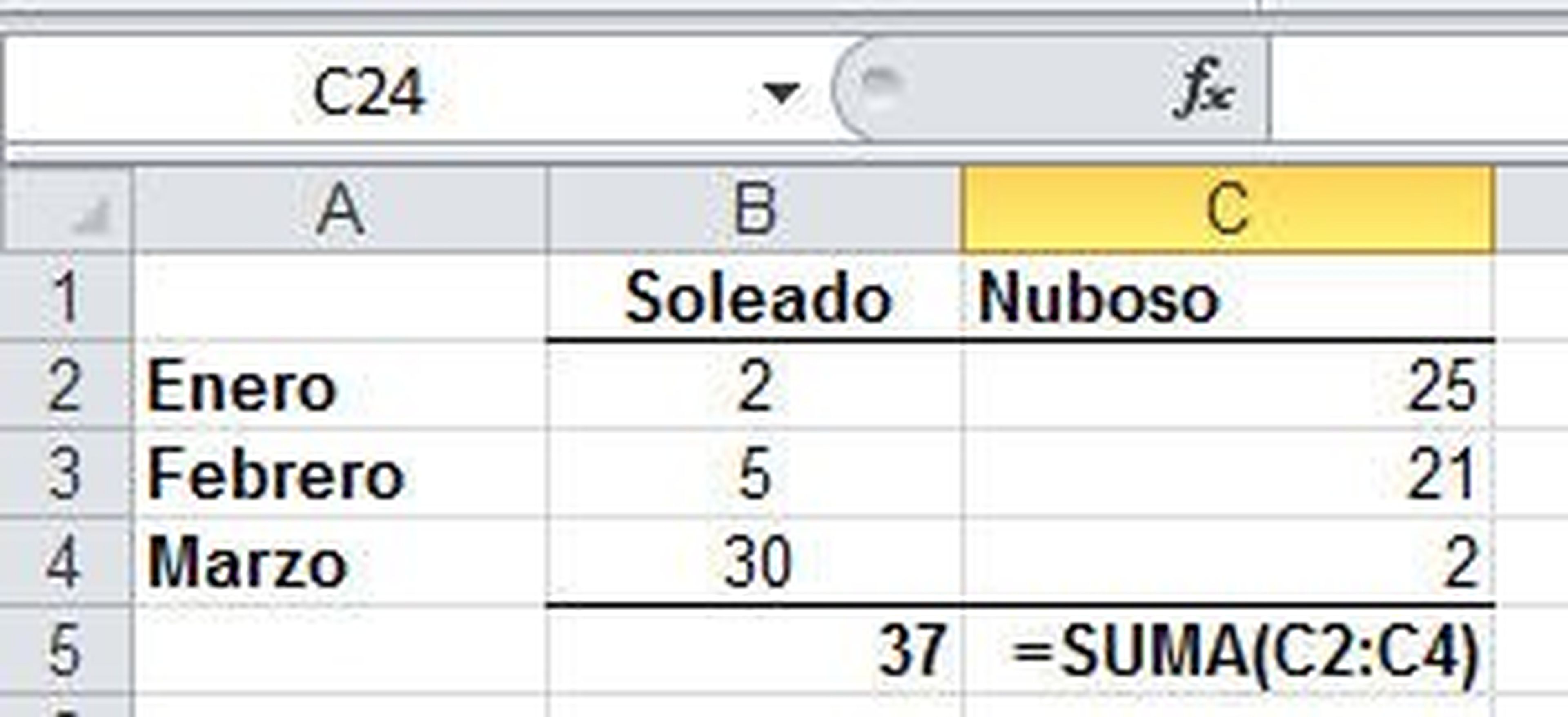
Con esta operación, la fórmula no será interpretada por Excel como tal y la tratará como texto, así que no realizará ningún cálculo y mantendrá la expresión en pantalla. Si más tarde deseas que Excel vuelva realizar cálculos, lo único que tendrás que hacer es borrar dicho apóstrofe.
Descubre más sobre Fuencisla Mira, autor/a de este artículo.
Conoce cómo trabajamos en Computerhoy.
