Protege tus cuentas y servicios online con Authy
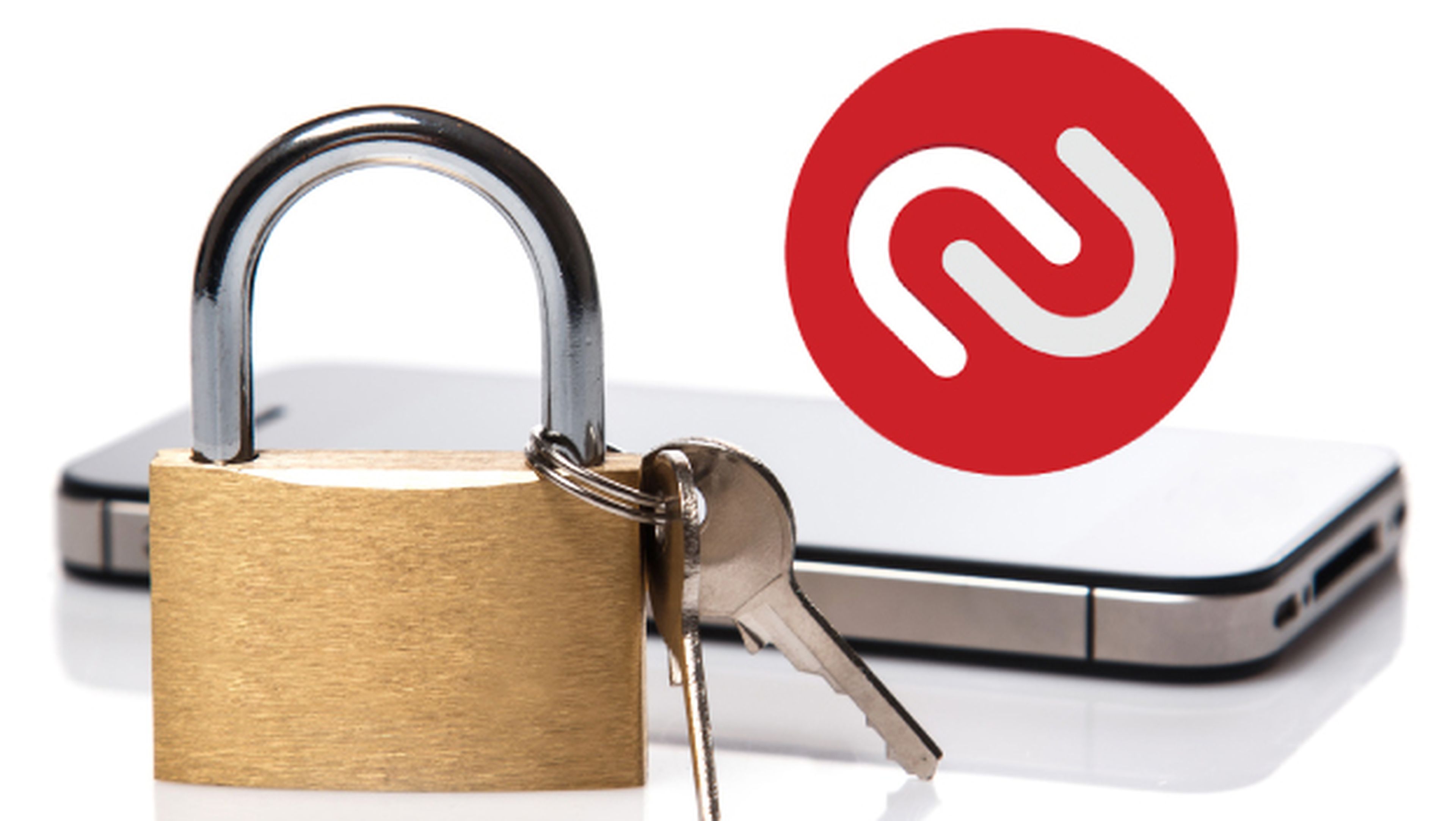
Activa la verificación en dos pasos de tus servicios online
Al igual que sucede en tu casa, una simple puerta puede no ser suficiente para detener a alguien que quiera entrar. Además, necesitas una buena cerradura de seguridad.
La versión digital de esta cerradura de seguridad sería la verificación en dos pasos.
Con este sistema, para acceder a alguno de tus servicios online, además de conocer tu contraseña, deberá estar físicamente delante de algo que posiblemente siempre lleves contigo: tu smartphone.
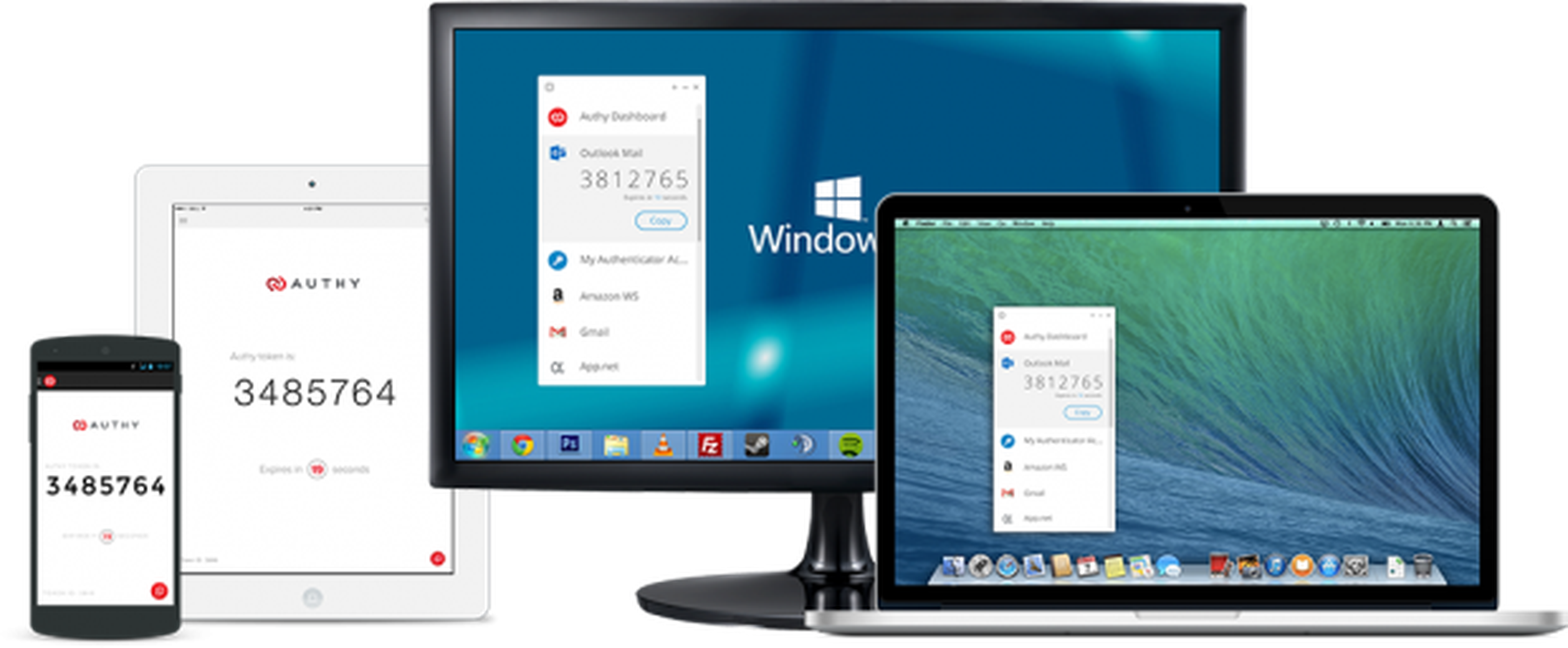
Authy unificará la gestión de la verificación en dos pasos de todos tus servicios online.
Antes de comenzar a utilizar Authy, debes activar la verificación en dos pasos de los servicios online que utilices habitualmente.
Tal vez, esta configuración inicial te parezca algo compleja, pero una vez hayas vinculado los diferentes servicios a Authy todo será mucho más sencillo y, sobre todo, mucho más seguro.
[brightcove:4559503729001]
A continuación te mostramos cómo activar algunos de los servicios que cuentan con verificación en dos pasos, para más tarde vincularlos con la app de Authy que instalarás en tu smartphone.
Activa la verificación en dos pasos de Gmail
Comienza por mejorar la seguridad de los servicios asociados a tu cuenta de Gmail (Gmail, Google+, Google Drive, etc.).
Activar la verificación en dos pasos de tus servicios de Google es bastante sencillo y un asistente te guiará durante todo el proceso.
Comienza por acceder a la página de configuración de la verificación en dos pasos.
A continuación, inicia sesión en tu cuenta de Gmail y pulsa sobre Iniciar configuración. Después, introduce el número de teléfono que vas a utilizar y selecciona la forma en la que se te comunicará el código de comprobación cada vez que inicies sesión.
Es recomendable usar la opción Mensaje de texto (SMS). Después, haz clic sobre Enviar código. Acto seguido recibirás un mensaje SMS con un código de verificación en el teléfono que has indicado.
Escribe el código del mensaje en el campo que te indica el asistente de configuración y pulsa en Verificar.
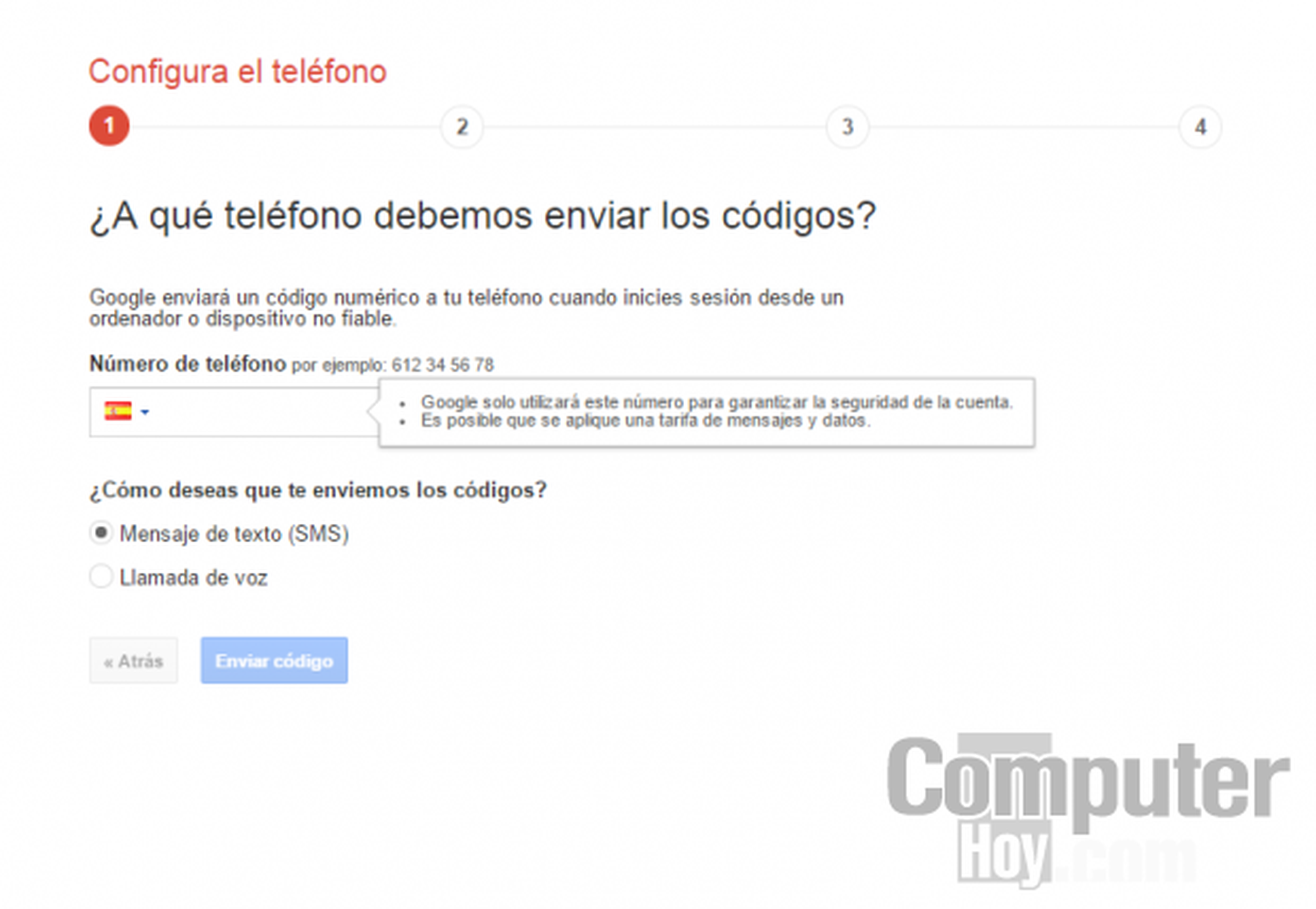
Si estas realizando esta activación desde un ordenador de confianza, marca la casilla Confiar en este ordenador y no se activará la comprobación en dos pasos cuando accedas a los servicios de Google desde él.
Ahora, haz clic sobre Siguiente y, a continuación, sobre Confirmar.
Tras esto, te indicará que debes permitir la conexión del resto de servicios de Google a través de esta configuración. Este paso lo realizarás a través de Authy, por lo que pulsa sobre el botón Realizar esta acción más tarde y sobre Aceptar.
Hay 10 millones de contraseñas publicadas, comprueba la tuya
Primeros pasos de Authy en tu smartphone
Authy es una aplicación gratuita y compatible con sistemas Windows, Linux, OS X, Android, iOS y Blackberry, por lo que podrás usarla tanto desde tu smartphone, como desde tu ordenador.
Podrás encontrar fácilmente la app de Authy en cualquiera de las Stores de los principales sistemas operativos móviles. Búscala e instálala en tu dispositivo.
La primera vez que la inicies, te solicitará el número de teléfono del dispositivo en el que está instalada la aplicación.
Toca sobre el campo Cód., busca tu país en la lista y toca sobre él. Después, escribe tu número de teléfono y toca sobre OK.
Ahora, elige la forma en la que se te notificará el código de verificación de la app.
Por ejemplo, toca sobre SMS. Acto seguido, recibirás un SMS de Authy. Ábrelo y toca sobre el enlace que incluye para abrirlo con Authy y validar la activación de la app.
Qué es la verificación en dos pasos
[brightcove:4559503729001]
Activa tu cuenta de Gmail
Ahora que ya has activado la app, comienza a añadir las cuentas de los servicios en los que tienes activada la verificación en dos pasos.
Por ejemplo, puedes comenzar por activar la cuenta de Gmail en la que has configurado la verificación en dos pasos.
Para ello, accede a la página de configuración de tu cuenta de Gmail.
En un navegador, inicia sesión en tu cuenta de Gmail y toca sobre tu foto de usuario en la esquina superior derecha. A continuación, haz clic sobre el enlace Cuenta de tu perfil. En el apartado Iniciar sesión, haz clic sobre Verificación en dos pasos e introduce tu contraseña.
En la pestaña Verification codes, haz clic sobre el botón Switch to app.
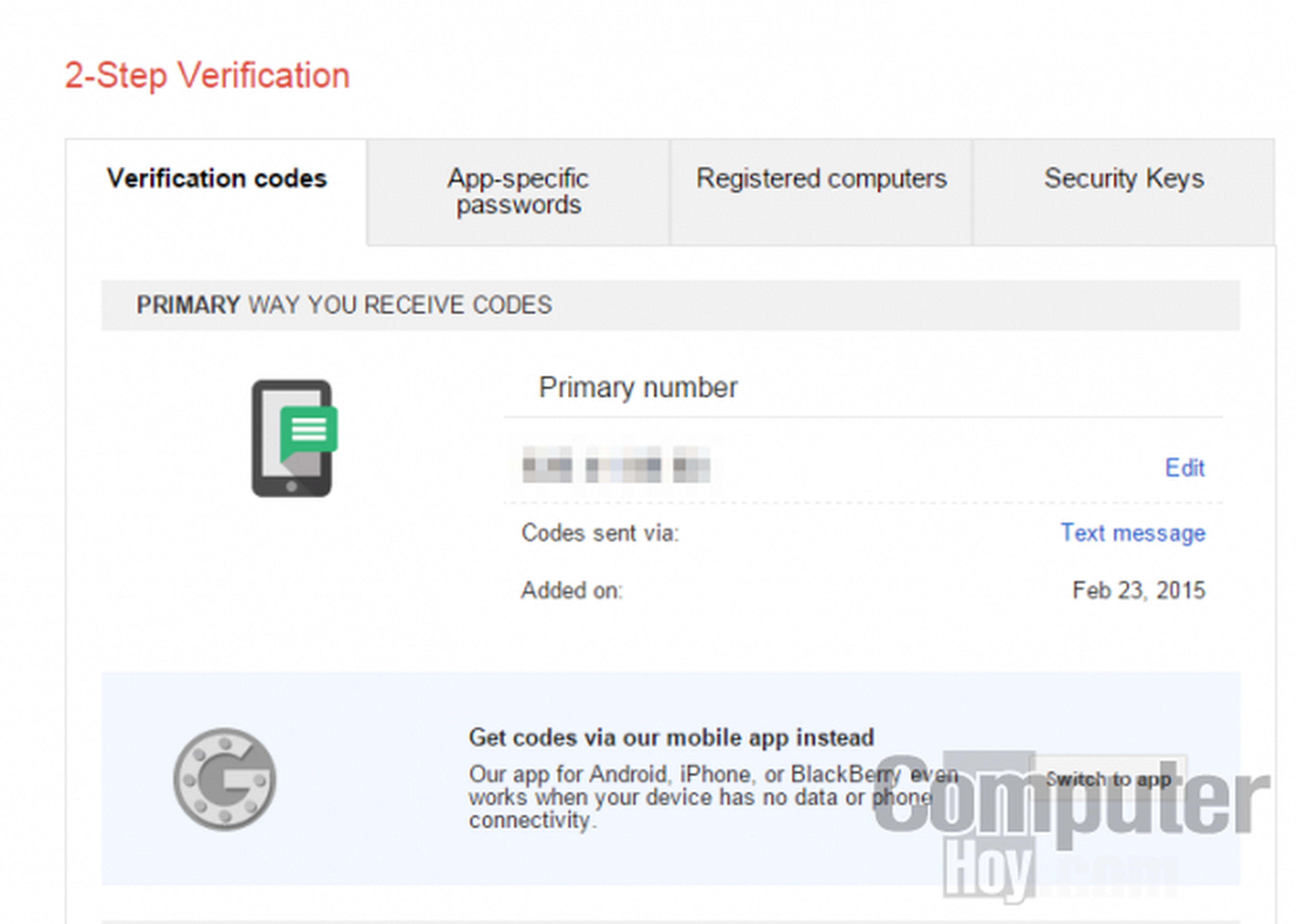
A continuación, marca si tu dispositivo es un Android, un iPhone o Blackberry y haz clic en Continue. Acto seguido se mostrará un código QR en pantalla.
Por el momento no cierres esta ventana de tu navegador.
Ahora, desde la app Authy de tu smarphone, toca sobre el icono + que aparece en el centro de la pantalla y toca sobre Escanear código QR.
Después, enfoca con la cámara de tu smartphone el código QR que se muestra en la pantalla de tu ordenador y escaneará el código QR que contiene la información de vinculación.
Cuando reconozca la cuenta, haz clic sobre Listo y te mostrará un código de 6 cifras. Debes introducir este código en el apartado Code del cuadro que muestra el código QR de tu ordenador.
Este código tiene una validez de 30 segundos, por lo que si tardas más tiempo en introducirlo cambiará y mostrará un nuevo código.
Cuando termines, haz clic sobre el botón Verify and save y confirma con OK.
De ese modo, cuando al acceder a tu cuenta de Gmail, te solicite un código de verificación, ya no tendrás que estar pendiente de recibir ningún SMS, Authy se encargará de generar los códigos de verificación para iniciar tu sesión de Gmail.
Activa la verificación en dos pasos de Dropbox
Otro de los servicios en el que puedes activar la verificación en dos pasos es Dropbox. Para conseguirlo, solo tienes que acceder a su página web e iniciar sesión.
Después, haz clic sobre tu nombre de usuario, en la esquina superior derecha de la pantalla, para desplegar el menú de opciones y elige Configuración. Ahora, en la pestaña Seguridad, busca el apartado Verificación en dos pasos y haz clic sobre Habilitar.
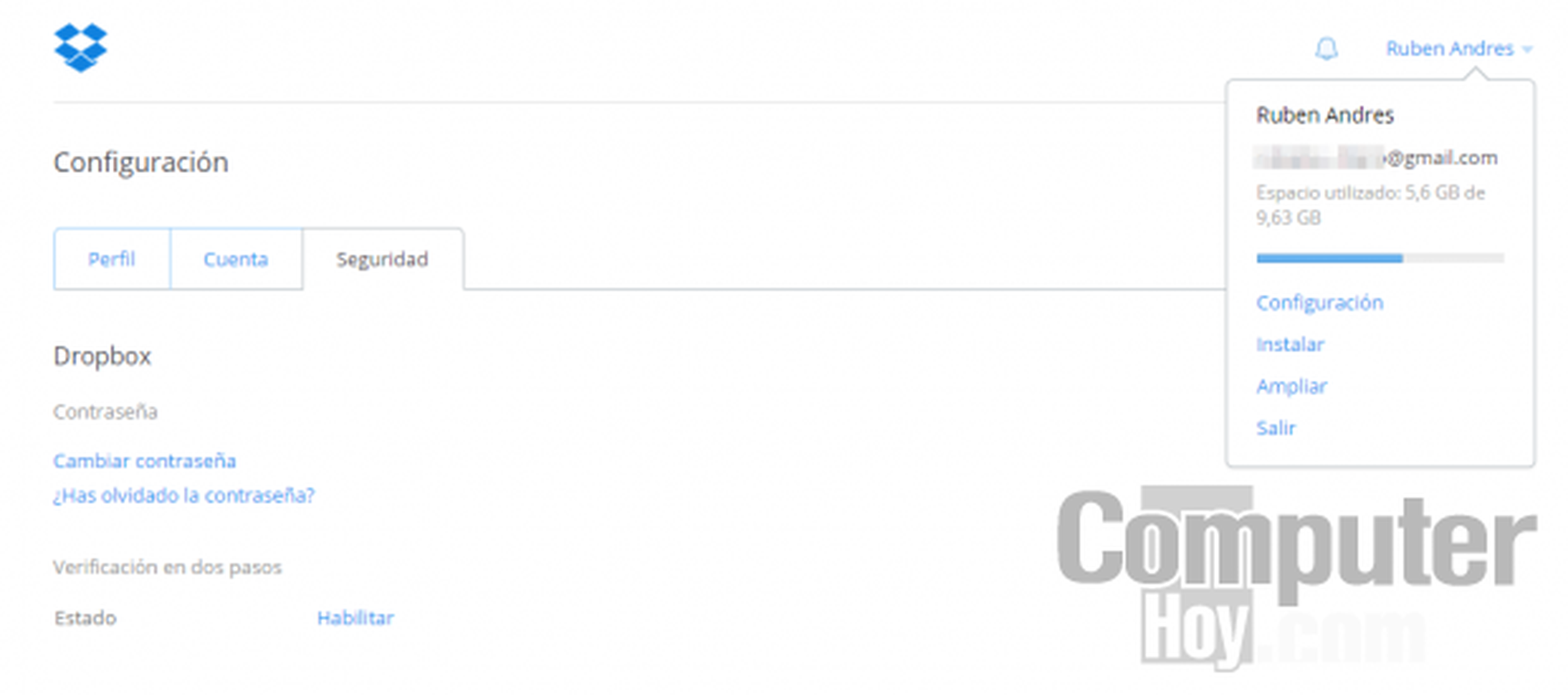
Acto seguido, comienza el asistente que te guiará en el proceso de activación del sistema de verificación en dos pasos.
Haz clic sobre Primeros pasos e introduce tu contraseña de Dropbox.
A continuación, elige la opción Usar una aplicación móvil y pulsa en Siguiente. Se mostrará un código QR en la pantalla.
Tal y como ya hiciste con Gmail, inicia Authy en tu smartphone y toca sobre el icono opciones de la esquina superior derecha de la pantalla.
Elige la opción Agregar cuenta y toca sobre Escanear código QR.
Ahora, enfoca con la cámara de tu smartphone el código QR que se muestra en la pantalla de tu ordenador y Authy reconocerá la cuenta de Dropbox que quieres vincular. Toca sobre Listo en tu smartphone, y haz clic en Siguiente en tu ordenador.
Ahora, en tu smartphone se muestra el código de verificación para Dropbox, y en tu ordenador se muestra un cuadro en el que debes introducir el código que te facilita Authy.
Ten en cuenta que cada código tiene una validez de 30 segundos y luego cambia.
Tras esto, en tu ordenador, pulsa en Siguiente y. si quieres, introduce un número alternativo por si el principal fallase. Pulsa en Siguiente.
Por último, Dropbox te ofrece un código de último recurso por si el sistema de verificación fallase. Pulsa sobre Habilitar la verificación en dos pasos para activarla definitivamente.
Elimina una cuenta en Authy
Si decides dejar de utilizar la verificación en dos pasos en alguno de los servicios que gestiona Authy, antes de eliminar la cuenta de Authy, deberás desactivar la verificación en dos pasos desde la página web del servicio.
Cuando se haya anulado definitivamente la verificación y ya no necesites introducir ningún código para iniciar sesión, entonces puedes eliminar el servicio de Authy.
Si no lo haces en este orden y lo eliminas de Authy sin deshabilitar la verificación no podrás generar códigos de verificación y no podrás acceder al servicio.
Para eliminar la cuenta de un servicio gestionado por Authy bastará con hacer una pulsación prolongada sobre la cuenta a eliminar y, en la parte superior de la pantalla, aparecerán las opciones de edición. Toca sobre el icono Remover y se eliminará la cuenta.
Authy desde tu ordenador
Authy puede gestionar el acceso a tus cuentas desde tu smartphone, pero también podrás utilizarlo desde tu ordenador. Para ello solo necesitarás tener instalado el navegador Chrome e instalar la extensión de Authy.
Para ello, accede a la Chrome Web Store y busca e instala la extensión Authy Chrome Extension en tu navegador.
Acto seguido se añadirá a la barra de extensiones de tu navegador.
Haz clic sobre el nuevo icono de Authy en Chrome y pulsa sobre Download para instalar también la aplicación en Chrome.
Podrás acceder a ella desde el menú Aplicaciones o escribiendo Chrome://apps en la barra de direcciones.
Vuelve a pulsar sobre el icono de Authy y configurala para que pueda crear códigos de verificación. Comienza por indicar el prefijo telefónico para tu país (+34 para España), tu número de teléfono y haz clic en OK. A ser posible, el mismo que indicaste al instalar Authy en tu smartphone.
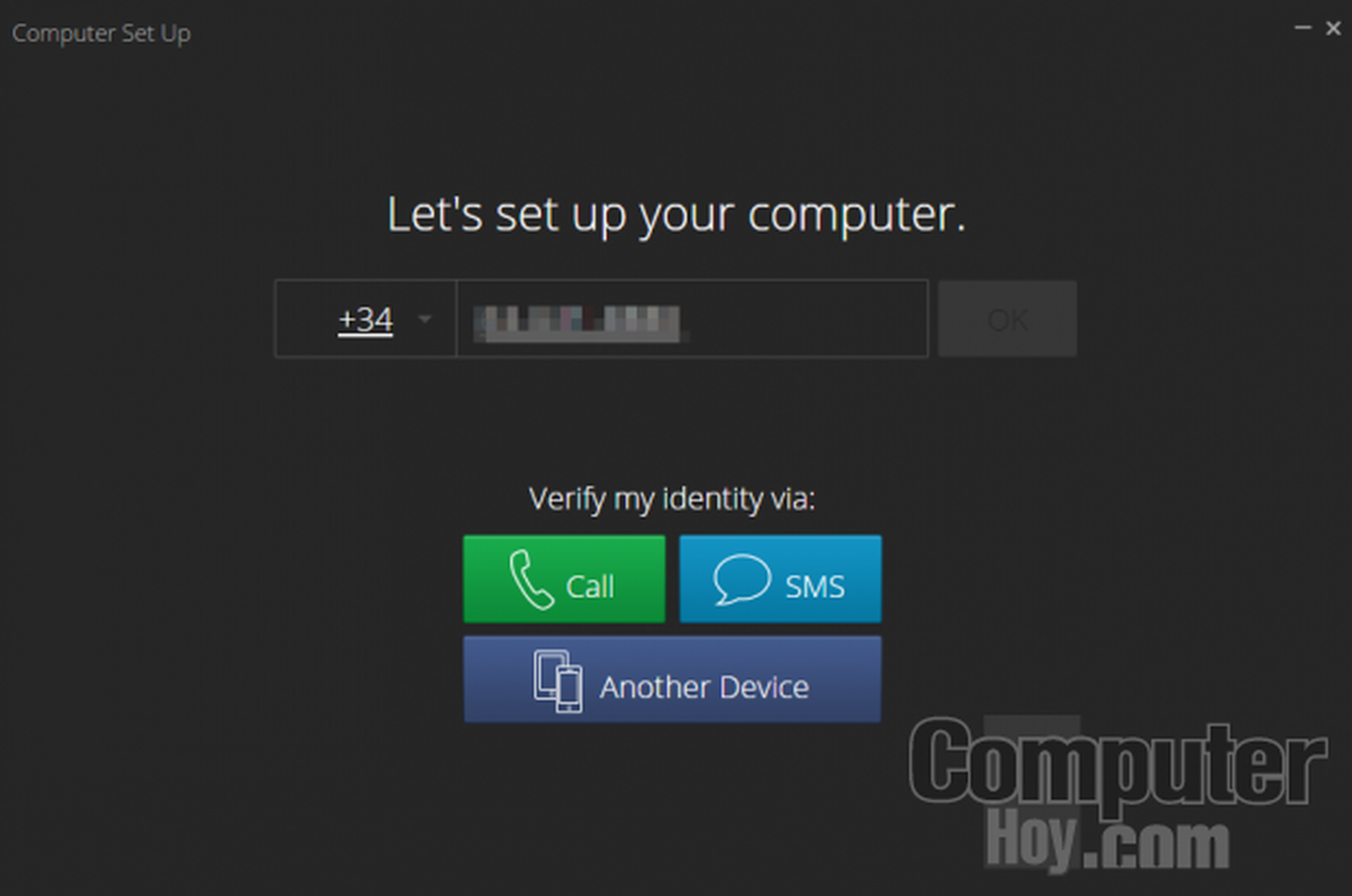
Después haz clic sobre Another Device para vincularlo con tu smartphone.
Ahora, desde la app de Authy en tu smartphone se te indicará que otro dispositivo quiere utilizar Authy. Acepta la compartición, escribe OK y pulsa en OK.
Tras esto, la extensión de Authy en tu navegador se sincronizará con la de tu smartphone y mostrará las cuentas de los servicios que utilizan Authy para generar los códigos de verificación.
Cuando necesites verificar el acceso a una cuenta, haz clic sobre ella y se genera el código. Pulsa sobre Copy para copiar el código y pegarlo en el cuadro de verificación del servicio y así evitar tener que copiarlo.
Añade una nueva cuenta a Authy desde el navegador
Para añadir un nuevo servicio de verificación desde el navegador, inicia la extensión de Authy haciendo clic sobre su icono.
A continuación, pulsa sobre la rueda dentada de la parte superior de la ventana. Haz clic sobre + Add Authenticator Account.
Después, desde el servicio que quieras activar, inicia el proceso para habilitar la verificación en dos pasos.
Llegados al momento en el que el asistente te muestra el código QR, y dado que tu ordenador no puede escanear el código QR como sí lo hacías desde tu smartphone, haz clic sobre el enlace Introduce la clave secreta manualmente.
Acto seguido cambiará el código QR por una contraseña alfanumérica. Cópiala y pégala en el cuadro Enter Code de Authy y haz clic en Add Account.
Después, asigna un icono identificativo al servicio, escribe su nombre y pulsa en Done.
Desde ese momento podrás comenzar a utilizarlo para crear códigos de verificación y se sincronizará con la app de Authy de tu smartphone.
Latch. La alternativa segura
Un equipo liderado por el mediático hacker Chema Alonso ha desarrollado un ingenioso sistema de bloqueo con un funcionamiento similar a un cerrojo digital.
El sistema consiste en conectar un determinado servicio (blog, acceso a un sistema operativo, servicio bancario, etc.) a tu smartphone y desde allí mantener bloqueado su acceso hasta que tú personalmente lo permitas.
De ese modo, aunque alguien tenga tus contraseñas, no podrá acceder sin que abras el cerrojo digital y desbloquees el sistema.
Descubre más sobre Rubén Andrés, autor/a de este artículo.
Conoce cómo trabajamos en Computerhoy.
