Trucos Office 2013: Busca y guarda mensajes adjuntos
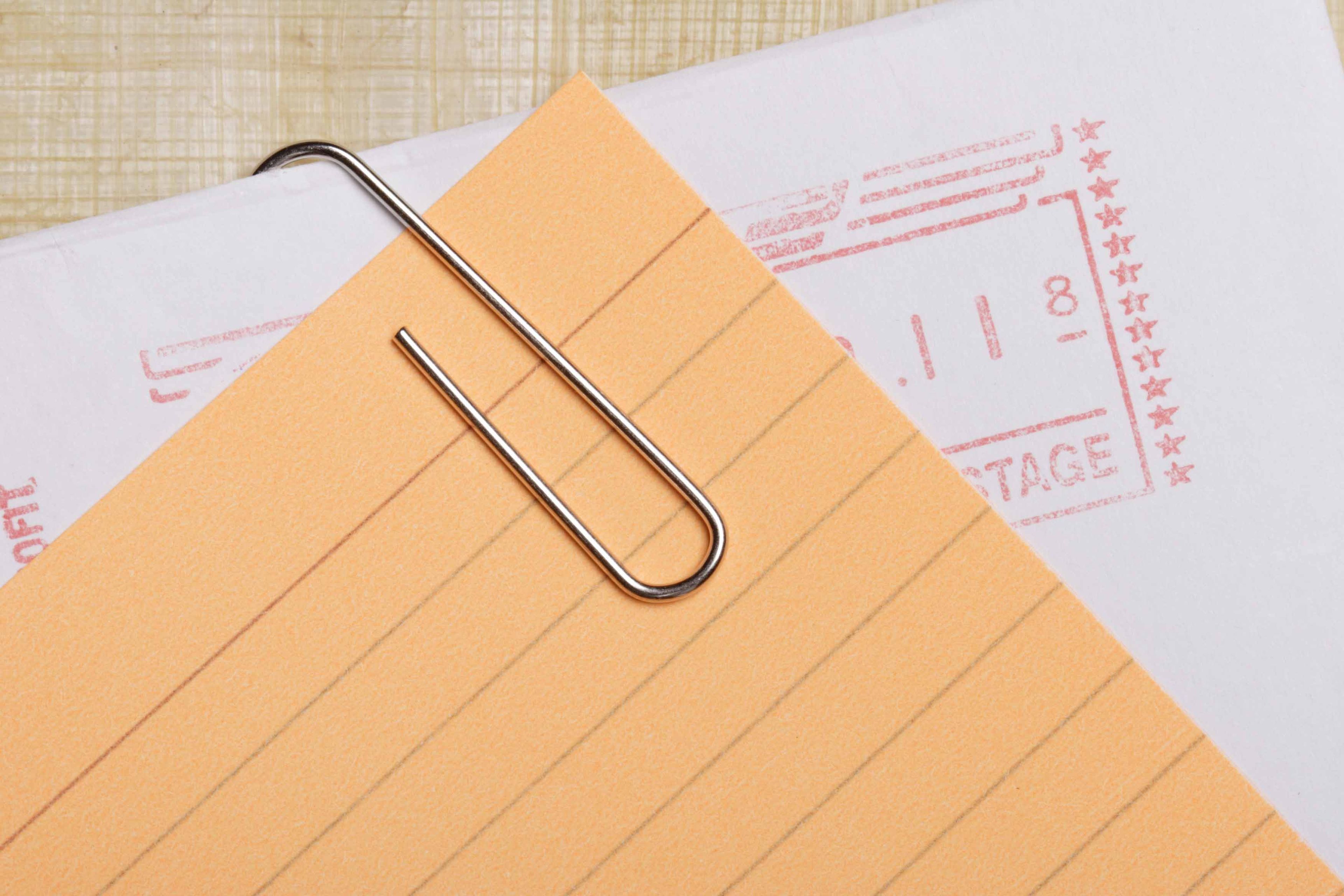
Localiza mensajes con adjuntos
Desde el programa Outlook, tienes la posibilidad de localizar rápidamente aquellos mensajes que contengan adjuntos. Además, te proponemos varias técnicas para guardar sólo algunos de estos adjuntos, todos o, si lo prefieres, de una sola vez, los que estén incluidos en varios mensajes que previamente selecciones.
Para llevar a cabo todas estas tareas, necesitas primero localizar aquellos mensajes que contienen ficheros adjuntos. Así que comienza seleccionando la bandeja de entrada de Microsoft Outlook 2013 y haz entonces click en la barra de herramientas de búsqueda.
Es aquella que se encuentra justo por encima de la lista de mensajes y que muestra un pequeño icono de una lupa.
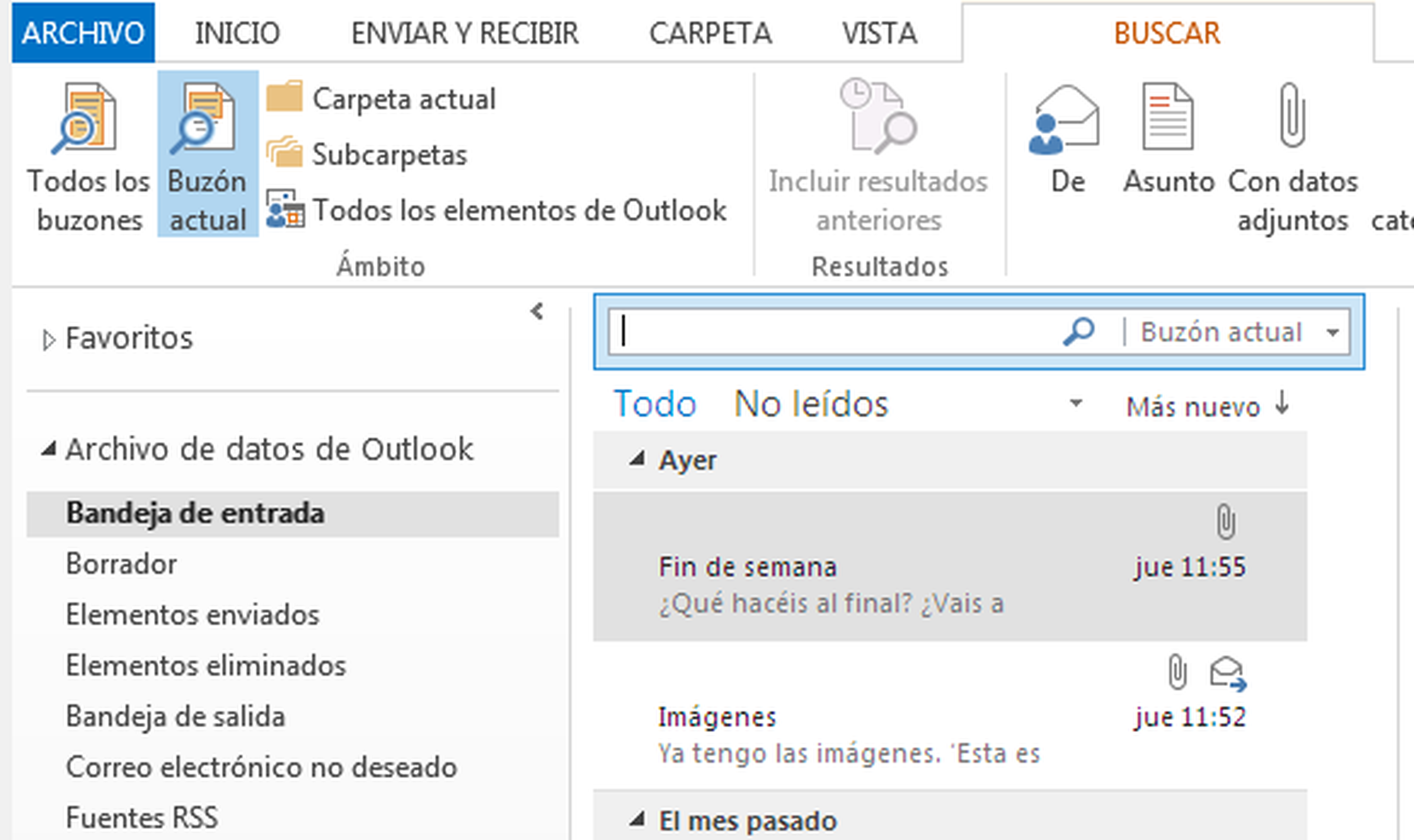
En la cinta de opciones se activará entonces una nueva pestaña, que incluye un tercer icono cuya finalidad es la de localizar aquellos mensajes con ficheros adjuntos. Obviamente, lo único que debes hacer es click en él y, en unos instantes, se listarán todos aquellos mensajes que tienen mensajes adjuntos.
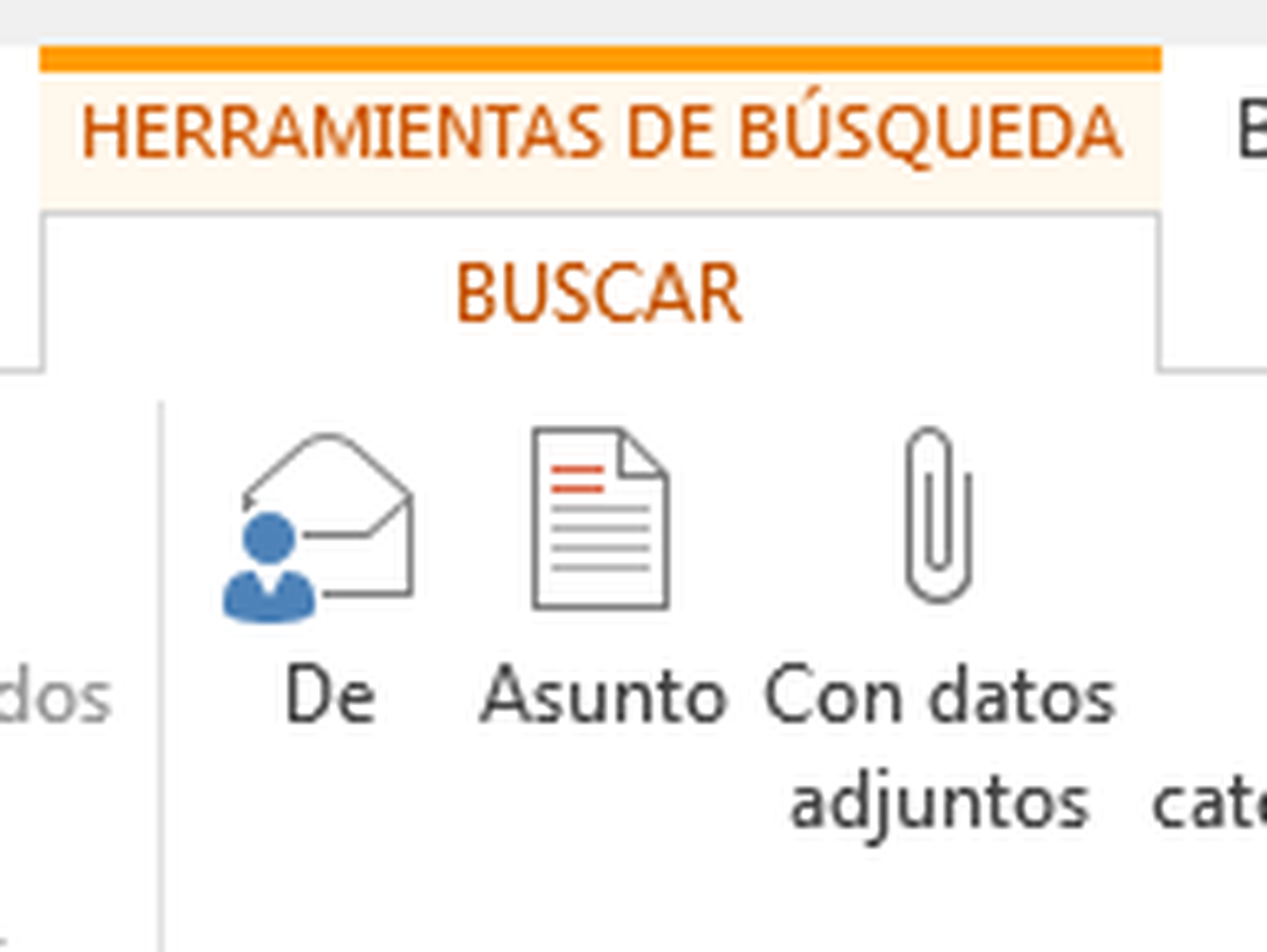
En Outlook 2013 también tienes la posibilidad de desplegar la lista que hay a la derecha de esa misma barra, para así indicar el lugar (buzón o carpeta) en el que se debe llevar a cabo la búsqueda. Además, una vez acabado el filtrado de mensajes, puedes volver a verlos todos, o sólo aquellos que aún no has leído. Para ello tienes disponibles los iconos Todo y No leídos que aparecen bajo la barra de búsqueda.
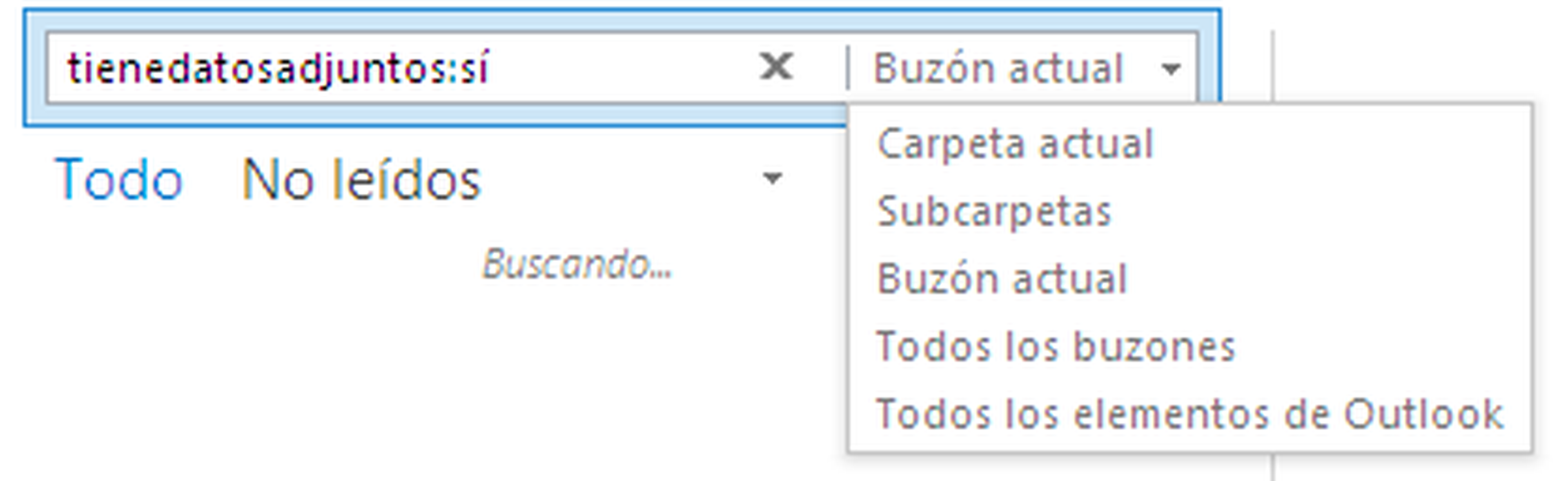
Guardar un solo adjunto de un único mensaje
Este podría ser el caso más sencillo: archivar un sólo adjunto de un único mensaje. Así que, tras visualizar el listado de mensajes con ficheros adjuntos, pincha sobre aquel del que deseas extraer uno. En el panel de la derecha verás su contenido completo, así como los adjuntos que incluye que, en nuestro caso, son cuatro.
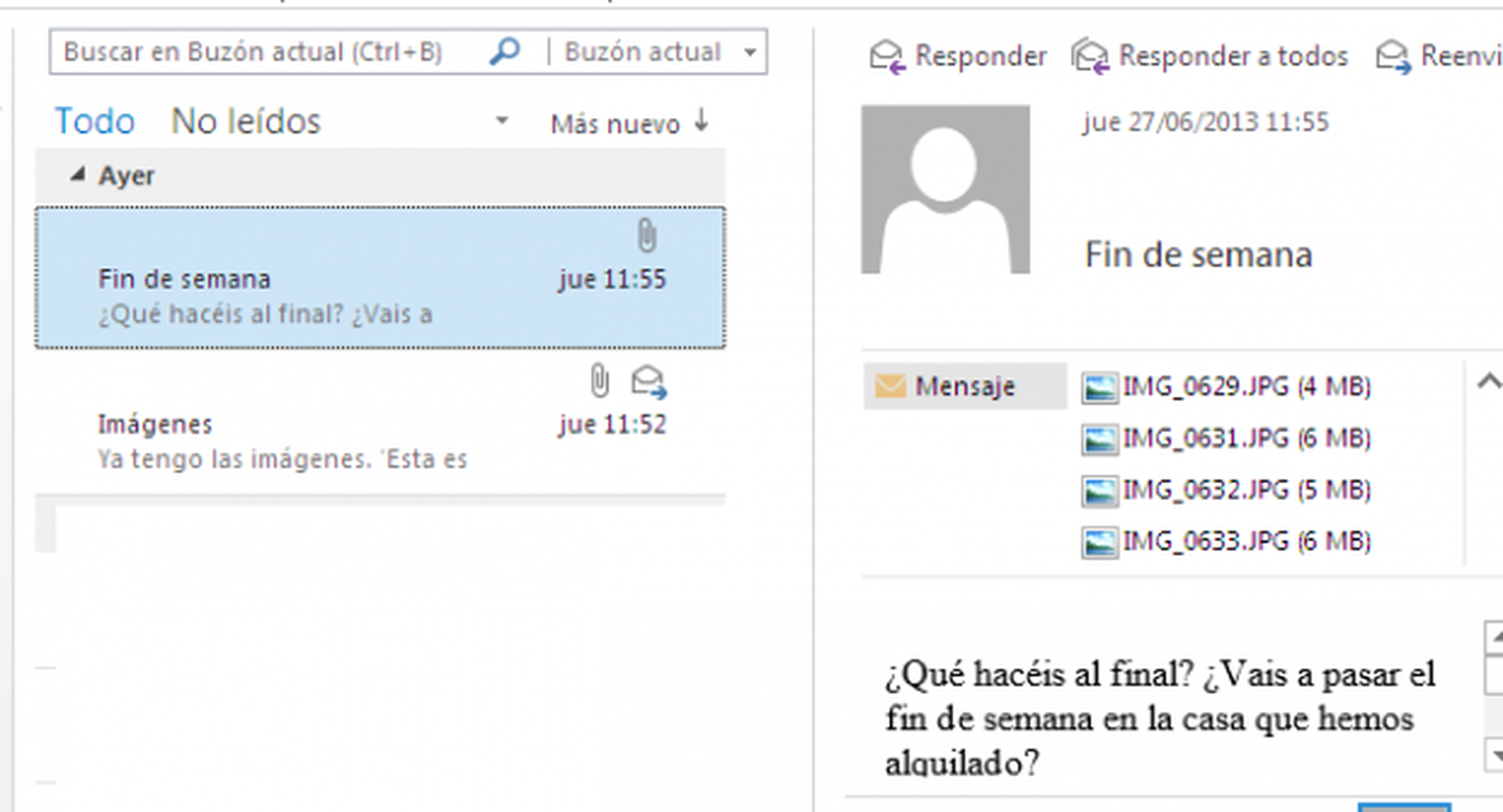
Cómo sólo deseas archivar uno de estos adjuntos, haz click con el botón derecho del ratón sobre uno de ellos. Obtendrás así un menú contextual en el que tendrás que escoger la entrada Guardar como.
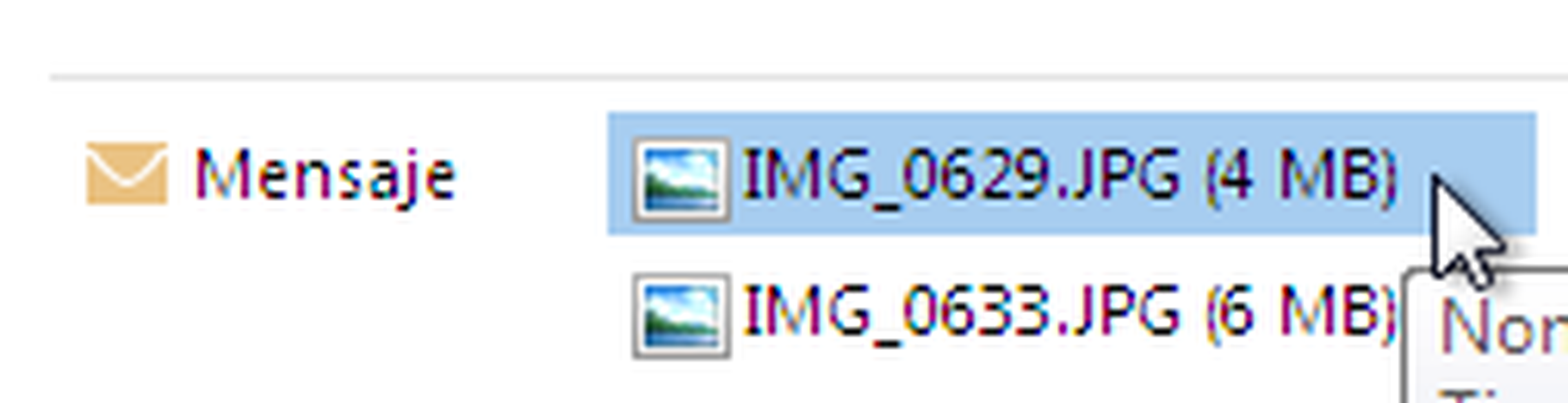
Luego sólo tendrás que escoger su ubicación (unidad o carpeta) y pulsar el botón Guardar. En el lugar que hayas indicado encontrarás la imagen que estaba adjunta al mensaje.
Guarda todos o varios de los ficheros adjuntos de un mensaje
Si lo que deseas es guardar varios adjuntos a la vez de un mismo mensaje, tras seleccinar dicho mensaje, tendrás que pinchar con el botón izquierdo del ratón sobre el primer adjunto, mantener presionada la tecla Ctrl e ir haciendo click sobre los otros adjuntos. De este modo, todos ellos quedarán seleccionados.

Seguidamente, pulsa con el botón derecho sobre cualquiera de ellos y escoge de nuevo la entrada Guardar como. Indica la ubicación de destino y pulsa el botón Guardar. Esta vez serán tres los ficheros que se archivarán en tu disco.
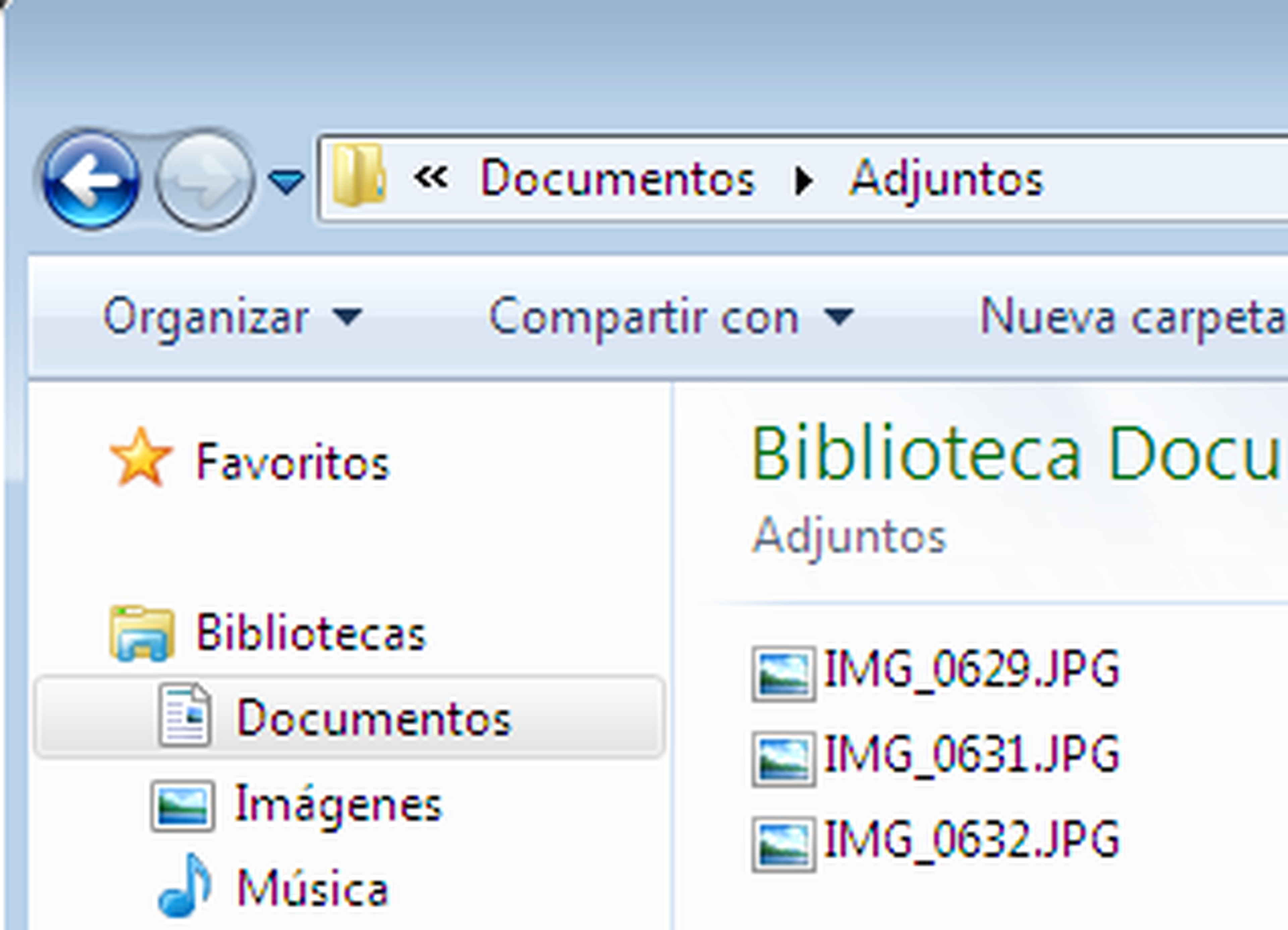
Por otro lado, si lo que quieres es guardar de una sola vez todos los adjuntos del mismo mensaje, deberás de nuevo seleccionar el mensaje en cuestión y pulsar con el botón derecho del ratón sobre uno de sus adjuntos.
En esta ocasión, tendrás que escoger la entrada Guardar todos los datos adjuntos. Luego, en la nueva ventana que aparecerá, verás que todos los archivos están seleccionados.
Puedes aprovechar esta situación para pulsar sobre alguno junto a la tecla Ctrl, de este modo podrías ahora obviar alguno de la selección. Luego pulsa Aceptar.
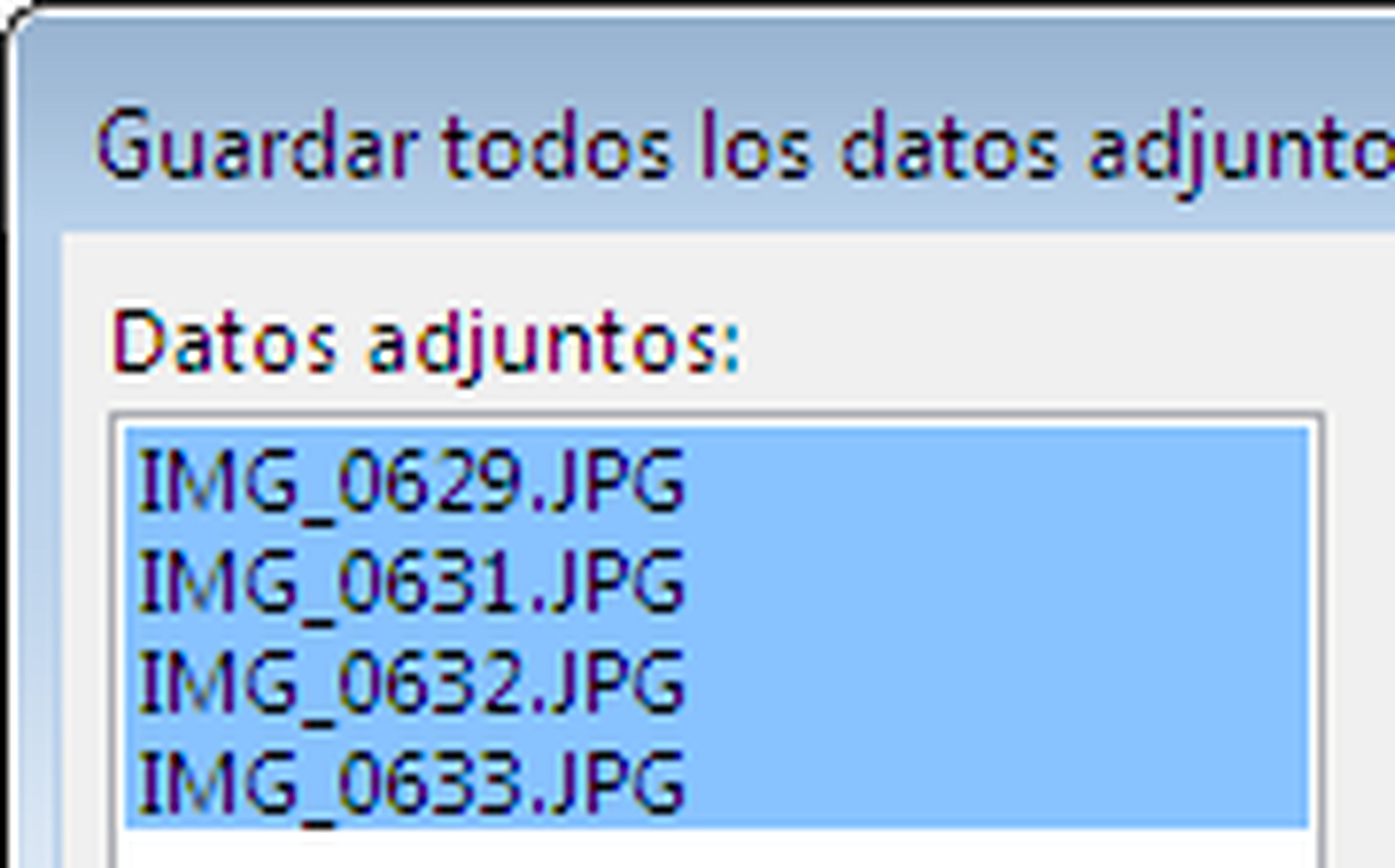
Continúa escogiendo la ubicación destino de los adjuntos y haz click de nuevo en el botón Aceptar. El resultado será rápido: todos los adjuntos quedarán archivados donde tú le has indicado al programa.
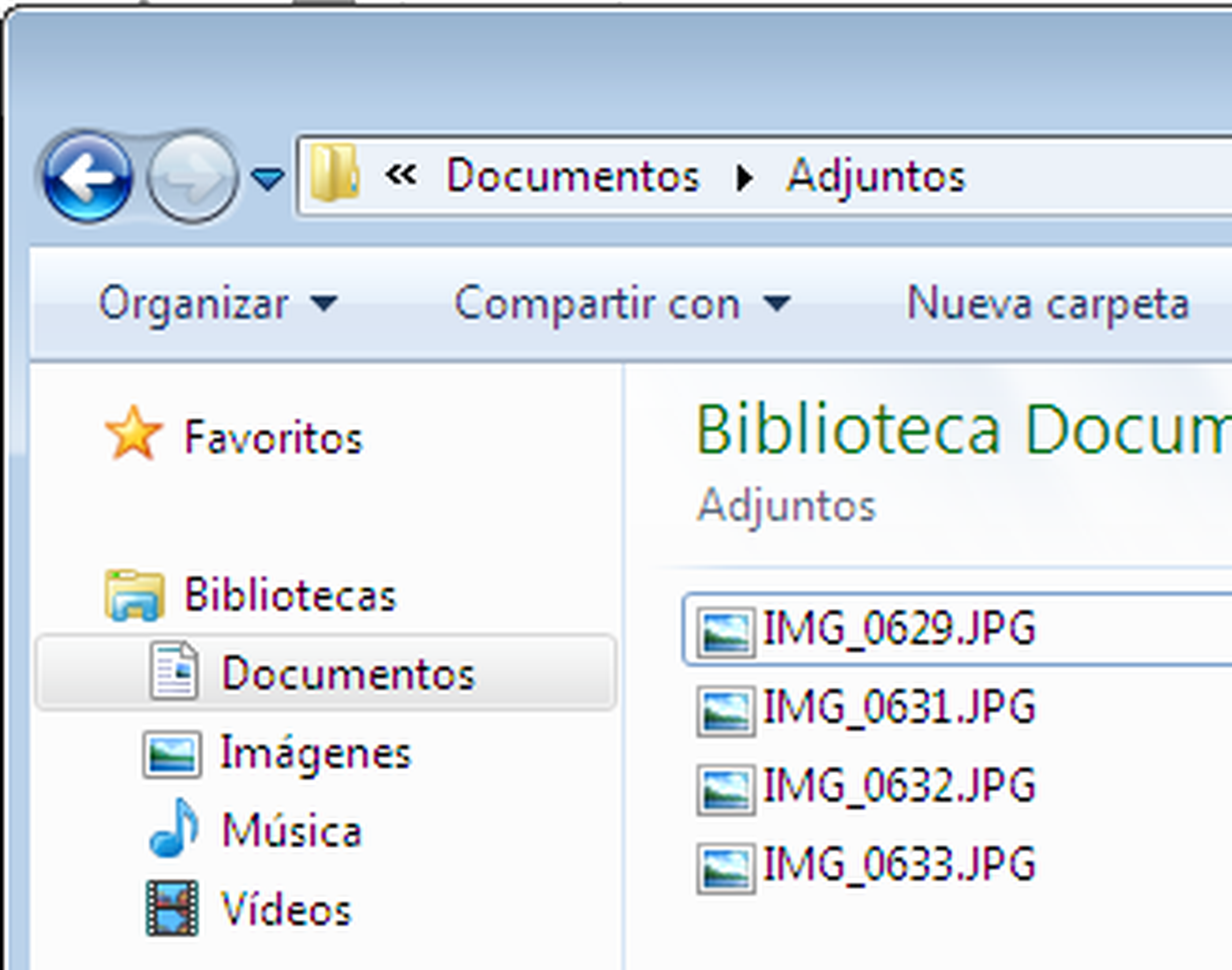
Guarda todos los adjuntos de varios mensajes distintos
Por último, si lo que quieres es guardar todos los adjuntos de varios mensajes de correo, puedes recurrir a código VBA. Para ello, desde la bandeja de entrada de Outlook, presiona directamente la combinación de teclas Alt+F11 y se abrirá la ventana del editor de Visual Basic.
Desde ella podrás seleccionar la entrada Proyecto1 y pinchar luego en los menús Insertar y Módulo.
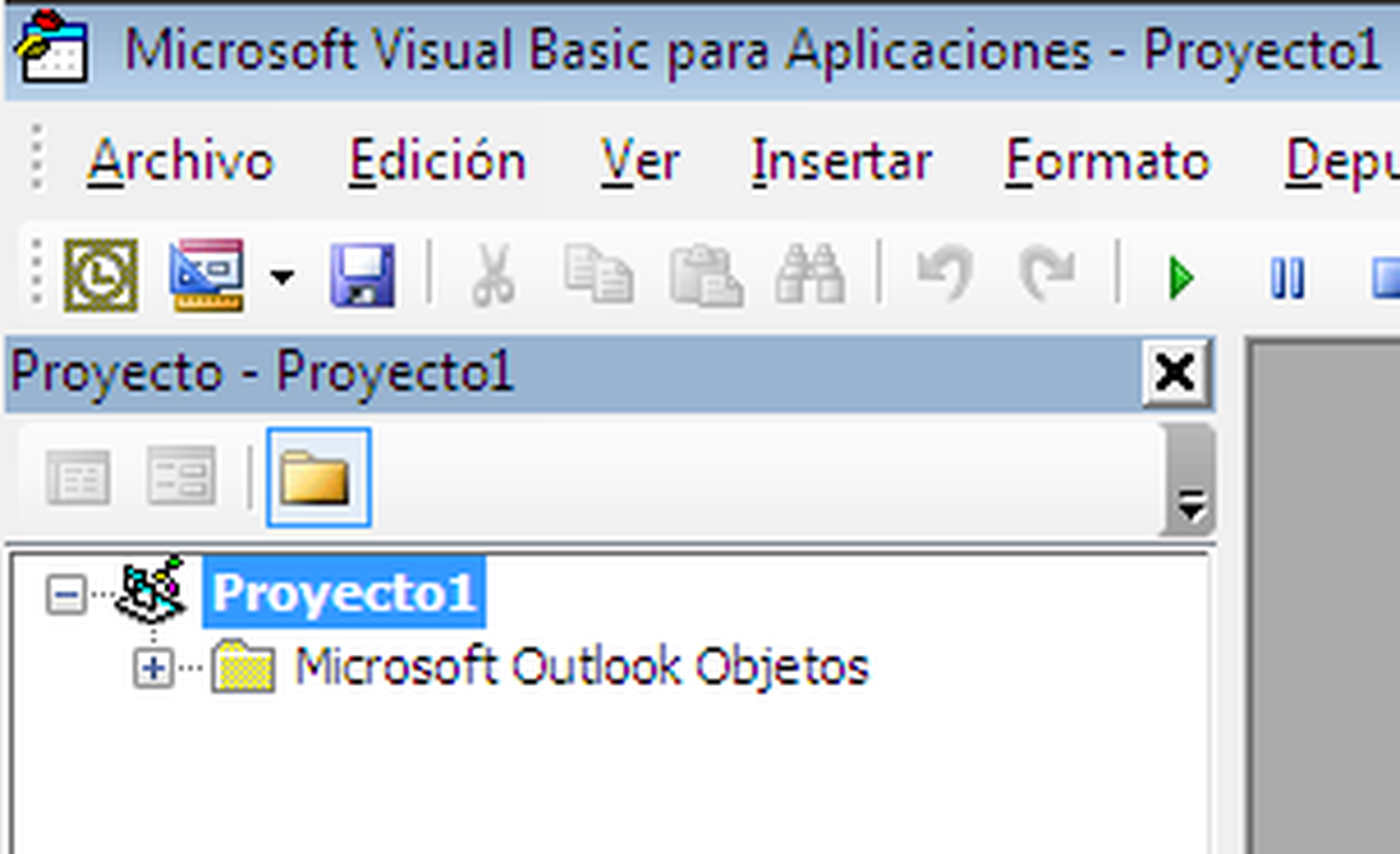
En el módulo en blanco que habrá aparecido en la parte derecha, deberás ahora introducir de manera exacta las líneas de código VBA que nosotros te proponemos.
Eso sí, ten en cuenta que donde pone "C:\Mensajes\" tú deberás indicar la ruta a la carpeta en la que deseas que se archiven luego los ficheros adjuntos de los mensajes que selecciones.
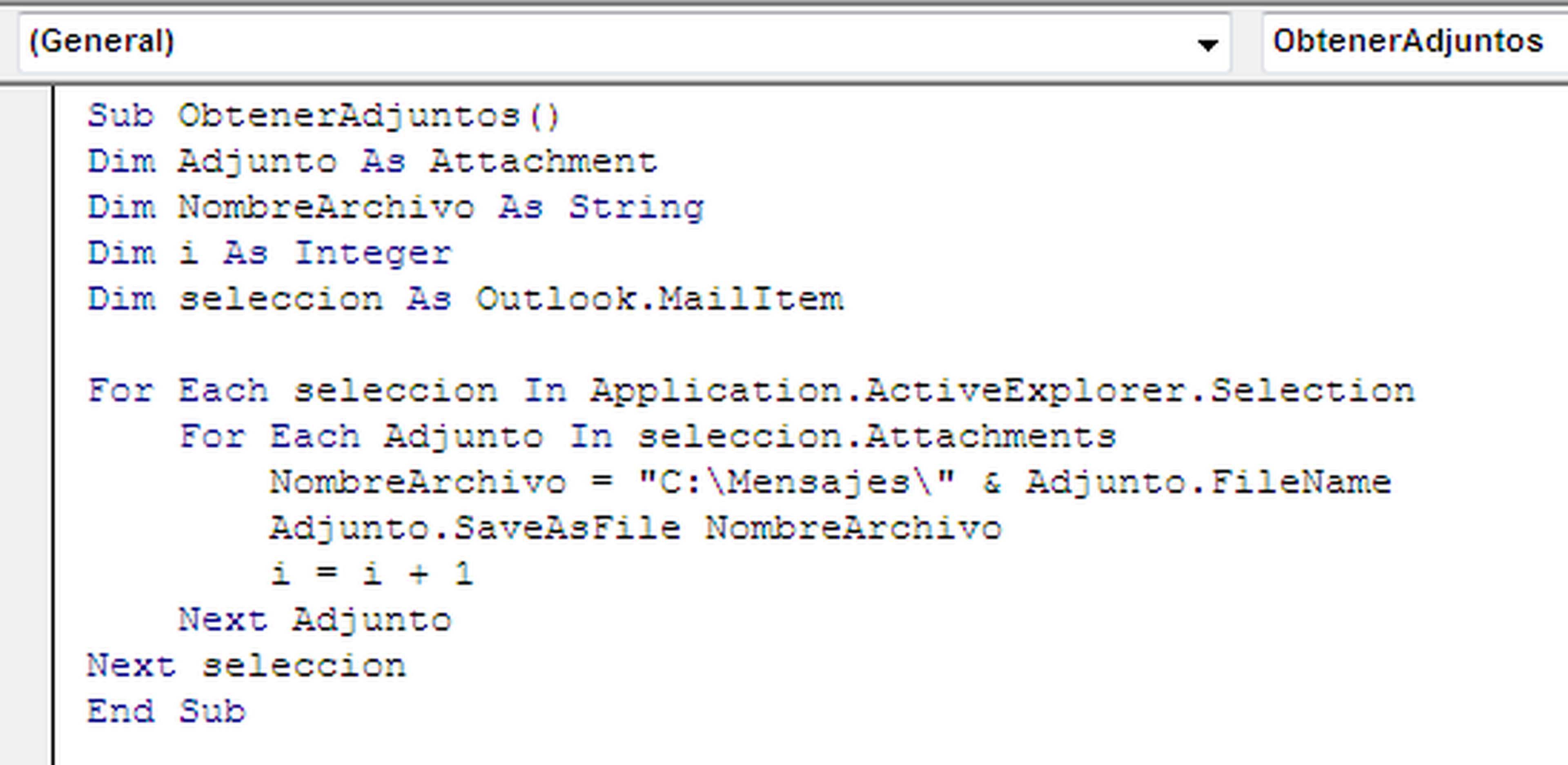
Una vez debidamente escrito todo el código, cierra la ventana del editor y, de nuevo desde la bandeja de entrada de Outlook, selecciona aquellos mensajes cuyos adjuntos deseas extraer. Los nuestros son dos, y el primero incluye cuatro adjuntos mientras que el segundo siete.
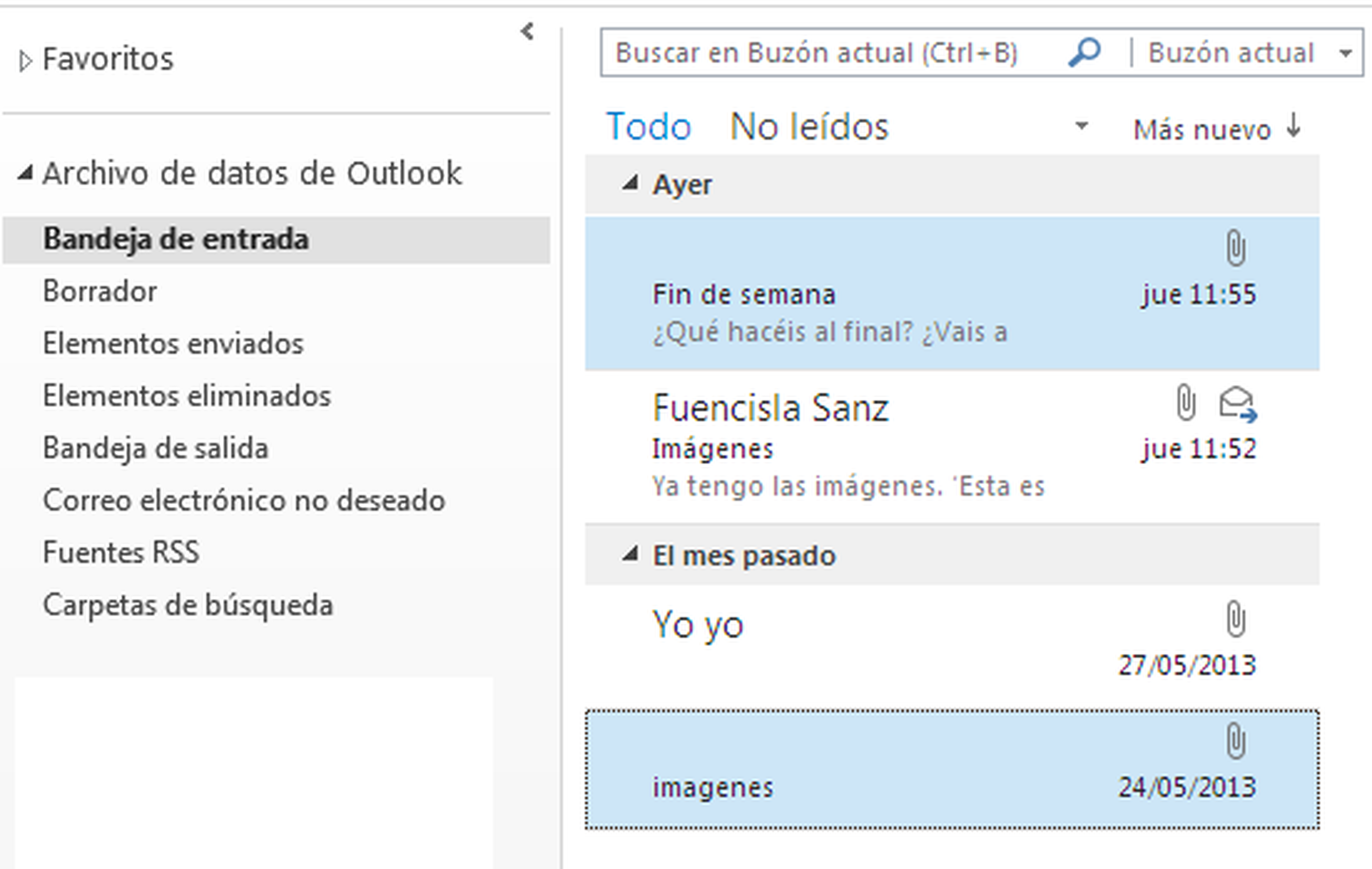
Continúa con una pulsación de las teclas Alt+F8 y, en la nueva ventana que se mostrará, escoge ahora el nombre de la macro que has creado antes. Por último, pulsa el botón Ejecutar.
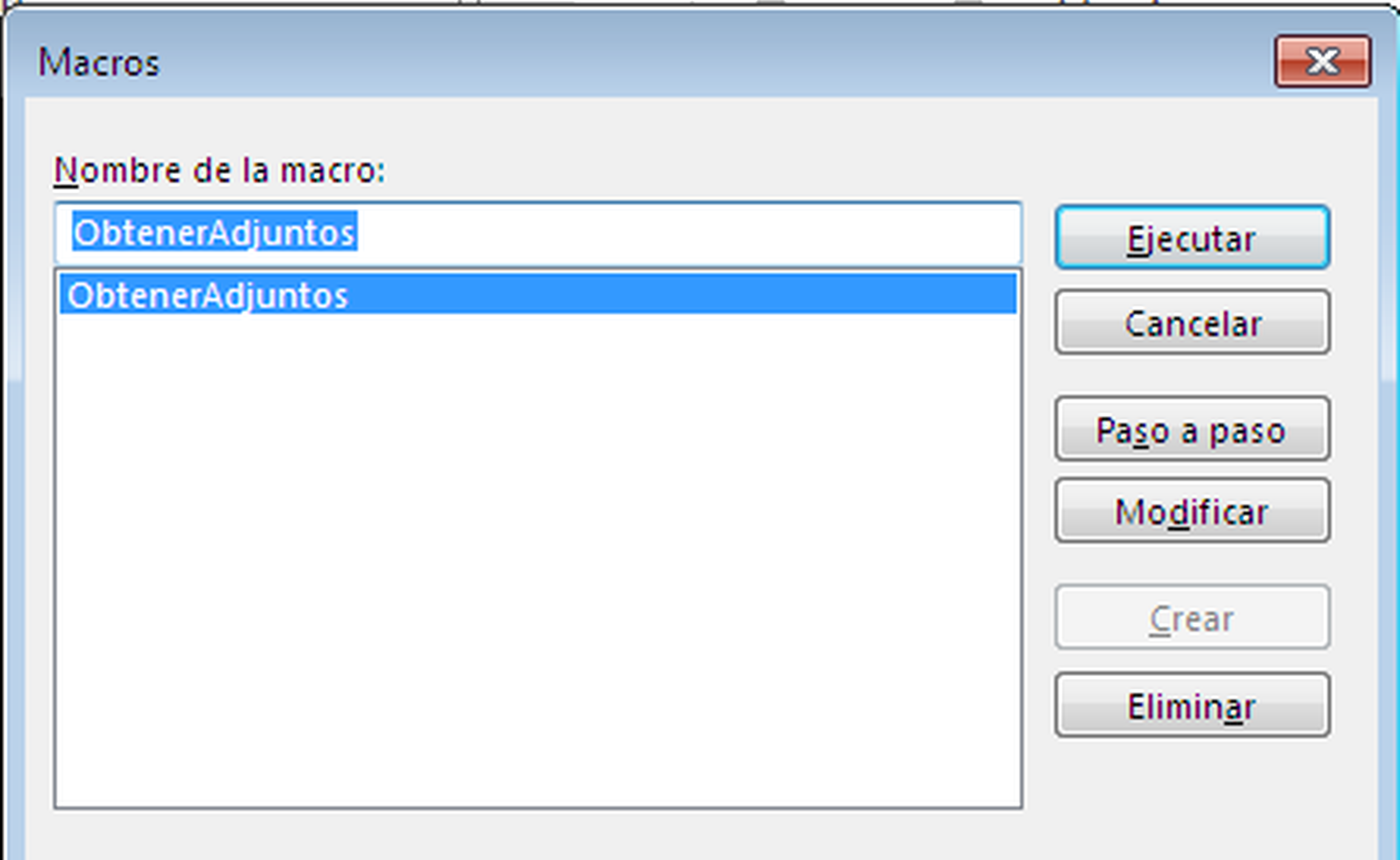
En la carpeta que indicaste antes, encontrarás los siete adjuntos correspondientes a los dos mensajes que habías seleccionado antes desde la bandeja de entrada de Outlook.
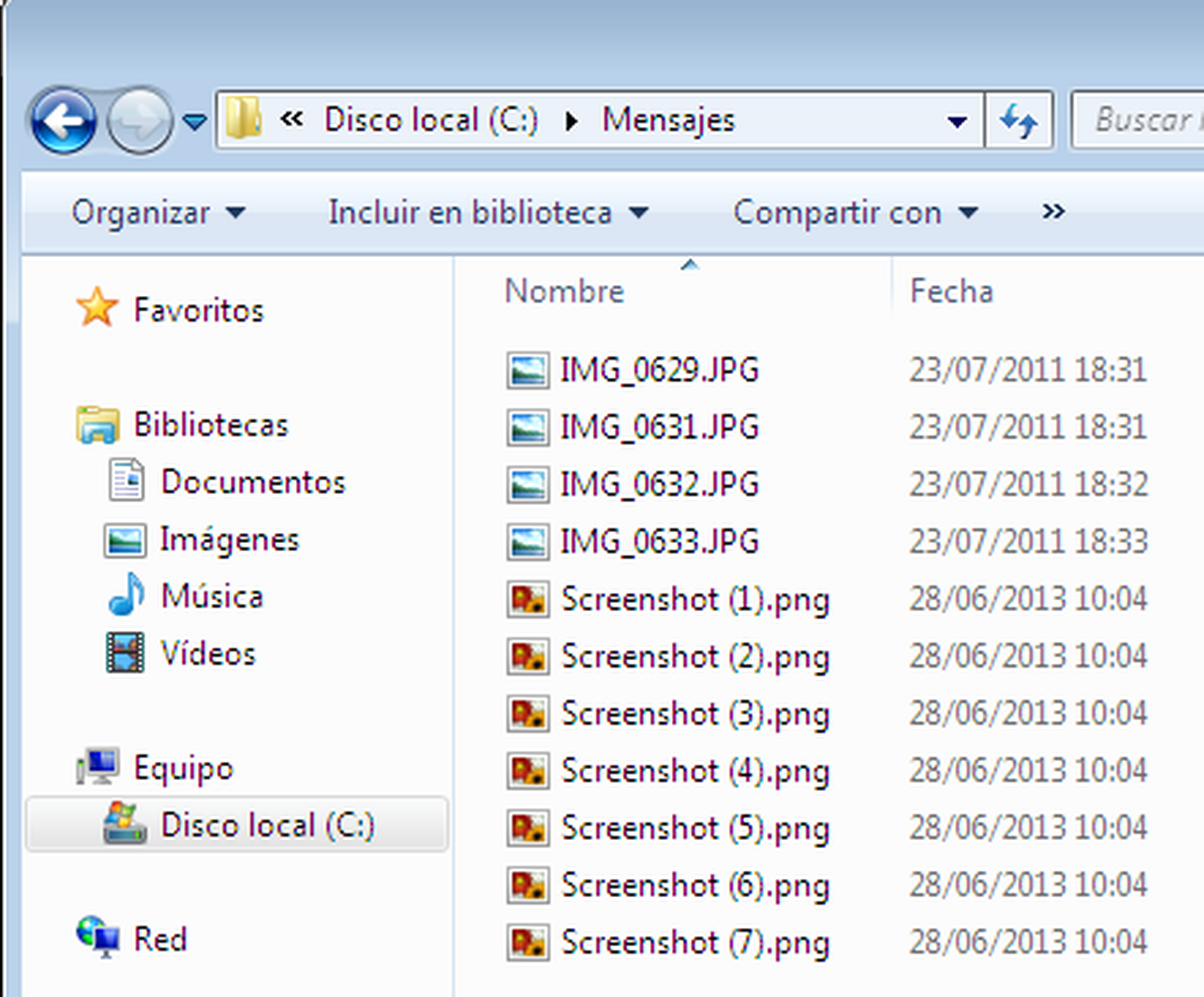
Más trucos de Office
Cada semana añadimos nuevos contenidos dentro de nuestro especial de trucos Office 2013. Echa un vistazo a los que ya hemos publicado, seguro que alguno te es útil:
- Abre un documento en la última posición
- Capturas de pantalla en Outlook
- Guías dinámicas de alineación
- Extraer datos de celdas ya escritas en Excel 2013
- Combina formas simples y crea nuevas
- Informes en Access con títulos dinámicos
- Análisis rápido de un rango de valores
- Busca y guarda emails con archivos adjuntos
- Comparte tu trabajo en redes sociales
- Proteger una zona de un documento en Word
- Modo lectura para textos largos
Descubre más sobre Fuencisla Mira, autor/a de este artículo.
Conoce cómo trabajamos en Computerhoy.
