Tutorial de WordPress: cómo instalarlo en tu PC
Jaime Rodriguez-Guerra
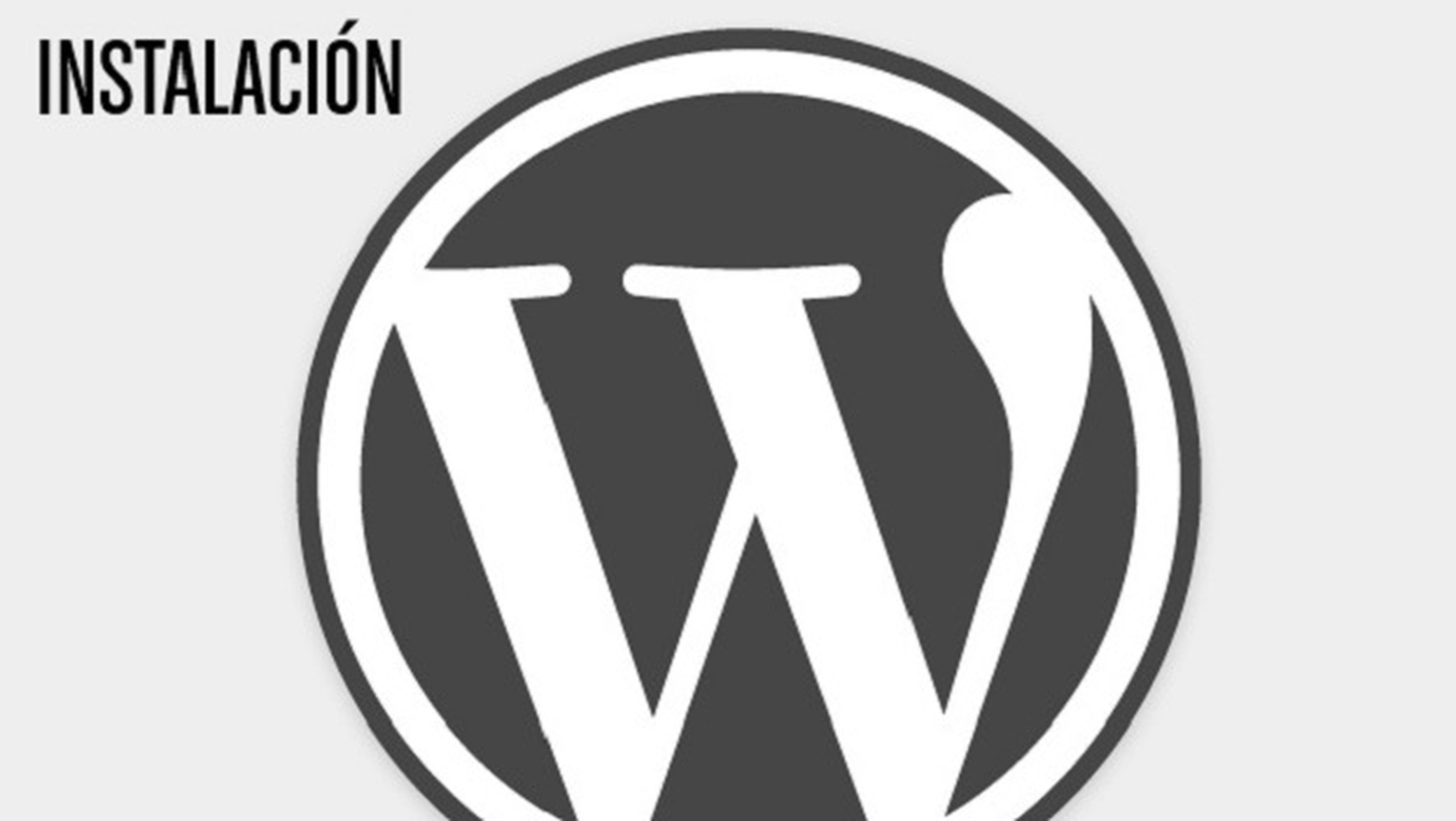
Descarga la última versión de Wordpress
Abre una nueva pestaña en tu navegador habitual y dirígete a la página web de Wordpress en español. En el lateral derecho encontrarás un botón azul enlazando a la última versión de Wordpress. Pincha en él y espera a que termine la transferencia.
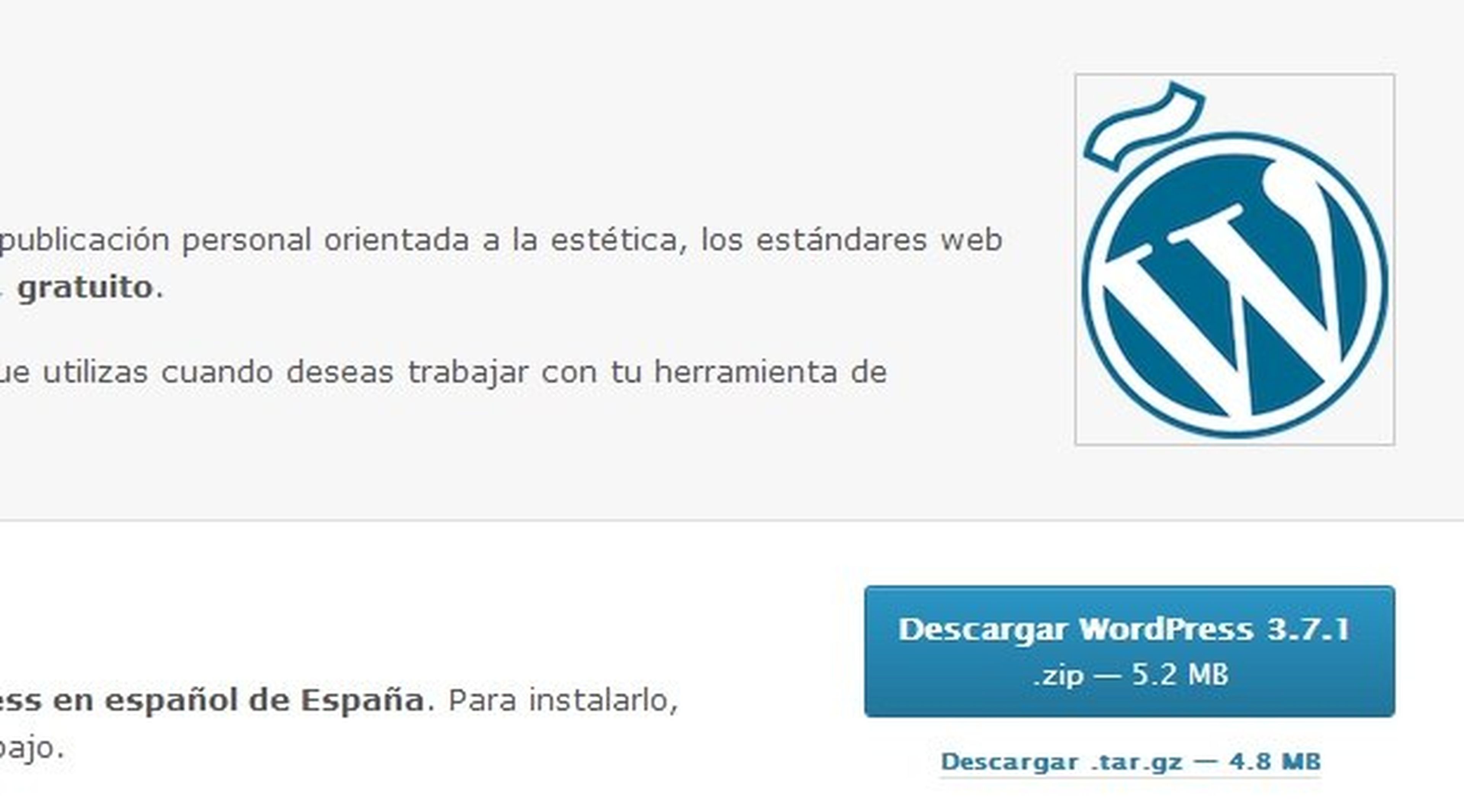
Cuando acabe, descomprime el fichero Zip en el directorio Htdocs de XAMPP. Normalmente se trata de C:\xampp\htdocs, donde se creará una carpeta con el nombre \wordpress.
Inicia el servidor y crea una nueva base de datos
Mientras termina la extracción, ve iniciando el servidor web (si no recuerdas cómo, consulta este tutorial de XAMPP). Recuerda que tienes que ejecutar tanto Apache como MySQL. Cuando esté listo, abre una nueva pestaña y dirígete a http://localhost/phpmyadmin. Una vez allí, pincha en la pestaña Bases de datos y rellena el campo con el nombre deseado; por ejemplo, ‘wordpress’. Presiona en Crear y ve al siguiente paso.
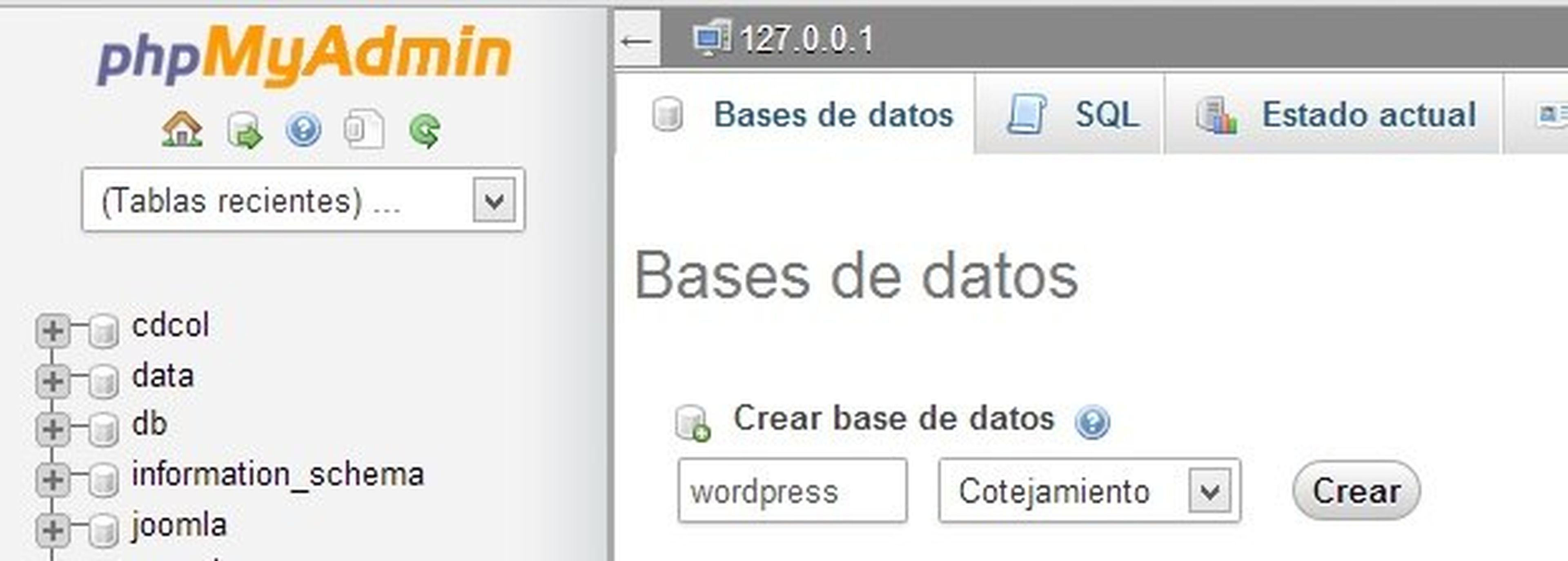
Sincroniza la base de datos
A estas alturas ya debería haber acabado la extracción, por lo que podrás acceder a la dirección http://localhost/wordpress. Lo primero que tendrás que hacer es crear el fichero de configuración, así que pulsa el botón incluido a tal efecto y, a continuación, el enlace ¡Vamos a ello! Introduce los siguientes parámetros (sí, la contraseña debe ir en blanco) y presiona en Enviar.
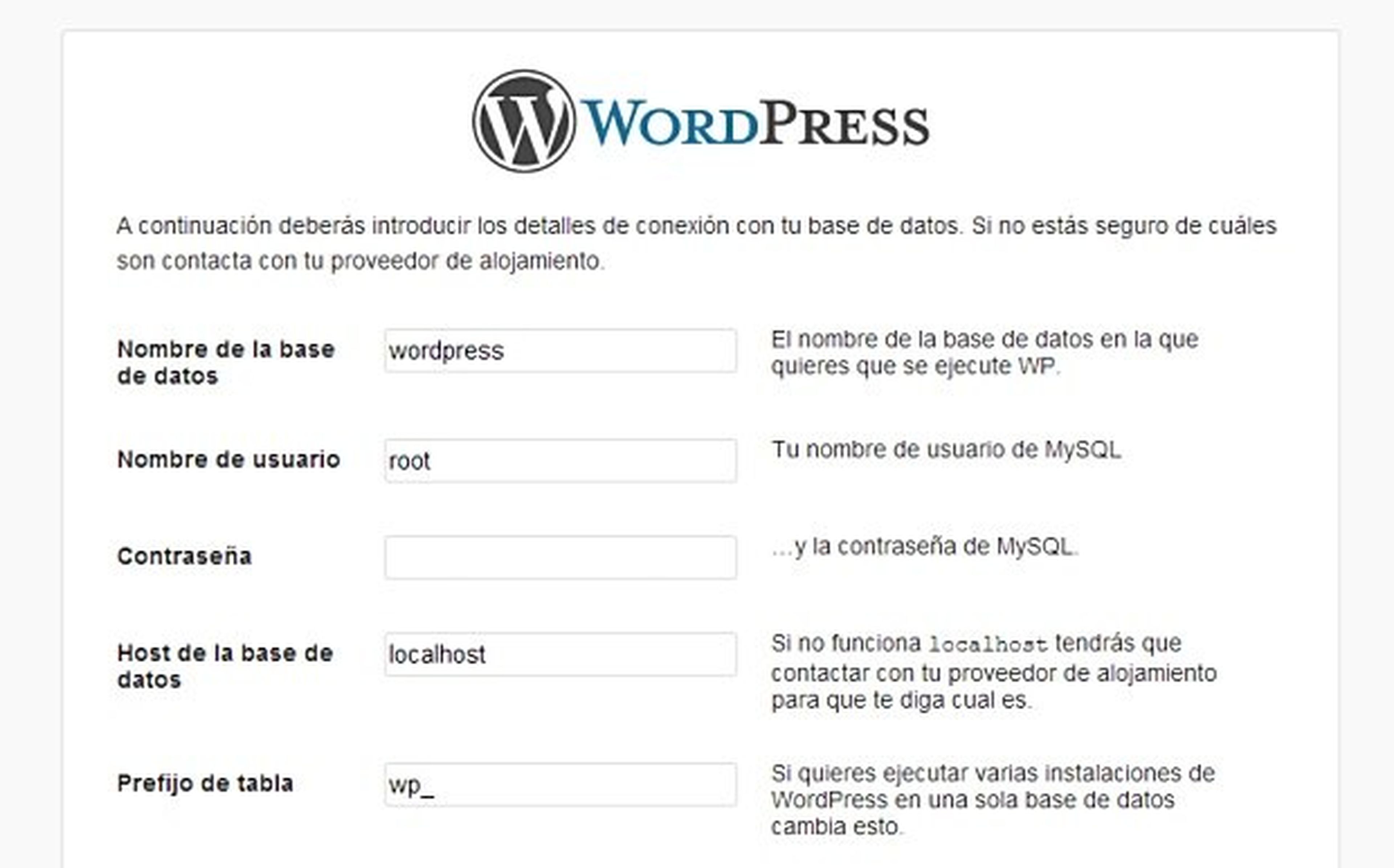
Lanza el asistente de instalación
Tras conectar correctamente con MySQL, pulsa en el vínculo Iniciar la instalación y completa los datos siguiendo las descripciones incluidas en cada campo del formulario. Continúa con un click en Instalar WordPress y… ¡ya está! ¿Ves como no era tan traumático?
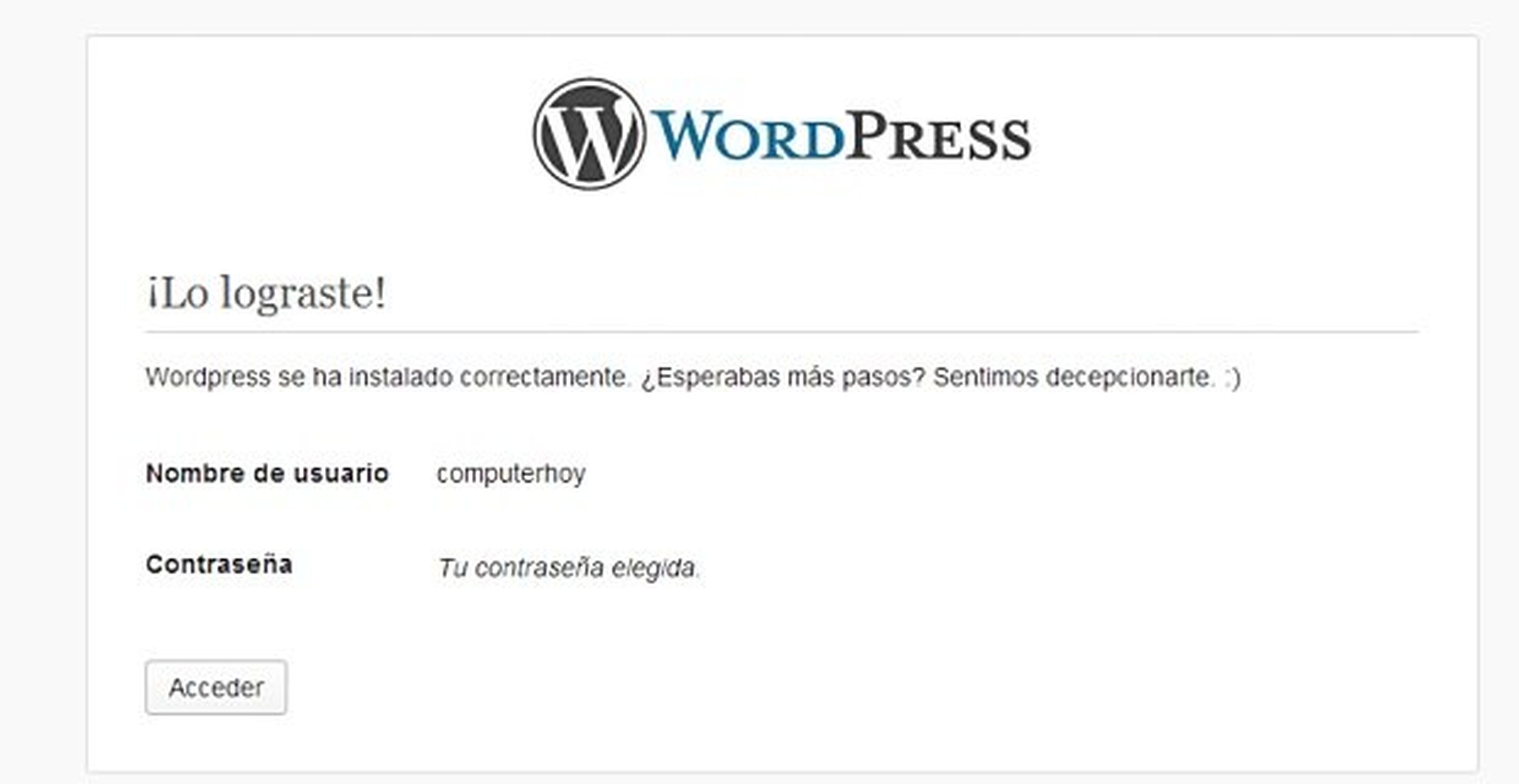
Ahora, si pulsas en el botón Acceder, aparecerá el panel de ingreso al Escritorio, pero eso ya es tema de la siguiente entrega: el Escritorio de Wordpress. Mientras tanto, puedes ver qué tal ha quedado la portada yendo a http://localhost/wordpress.
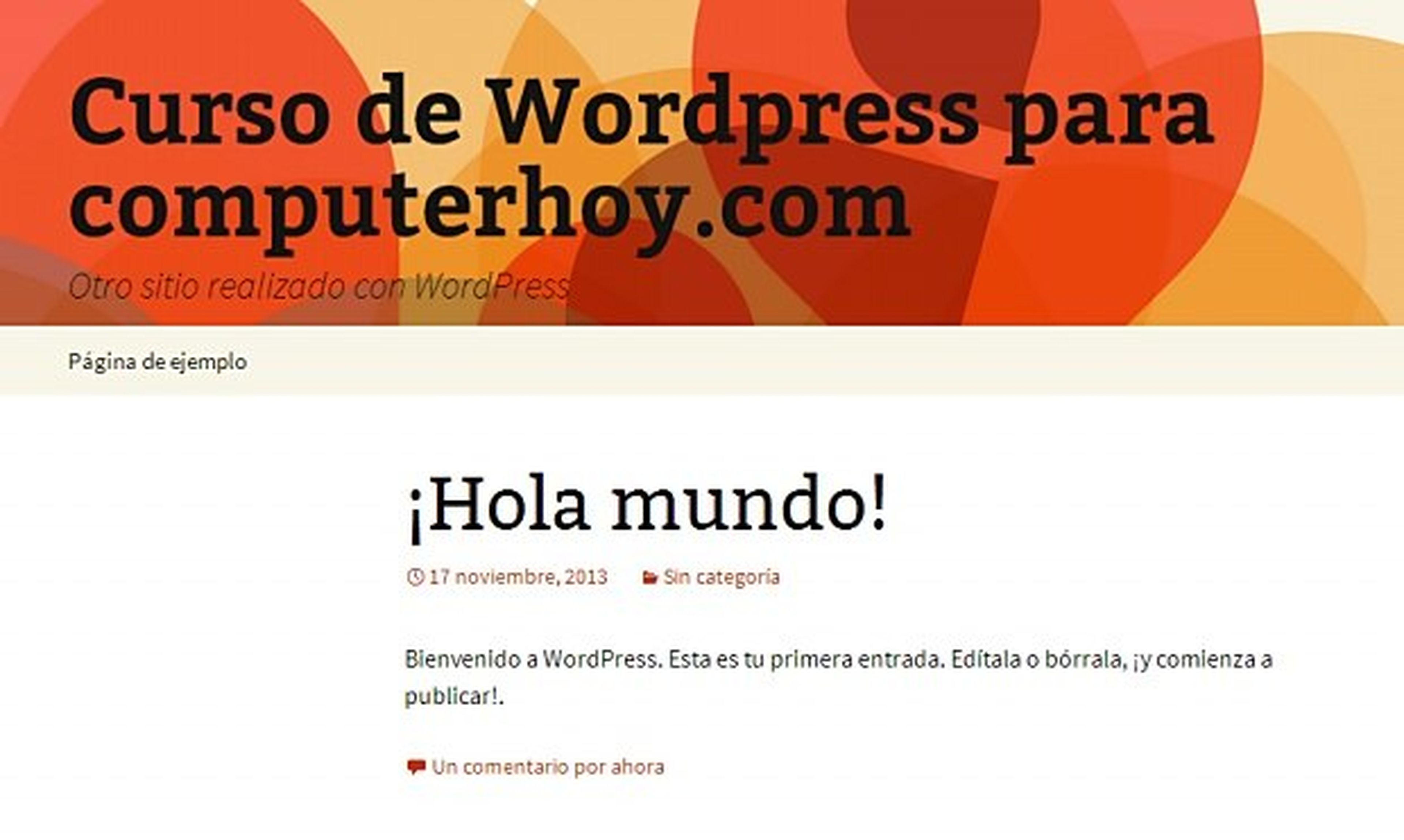
Conoce cómo trabajamos en Computerhoy.
