Virtualiza tu Windows XP de siempre en tu nuevo ordenador
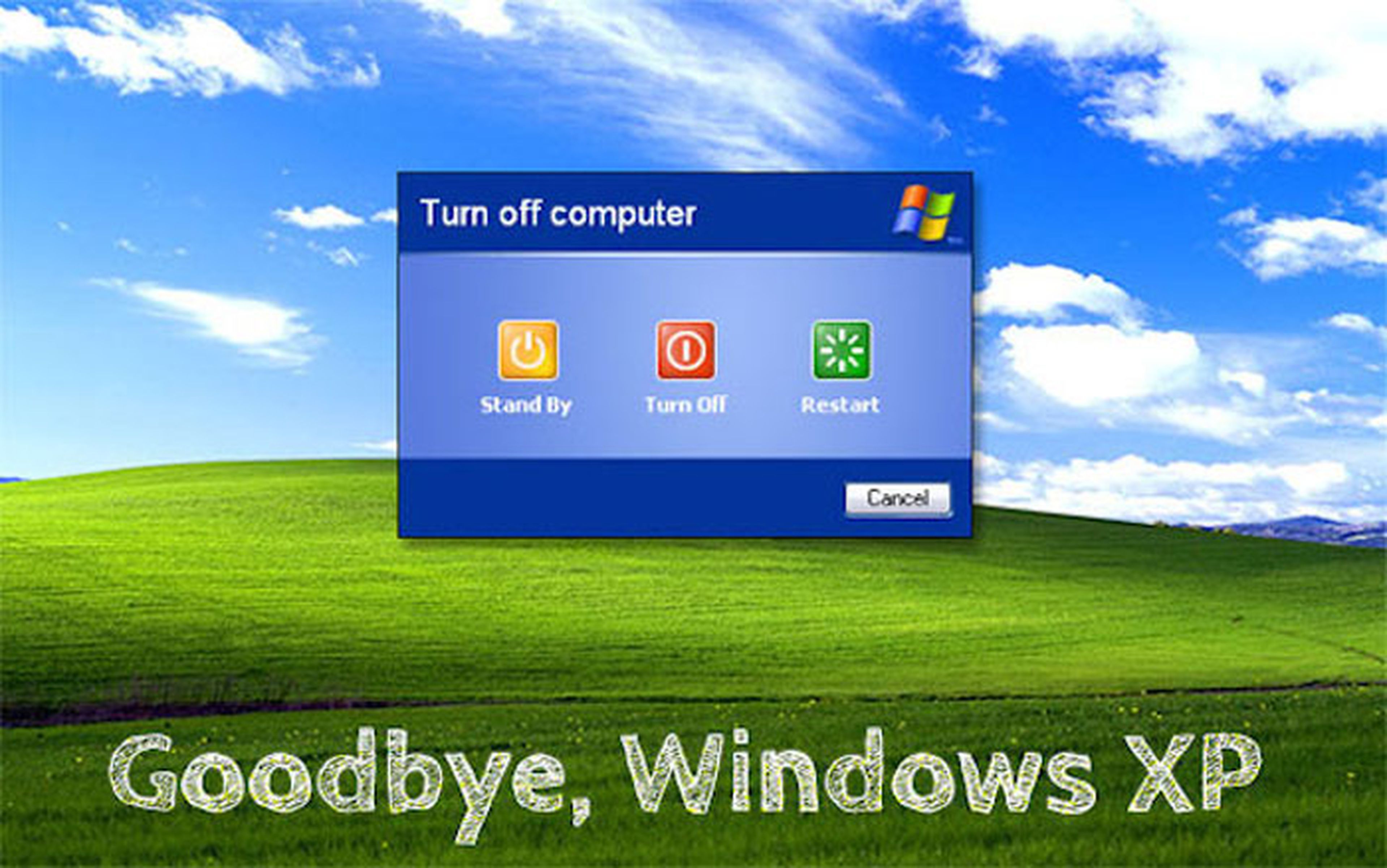
Virtualiza tu Windows XP

Virtualizar tu Windows XP significa poder ejecutar tu anterior Windows XP en un equipo moderno, pero dentro de un sistema operativo actual totalmente protegido. De esta forma, podrás seguir usando esos programas de gestión y administración con los que probablemente tendrás problemas de compatibilidad en un sistema actual.
Para ello tendrás que crear una copia virtual de tu equipo, para después utilizarla en un entorno virtual en tu nuevo ordenador.
Obviamente, el uso de Windows XP se limitará sólo a esos programas específicos, para el resto de tareas podrás usar tu nuevo Windows y utilizar las nuevas funciones.
En este caso, vas a crear una réplica exacta del Windows XP que tienes instalado en el disco duro de tu ordenador y la vas a encapsular en un disco duro virtual que más adelante utilizarás en tu nuevo ordenador. Para ello necesitarás un pendrive o disco duro externo con la suficiente capacidad como para poder copiar allí el archivo resultante.
Durante el proceso que te mostraremos a continuación, se crea una réplica exacta de todos los archivos y programas de Windows XP. Eso significa que el resultado será un archivo del mismo tamaño que ocupa la instalación de tu Windows.
Dado que su uso se limitará a determinados programas que podrían no funcionar correctamente en tu nuevo ordenador, desinstala el resto de programas y borra todos los archivos que no sean imprescindibles para esos programas. Puede serte de gran ayuda utilizar el Liberador de espacio de Windows.
Accede a Mi PC y haz clic, con el botón derecho del ratón, sobre el disco que contiene el sistema (C:). Elige la entrada Propiedades.
En la pestaña General, verás el espacio que ocupa la instalación de tu Windows. Haz clic sobre Liberar espacio en disco. A continuación, marca las casillas de los elementos que quieras eliminar y haz clic en Aceptar.
Para hacer una limpieza más profunda, accede a la pestaña Más opciones, desde donde podrás liberar más espacio eliminando puntos de restauración antiguos o desinstalando componentes de Windows y programas.
Tras someter a tu Windows a esta estricta dieta de adelgazamiento, vuelve al cuadro de Propiedades del disco y comprueba si ya has reducido lo suficiente el espacio que Windows ocupa en tu disco duro como para que quepa en tu unidad de disco duro externa o pendrive.
Captura tu Windows XP

Si ya has reducido al máximo el tamaño de instalación de Windows XP, procede a crear el archivo VHD que creará una copia virtual de tu disco duro.
El encargado de realizar esta captura será Disk2vhd, un software gratuito desarrollado por Microsoft. Descarga y descomprime este software en tu equipo desde su página web.
Antes de proceder a virtualizar tu Windows XP, cierra todos los programas que tengas abiertos, para que el proceso no se interrumpa y se realice lo más rápido posible. A continuación, accede a la carpeta del archivo que has descomprimido y haz doble clic sobre el archivo ejecutable disk2vhd.exe. Acto seguido, se inicia el programa que no precisa instalación.
Comienza por marcar las casillas Prepare for use in Virtual PC Use Volumen Shadow copy. Estas opciones configuran el formato de archivo adecuado para la virtualización y permiten crear una imagen del sistema mientras este está funcionando.
Después, elige dónde se guardará el archivo que contendrá el sistema operativo. Conecta tu unidad de disco duro externa o pendrive a tu equipo y seleccionala como destino con el botón correspondiente. A continuación, marca la unidad que contiene el sistema operativo y pulsa sobre Create para comenzar a crear el archivo.
Este proceso puede durar entre 5 y 10 minutos, dependiendo del tamaño de la unidad a capturar y de la potencia del equipo. Ten paciencia y no apagues el ordenador, ni inicies ningún programa mientras el proceso continúe activo.
Instala VirtualBox
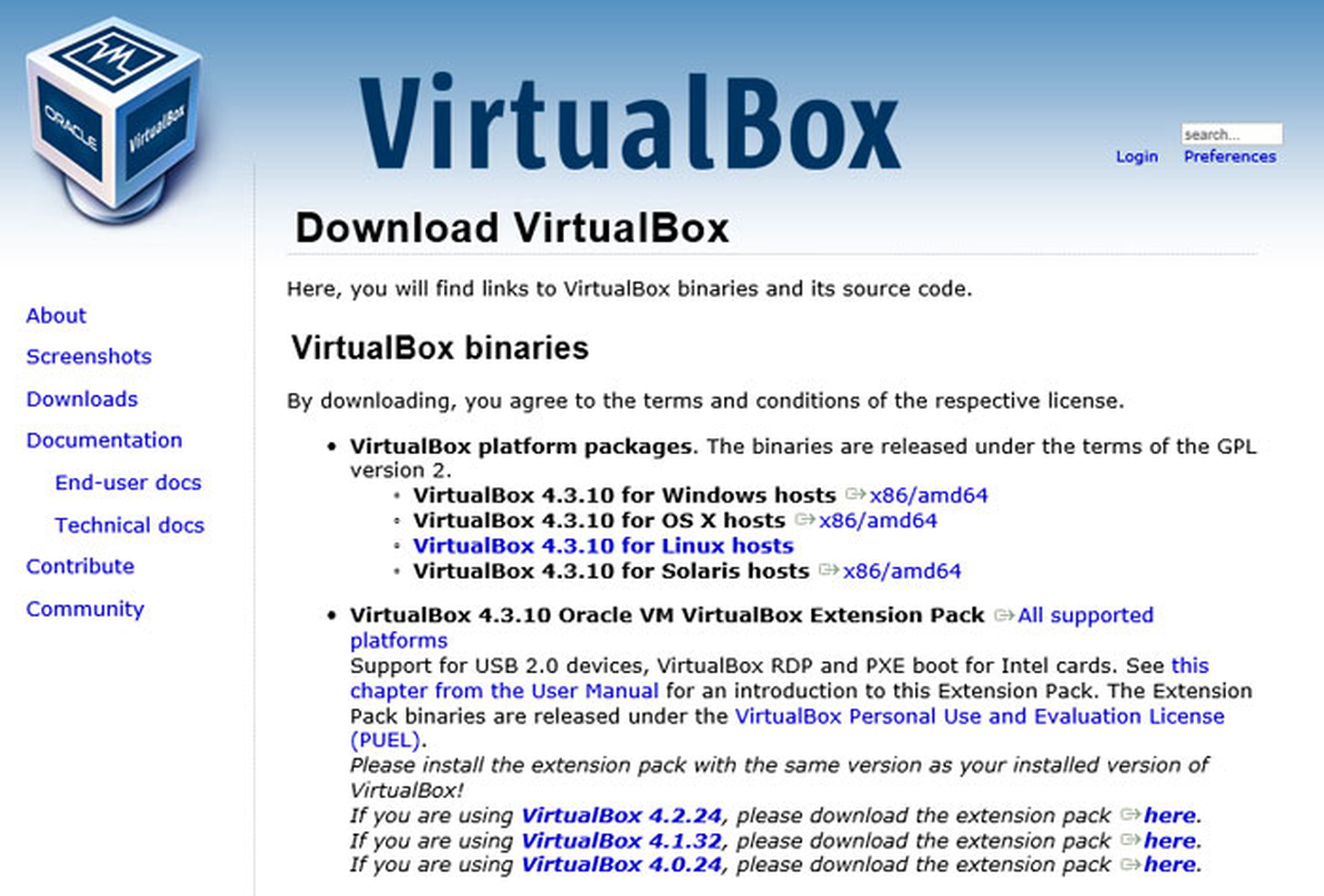
Para emular el comportamiento de tu anterior sistema operativo en tu nuevo ordenador necesitas un programa que sea capaz de imitar las caracteristicas de tu anterior equipo y utilice el archivo VHD, que has creado en el apartado anterior, como disco duro. Este programa es VirtualBox. Descarga desde su página web el archivo de instalación de VirtualBox adecuado para tu sistema operativo e instala el programa en tu equipo.
La instalación de VirtualBox es muy sencilla y, por el momento, no necesitarás configurar nada.
Cuando termines la instalación, vuelve a la sección de descargas de VirtualBox y descarga el Extension Pack adecuado para la versión de VirtualBox que has instalado.
Añade el Extension Pack de VirtualBox
[paragraph_media:849444;48f6e751-e24b-4f73-8eb3-82f01891ac72]
Después de descargar el Extensión Pack de VirtualBox, accede al menú Archivo y elige la opción Preferencias.
En el panel lateral de Configuración, haz clic en Extensiones y pulsa sobre el icono Agregar paquete. Busca el paquete que contiene el Extension Pack de VirtualBox, que has descargado en el apartado anterior y haz clic en Abrir. A continuación, permite la instalación del paquete en tu equipo.
Pulsa sobre Instalar y, en la ventana licencia de VirtualBox, mueve la barra de desplazamiento lateral hasta el final del texto, para que se active el botón Acepto.
Tras esto, se instalarán los complementos que mejorarán la compatibilidad de hardware con el archivo VHD que vas a utilizar y activará funciones como la compatibilidad con USB 2.0 para tu Windows XP.
Cuando termines la instalación, el complemento instalado aparecerá listado en el cuadro central. Pulsa Aceptar para salir del cuadro Configuración.
Crea la máquina virtual para Windows XP con VirtualBox
[paragraph_media:849445;09780198-e7d7-47a8-9189-d0df31e7bc9a]
Ahora, es el momento de crear el entorno virtual en el que ejecutar tu Windows XP virtual.
Comienza haciendo clic sobre el icono Nueva de VirtualBox. A continuación, escribe un nombre identificativo para la máquina virtual. Por ejemplo, Mi Windows XP.
Después, elige el tipo de sistema operativo que se emulará. En este caso será un Windows XP. Asegúrate de elegir la opción adecuada, dependiendo de si tu Windows XP original era de 32 o 64 bits y pulsa sobre Next.
Ahora, elige la memoria RAM emulada que asignarás a la máquina virtual. Para ello, desliza el control hasta conseguir la cantidad de memoria necesaria o escribe directamente el tamaño en el cuadro. Asigna la misma cantidad de memoria RAM que tenías instalada en tu equipo anterior. Continúa con Next.
A continuación, establece el archivo VHD como unidad de disco del sistema virtualizado.
Para ello, marca la casilla Usar un archivo disco duro virtual existente y pulsa sobre el icono Seleccione un archivo de unidad de disco virtual. Busca el archivo VHD en tu unidad externa y haz clic en Abrir.
VirtualBox reconocerá el tipo de archivo y especificará su tamaño en el cuadro correspondiente. Haz clic en Crear para crear la máquina virtual.
Configura el hardware de máquina virtual
[paragraph_media:849446;874211e3-6ba4-44c4-a0da-ca48c1a4b83b]
Tras crear la máquina virtual en la que se ejecutará tu Windows XP, configura algunos detalles sobre el hardware que se emulará y la forma de interactuar entre el sistema operativo virtual y el real.
Haz clic sobre el icono Configuración de VirtualBox y accede a las opciones de configuración de la máquina virtual. A continuación, elige la opción General en el panel lateral. En ella, abre la pestaña Avanzado y elige Bidireccional en las opciones Compartir portapapeles y Arrastrar y soltar.
Esto facilitará la usabilidad del sistema virtual ya que habilitará las opciones para el copiar y mover archivos y textos entre tu Windows XP virtual y tu Windows real.
En el apartado Carpetas compartidas puedes crear carpetas que compartirán ambos sistemas operativos.
Esta opción puede resultarte interesante para guardar en ellas los archivos que generes en tu Windows XP virtual, para luego usarlos con otros programas, enviarlos por correo electrónico o imprimirlos desde tu Windows real.
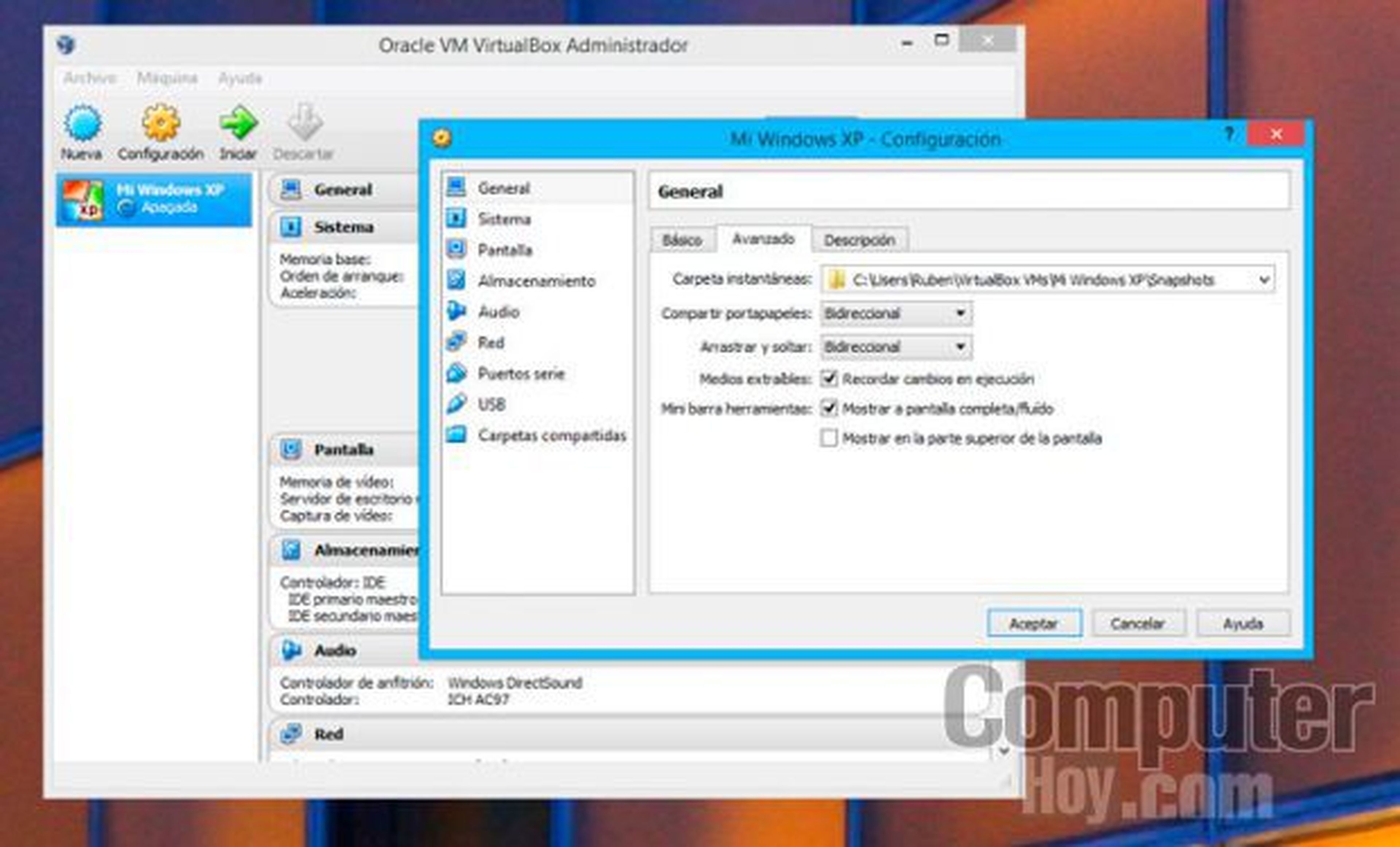
Ahora configura la emulación de algunos componentes de hardware como el procesador, el ratón o la tarjeta de vídeo.
Accede al apartado Sistema del panel lateral. En la pestaña Placa base, en la opción Dispositivo apuntador, elige Ratón PS/2 y activa las opciones Habilitar I/O APIC y Reloj hardware en tiempo UTC.
A continuación, haz clic sobre la pestaña Procesador y establece el número de procesadores (o núcleos) que tenía tu equipo anterior.
De esa forma conseguirás el mismo rendimiento en su versión virtual. Después, accede al apartado Pantalla, asigna el máximo de memoria de vídeo posible y marca las opciones Habilitar aceleración 3D y Habilitar aceleración de vídeo 2D.
Cuando termines, pulsa sobre Aceptar y se guardarán los cambios realizados en la configuración.
Inicia tu Windows XP virtual
Una vez finalizadas todas las configuraciones necesarias para que el hardware del entorno virtual sea lo más parecido posible al hardware que tenías en tu anterior ordenador, ha llegado el momento de comprobar si éstas son correctas y puedes utilizar tu anterior Windows XP junto a tu nuevo Windows.
Para iniciarlo, selecciona la máquina virtual que has creado y haz clic sobre el icono Iniciar.
Acto seguido, se abrirá una nueva ventana dentro de la cual se ejecutará Windows XP virtual.
Comprobarás que el sistema operativo se inicia tal y como lo hacía en tu anterior equipo.
Cuando termine, todo estará exactamente en el mismo lugar que estaba en tu anterior equipo, sin necesidad de configurar nada más.
Cómo instalar OS X Mavericks dentro de Windows con una máquina virtual
Cambia de lugar tu disco virtual.
[paragraph_media:849447;dcfd6723-4acb-4a52-a6e2-faa39d26360c]
Actualmente tienes almacenado el archivo VHD que has creado en los pasos anteriores en un disco duro externo o pendrive. Esto implicará que cada vez que quieras virtualizar tu Windows XP, necesitarás tener conectada esta unidad de disco al nuevo ordenador.
Si quieres evitar esto, puedes copiar el archivo VHD al disco duro de tu nuevo ordenador para que esté siempre accesible. Pero para que funcione correctamente, antes deberás indicarle a VirtualBOx la nueva ubicación del archivo.
Para ello, copia el archivo VHD al disco de tu ordenador. A continuación, elimina la anterior ubicación en el registro de VirtualBox.
Para ello accede al menú Archivo y elige Administrador de medios virtuales. En la pestaña Discos duros, selecciona la entrada del actual disco duro virtual, haz clic sobre Liberar y, a continuación, sobre Eliminar. Pulsa sobre Cerrar para salir del Administrador de medios virtuales.
Ahora, establece la nueva ubicación del archivo VHD que has copiado.
Haz clic sobre el icono Configuración y accede al apartado Almacenamiento.
En la sección Árbol de almacenamiento, haz clic sobre el icono Agregar disco duro y, en el cuadro que aparece, elige la opción Seleccionar disco existente. Busca y selecciona en el disco duro archivo VHD que has copiado.
Cuando termines, haz clic en Aceptar para guardar los cambios realizados y continuar utilizando la versión virtualizada de tu Windows XP desde su nueva ubicación.
Descubre más sobre Rubén Andrés, autor/a de este artículo.
Conoce cómo trabajamos en Computerhoy.
