Escribe a mano en iPad con GoodNotes Free
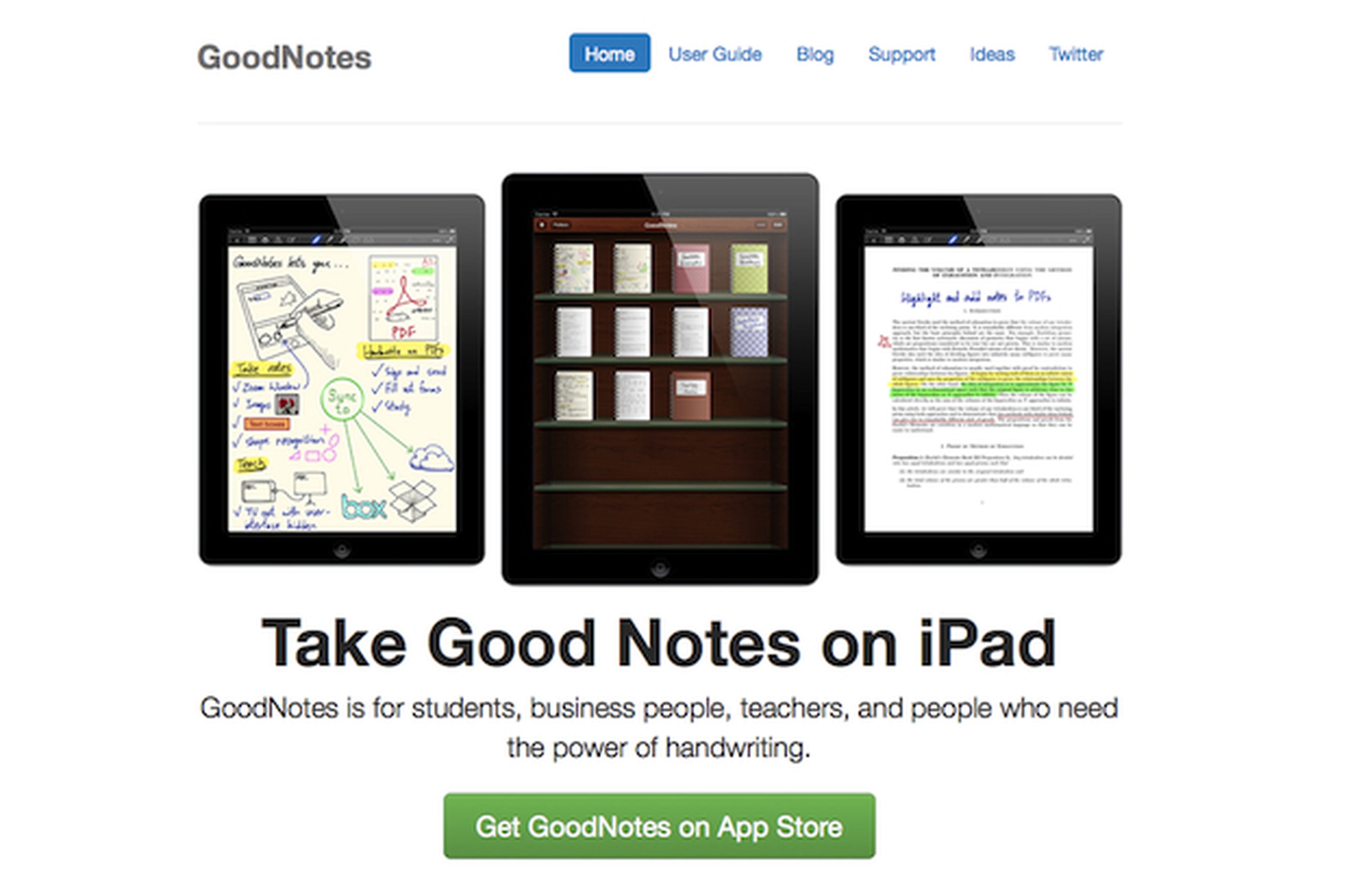
Descarga e instala GoodNotes Free
GoodNotes Free es una app gratuita. Para descargarla, entra en www.goodnotesapp.com desde tu iPad y haz clic en el botón Get GoodNotes on App Store. Después pulsa en el botón Instalar en la ficha de la app.
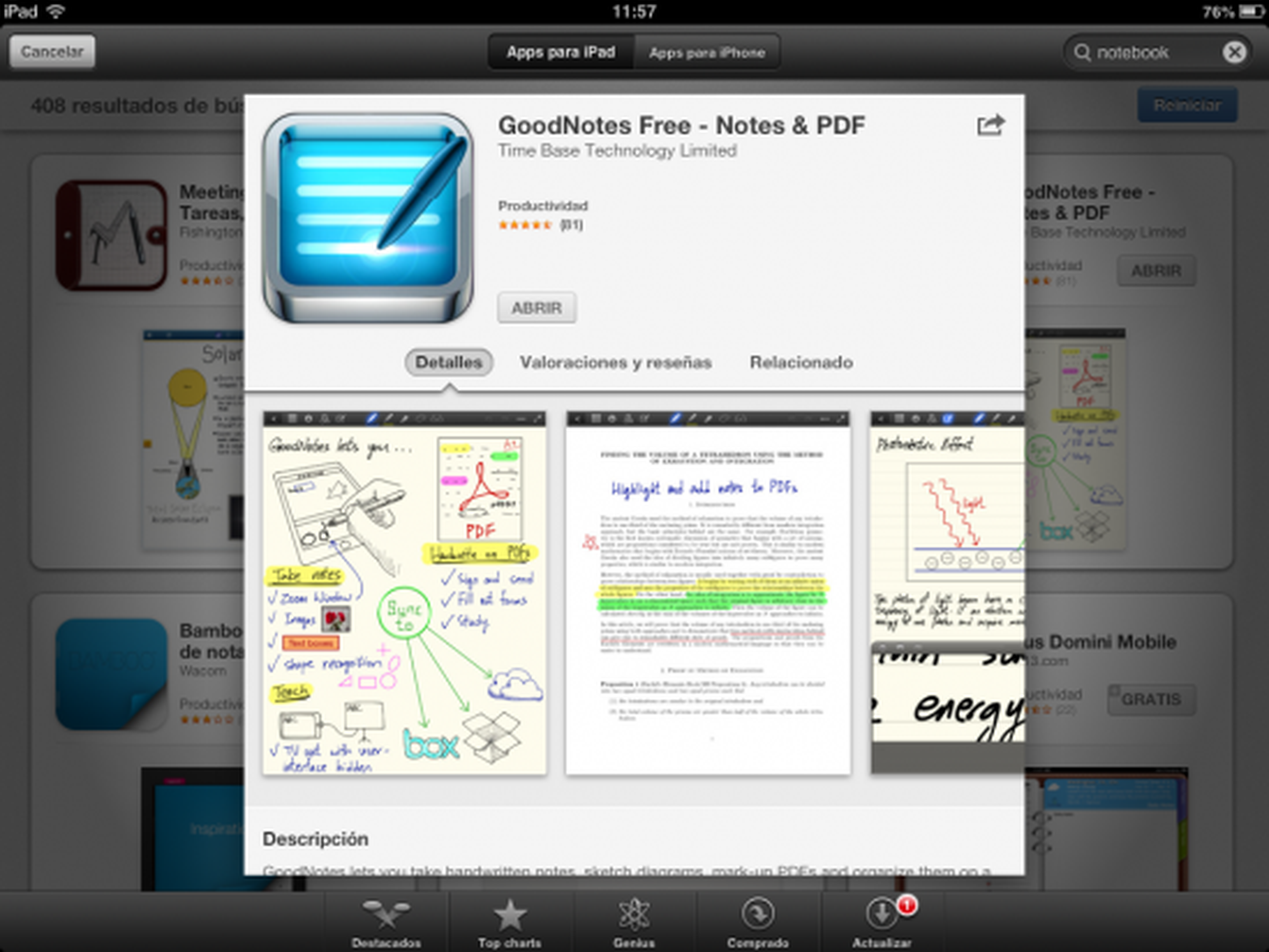
Configura la protección de la mano
Antes de comenzar a escribir con el lápiz capacitivo, es importante que configures la protección de la mano e indiques si eres diestro o zurdo. Para ello, haz clic en los tres puntos del menú superior y luego en Ajustes, Protección de la mano, Configuración. A continuación, gira la mano que aparece en la pantalla hasta que sea lo más semejante posible a la posición de tu mano mientras escribes. Cuando termines, haz clic en Ok para guardar los cambios.
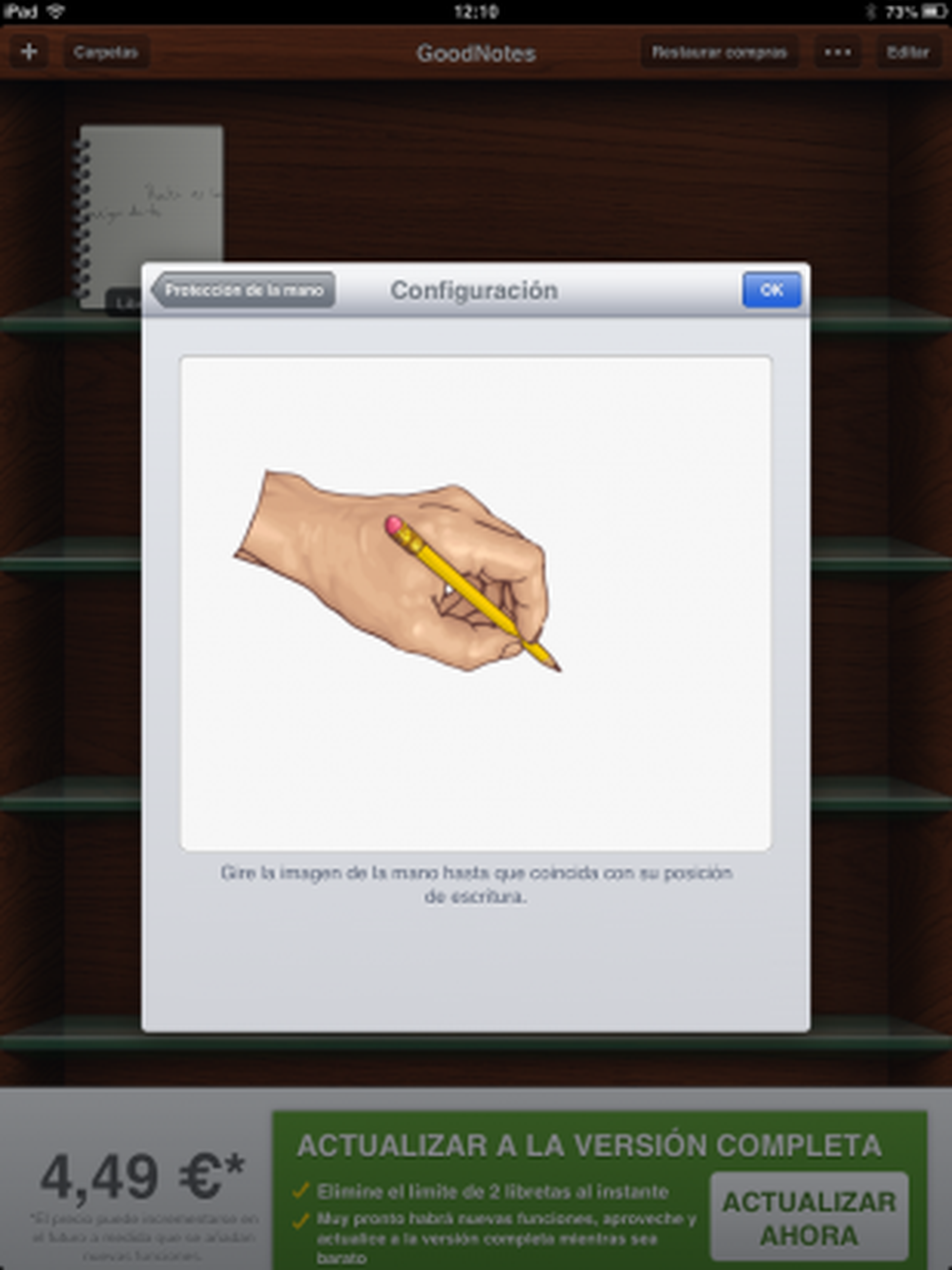
Crea una libreta
Para comenzar, en primer lugar crea una libreta haciendo clic en el icono +, situado en la esquina superior izquierda. A continuación, pulsa en la opción Seleccionar plantilla para elegir el tipo de papel. Navega por los diseños disponibles en la ventana Papeles y, cuando te hayas decidido, haz clic en el botón Usar esta plantilla para crear tu cuaderno.
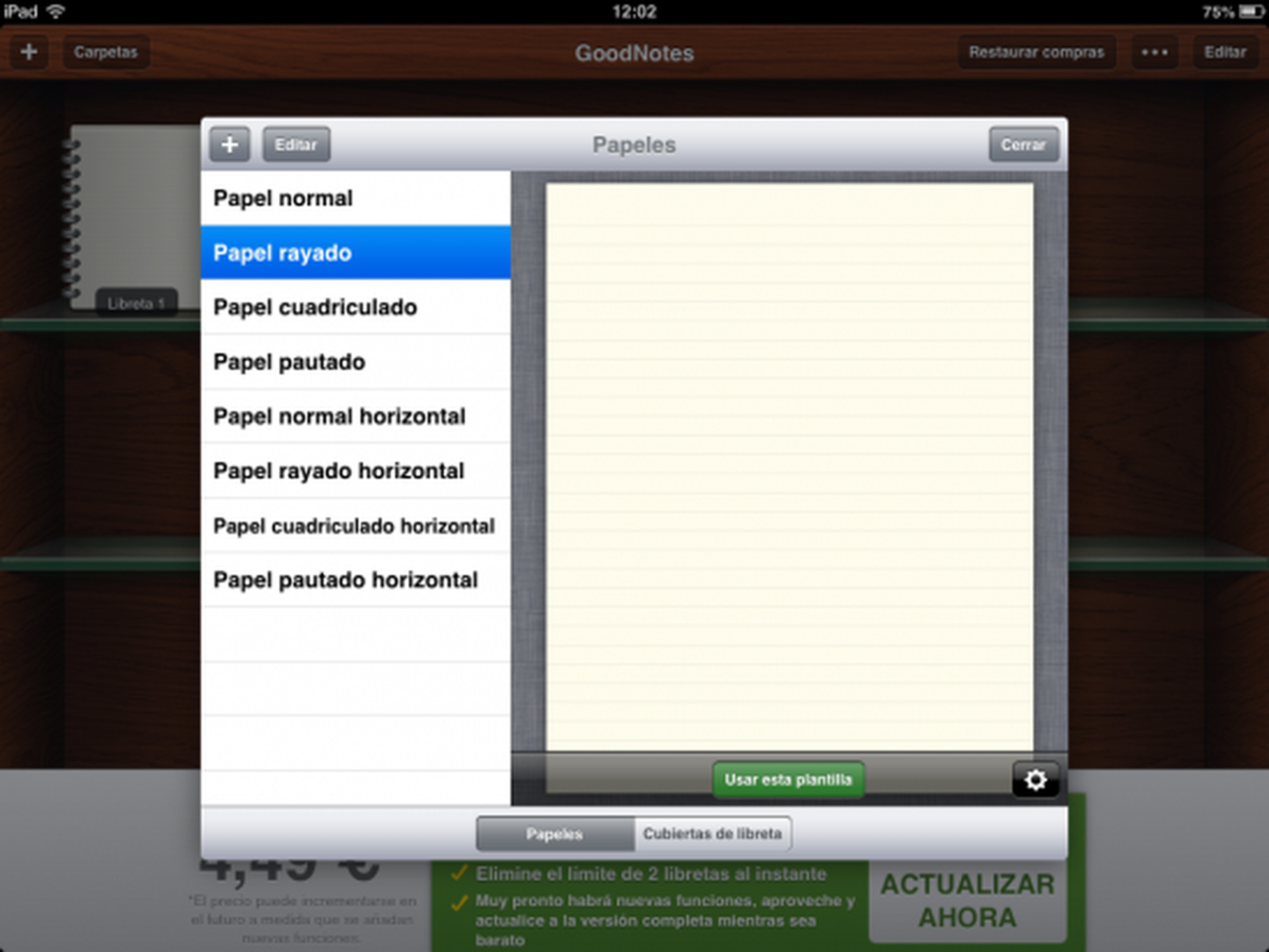
Escribe a mano con lápiz capacitivo
Después de crear tu libreta, para empezar a escribir a mano en tu iPad sólo tienes que entrar en una página, hacer clic en el icono con forma de bolígrafo y deslizar el lápiz capacitivo sobre la pantalla. Puedes destacar el texto que quieras con la herramienta Marcador y eliminarlo con la herramienta Goma. Si te equivocas y quieres suprimir las últimas acciones haz clic en la flecha de vuelta atrás.
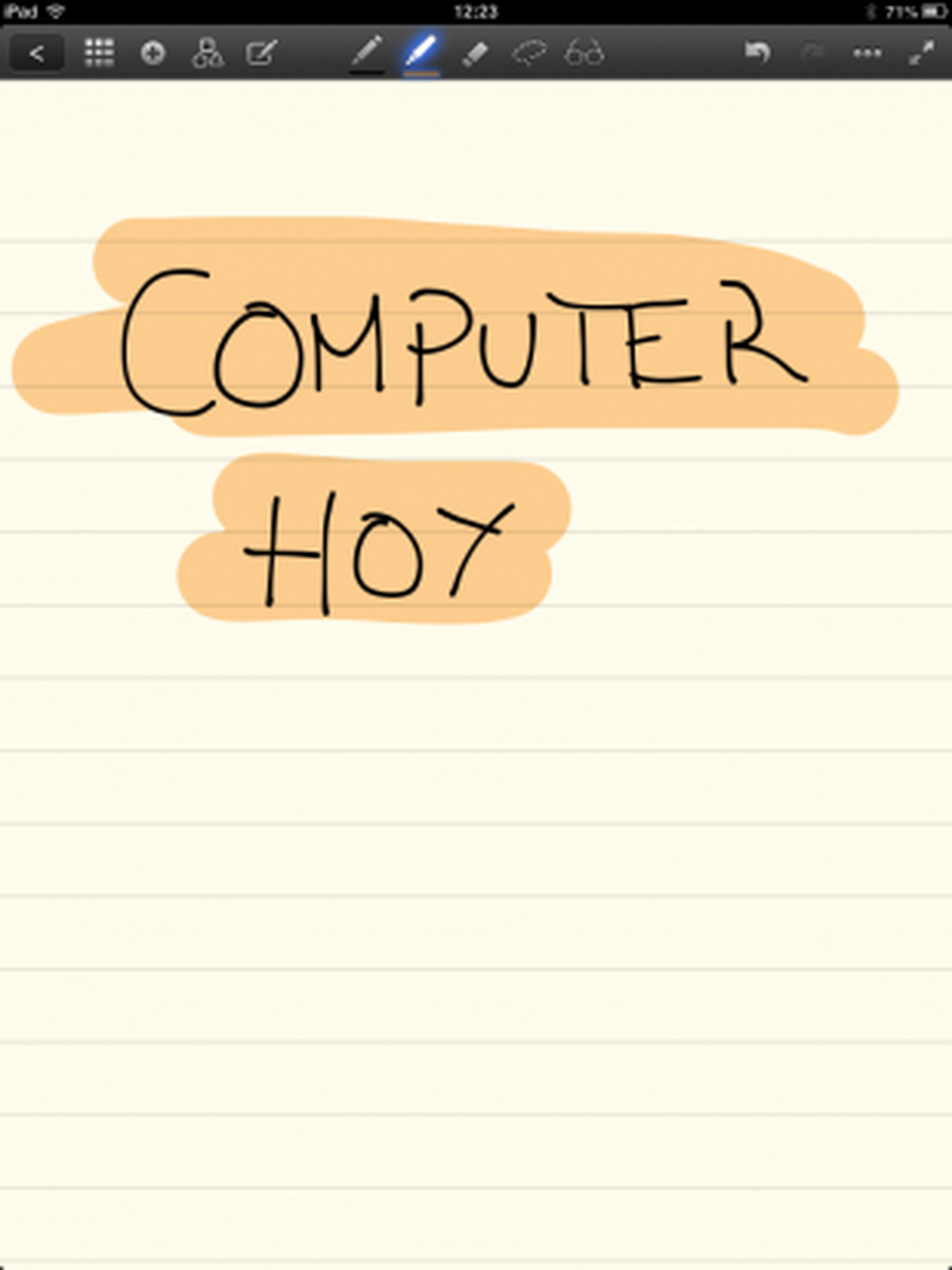
Despliega el área ampliada de escritura
Para escribir con mayor comodidad puedes ayudarte del área ampliada de escritura, que se despliega haciendo clic en el icono con forma de notas del menú superior. El recuadro azul de la página te indica la zona sobre la que vas a escribir; puedes moverlo donde quieras y hacerlo más grande arrastrando la esquina inferior derecha. Puedes escribir con el lápiz capacitivo en el recuadro inferior. Al contrario que en el caso de UPAD Lite, el sistema no avanza automáticamente, de manera que tienes que utilizarlas las flechas de la parte derecha de la ventana para moverte por el área ampliada.
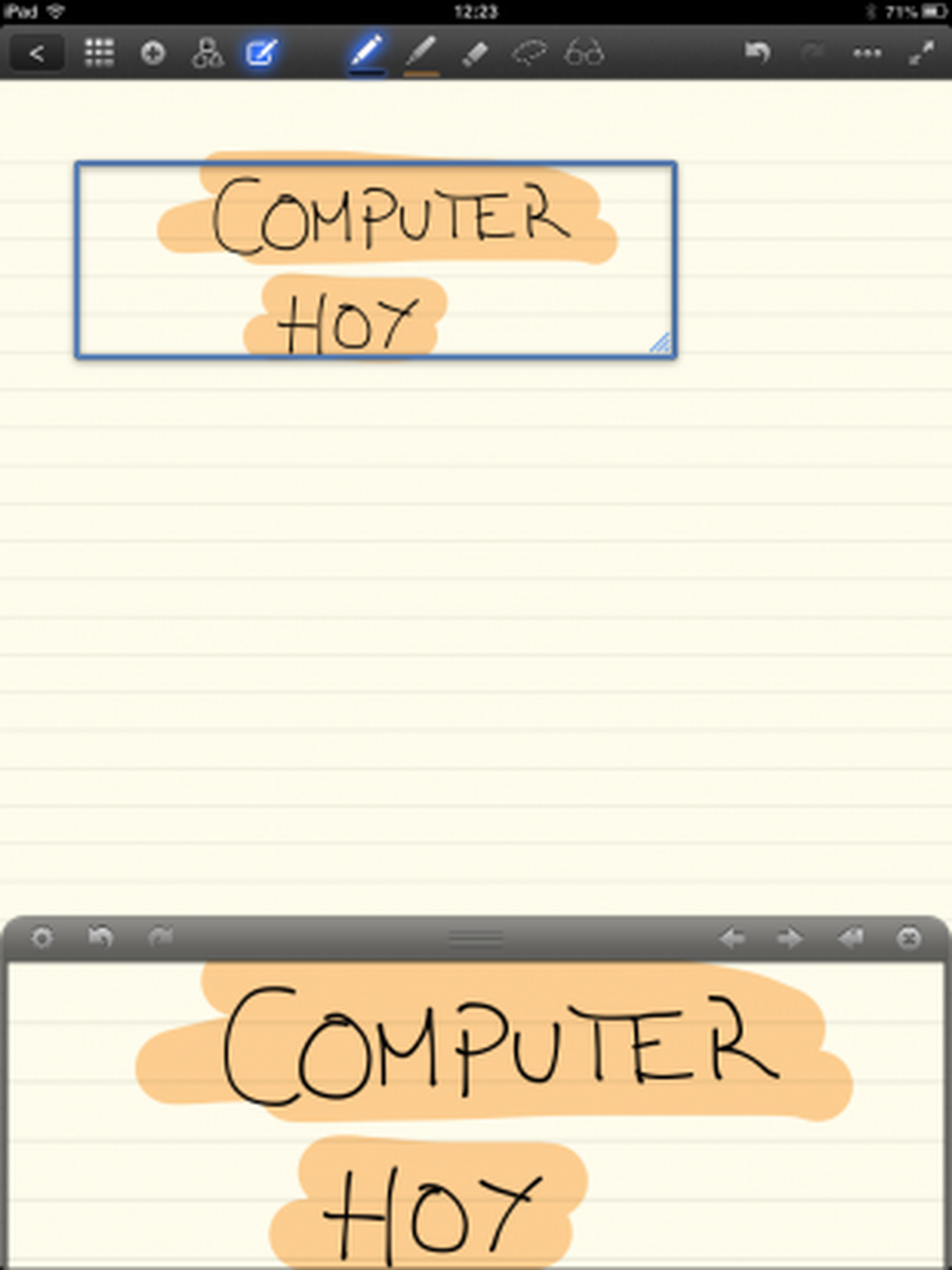
Descubre más sobre Sandra Arteaga, autor/a de este artículo.
Conoce cómo trabajamos en Computerhoy.
Productos: Apple iPad Mini
