Cómo editar vídeos fácil con Filmora9 de Wondershare en PC y Mac
Ofrecido por Wondershare
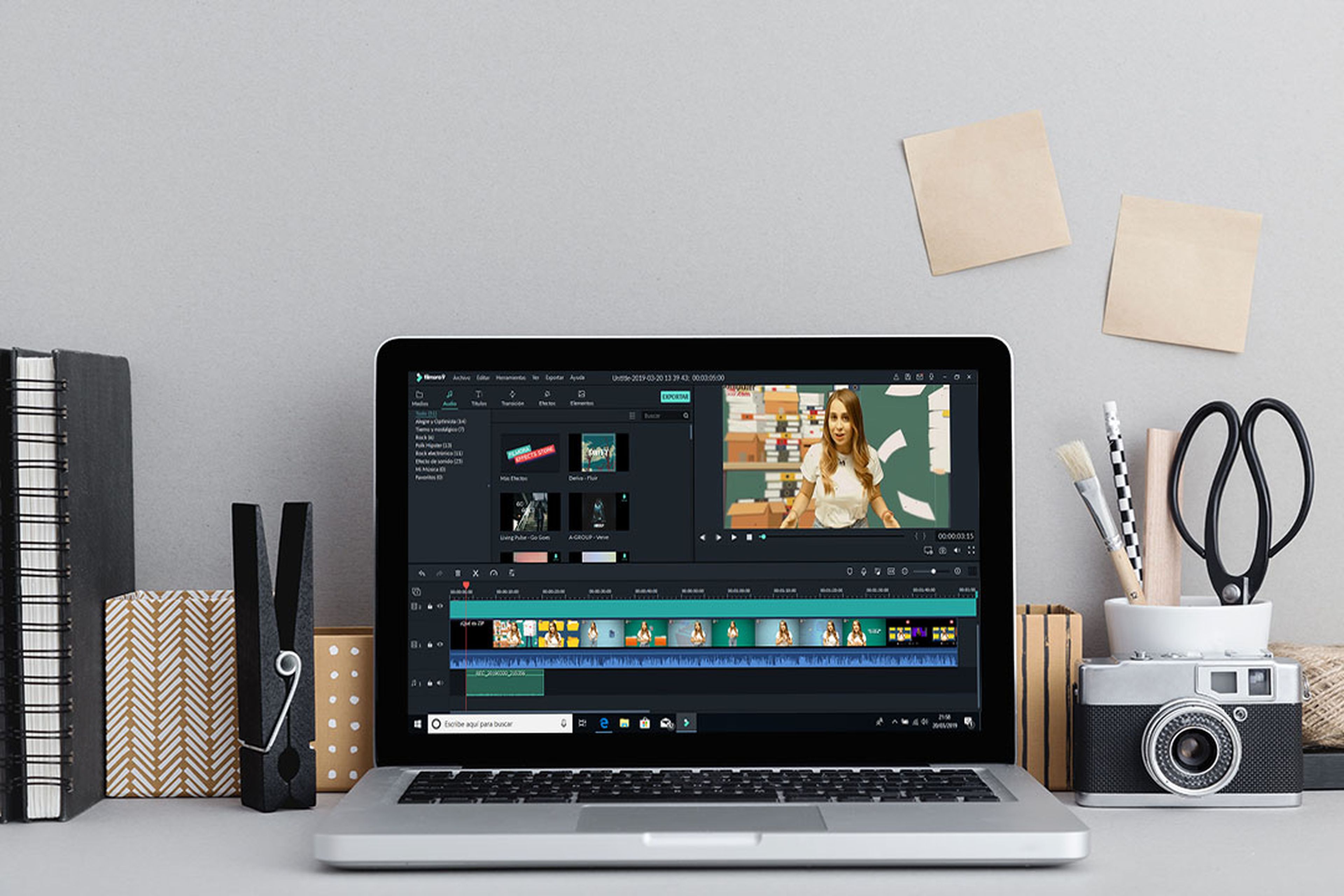
Gracias a Filmora9 de Wondershare, editar vídeos nunca fue tan fácil. Te contamos todas las funciones que te ofrece y cómo utilizar este programa para conseguir resultados profesionales.
En el mercado hay infinidad de programas de edición de vídeo, pero muchos de ellos tienen el problema de que son bastante complicados de usar y es necesario tener conocimientos técnicos para poder utilizarlos. Si eres un usuario amateur y te gustaría mejorar los vídeos que grabas con el móvil o editar contenidos para las redes sociales o YouTube, una aplicación muy recomendable para ti es Wondershare Filmora9, puesto que se caracteriza por su facilidad de uso y te permite conseguir muy buenos resultados sin apenas esfuerzo.
Para que te resulte muy sencillo editar tus vídeos con Wondershare Filmora9, en este tutorial te mostramos paso a paso cómo utilizar las funciones de este programa para que puedas sacarle el máximo partido. ¡Toma nota!
Abre Filmora e importa tus vídeos
Cuando abras por primera vez Filmora9, la versión más actual de Filmora, lo primero que tienes que hacer es seleccionar la relación de aspecto del nuevo proyecto. Para ello, haz clic en el desplegable y elige la opción que prefieras: panorámica, Instagram, vertical, estándar o cine. Luego pulsa en Crear nuevo proyecto para acceder al escritorio de trabajo.
El siguiente paso consiste en importar tus vídeos a la biblioteca de medios para poder trabajar con ellos. Para ello, navega por el menú Archivo > Importar medios > Importar archivos multimedia, en caso de que tengas los ficheros guardados en tu ordenador. Si lo prefieres, también puedes importar desde una cámara o un teléfono.
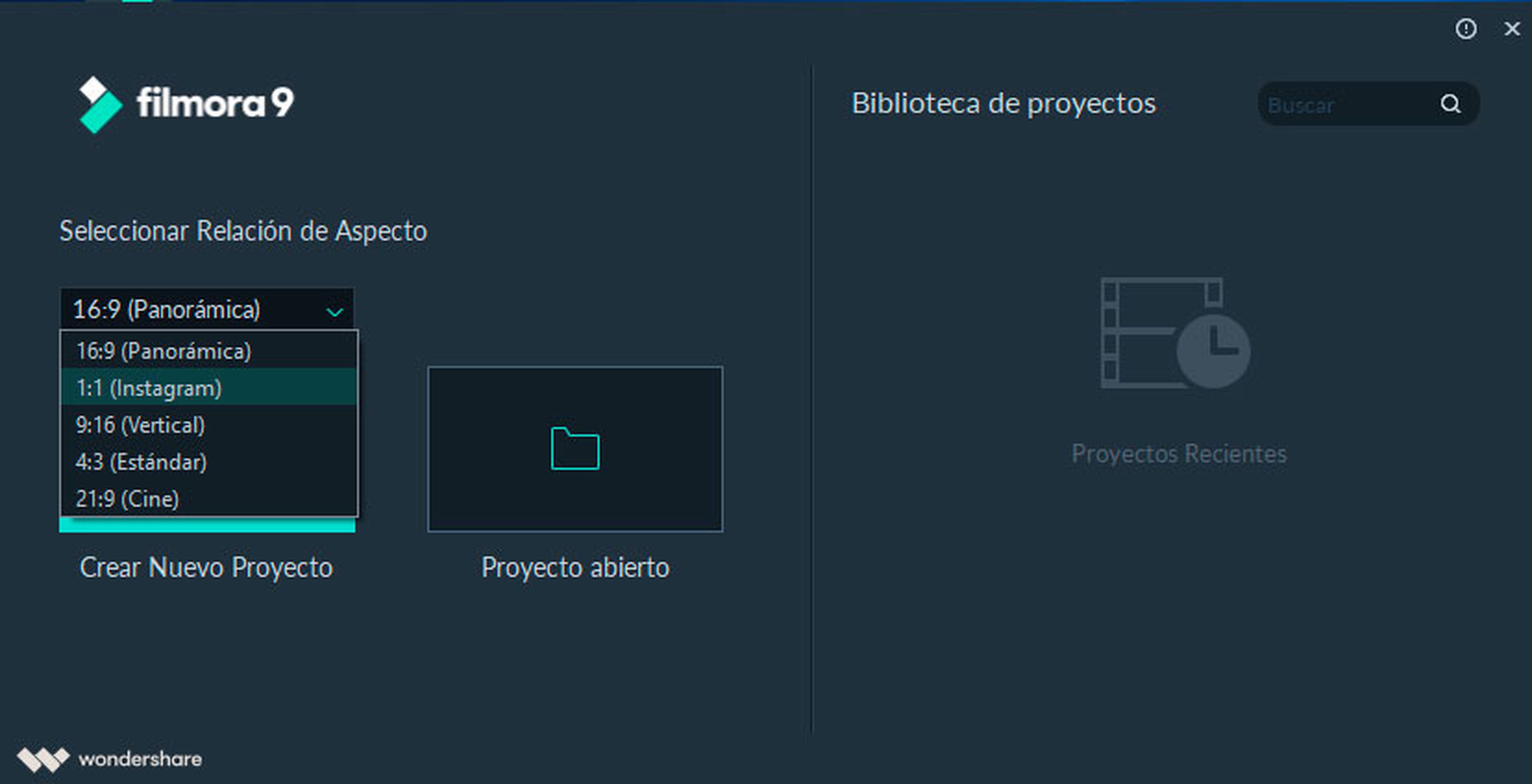
Repite la operación tantas veces como necesites. Verás que todos los clips que vayas importando aparecerán en la carpeta Medios > My Project > Mi álbum.
Realiza ajustes básicos
Después de importar los vídeos, lo único que tienes que hacer es arrastrarlos y soltarlos hasta la línea de tiempo, situada en la mitad inferior del escritorio de trabajo. Cuando lo hagas, el sistema te permitirá ajustar la resolución y la velocidad de fotogramas con la configuración del proyecto, en caso de que no coincidan. Haz clic en el botón Coincidir medios para que la configuración del clip se ajuste de manera automática.
A continuación, reproduce el contenido que has arrastrado a la línea de tiempo tocando en la barra espaciadora para visualizarlo en la pantalla de la mitad superior derecha. En la parte superior de la línea de tiempo encontrarás las herramientas de edición básica: las tijeras para dividir el vídeo, la herramienta de recortar y zoom o la función de ajuste de velocidad, y también las puedes ver en la pestaña Herramientas del menú. Puedes realizar las tareas que desees de una forma sencilla con solo hacer clic en el icono o la opción correspondiente.
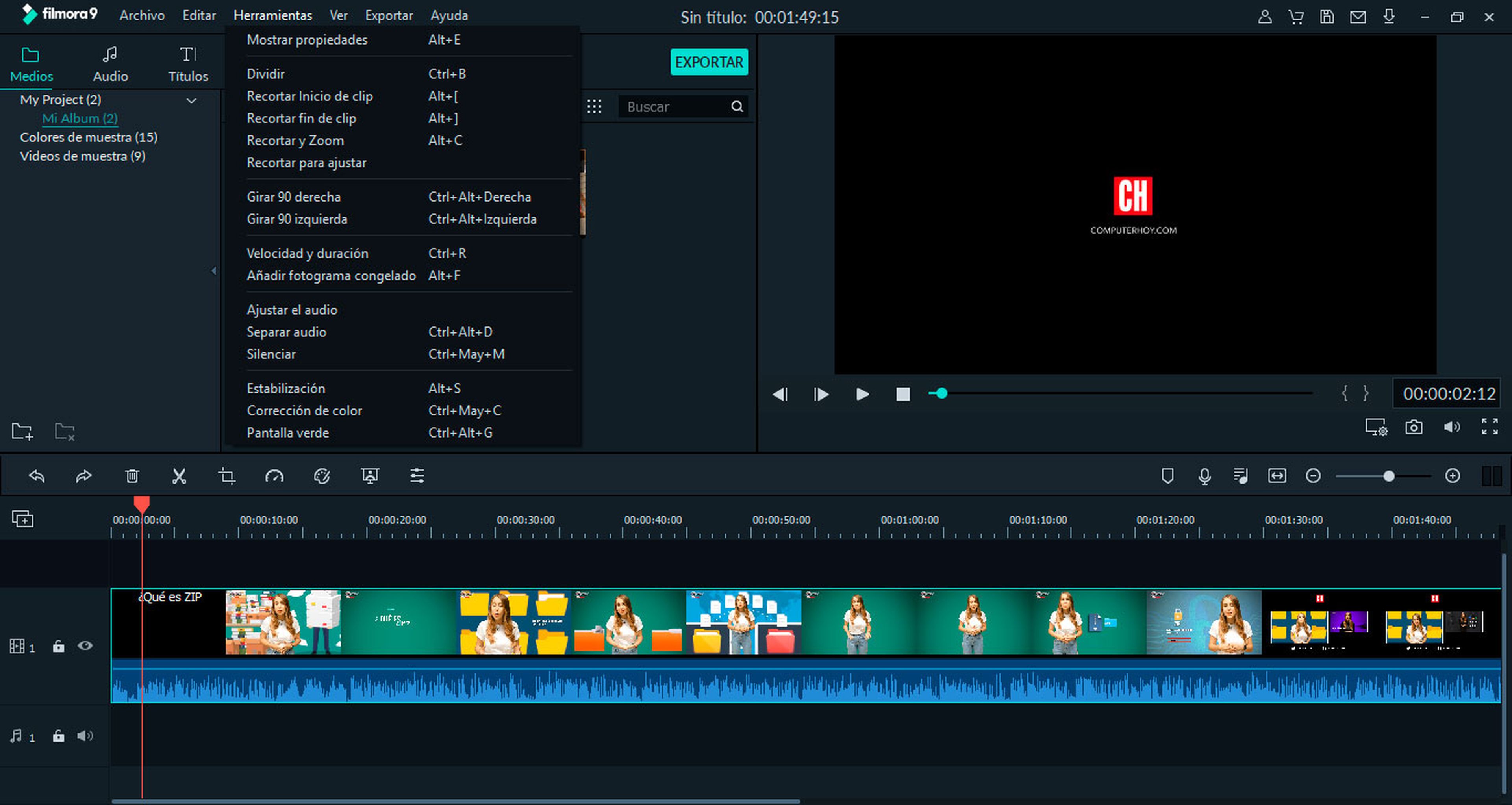
Por ejemplo, imaginemos que no te gusta el principio del clip y te gustaría eliminarlo. Para ello, avanza la reproducción hasta el fotograma que quieras arrastrando la línea roja y navega por el menú Herramientas > Recortar inicio de clip.
Aplica opciones de edición avanzada
Aparte de las funciones básicas, este programa de edición de vídeo pone a tu disposición opciones avanzadas para que realices ajustes más completos en tus clips. Si haces clic en el icono Editar,en la pestaña Vídeo encontrarás infinidad de herramientas para editar el contenido.
En el apartado Transformar puedes girar, voltear, escalar o cambiar la posición de la imagen, en Composición puedes ajustar la opacidad y seleccionar un modo de fusión, en Estabilización puedes corregir las vibraciones de la grabación, en Chroma key puedes gestionar las opciones de la pantalla verde, en Corrección de lente puedes seleccionar la marca de la cámara para aplicar una corrección de lente, y en Sombra paralela puedes ajustar la distancia, dirección, color y opacidad de la sombra.
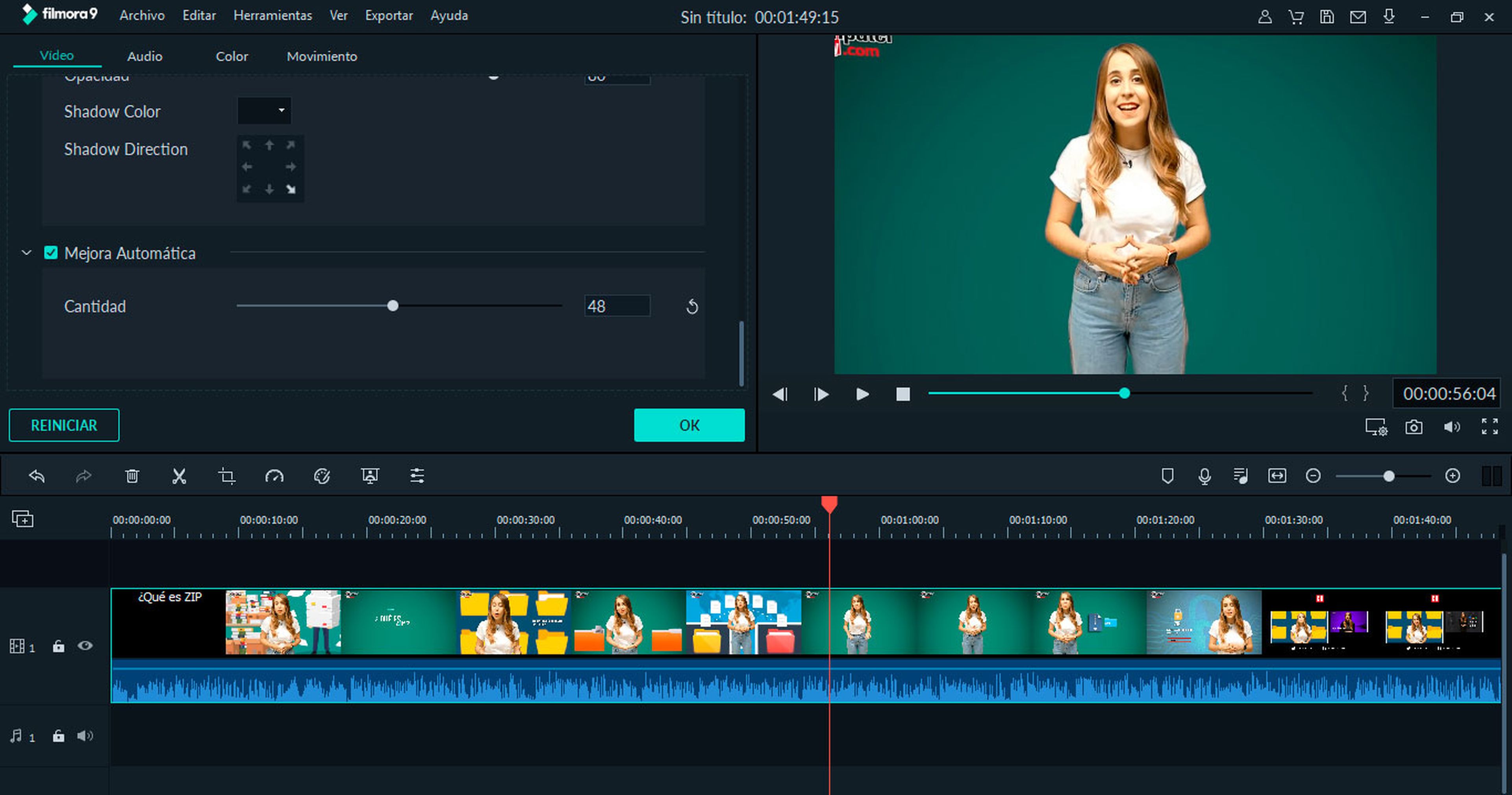
En caso de que no sepas muy bien cómo utilizar estas funciones, también tienes a tu disposición la opción Mejora automática, que te permite optimizar el contenido sin ningún esfuerzo.
Aprovecha los efectos creativos
Gracias a Wondershare Filmora9, puedes introducir con total facilidad títulos, transiciones, filtros, efectos, música sin derechos y elementos en tus vídeos. Puedes encontrar el catálogo con todas las opciones disponibles en el cuadrante superior izquierdo, en las pestañas situadas bajo el menú principal.
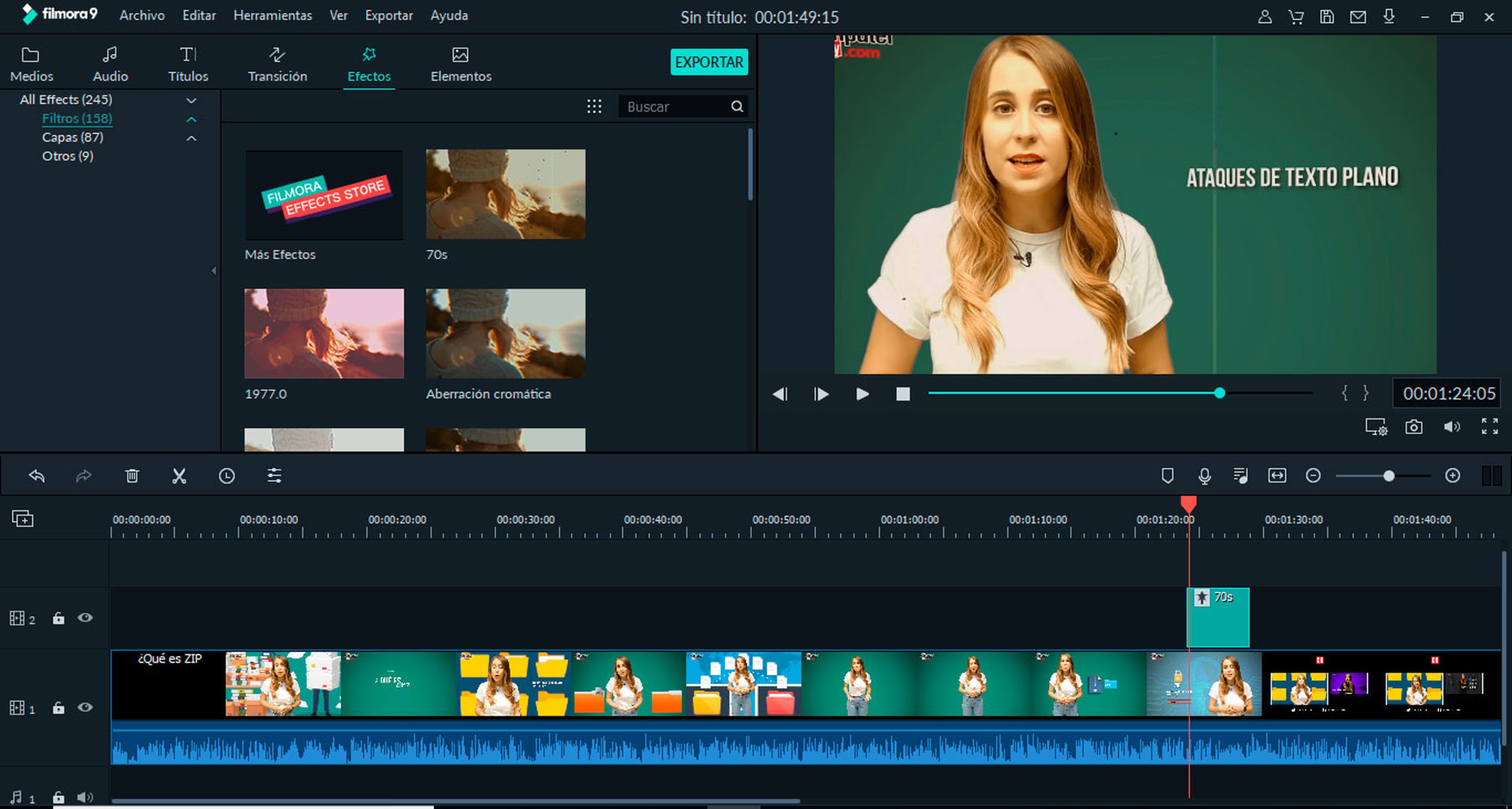
En la pestaña Títulos tienes todos los elementos de rotulación, como los rótulos de apertura, los títulos, las sobreimpresiones del tercio inferior, los subtítulos o los créditos finales. El apartado Transiciones están recogidas todas las opciones de transición que puedes introducir en tus contenidos. En Efectos encontrarás más de 150 filtros, casi 100 capas y otros efectos, como máscaras o mejoras automáticas. Por último, en el apartado Elementos encontrarás iconos, stickers, emojis y otros elementos gráficos que puedes añadir a tu contenido.
Aparte de los efectos predeterminados, Wondershare Filmora9 cuenta con una tienda de efectos llamada Filmstocks a la que puedes acceder desde este enlace. Aquí encontrarás paquetes de efectos adicionales de distintas temáticas, por ejemplo efectos estacionales o de cumpleaños. Algunos son gratuitos y para obtener otros es necesario contratar una suscripción.
Cuando veas un paquete de efectos que te gustaría tener, haz clic en el botón Descargar para añadirlo a tu cuenta y poder utilizarlo.

Ajusta el audio y la música
El siguiente paso en la edición de vídeo con Wondershare Filmora9 consiste en ajustar el audio y la música de tu contenido. En primer lugar, para editar el audio haz clic en el botón Editar de la línea de tiempo o pulsa las teclas Alt + E y luego dirígete a la pestaña Audio. Aquí verás las opciones que tienes a tu disposición para ajustar el sonido propio del vídeo, como subir o bajar el volumen, modificar el tono o eliminar el ruido de fondo, entre otras alternativas.
Otra de las posibilidades que te ofrece el programa es grabar una voz en off. Para ello, lo único que necesitas es conectar un micrófono al ordenador y hacer clic en el botón rojo para iniciar la grabación. Cuando termines, vuelve a pulsar en el botón rojo para detener la grabación, y verás que en la línea de tiempo aparece una nueva pista con el audio. Si lo necesitas, también cuentas con un mezclador de audio al que puedes acceder desde el correspondiente icono de la línea de tiempo.

Para darle un aire más profesional a tu contenido, Filmora te ofrece un catálogo de efectos de sonido y música de fondo que puedes añadir fácilmente a tu vídeo. Lo puedes encontrar en la pestaña Audio del cuadrante superior izquierdo, y para añadir los temas y efectos solo tienes que arrastrarlos y soltarlos en la línea de tiempo.
Exporta el resultado
Después de efectuar todas las tareas de edición deseadas, el último paso consiste en guardar y exportar tu vídeo. Para ello, después de guardar el proyecto lo único que tienes que hacer es pulsar en el botón Exportar que verás en la parte superior central del programa.
Puedes elegir entre una amplia variedad de formatos de archivo, como MP4, HEVC, MPG-2 o AVI. Si lo prefieres, en la pestaña Dispositivo puedes seleccionar un dispositivo concreto en el que quieres reproducir el vídeo para que el programa lo exporte a un formato compatible.
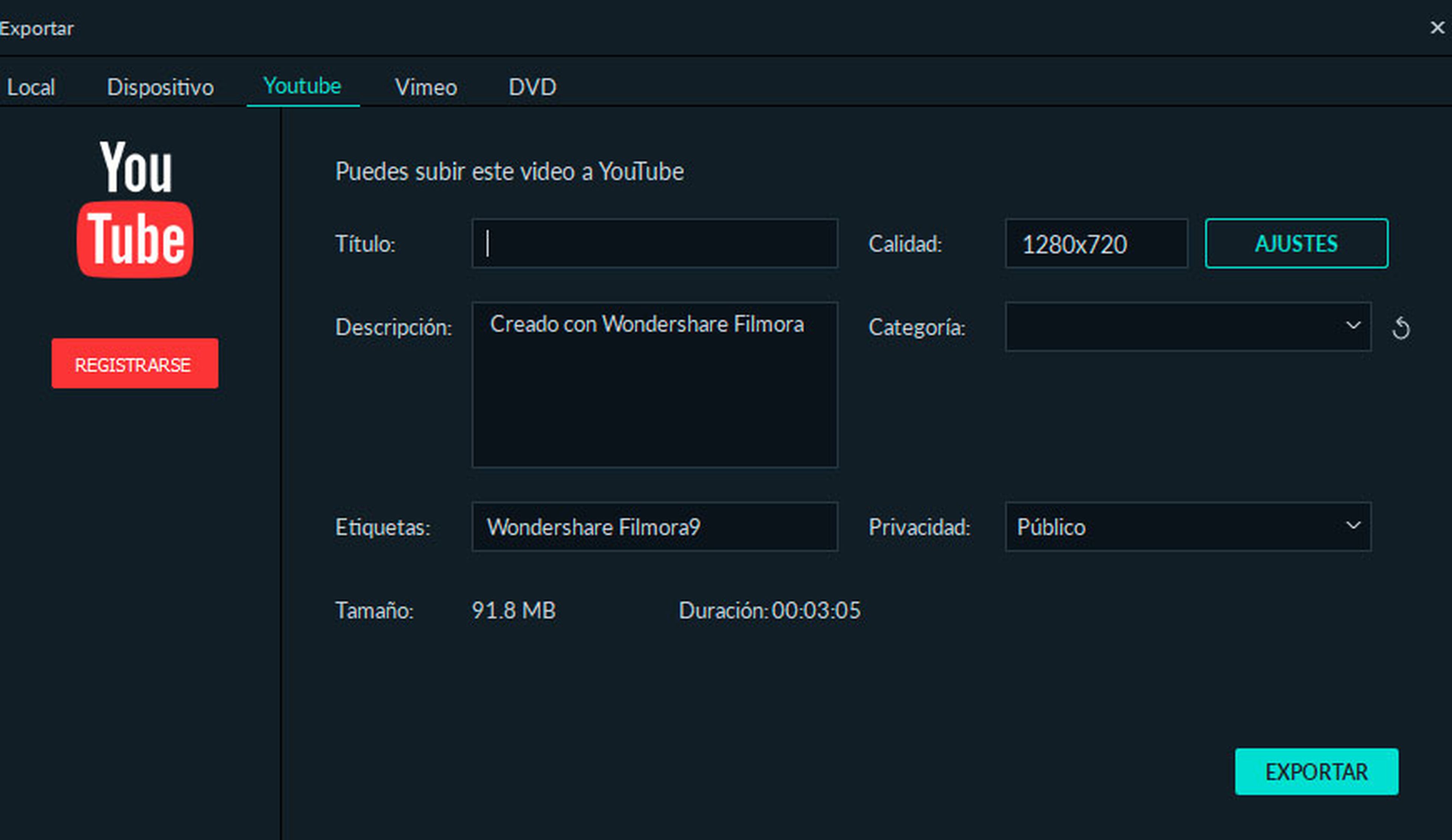
Además, también tienes la posibilidad de subirlo a tu canal de YouTube o Vimeo directamente. Para ello, sincroniza tu cuenta, completa la información y configura los ajustes.
Wondershare Filmora9: dónde descargar y precio
¿Qué te ha parecido Wondershare Filmora9? Te ofrece muchas funciones útiles y es muy fácil de utilizas, ¿verdad?
Si quieres que sea tu programa de edición de vídeo, puedes descargarlo desde este enlace para Windows y macOS. Tienes la posibilidad de probar gratis la aplicación, y si quieres sacarle el máximo partido puedes contratar un plan trimestral por solo 11,99 euros, o comprar un plan ilimitado (lifetime) a un precio de 59,99 euros.
Descubre más sobre Business Solutions, autor/a de este artículo.
Conoce cómo trabajamos en Computerhoy.
