iTunes a fondo: guía para usar este programa con todos sus trucos
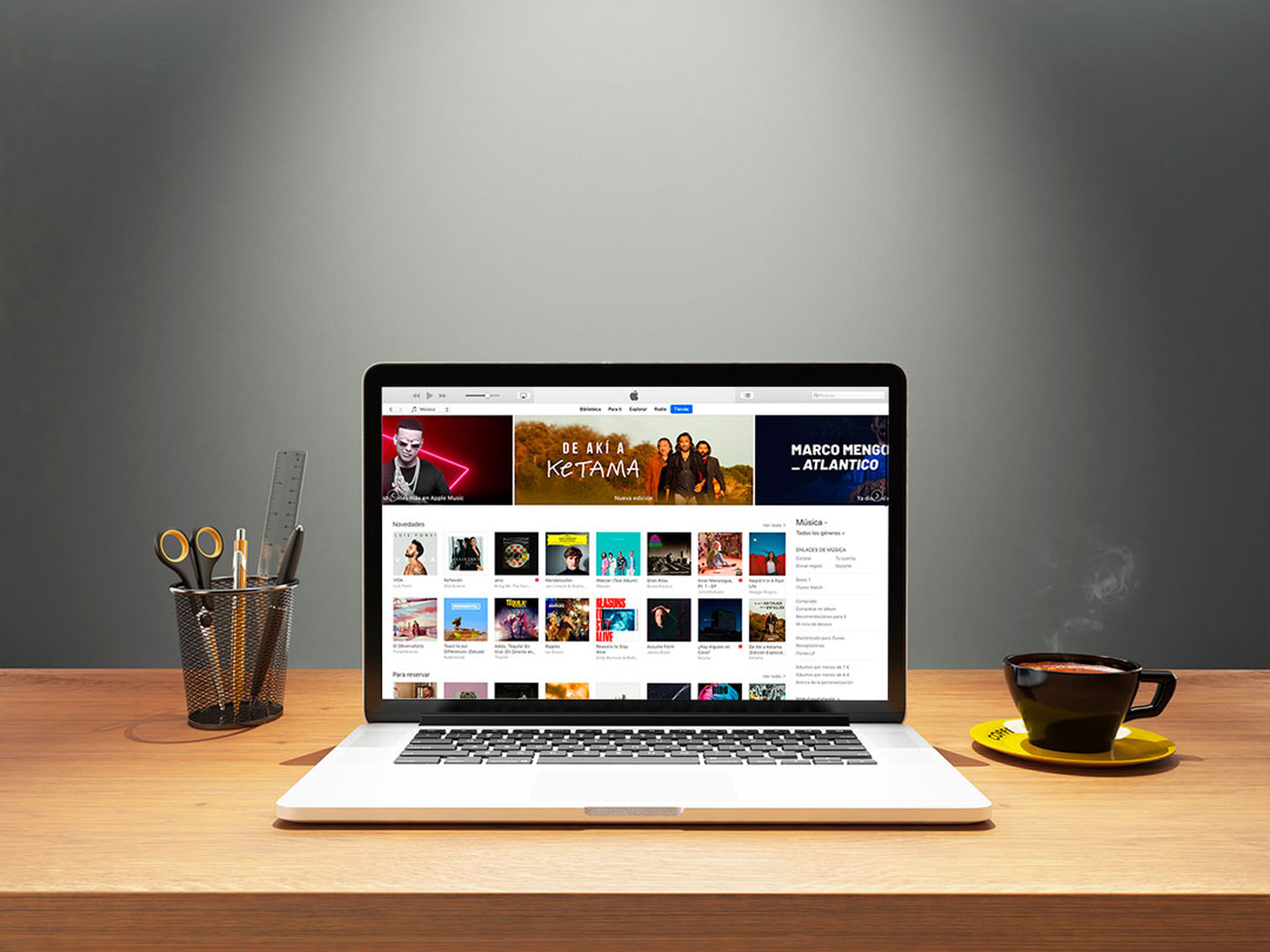
iTunes es el reproductor de medios y la tienda de contenidos multimedia de Apple. Con este programa puedes organizar y disfrutar tu música, podcasts, audiolibros, películas, series o programas en tu ordenador macOS o Windows 10. Además, te permite configurar tu iPhone, iPad o iPod, instalar actualizaciones, sincronizar los contenidos multimedia o crear y restaurar copias de seguridad.
A grandes rasgos, iTunes te permite llevar a cabo las siguientes tareas:
- Organizar y reproducir tu música y vídeos.
- Reproducir o descargar canciones con Apple Music, siempre y cuando tengas una suscripción activa.
- Buscar y descargar música, películas, programas de TV, podcasts y audiolibros, gratuitos o de pago.
- Configurar el iPhone, iPad o iPod, instalar actualizaciones, crear y restaurar copias de seguridad y añadir los contenidos multimedia de tu biblioteca de iTunes.
Como ves, esta aplicación tiene mucho que ofrecerte si tienes un ordenador macOS y dispositivos de Apple. Dado que el programa es muy amplio y puede resultar un poco enrevesado, hemos preparado para ti esta guía para usar de iTunes con consejos, trucos y todo lo que necesitas saber.
Alimenta tu biblioteca de iTunes: opciones para añadir contenido
iTunes te permite crear una biblioteca de contenido multimedia de una forma rápida y sencilla. Tienes la posibilidad de añadir archivos de música, vídeo, podcasts y audiolibros desde distintas fuentes. Te explicamos las opciones que tienes a tu disposición.
Añade contenido desde el ordenador
¿Tienes archivos de audio o vídeo guardados en el almacenamiento local de tu Mac? Si te preguntas cómo añadir contenido a tu biblioteca de iTunes, la respuesta es muy sencilla: abre el programa, navega por el menú Archivo > Añadir a biblioteca y selecciona las carpetas o los ficheros que te gustaría importar.
Por defecto, iTunes coloca una copia de estos archivos en el directorio Inicio/Música/iTunes/iTunes Media, aunque si lo deseas puedes cambiar la carpeta en la que se almacenan los contenidos. Para ello, navega por el menú iTunes > Preferencias > Avanzado, haz clic en el botón Cambiar del apartado Ubicación de la carpeta iTunes Media y después selecciona la carpeta que quieras utilizar.
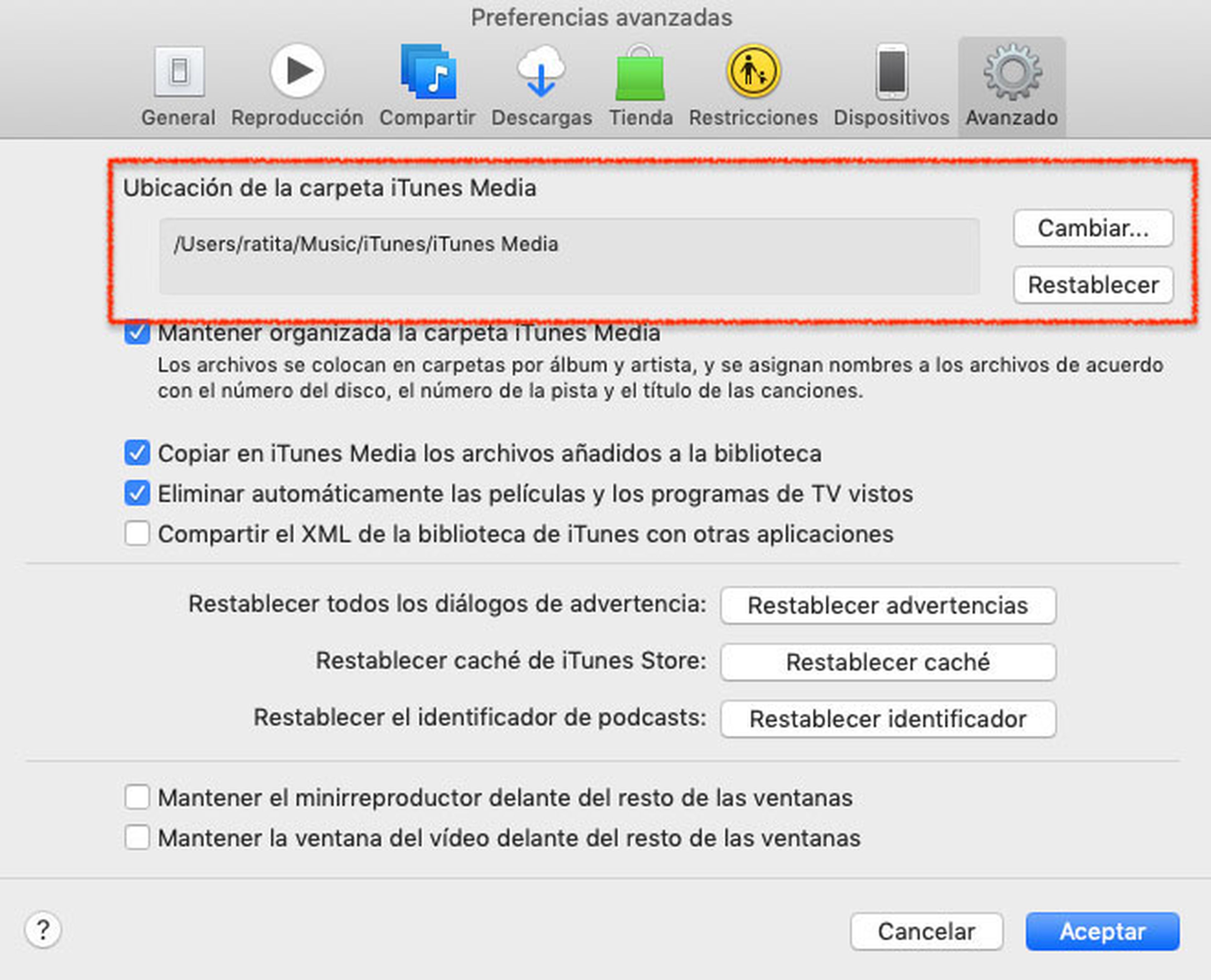
Transfiere compras desde un dispositivo móvil
Si has comprado música, películas u otros contenidos en tu iPhone, iPad o iPod, tienes la posibilidad de transferir tus compras a la biblioteca de tu Mac de una forma muy sencilla. Para aplicar este truco de iTunes, navega por el menú Cuenta > Autorizaciones > Dar autorización a este ordenador y selecciona Dar autorización. Luego, conecta el dispositivo que tiene el contenido que te gustaría importar, y haz clic la opción Transferir compras, o dirígete a Archivo > Dispositivos > Transferir compras de [dispositivo].
Importa contenidos desde otros ordenadores
iTunes cuenta con una función llamada Compartir en casa mediante la que es posible acceder a la biblioteca de iTunes de otros ordenadores. Puedes activar esta característica en el menú Archivo > Compartir en casa > Activar Compartir en casa. Después, escribe tu ID de Apple y la contraseña para finalizar la activación.
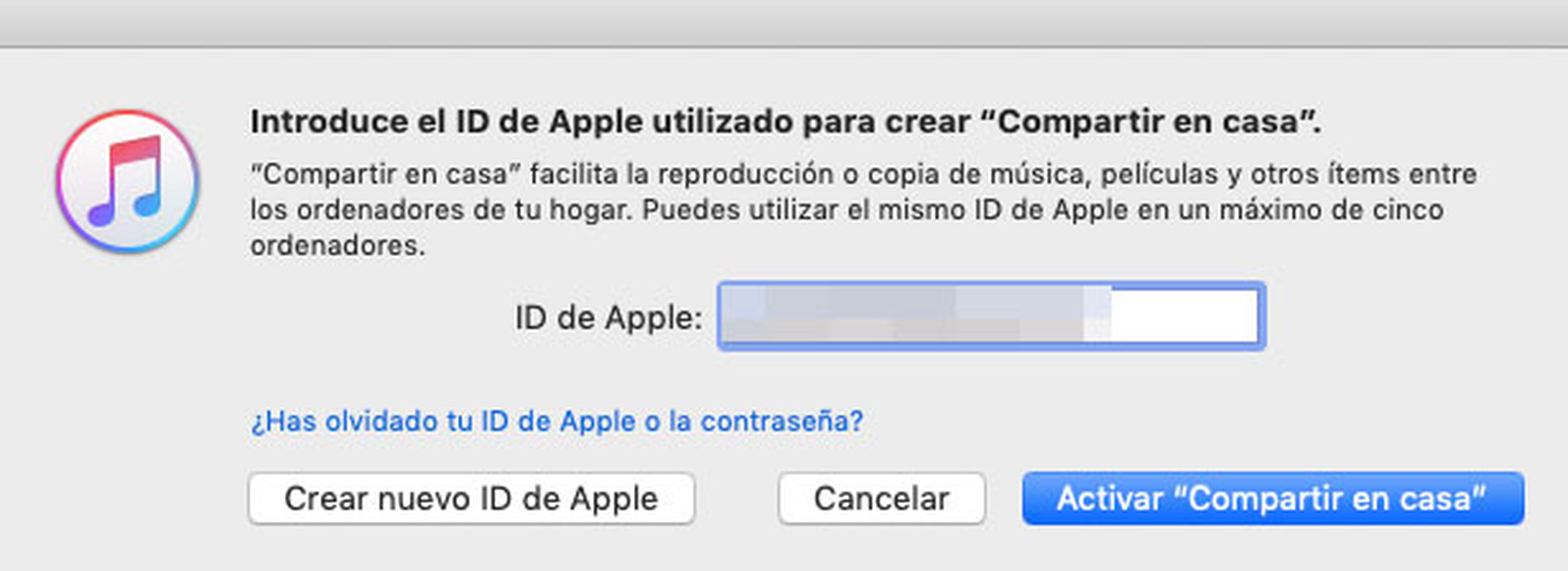
Repite la operación en los demás equipos con los que quieras compartir contenidos y utiliza el mismo ID de Apple para acceder a la biblioteca. A continuación, para importar contenidos selecciona una biblioteca compartida en el menú desplegable de la parte superior izquierda, pulsa en Mostrar y luego en Ítems que no están en mi biblioteca. Aquí puedes seleccionar los contenidos que te gustaría importar.
Compra un MacBook a buen precio en Amazon España
Obtén música y vídeos desde Apple Music
Si tienes una cuenta en Apple Music, iTunes te permite reproducir y descargar contenidos mediante tu suscripción de pago. En caso de que no tengas una cuenta, tienes la posibilidad de solicitar una prueba gratuita en este enlace o a través del menú Explorar del programa.
Una vez que te hayas suscrito puedes añadir canciones, álbumes, listas de reproducción, programas de televisión, películas y videoclips a tu biblioteca de iTunes en iCloud, a la que puedes acceder al iniciar sesión en Apple Music desde cualquier equipo.

Para añadir un archivo a tu biblioteca de iCloud, inicia sesión en Apple Music, selecciona el tipo de contenido en el desplegable de la parte superior izquierda (Música o Vídeos, por ejemplo), y luego pulsa en Biblioteca. A continuación, mantén pulsada la tecla Cntr, haz clic en un ítem y luego selecciona Añadir a la biblioteca musical de iCloud.
Después, para descargar contenido de tu biblioteca de iCloud, selecciona el tipo de contenido en el desplegable de la parte superior izquierda, pulsa en Biblioteca y selecciona la opción Descarga de iCloud que aparece junto al ítem.
Añade contenido desde iTunes Store
La siguiente opción para añadir contenido a tu biblioteca que te mostramos en esta guía para usar iTunes es la de obtener música, películas, podcasts y audiolibros a través de iTunes Store.
iTunes Store es la tienda de contenidos del programa que se encuentra en el apartado Tienda del menú superior. Utiliza el desplegable de la parte superior izquierda para moverte a la sección específica de cada tipo de contenido de la tienda, por ejemplo Música o Vídeos.
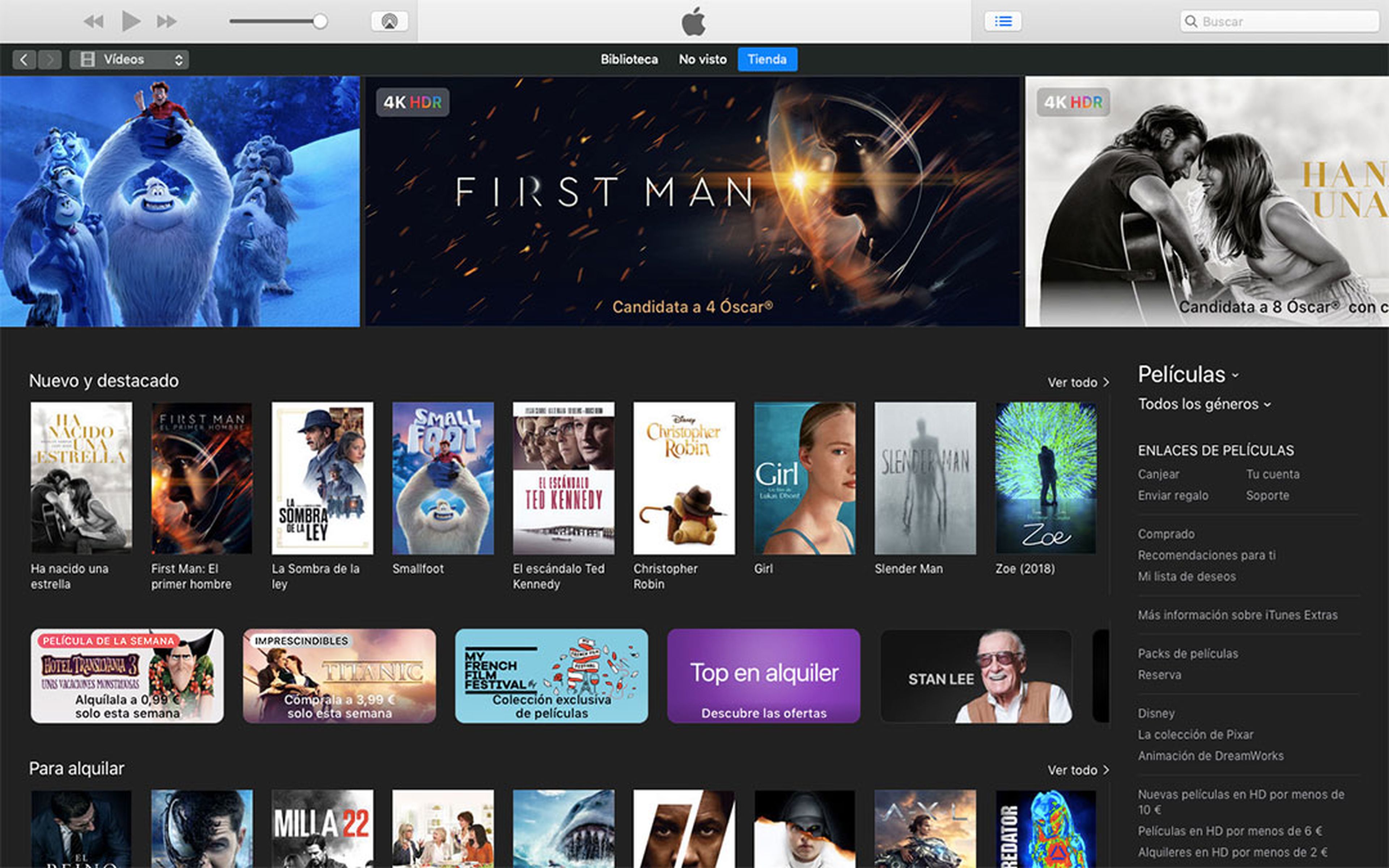
En el caso de la música puedes comprar canciones sueltas o álbumes enteros, cuyo precio varía en función del artista, las películas las puedes comprar o alquilar, los podcasts son gratuitos y el precio de los audiolibros también varía en función del contenido. Una vez que has efectuado la compra de un archivo, busca el botón para descargarlo o añadirlo a tu biblioteca.
Importa discos CD
Otra alternativa para añadir contenido a tu biblioteca de iTunes consiste en importar música desde un CD. Para ello, inserta el disco en tu equipo o en una unidad externa, haz clic en el botón CD de la parte superior izquierda y selecciona la opción Importar todas las canciones del CD. Si no quieres importarlo todo, también puedes marcar las canciones concretas que te gustaría obtener y pulsa en el botón Importar CD.
Cuando el proceso de importación finalice, encontrarás las canciones en tu biblioteca.
¿Quieres un iPhone nuevo? Echa un vistazo al catálogo de Amazon España y cómpralo a buen precio
Gestiona tu biblioteca de iTunes
El siguiente paso en el que nos vamos a detener en esta guía para utilizar iTunes es en la gestión de tu biblioteca. Ahora que ya has añadido contenidos, te explicamos cómo editar la información de los archivos, cómo convertir formatos o cómo buscar y encontrar contenidos duplicados.
Añade y edita información de la biblioteca
Para añadir y editar información de los archivos de tu biblioteca, en primer lugar selecciona el tipo de contenido en el desplegable de la parte superior izquierda, por ejemplo Música, y luego pulsa en la opción Biblioteca. A continuación, selecciona el ítem en cuestión y navega por el menú Edición > Información de la canción.
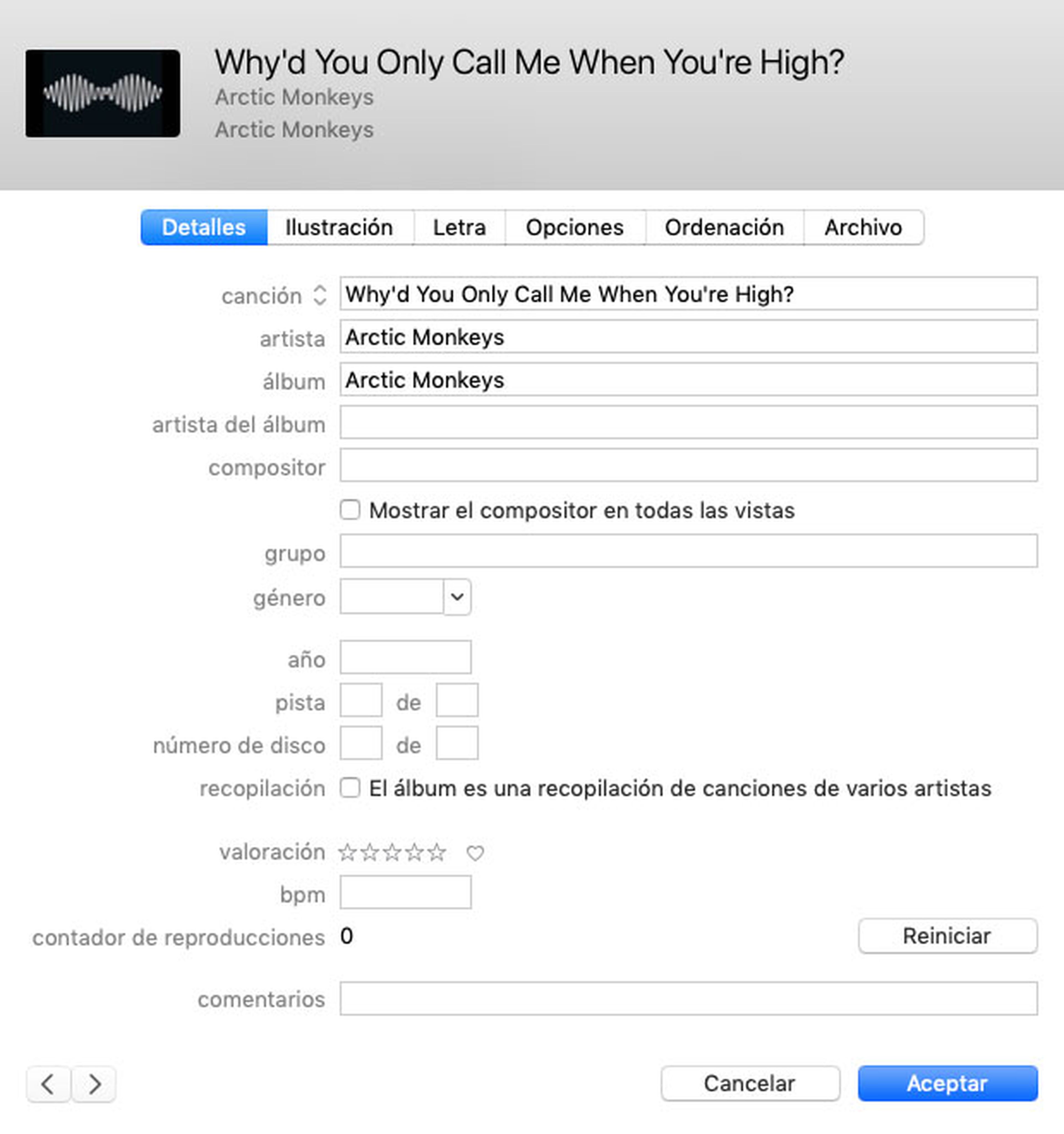
En esta ventana puedes editar todos los detalles de la pista, añadir una ilustración del álbum, las letras, establecer unos criterios de ordenación o consultar toda la información del archivo.
Busca contenido y encuentra duplicados
Otro paso que te explicamos en esta guía para usar iTunes a fondo es cómo buscar contenidos y encontrar duplicados. De esta forma, podrás localizar con rapidez lo que estás buscando y eliminar los contenidos duplicados para liberar espacio desaprovechado.
En la esquina superior derecha tienes el buscador. Escribe la canción, artista, película, podcast o cualquier otro contenido que estés buscando y el sistema te mostrará los ítems relacionados que hay en tu biblioteca. Además, si pulsas en la pestaña Tienda puedes ver los contenidos relacionados disponibles en iTunes Store.

Para encontrar contenidos duplicados, accede a la biblioteca específica seleccionando el tipo de contenido en el desplegable de la parte superior izquierda, por ejemplo Música, y luego pulsando en la opción Biblioteca. A continuación, navega por el menú Archivo > Biblioteca > Mostrar ítems duplicados. Haciendo esto verás todas las apariciones de una canción del mismo artista en cualquier álbum de la biblioteca.
Si lo que quieres es buscar contenidos duplicados exactos, un truco de iTunes consiste en mantener pulsada la tecla Opción y navega por el menú Archivo > Biblioteca > Mostrar ítems duplicados exactos.
Reproduce contenido en iTunes
Ahora que ya tienes tu biblioteca de iTunes completa y ordenada, el siguiente punto que vamos a explicar en esta guía para utilizar iTunes es en cómo reproducir los contenidos. Te contamos cuáles son las alternativas que te ofrece el programa.
Aprovecha el minirreproductor iTunes
iTunes te permite personalizar la manera de visualizar y reproducir los contenidos. Si quieres escuchar música o ver los vídeos mientras llevas a cabo otra tarea en el ordenador puedes utilizar el minirreproductor, que ocupa muy poco espacio en la pantalla y pone a tu alcance todos los controles necesarios para manejar la reproducción. Para desplegarlo, navega por el menú Ventana > Minirreproductor.
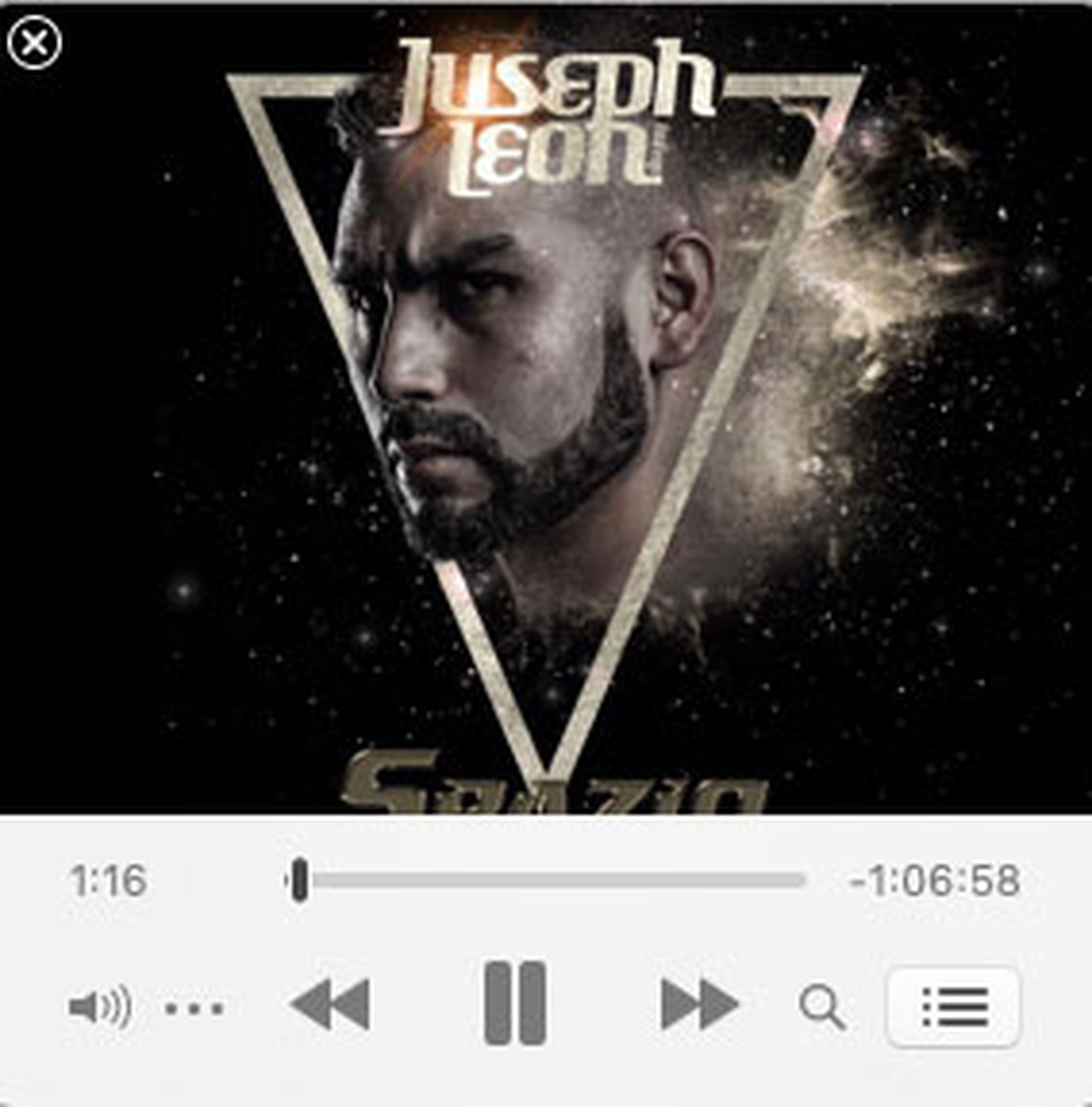
La reproducción se mostrará en una ventana reducida en la que tienes a tu disposición el control de volumen, pausa, pasar a la siguiente canción o volver a la anterior, ver la cola de reproducción o acceder a las opciones, entre las que se encuentra la posibilidad de ocultar la imagen asociada para que el reproductor sea todavía más pequeño.
Crea listas de reproducción
Las listas de reproducción te permiten agrupar contenidos que quieres reproducir de manera seguida sin necesidad de seleccionarlos individualmente. iTunes pone a tu disposición tres tipos de playlists: estándar, inteligentes y Genius.
Si te preguntas cómo crear listas de reproducción en iTunes, el proceso es muy sencillo. Para crear una playlist estándar navega por el menú Archivo > Nueva lista de reproducción y en la columna de la izquierda aparecerá una nueva lista para que personalices su nombre y añadas música. Puedes incorporar canciones arrastrando los ítems o, si lo prefieres, haciendo clic con el botón derecho sobre ellos y marcando la opción Añadir a lista de reproducción > [nombre de la lista].
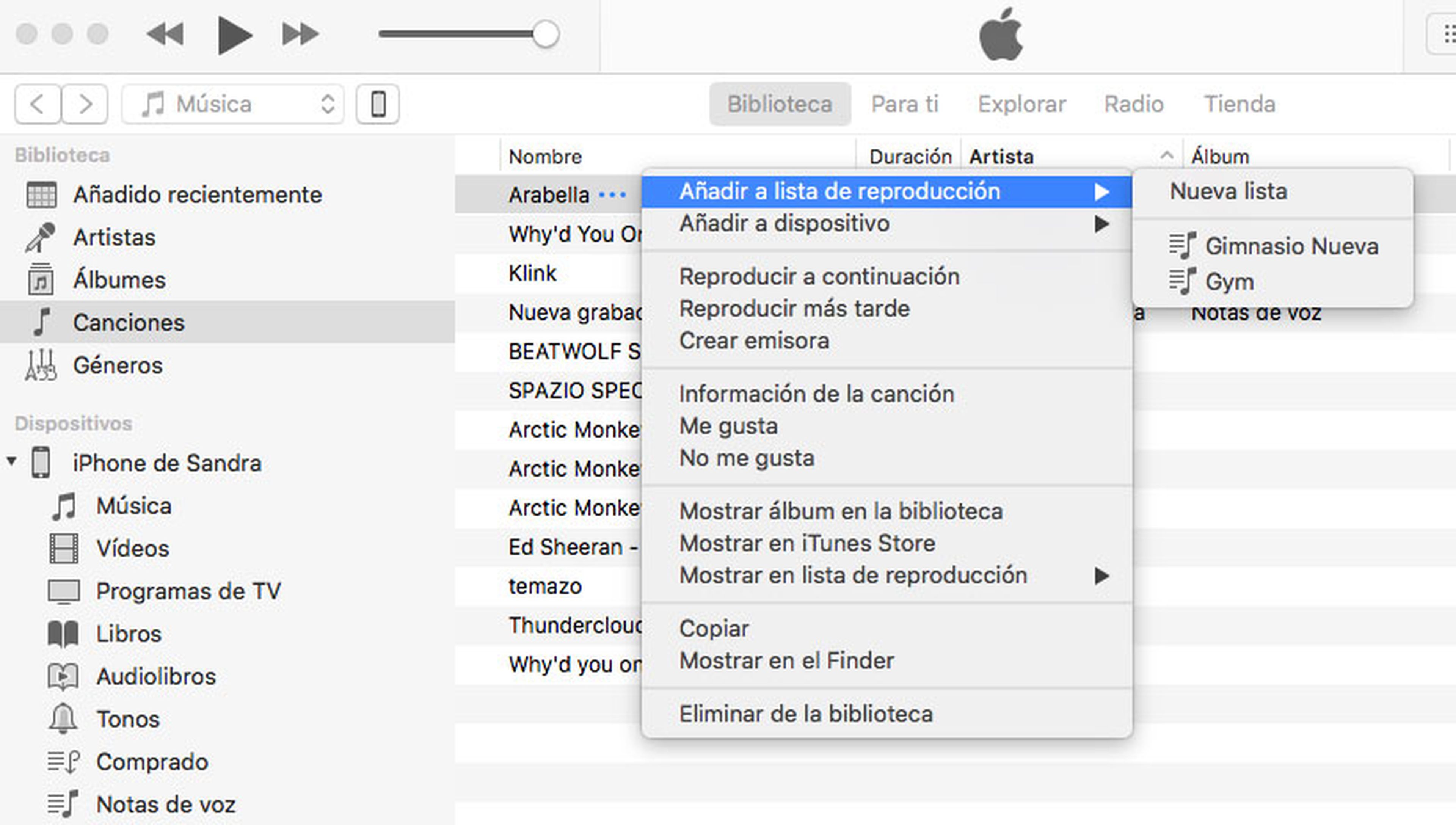
Las listas de reproducción inteligentes de iTunes se trata de playlists basadas en determinadas reglas que has introducido previamente. De esta forma, todos los contenidos que cumplan las reglas se añaden de manera automática.
Para crear una lista de reproducción inteligente en iTunes, navega por el menú Archivo > Nuevo > Lista de reproducción inteligente y luego introduce las reglas que tienen que cumplir los contenidos para incorporarse a la lista de manera automática.

Genius es una herramienta de iTunes que crea playlists y mezclas con canciones de tu biblioteca que suenan bien juntas. Para activarla, pulsa en la opción Genius de la columna de la derecha y luego haz clic en el botón Activar Genius. Después, el sistema recopilará ala información de tu biblioteca, y cuando el proceso concluya solo tendrás que seleccionar una canción y navegar por el menú Archivo > Nueva lista Genius.
Escucha música
Para escuchar música en iTunes, selecciona el apartado Música en el desplegable de la parte superior izquierda y elige los archivos de la biblioteca que te gustaría reproducir en la columna de la izquierda, o las listas de reproducción. Al seleccionar los contenidos en la columna de la izquierda, verás que aparecen las canciones en la ventana central. Si lo deseas, puedes crear colas de reproducción haciendo clic con el botón derecho sobre un contenido y seleccionando la opción Reproducir más tarde.
Puedes controlar la reproducción con los controles del reproductor, que te permiten iniciar y pausar, adelantar o retrasar la canción, seleccionar la reproducción aleatoria o repetir un tema o todo el contenido.
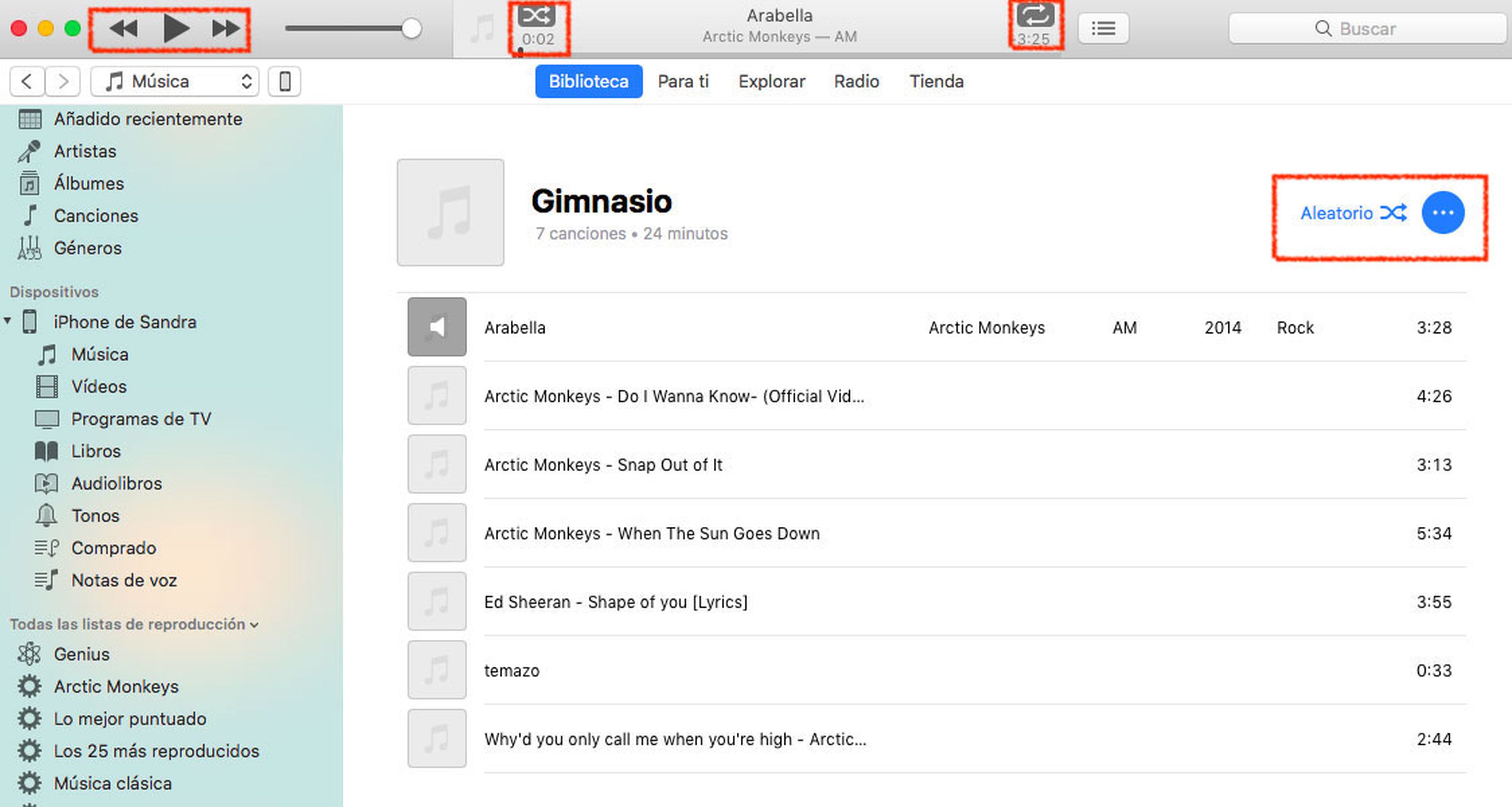
Si quieres, Siri te puede ayudar. Solo tienes que darle instrucciones como "Pon música" "Pon [nombre de la canción] de [nombre del artista]", "Sé mi DJ" o "Pon [artista o álbum] en orden aleatorio".
Además, si navegas por el menú iTunes > Preferencias > Reproducción puedes encontrar opciones adicionales, como encadenar canciones, potenciar el sonido o ajustar el volumen.
Y si quieres reproducir la música en otros dispositivos o altavoces compatibles con AirPlay, haz clic en el botón de AirPlay situado junto a la barra de volumen y busca el aparato en el que quieres que suene el audio.
Los mejores altavoces para iPhone o iPad compatibles con AirPlay
Reproduce vídeos
Los contenidos de vídeo se reproducen en iTunes de manera similar a la música, pero dado que el reproductor de vídeo tiene algunas características propias, en esta guía de cómo usar iTunes hemos querido detenernos en este punto.
Cuando elijas el contenido de vídeo que quieres ver, se abrirá un reproductor independiente. En la parte inferior tienes los controles para manejar la reproducción: play y pausa, avanzar y retroceder en el contenido, o pasar al vídeo siguiente o reproducir el anterior.
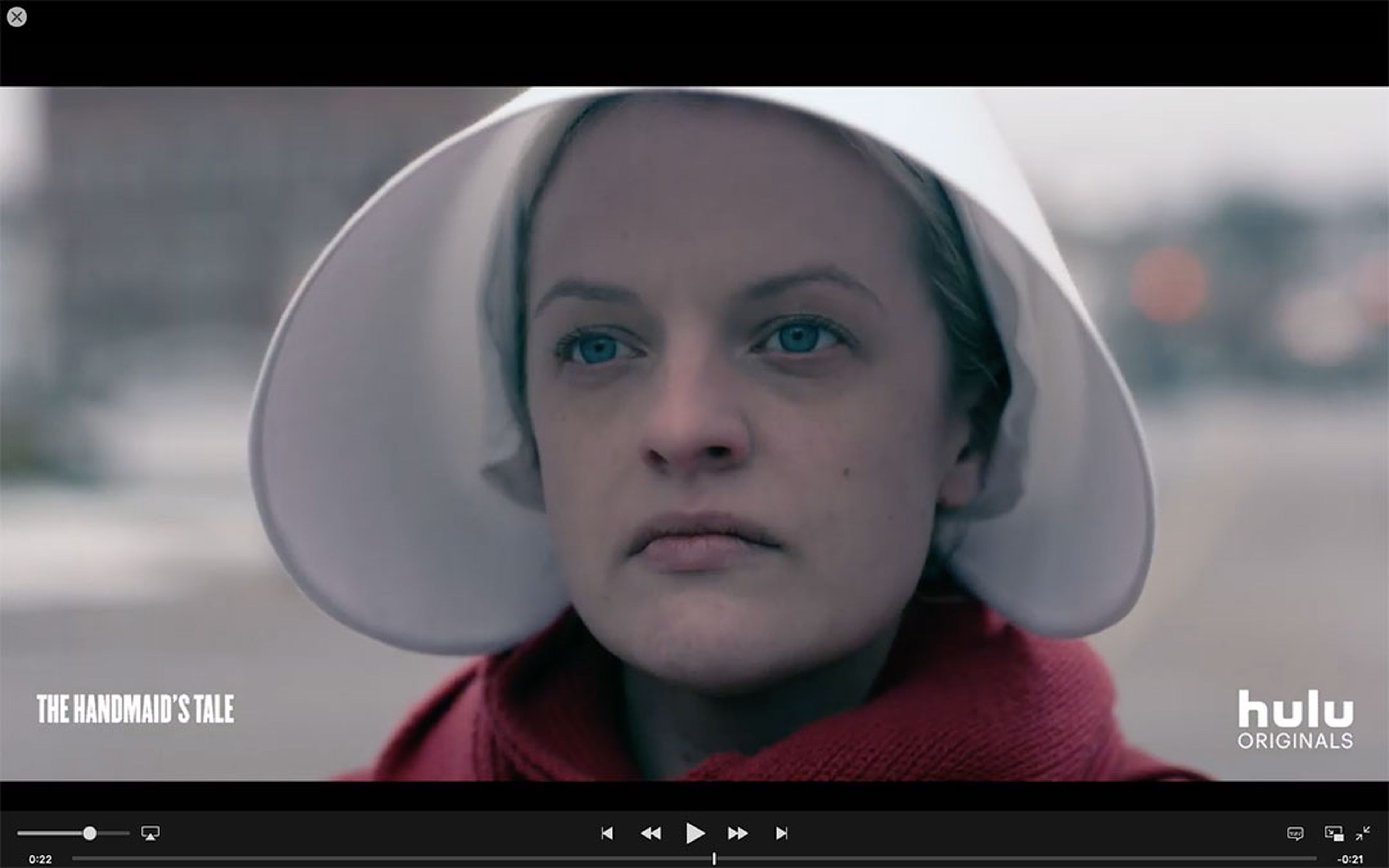
Si el vídeo tiene pistas de audio alternativas o subtítulos, puedes activarlos en el icono correspondiente de la barra de control, o en el menú Controles > Audio y subtítulos. También encontrarás la opción de Imagen en imagen, que te permite ver el vídeo en una ventana reducida mientras llevas a cabo otras tareas en el ordenador, y el icono de pantalla completa.
Gestiona tu iPhone, iPad o iPod con iTunes
Otra de las funciones más interesantes de iTunes que te vamos a explicar es la gestión de tu iPhone, iPad o iPod. Conectando estos dispositivos a tu equipo tienes la posibilidad de sincronizar la biblioteca, buscar e instalar actualizaciones o hacer y restaurar copias de seguridad. Te contamos cómo hacerlo.
Sincroniza la biblioteca
Para sincronizar la biblioteca de iTunes con tus dispositivos móviles de Apple, lo primero que tienes que hacer es conectar el iPhone, iPad o iPod al ordenador con el cable USB. Después, desbloquéalo y haz clic en el botón Confiar en este ordenador.
Una vez hecho esto, selecciona el icono del dispositivo en la parte superior izquierda y verás el menú propio del iPhone, iPad o iPod. En la parte inferior del apartado Resumen puedes marcar la casilla Sincronizar automáticamente al conectar este [nombre del dispositivo] para que todo el contenido se sincronice de manera automática.
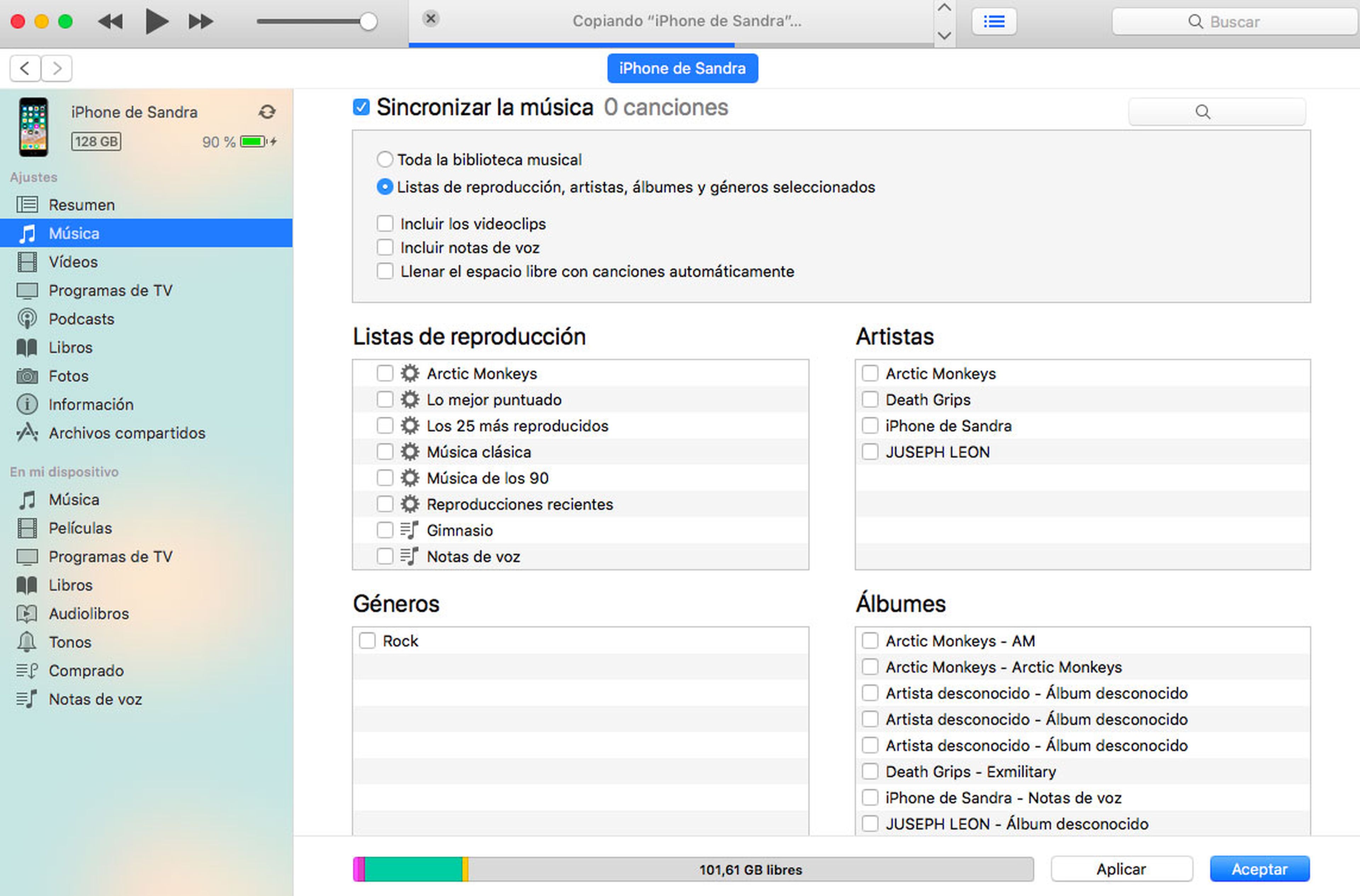
No obstante, si lo prefieres puedes sincronizar la biblioteca por categorías de una forma más afinada. Por ejemplo, si te diriges al apartado Música puedes seleccionar si te gustaría sincronizar toda la música, listas de reproducción determinadas o las pistas de un álbum o artista.
Busca actualizaciones y haz copias de seguridad
A través de iTunes también tienes la posibilidad de instalar actualizaciones en tu iPhone, iPad o iPod. En la parte superior del apartado Resumen verás la versión del iOS instalada en el terminal. Haz clic en Buscar actualización para localizar posibles actualizaciones, y si hay una nueva versión del sistema operativo la puedes instalar clicando en el botón Descargar y actualizar.
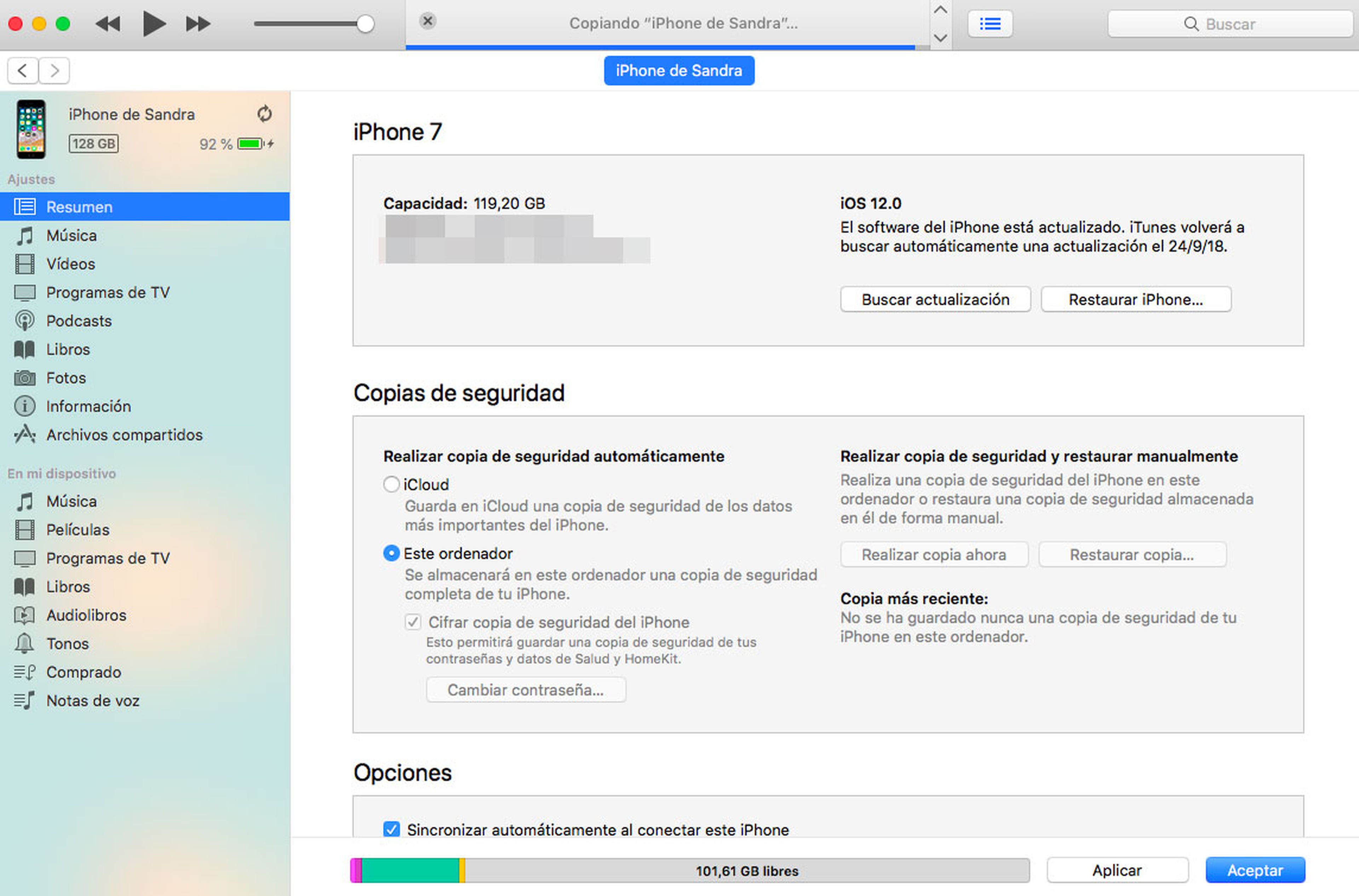
Para hacer una copia de seguridad, selecciona si quieres realizarla en iCloud o en el equipo y haz clic en el botón Realizar copia ahora. Si lo que necesitas es restaurar un backup guardado en el equipo o en iCloud, pulsa en el botón Restaurar copia y luego selecciona la copia que te gustaría restaurar.
Atajos de teclado para iTunes en el Mac
Las funciones rápidas de teclado resultan muy útiles en cualquier programa, y iTunes no es una excepción. Hemos reunidos los atajos de teclado para iTunes en Mac más utilizados, divididos por categorías. A continuación puedes consultarlos todos, así que toma nota.
Atajos de teclado para reproducir música y vídeo
| Teclas | Acción |
|---|---|
| Barra espaciadora | Iniciar o pausar la reproducción del contenido. |
| Retorno | Reproducir el contenido desde el principio. |
| Opción + Cmd + flecha derecha o izquierda | Avanzar o retroceder en un contenido. |
| Cmd + punto | Detener la reproducción del contenido. |
| Flecha derecha | Reproducir el contenido siguiente en una lista de reproducción. |
| Flecha izquierda | Reproducir el contenido anterior en una lista de reproducción. |
| Comando + L | Mostrar el contenido que se está reproduciendo en la lista de reproducción. |
| Opción + Cmd + U | Mostrar la lista "A continuación". |
| Opción + flecha derecha o izquierda | Escuchar el álbum anterior o posterior de una lista. |
| Comando + flecha arriba | Subir volumen. |
| Comando + fecha abajo | Bajar volumen. |
| Opción + Cmd + E | Abrir ecualizador. |
| Opción + Cmd + flecha arriba | Activar y desactivar el sonido. |
| Mayúsculas + Cmd + flecha derecha o izquierda | Ir al capítulo siguiente o al anterior. |
| Comando + U | Reproducir un archivo de audio en tiempo real desde una URL determinada. |
Atajos de teclado para crear y gestionar listas de reproducción
| Teclas | Acción |
|---|---|
| Cmd + N | Crear una lista de reproducción. |
| Mayúsculas + Cmd + N | Crear una lista de reproducción a partir de una selección. |
| Opción + Cmd + N | Crear una lista de reproducción inteligente. |
| Opción + barra espaciadora | Iniciar "Genius aleatorio". |
| Cmd + R | Actualizar una lista de reproducción Genius. |
| Cmd + Suprimir | Borrar una lista de reproducción sin aviso de confirmación. |
| Opción + Suprimir | Borrar una lista de reproducción y todas las canciones que contiene de la biblioteca. |
Atajos de teclado para gestionar la biblioteca de iTunes y los archivos multimedia
| Teclas | Acción |
|---|---|
| Cmd + O | Añadir un archivo a la biblioteca musical. |
| Mayúsculas + Cmd + R | Mostrar la ubicación del archivo de una canción. |
| Cmd + F | Selecciona el campo de búsqueda. |
| Cmd + Z | Deshacer el último cambio de escritura en la edición de un ítem. |
| Cmd + X | Cortar la información o la ilustración de una canción. |
| Cmd + C | Copiar la información o la ilustración de una canción. |
| Cmd + V | Pegar la información o la ilustración de la canción seleccionada. |
| Cmd + A | Seleccionar todas las canciones de una lista. |
Atajos de teclado para cambiar la visualización
| Teclas | Acción |
|---|---|
| Opción + Cmd + M | Abrir minirreproductor. |
| Cntr + Cmd + F | Activar o desactivar la visualización de la pantalla completa. |
| Opción + clic en el botón verde la esquina superior izquierda de la ventana de iTunes | Alternar los tamaños de ventana personalizado y máximo. |
| Cmd + arrastrar el control de cambio de tamaño de la esquina inferior derecha de la ventana | Visualizar el tamaño de la ventana a medida que se redimensiona. |
| Cmd + B | Mostrar el navegador de columnas. |
| Cmd+ / | Abrir la ventana de información de la canción o del CD seleccionado. |
| Cmd + N o Cmd + P | En la información, ver la información correspondiente a la canción anterior o posterior de la lista. |
| Mayúsculas + Cmd + [ o Mayúscula + Cmd + ] | Avanzar o retroceder en la ventana "Información (del ítem)" o Preferencias. |
| Cmd + J | Abrir la ventana "Opciones de visualización" para la fuente seleccionada. |
| Cmd + T | Activar o desactivar el visualizador. |
| Cmd + 1 | Ver música |
| Cmd + 2 | Ver películas |
| Cmd + 3 | Ver programas de TV |
| Cmd + 4 | Ver podcasts |
| Cmd + 5 | Ver audiolibros |
| Cmd + R | Actualizar la lista Radio |
| Cmd + clic en un triángulo | Desplegar o contraer todos los triángulos de la lista de secuencias de radio. |
| Cmd + W | Cerrar la ventana de iTunes. |
| Cmd + M | Colocar la ventana de iTunes en el Dock. |
| Opción + Cmd + H | Ocultar las demás aplicaciones. |
Atajos de teclado para buscar en iTunes Store
| Teclas | Acción |
|---|---|
| Escribe una palabra o frase en el campo de búsqueda y pulsa Opción + Retorno | Iniciar una búsqueda en iTunes Store. |
| Cmd + ] | Ir a la página siguiente de la tienda iTunes Store. |
| Cmd + [ | Ir a la página anterior de iTunes Store. |
| Cmd + R | Volver a cargar la página actual. |
Otros atajos de teclado interesantes
| Teclas | Acción |
|---|---|
| Mantén pulsadas las teclas Opción + Cmd mientras conectas el dispositivo al ordenador hasta que este aparezca en la ventana de iTunes | Impedir la sincronización automática del iPod, iPhone o iPad al conectarlos al ordenador. |
| Cmd + coma | Abrir las preferencia de iTunes |
| Cmd + Q | Salir de iTunes |
| Cmd + ? | Abrir el menú Ayuda de iTunes |
| Opción + Cmd (al abrir iTunes) | Abrir iTunes en "modo seguir" (sin módulos externos). |
Descubre más sobre Sandra Arteaga, autor/a de este artículo.
Conoce cómo trabajamos en Computerhoy.
