Esta es la mejor configuración para mantener tu PC Windows 11 organizado
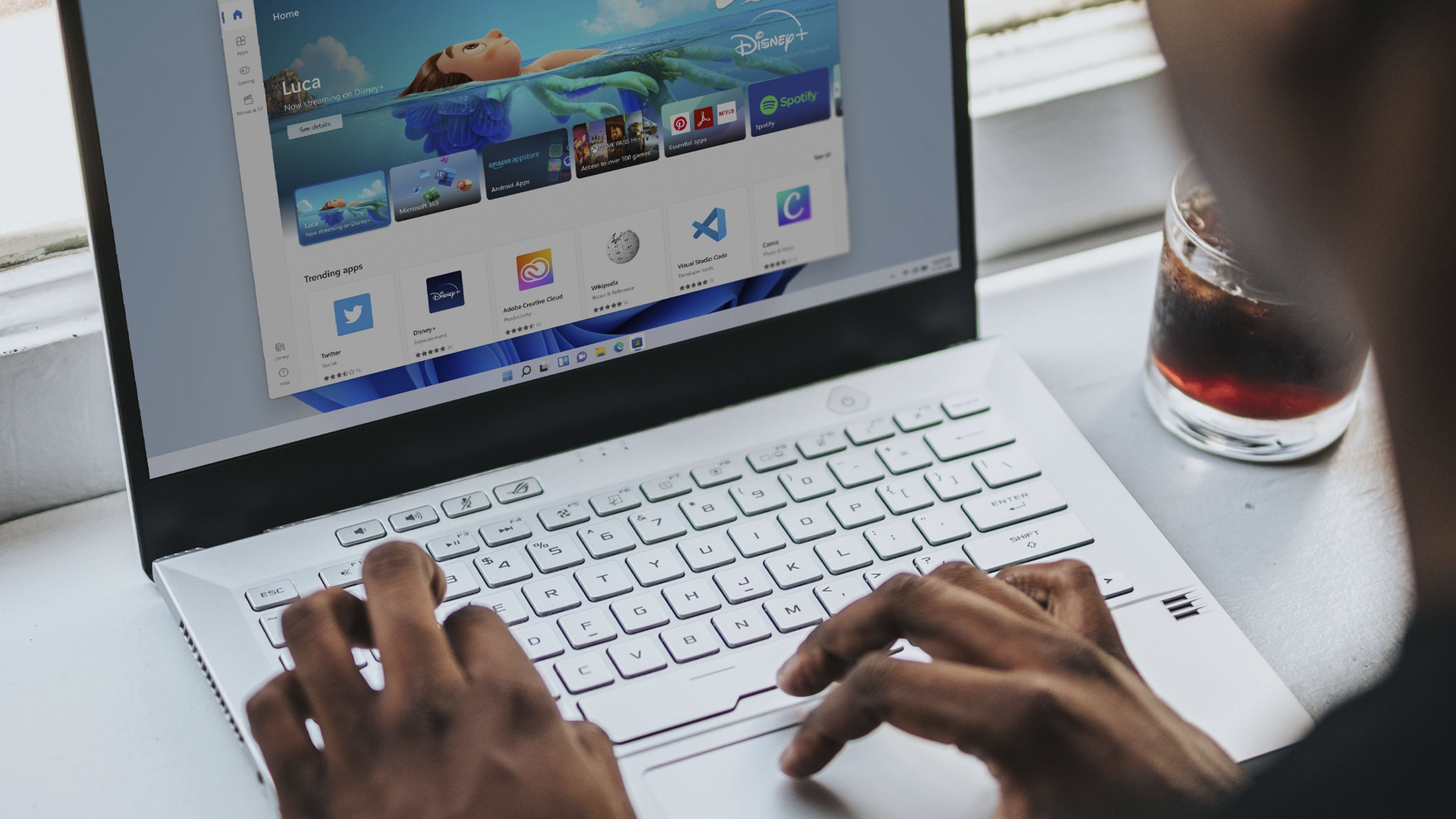
Unsplash
Mantener nuestro PC ordenado es algo que puede ser algo muy necesario, sobre todo hoy en día que en los ordenadores entra muchísima más información que hace años, muchos más archivos, muchos más accesos directos, etc. Lo mejor es tenerlo todo a mano y con el suficiente sentido como para que encontremos cualquier cosa de manera rápida. Veamos cómo podemos hacerlo.
Tener la información de nuestro ordenador organizada es algo que puede ser fundamental, puesto que en un momento dado que necesitemos un documento o un fichero, debemos estar en la disposición de encontrarlo de la manera más rápida posible, algo que solo se consigue teniendo orden.
Pero no únicamente en lo que a ficheros se refiere, sino al propio escritorio de Windows 11, el menú de inicio o la barra de tareas, por ejemplo.
El orden es importante y si tenemos ayuda mucho mejor, ya que también existen aplicaciones de terceros que nos van a ayudar en este menester.
Escritorio limpio
Lo mejor para tener un escritorio ordenado es tener el menor número posible de componentes en él, para que quede lo más limpio posible y no esté todo abarrotado y embarullado.
Para conseguirlo podemos utilizar los accesos directos para aquellas apps, carpetas u archivos que necesitemos que estén imperiosamente presentes, puesto que las utilizamos a menudo.
Este método hará que podamos tener una carpeta creada en el cualquier disco duro con los archivos que más usamos y en el escritorio aparecer simplemente un acceso directo y no un montón de archivos sueltos.
Por eso es tan relevante que los accesos directos a las aplicaciones sean solamente de las que más empleamos. No tiene sentido tener en el escritorio un acceso directo de una app que llevamos meses sin usar, porque lo único que está haciendo es ocupar espacio sin sentido alguno.
Menú de Inicio
En el nuevo menú de Inicio de Windows tenemos las aplicaciones que nosotros queramos. Ya no ocurre como en Windows 10, donde tuvimos en la parte derecha la lista de todas las apps que conforman el ordenador.
En este caso lo que tenemos son las aplicaciones que el propio sistema ha anclado, con la posibilidad de quitar o poner las que a nosotros más nos interese. Es decir, en esta pantalla del Menú de Inicio solo veremos aquellos programas que más vamos a utilizar, algo que hará que todo esté más ordenado y totalmente a mano.
Si queremos que se vean todas las aplicaciones solo tenemos que pulsar en Todas las aplicaciones y así ya podremos elegir la que queramos de entre todas las instaladas.
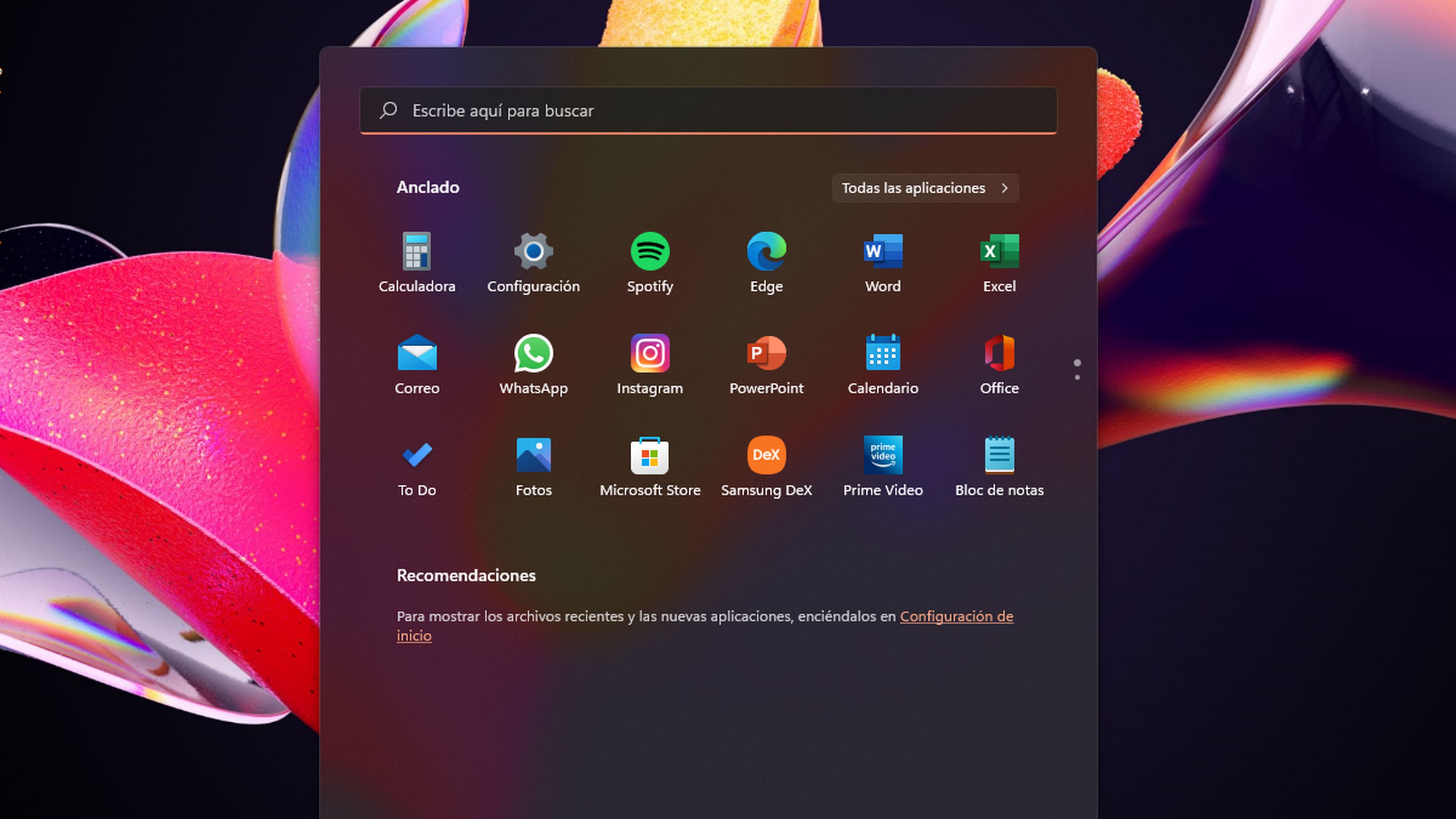
Además, vamos a poder elegir que queremos que se vea en el menú de Inicio, dependiendo de cómo queramos emplear el ordenador. Es decir, lo podremos organizar a nuestro gusto, puesto que tenemos a nuestra disposición varias opciones.
Para conseguirlo hay que entrar en Configuración de Windows, después pulsar en Personalización y seguidamente Inicio. Una vez dentro tenemos varias opciones muy interesantes como:
- Mostrar aplicaciones agregadas recientemente: se abrirá un menú donde se verán aquellas apps que acabamos de instalar hace poco.
- Mostrar las aplicaciones más usadas: independientemente de cómo coloquemos las aplicaciones, en el general del Menú de Inicio también tendremos un lugar donde muestra las apps que más utilizamos.
- Mostrar los elementos abiertos recientemente de Inicio, listas de accesos directos y el Explorador de archivos: el nombre de la opción nos lo dice todo.
- Carpetas: podremos colocar las carpetas que queramos en el Inicio junto al botón de encendido. Pudiendo potar por Configuración, Explorador de archivos, Documentos, Descargas, Música, Imágenes, Vídeos, Red o una Carpeta personal.
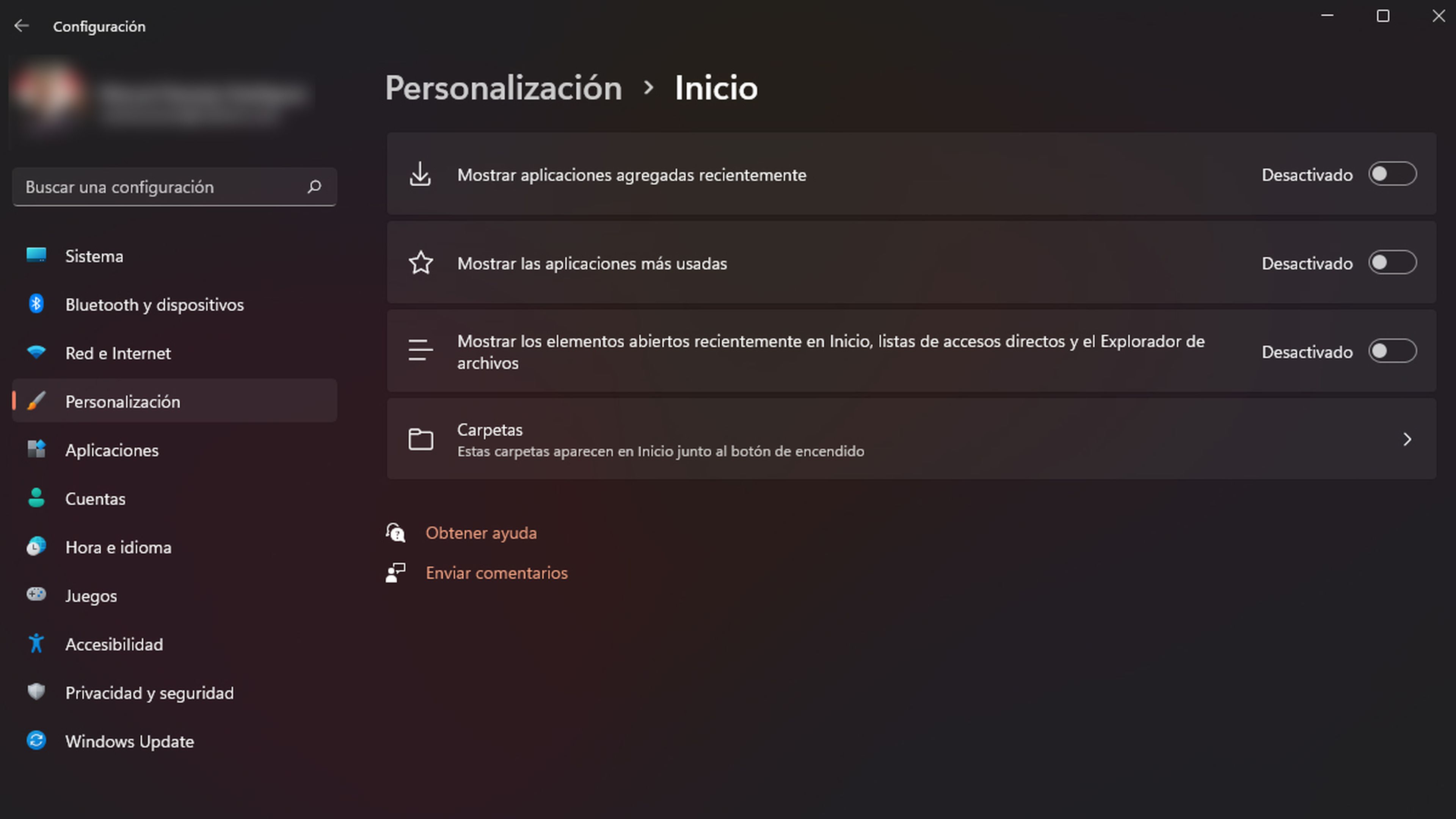
Barra de tareas
Otra manera de que se vea todo bien ordenado es utilizar todo lo que podamos la Barra de tareas, es decir, que aparezcan todos los programas que más usamos en ella y así no ocupar nada de espacio en el escritorio, para tenerlo lo más limpio posible.
Con este sistema tendremos en la Barra de tareas las aplicaciones o herramientas que más usamos, es decir, podremos tener nuestro navegador favorito, el Explorador de archivos, la tienda de app de Windows y todos aquellos programas que podamos emplear más como puede ser, por poner algún ejemplo, Word, WhatsApp o elsoftware que usemos para ver el correo, entre otras opciones.
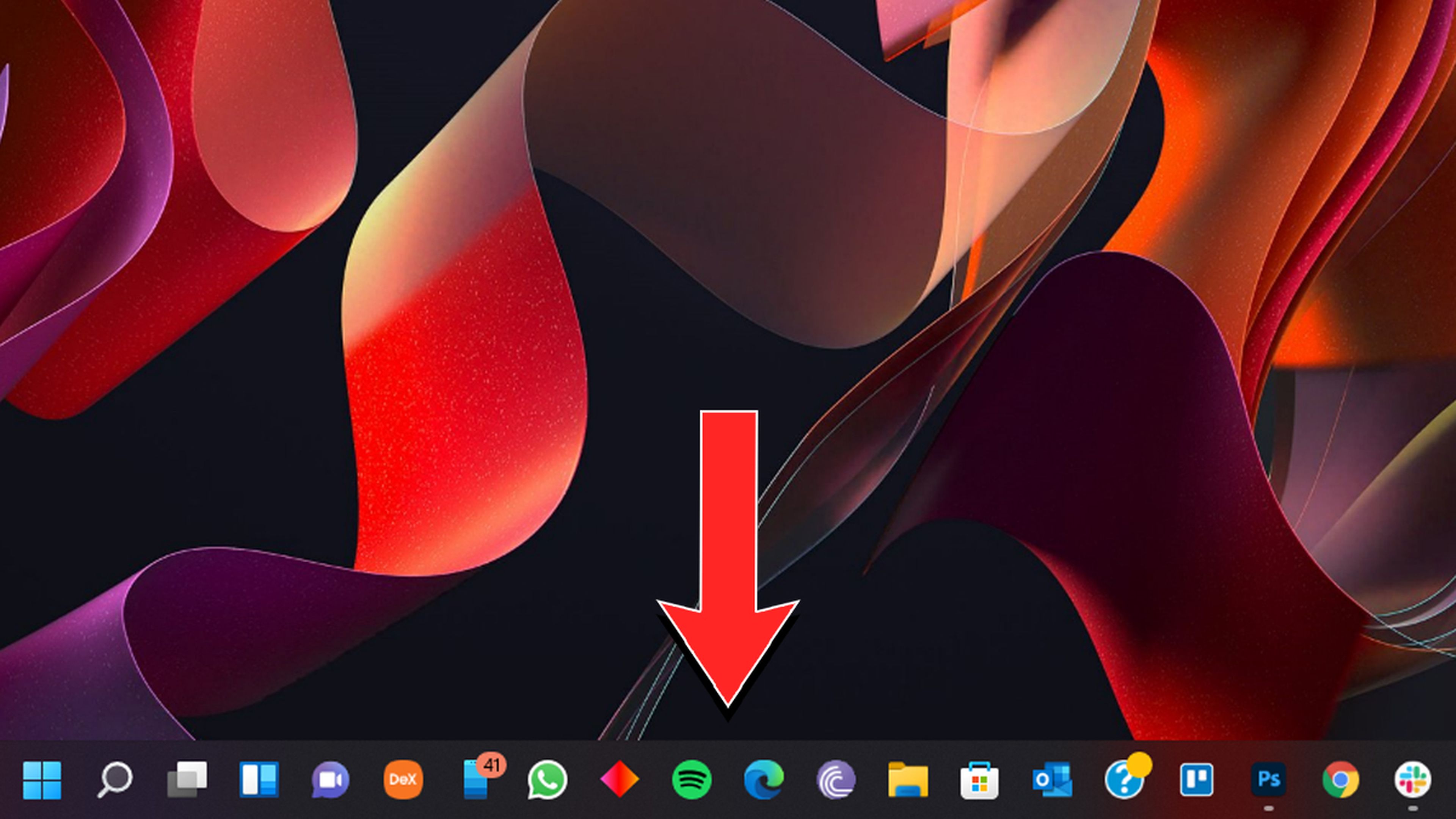
Además, podemos personalizarla pulsando con el botón derecho del ratón encima de ella y eligiendo la opción Configuración de la barra de tareas.
Veremos como tenemos ante nosotros características muy interesantes:
- Elementos de la barra de tareas: aquí puedes elegir los botones que quieres que aparezcan en la Barra de tareas como puede ser Buscar, Vista de tareas Widgets o Chat.
- Iconos de esquina de la Barra de tareas: estos serán los iconos que aparezcan en la esquina de la barra como Menú lápiz, Teclado táctil o panel táctil vertical.
- Desbordamiento de esquina de la Barra de tareas: iconos que pueden aparecer en la esquina de la Barra de tareas, teniendo los demás en el menú de desbordamiento.
- Comportamiento de la barra de tareas: podremos gestionar el comportamiento de la Barra de tareas.
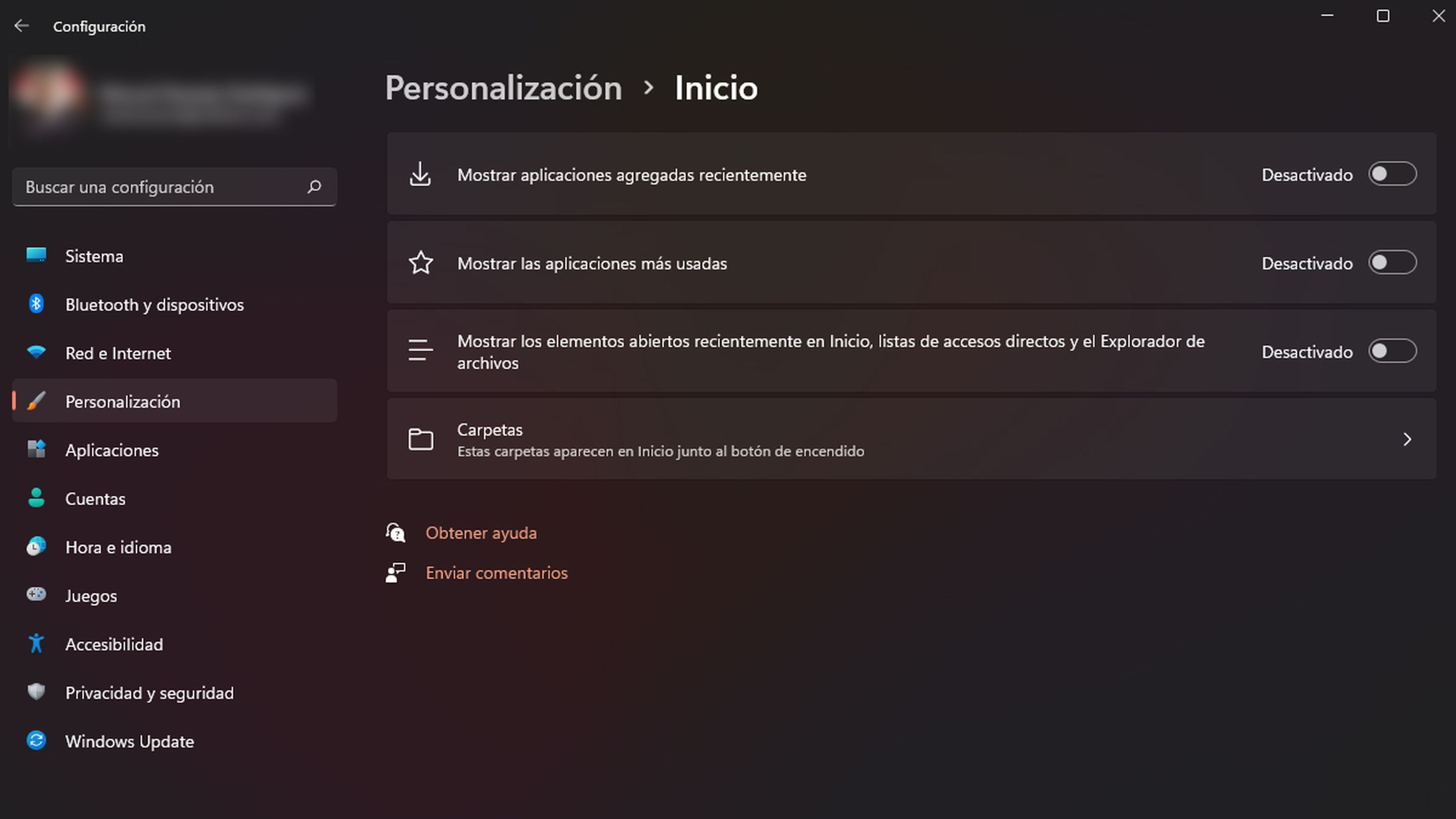
Escritorio de Windows
Tenemos muchas maneras de ordenar el escritorio tal y como te hemos contado líneas más arriba, sirviéndonos de accesos directos o de alguna que otra carpeta, pero intentando que esté los más libre posible para que así sea más sencillos encontrar cualquier cosa.
Pero también tenemos aplicaciones de terceros que nos pueden servir como ayuda para mantener bien ordenado el escritorio, tales como:
- Nimi Places: es una herramienta con la que crearemos espacios personalizados donde colocar carpetas, archivos o incluso accesos directos y que así quede todo colocado tal y como nosotros queramos. Como es normal cada espacio tendrá su propio nombre y podremos gestionarlo para que todo lo relacionado esté junto.
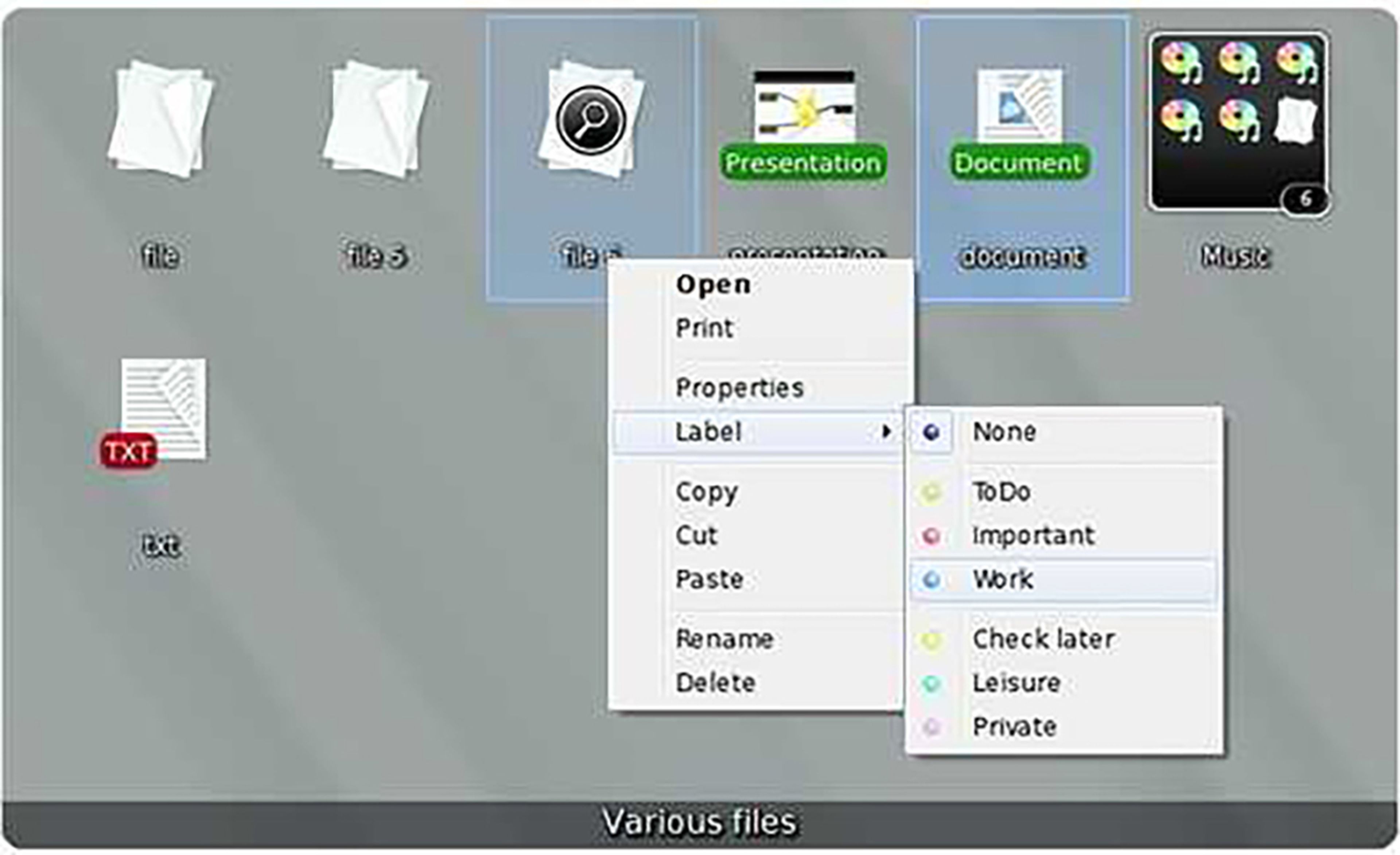
Nimi Places
- Stardock Fences: es un organizador de iconos y accesos directos que lo combina todo mediante celdas que nosotros mismos generamos y seleccionamos como queremos que sean. Podremos hacer que el comportamiento de la celda sea como estimemos, incluso dándole nombres y gestionándolo todo des de la vista previa que nos permite tener.

Stardock Fences
- ToolBox: otra opción que tenemos para organizar el escritorio es ToolBox, gracias al cual crearemos celdas del tamaño que queramos donde podremos incorporar archivos, enlaces, documentos e incluso algún atajo de teclado que pudiéramos querer tenerlo presente.
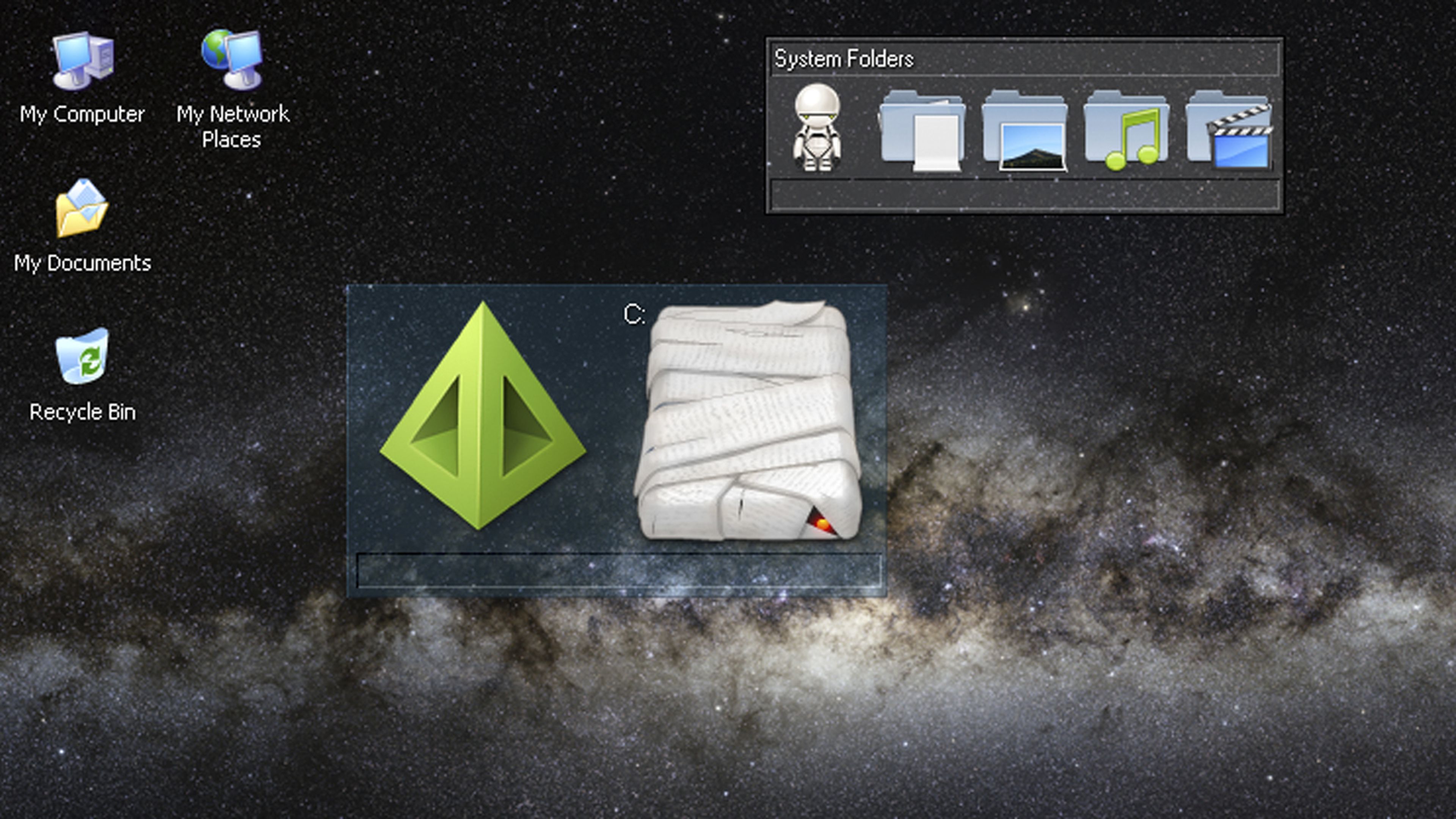
ToolBox
Con todo lo que acabamos de ver, podremos tener sumamente bien ordenado nuestro PC y encontrar todo lo que necesitemos de la mejor manera posible, además de poder organizarlo a que nuestro gusto, bien sea con todo lo que nos ofrece Windows de manera nativa o por aplicaciones de terceros.
Si nos cuentas que método o herramienta te ha gustado más en nuestras redes sociales, estaremos encantados de saber tu opinión.
Otros artículos interesantes:
- ¿Cuáles son las mejores herramientas gratuitas para reparar Windows 11?
- Cómo borrar las diferentes memorias caché de Windows 11 para mejorar el rendimiento
- ¿Cuántas formas hay para apagar Windows 11?
- Silla ergonómica Sihoo Doro S300: la tecnología más avanzada al servicio del mejor diseño y la máxima comodidad
Descubre más sobre Manuel Naranjo, autor/a de este artículo.
Conoce cómo trabajamos en Computerhoy.
