Los mejores consejos para sacar el mejor partido a tu MacBook Pro

Cuando te llega un Apple MacBook Pro te sientes todo un afortunado por poseer uno de los mejores portátiles del mercado actual. Pues bien, nosotros te vamos a dar algunos consejos para que todavía sea mejor tu experiencia y le saques todo el partido posible a tu nuevo ordenador.
Si te contamos que el Apple MacBook Pro es uno de esos ordenadores que todo el mundo ha querido tener una vez en la vida, seguro que no estás leyendo nada que no sepas.
Está claro que es uno de los portátiles por excelencia y, por lo tanto, debemos ser capaces de sacarle todo el partido posible.
Precisamente por eso hemos escrito este artículo, para que aquellos que tenéis un MacBook Pro seáis conscientes que con algún que otro detalle y algún que otro consejo, podréis tener un ordenador mejor preparado.
Si quieres saber cuáles son esos detalles, te los vamos a comenzar a contar ahora mismo. Estate muy atento.
Escala de pantalla
Este es un apartado que cada uno va a tener que ir mirando una a una hasta dar con la correcta, pero lo que es seguro es que la escala de pantalla que viene predestinada en macOS no es para todos.
Lo mejor es abrir Preferencias del sistema (icono de Apple de la esquina superior izquierda de la pantalla) y después entrar en Pantallas.
Después de eso debemos ir a Resolución y seleccionar Escalado. En ese momento ya podremos ajustar el texto (más grande o con más espacio) para probar todas las posibilidades y ver cual se adapta mejor a nuestros gustos y a nuestra vista.
Otra de las posibilidades que podemos deshabilitar es la de Ajustar el brillo automáticamente, ya que puede ser molesto que el control lo lleve el ordenador y no nosotros.
También puede que ser que decidas no tener activa True Tone, otra herramienta que cambia la pantalla basándose en el brillo ambiente.
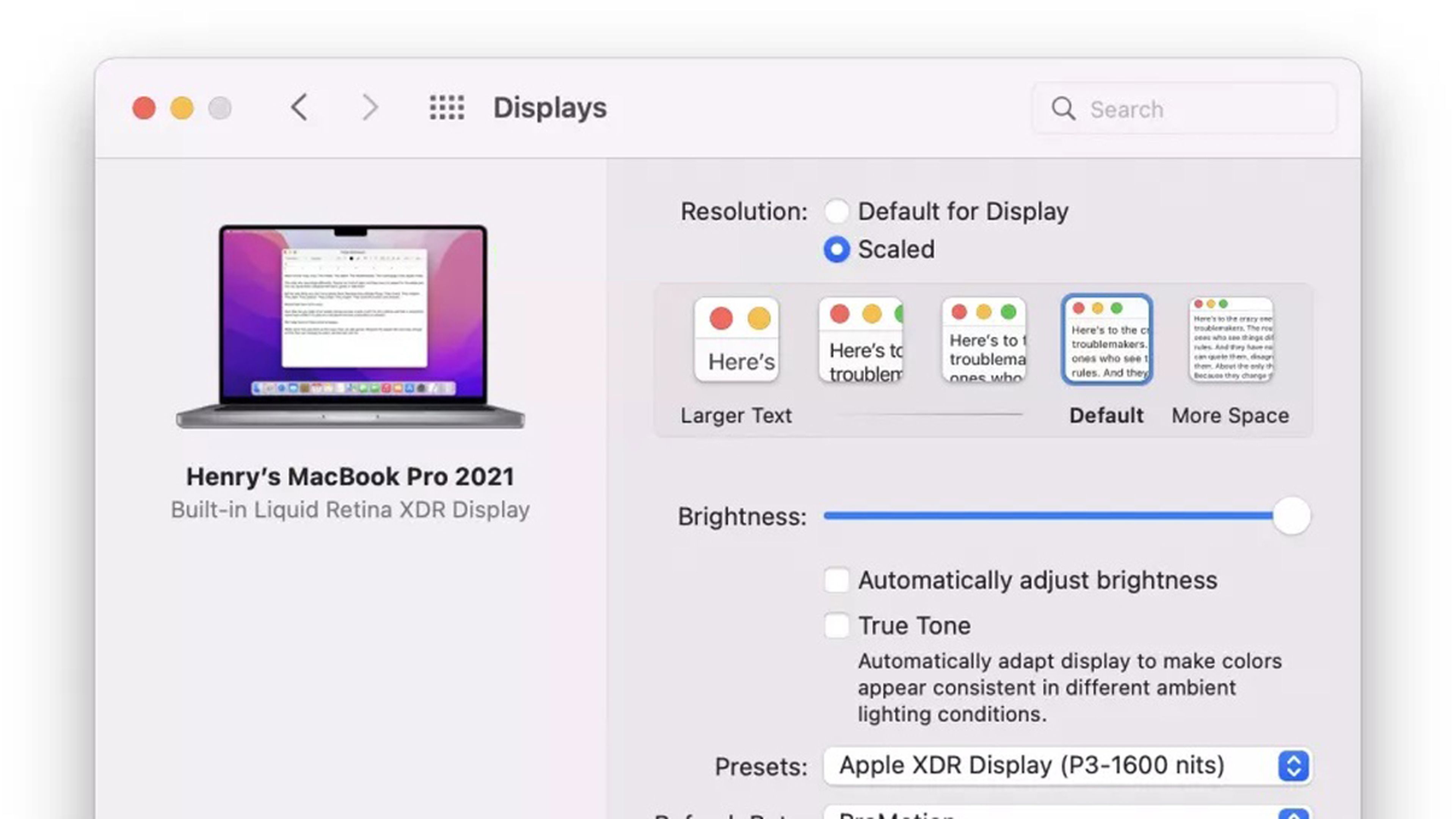
tomsguide
Esquinas de la pantalla
La función Hot Corners es una que utiliza macOS para activar una función cuando uno se mueve con el cursor a una de las esquinas de la pantalla.
Por defecto Mac solo usa una de las cuatro esquinas y lo hace para que funcione QuickNote , una herramienta que puede no ser del agrado de todos los usuarios o simplemente desconocida.
Pues bien, se pueden activar, gracias a Hot Corners, la opción Mission Control, que muestra todas las ventanas abiertas en cada una de las pantallas, la de Escritorio, que permite ocultar temporalmente todo en la pantalla para mostrar solo el escritorio, o también puedes elegir Poner la pantalla en suspensión.

tomsguide
Personalizar el buscador
En el momento en el que estemos utilizando Finder, presionamos Comando + y así abriremos las Preferencias de esta herramienta.
Si en General pulsamos en el botón junto a Discos duros, haremos que estos estén siempre visibles en el escritorio, algo que puede ser muy práctico y que debería venir activada por defecto.
Si tocamos la barra lateral en la parte superior de las Preferencias de Finder, nos asegurarnos de que música e imágenes estén visibles, además de todas las vistas de las unidades conectadas del ordenador, incluidas la red y la unidad interna del ordenador.
Para terminar, vamos a Avanzado y activamos las dos opciones Mantener las carpetas arriba. Esto hará que todo esté en la parte de arriba, mucho más a mano.
Desactivar el desplazamiento
En este momento debemos tocar Trackpad dentro de Preferencias del sistema, para cambiar varias preferencias predeterminadas de macOS.
Por ejemplo, podemos mejorar nuestra visualización con Scrool & Zoom, apagando la dirección de Scrool: Natural Setting. Eso hace que se invierta la dirección de desplazamiento predeterminada en Mac, para hacerlo igual que un iPhone.
También en Point & Click, podemos tener desactivada la opción Tocar, lo que evita tener que presionar con más fuerza al hacer clic en algo, ya que eso provoca muchos clics accidentales.
Si crees que la velocidad del cursor de Apple es demasiado lenta, puedes cambiar moviendo la aguja de velocidad de seguimiento hacia la derecha.
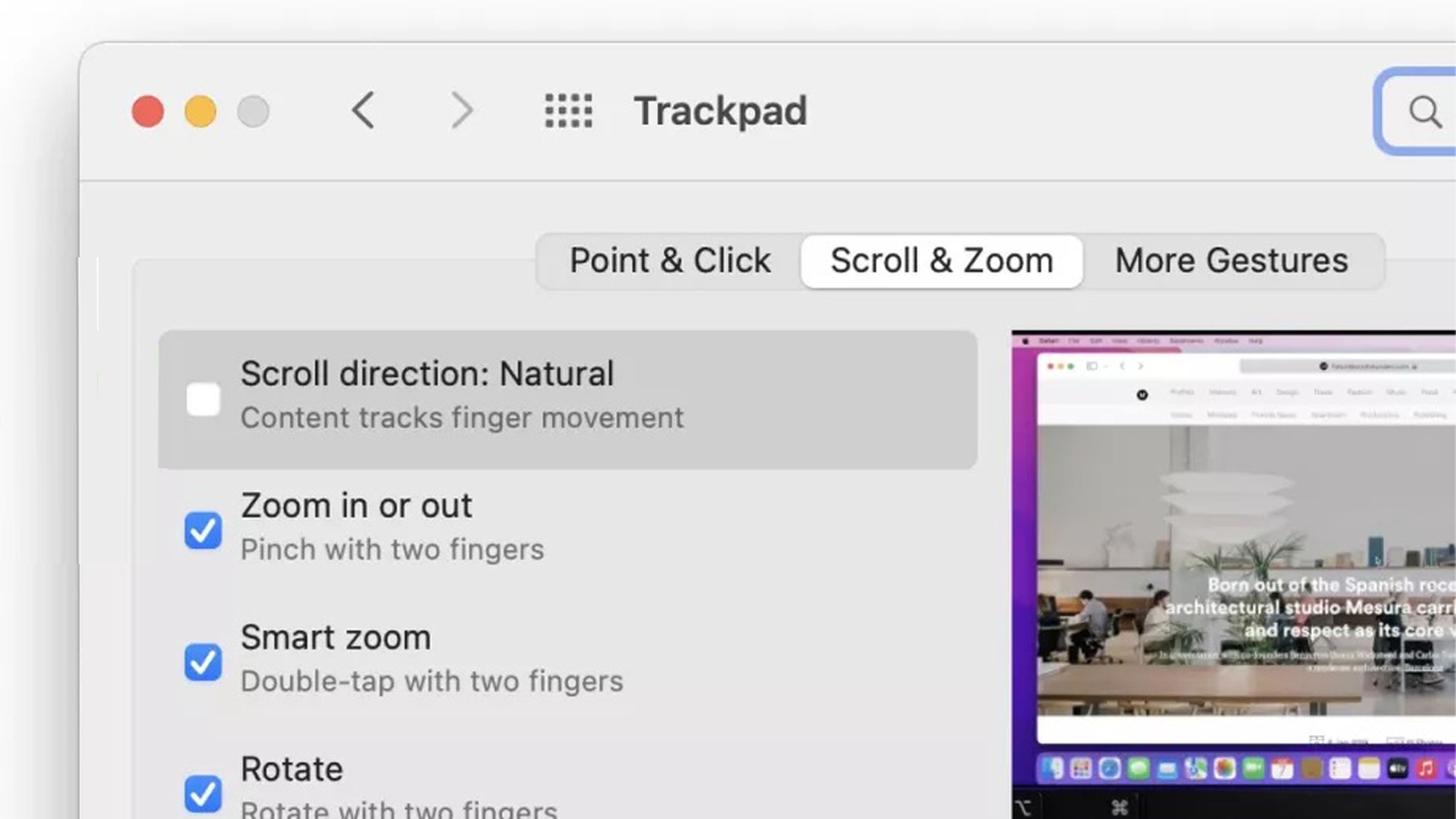
tomsguide
Modo oscuro o auto
Si nos vamos a Preferirías del sistema y después a General veremos los tres tipos de configuraciones para la pantalla.
Podremos elegir entre Claro, Oscuro y Automático. Ahora ya depende de cada uno, pero parece que el modo oscuro es el más aconsejable o incluso el Auto, para que vaya variando del claro al oscuro dependiendo de la hora y la luminosidad.
Aquí es el usuario el que decide, por lo que no podemos considerar como que uno es mejor que el otro, ya que es el usuario el que debe decidir cuál es el que mejor se adapta a su vista y forma de entender la pantalla.
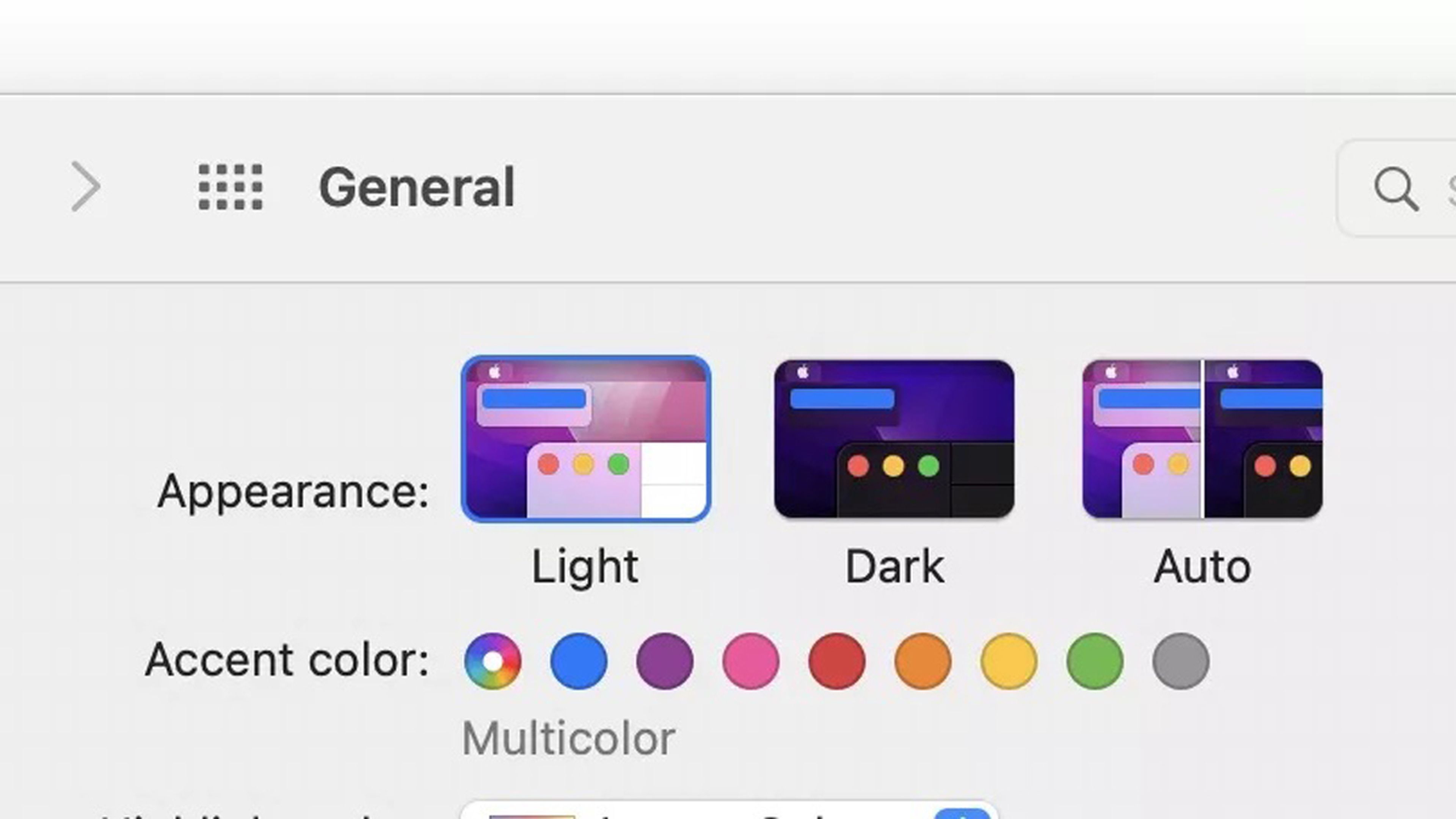
tomsguide
Administrador de contraseñas
La versatilidad que otorga un gestor de contraseñas hoy en día es tremenda, porque estamos registrados en un montón de sitios diferentes.
Por eso este tipo de herramientas son importantísimas para conseguir fluidez a ahora de entrar en cualquier página de registro.
En un momento dado seguro, por muy buena memoria que manejemos, puede que no recordemos la contraseña de algún sitio en concreto, a no ser que utilicemos siempre la misma, algo que es un error garrafal y que nos puede traer consecuencias devastadoras.
Pues bien, para cuando no recordamos nuestros datos de registro podemos usar 1Password y todo solucionado, ya que nos dirá exactamente cuál es el usuario y contraseña de donde queremos entrar.
Todos los usuarios y expertos en Mac coinciden en que esta es la mejor herramienta que hay ahora mismo para cuidar de nuestras contraseñas.
Aplicaciones
Si lo acabas de estrenar no te decimos nada, pero si ya llevas tiempo con tu ordenador estamos convencidos de que tienes aplicaciones que ya no usas y de las cuales te has aburrido, llevando ahí paradas un buen número de meses.
Pues esas deberías borrarlas para ganar espacio y memoria, pero, por el contrario, hay otras que son imprescindibles, esas de las que te vamos a hablar ahora y que para nosotros no deberían faltar en ningún ordenador de Apple.
- Drafts: excepcional bloc de notas capaz de sincronizarse con todos los dispositivos donde esté instalado.
- Overcast: un reproductor de podcast mucho mejor que el que trae el sistema operativo.
- Fantastical: posiblemente la mejor aplicación de calendario para dispositivos Apple.
- Todoist: herramienta que sirve como planificador y con sistema de recordatorios.
- Setapp: es un servicio de suscripción que engloba varias herramientas muy interesantes y que, si puedes, no deberás perderte.
- Jettison: esta app unidades externas se expulsen cuando duerme su sistema.
Con todo lo que te hemos contado sacarás el máximo partido a tu Apple MacBook Pro desde el principio y a partir de aquí ya todo será disfrutar de todas sus capacidades.
Son consejos sencillos, pero que pueden marcar una gran diferencia en el funcionamiento de este magnífico ordenador.
Otros artículos interesantes:
- Mejores cargadores para los MacBook Pro con carga rápida y a mejor precio que el oficial
- 10 accesorios que todos los usuarios de MacBook deberían tener
- Los nuevos MacBook Pro 2021 parece que tienen problemas con el lector de tarjetas SD
- Todo lo que trae la Serie MSI: innovación y potencia para cualquier escenario
Descubre más sobre Manuel Naranjo, autor/a de este artículo.
Conoce cómo trabajamos en Computerhoy.


