Skype Web (online): guía para iniciar sesión y usarlo
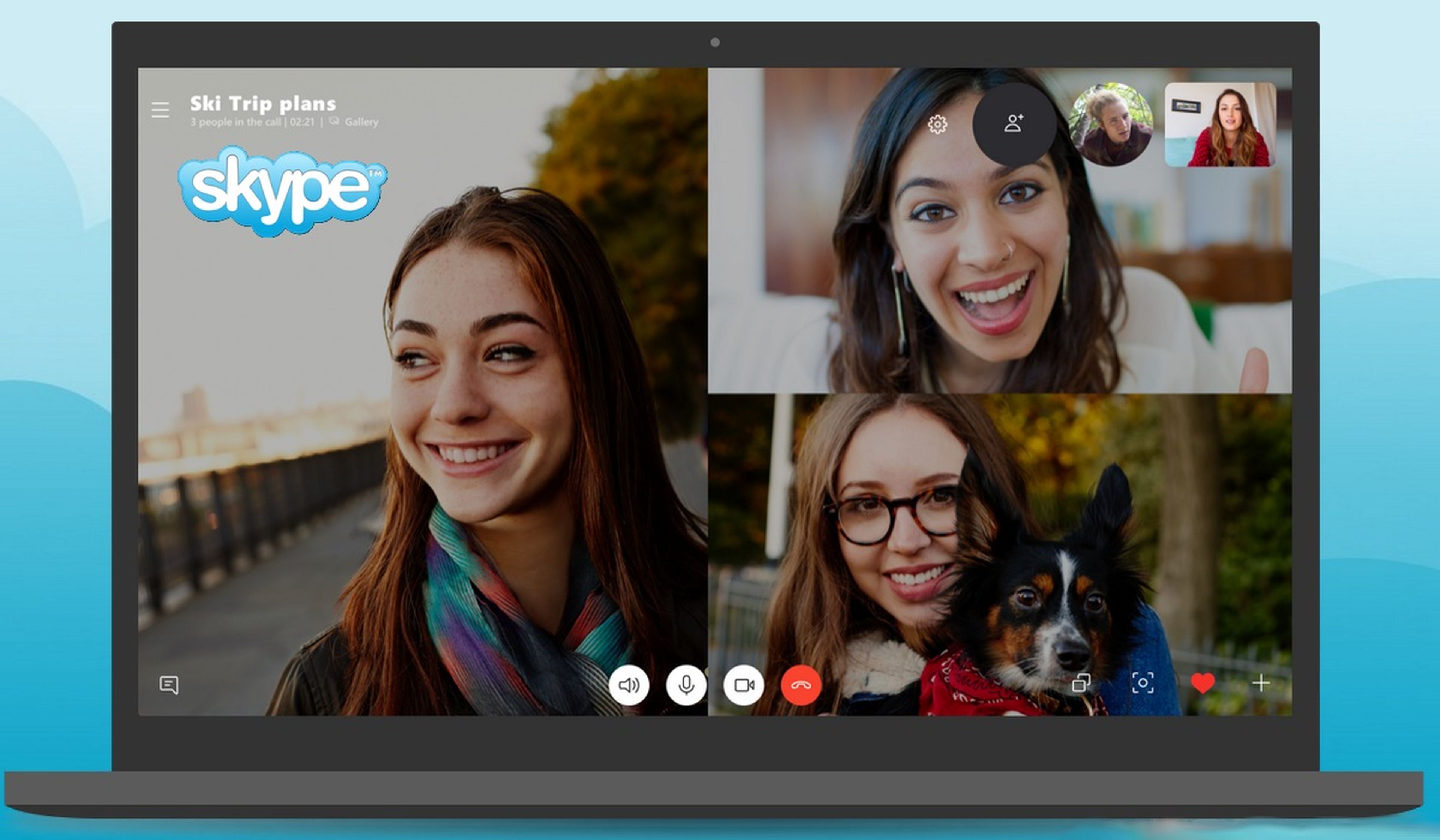
Microsoft lleva unos meses revolucinando la versión web de Skype. La anterior no terminaba de gustar a los usuarios, así que el pasado noviembre la remodeló por completo. Vamos a ver cómo funciona Skype Web (online): guía para iniciar sesión y usarlo.
Tras darle muchas vueltas, e incluso intentar parecerse a Snapchat, el nuevo Skype web está basado en la actual versión 8 de Skype, que ya es la única disponible, ya que la versión 7 y anteriores, han sido eliminadas. Además, la nueva app de Skype para Windows 10 que se ha incluido en Windows 10 October 2018 Update también ha adoptado la interfaz de la versión 8 de Skype.
El resultado es que, si aprendes a usar la versión web de Skype, podrás manejar sin problemas las apps, cuando decidas instalarlas. Es la mejor opción si solo usas Skype de forma esporádica.
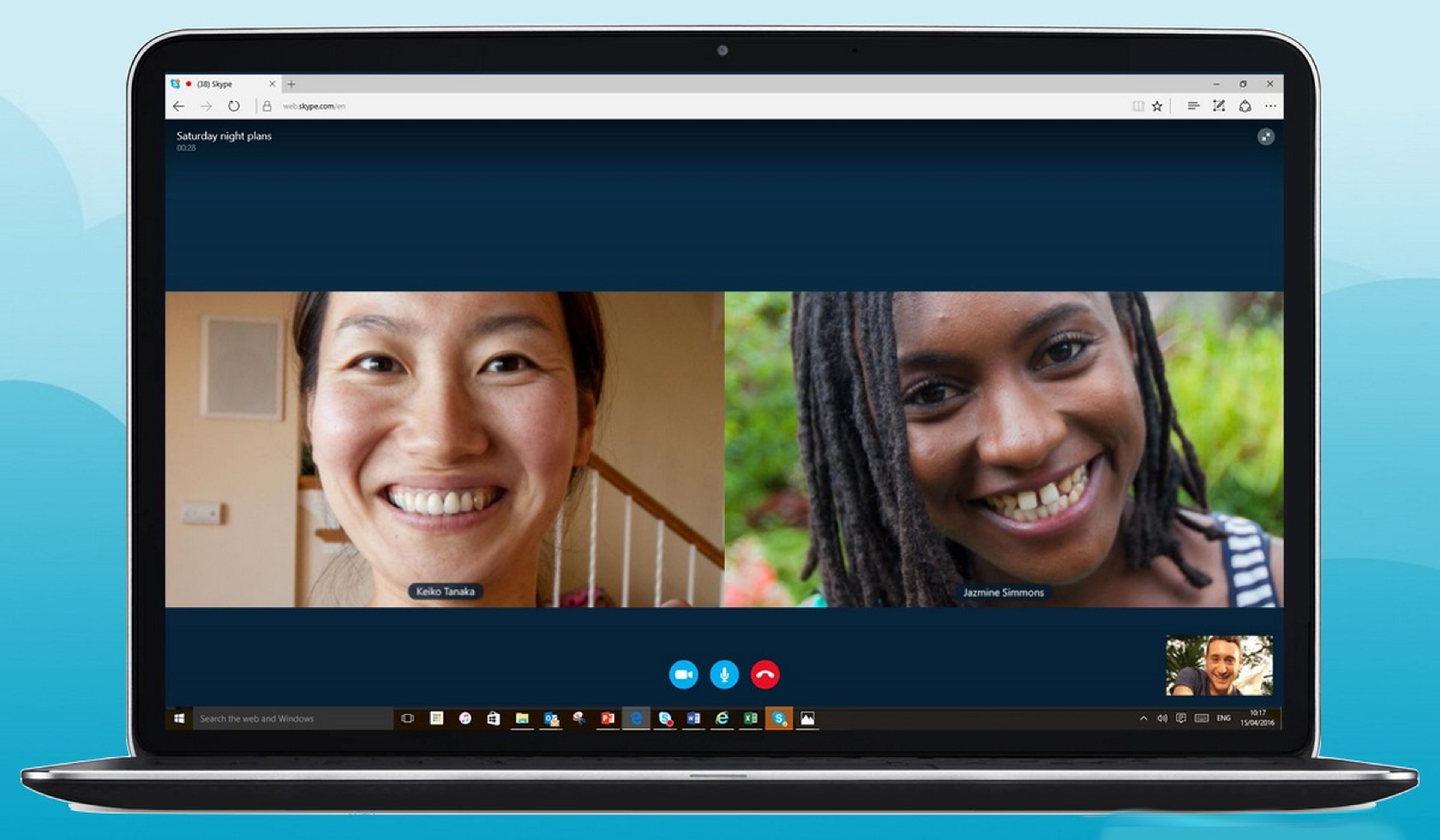
Lo único que tienes que tener en cuenta es que para usar las mejores funciones de Skype web, incluidas las llamadas, debes utilizar las últimas versiones de Chrome, o el navegador Microsoft Edge. No funcionan con Firefox y otros. Si además quieres hacer videollamadas, lógicamente necesitarás tener conectada una webcam y/o un micrófono (que puede estar en la propia webcam, o en unos auriculares).
¿Qué puedo hacer en Skype Web?
En Skype online es posible usar la mensajería instantánea de Skype para Web, sus llamadas y videollamadas entre dos personas o en un grupo. Y todo gratis. Puede haber hasta 300 contactos en un chat de mensajes instantáneos, 25 contactos en una llamada y hasta 10 personas en una videollamada grupal.
Ya estamos preparados para ver cómo funciona Skype Web (online): guía para iniciar sesión y usarlo.
Cómo iniciar sesión en Skype Web
Lo primero que vamos a hacer es, lógicamente, acceder a Skype en versión web e iniciar sesión, para comenzar a usar esta versión sin necesidad de instalar nada.
Para acceder a la versión online de Skype, simplemente entra en web.skype.com.
Te pedirá iniciar sesión:
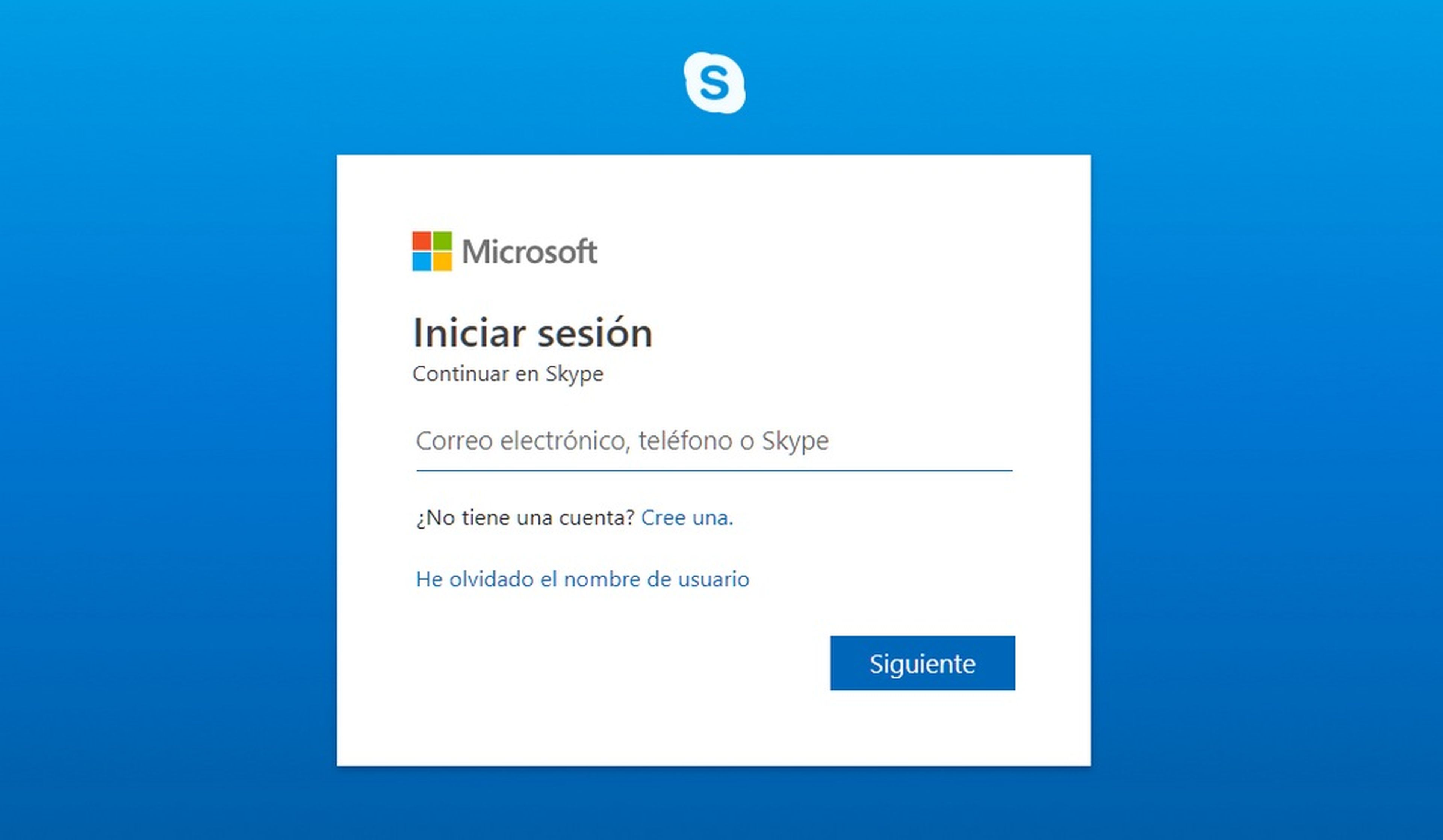
Puedes hacerlo con un número de teléfono, una cuenta de Microsoft o una cuenta de Skype. Si no tienes nada de esto, puedes crear una cuenta de Microsoft pulsando en Crear una. Deberás introducir un email o un teléfono para crearla. Ten en cuenta que aunque se llame cuenta de Microsoft no es obligatorio usar un email de Outlook, puedes crear la cuenta con un correo de Gmail o cualquier otro.
10 años de Skype: curiosidades y anécdotas de su aniversario
Una vez que tengas la cuenta, inicia sesión con ella, y ya estarás dentro de Skype Web. Esto es lo que verás:
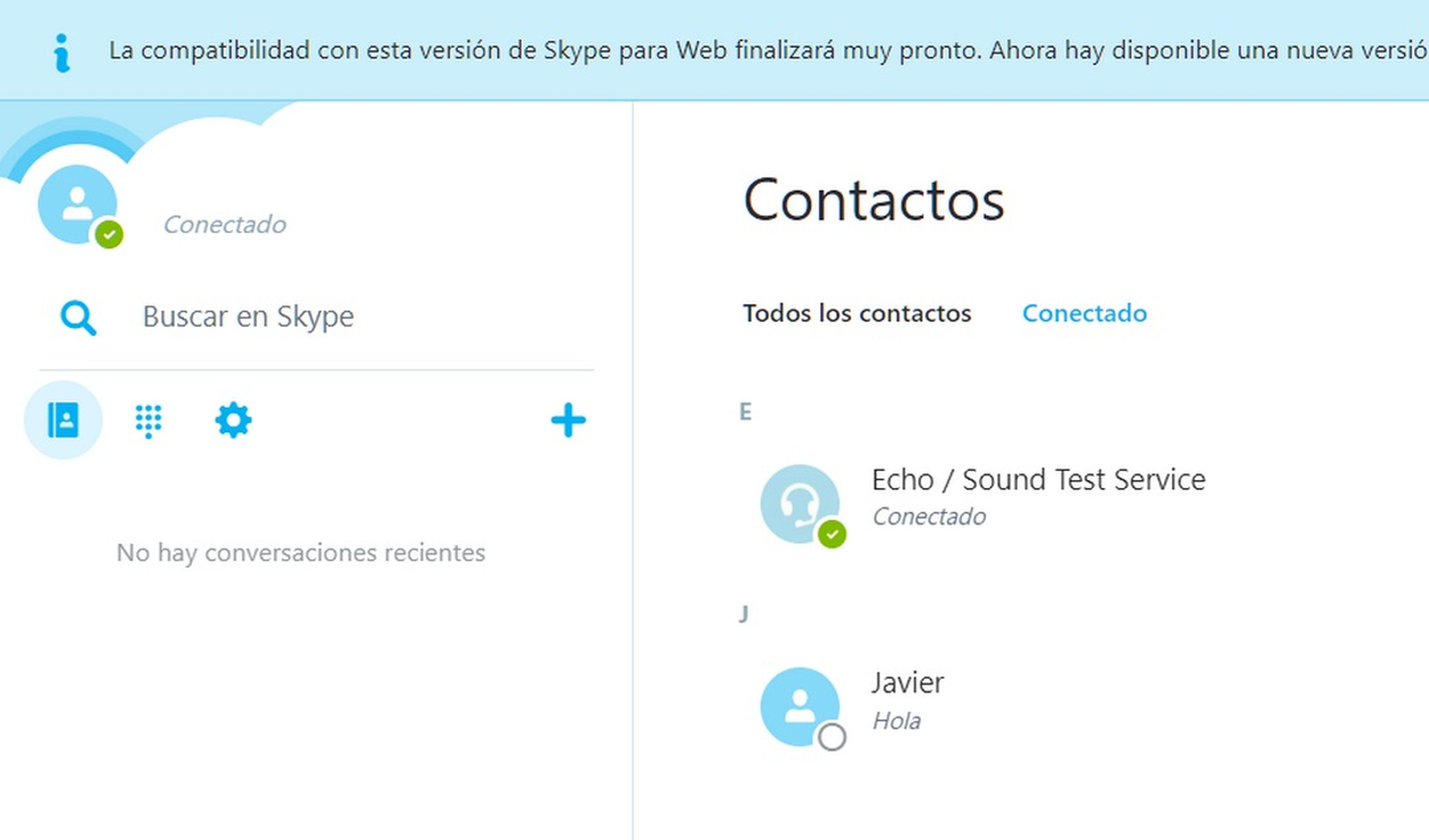
Dependiendo del momento en que leas este artículo, es posible que por defecto aparezca la versión vieja, o la nueva de Skype. Si es la vieja verás un mensaje en la parte superior indicando que caducará muy pronto, y recomienda usar la nueva, que ya está en fase beta. Toca en Pruébalo para acceder a ella:

Para este tutorial nosotros hemos usado la versión nueva, porque es la única que estará disponible en breve. Al tocar en Pruébalo (o si apareces directamente en ella), se iniciará un pequeño asistente para comprobar si funciona la cámara y el micrófono:
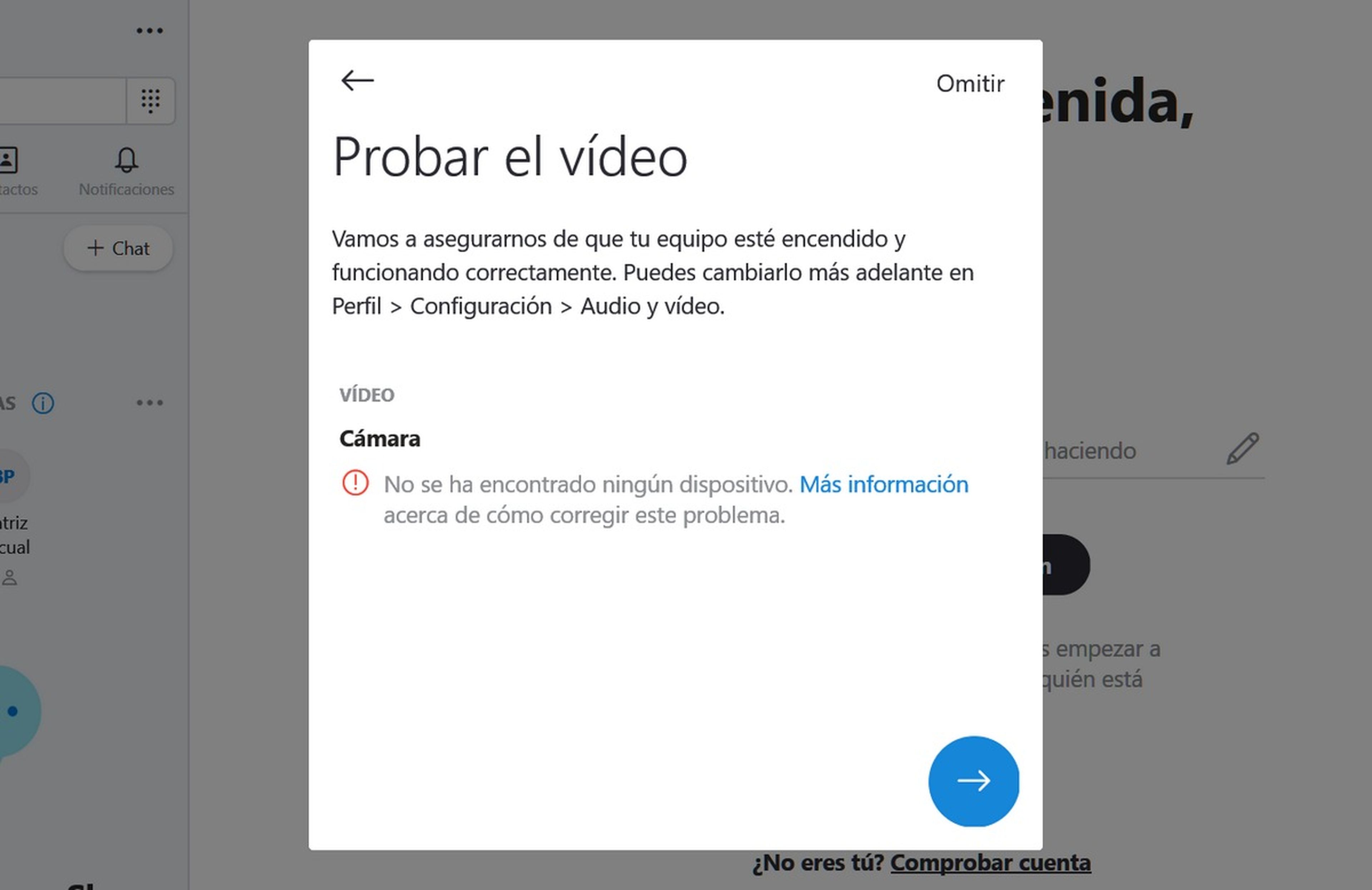
Una vez superado (puedes omitirlo), se mostrará la nueva versión de Skype web:
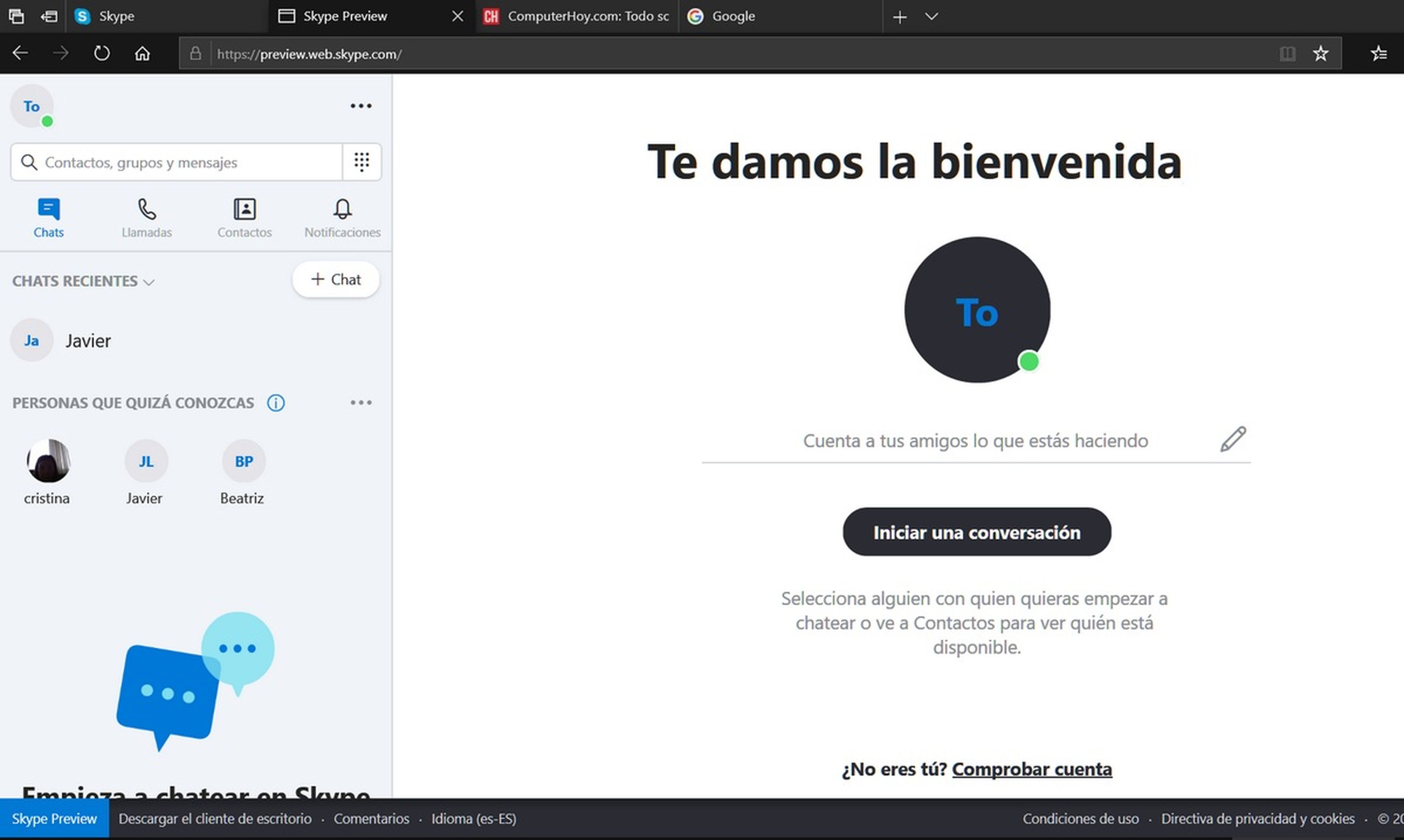
Si quieres saber cómo instalar Skype en versión app de escritorio, o en el móvil o tablet, así como algunos trucos para ellas, echa un vistazo a este enlace.
Descargar Skype gratis: cómo instalarlo en PC, móvil o tablet
Vamos a ver cómo usar Skype Web.
Configuración de Skype Web
Como se suele hacer cada vez que ponemos en marcha una aplicación por primera vez, antes de empezar a usarla conviene configurarla, para personalizar las opciones uso.
Para configurar Skype Web debemos tocar en el botón de los tres puntos horizontales que hay en la zona superior izquierda de la pantalla:
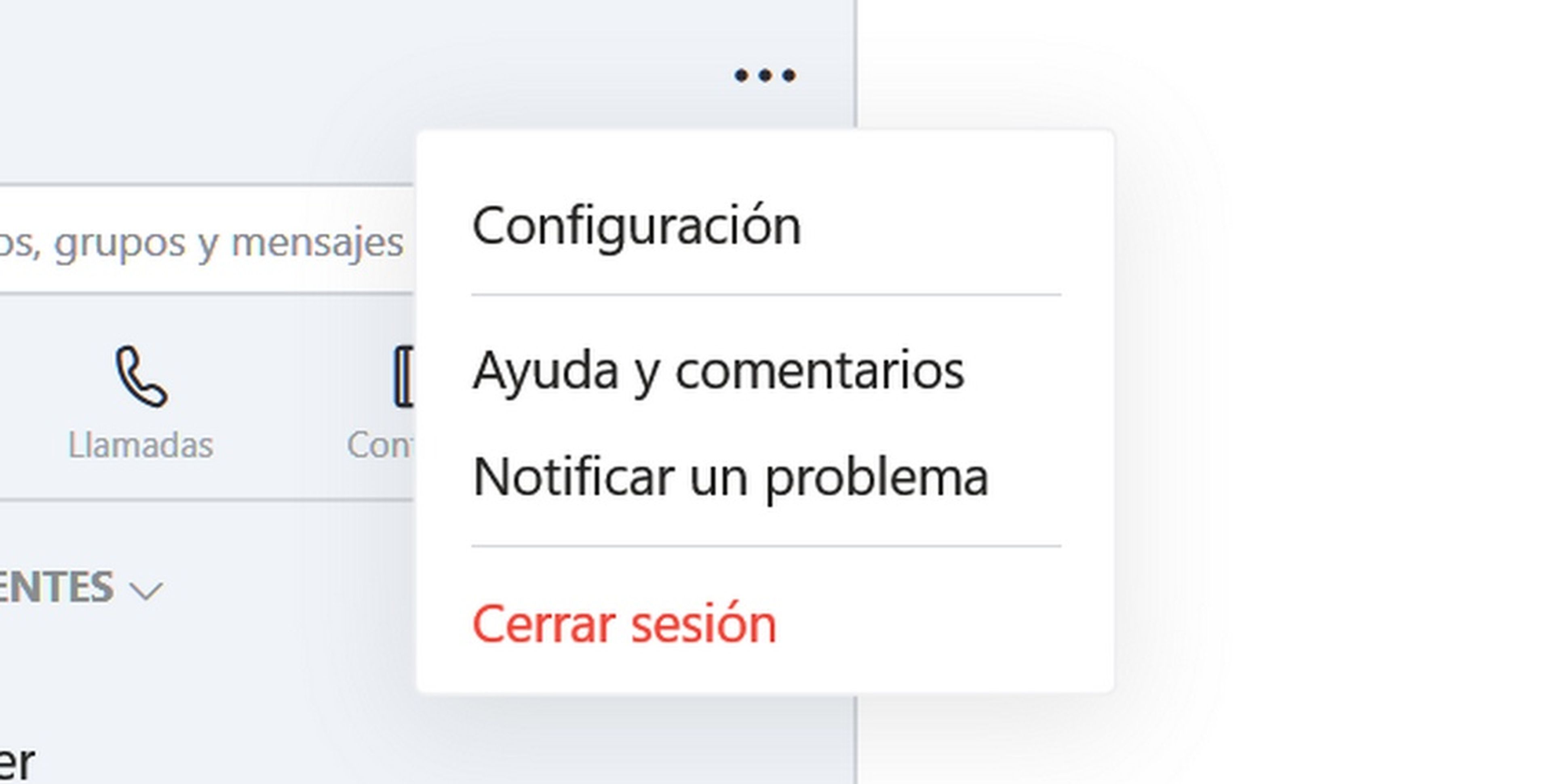
Aparecerá una pantalla con múltiples opciones, que a su ver abren nuevas ventanas:
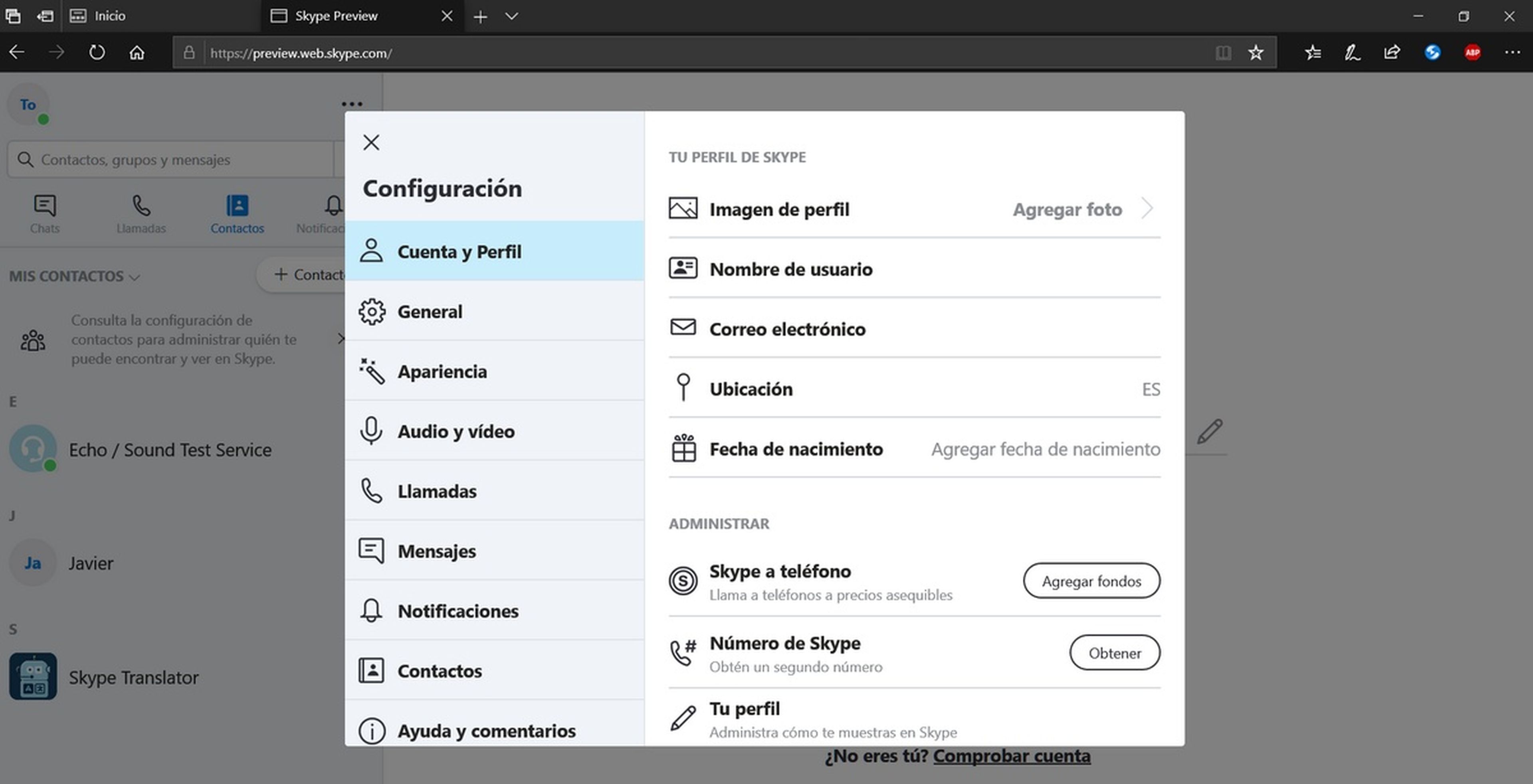
En Cuenta y Perfil podemos añadir una foto a nuestro perfil, que es la que verán nuestros interlocutores.
En General, el idioma de la aplicación, si nos sale en inglés por defecto.
En Apariencia cambiamos el color de los mensajes para nosotros o los diferentes contactos, y así diferenciarlos más fácilmente en charlas en grupo.
En Llamadas tenemos la opción de Identificar las llamadas, o de desviarlas a otro dispositivo, o incluso a un teléfono convencional:
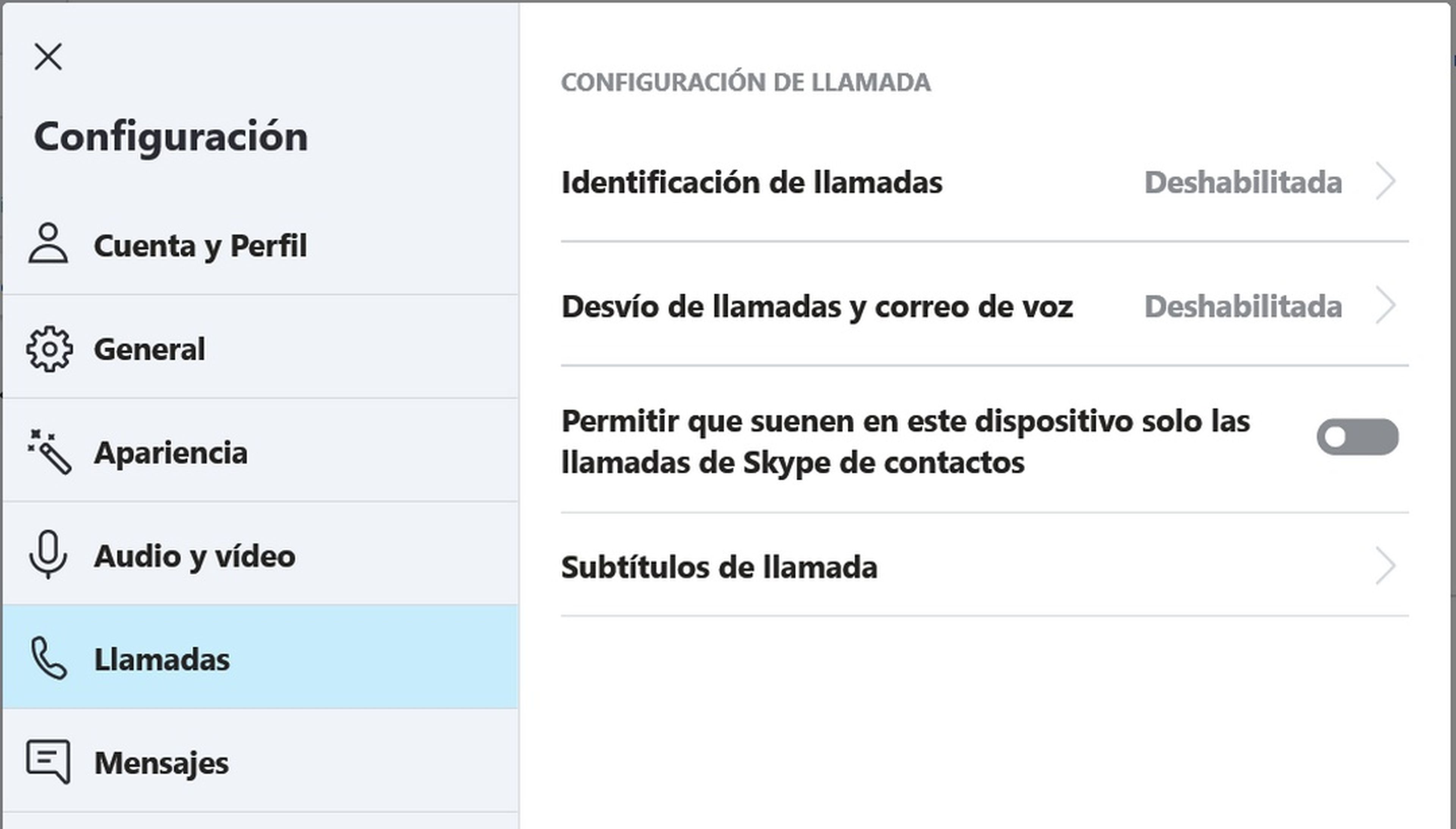
En la mayoría de los casos nos llevará a una nueva página web con todos los detalles de nuestra cuenta de Microsoft que estamos usando, y ahí podemos cambiar las opciones específicas de Skype que hemos mencionado.
El apartado Mensajes nos permite cambiar opciones como el tamaño de los emoticonos, o el tipo de letra.
Una sección importante es Contactos. Aquí hay opciones de Privacidad que conviene quitar:
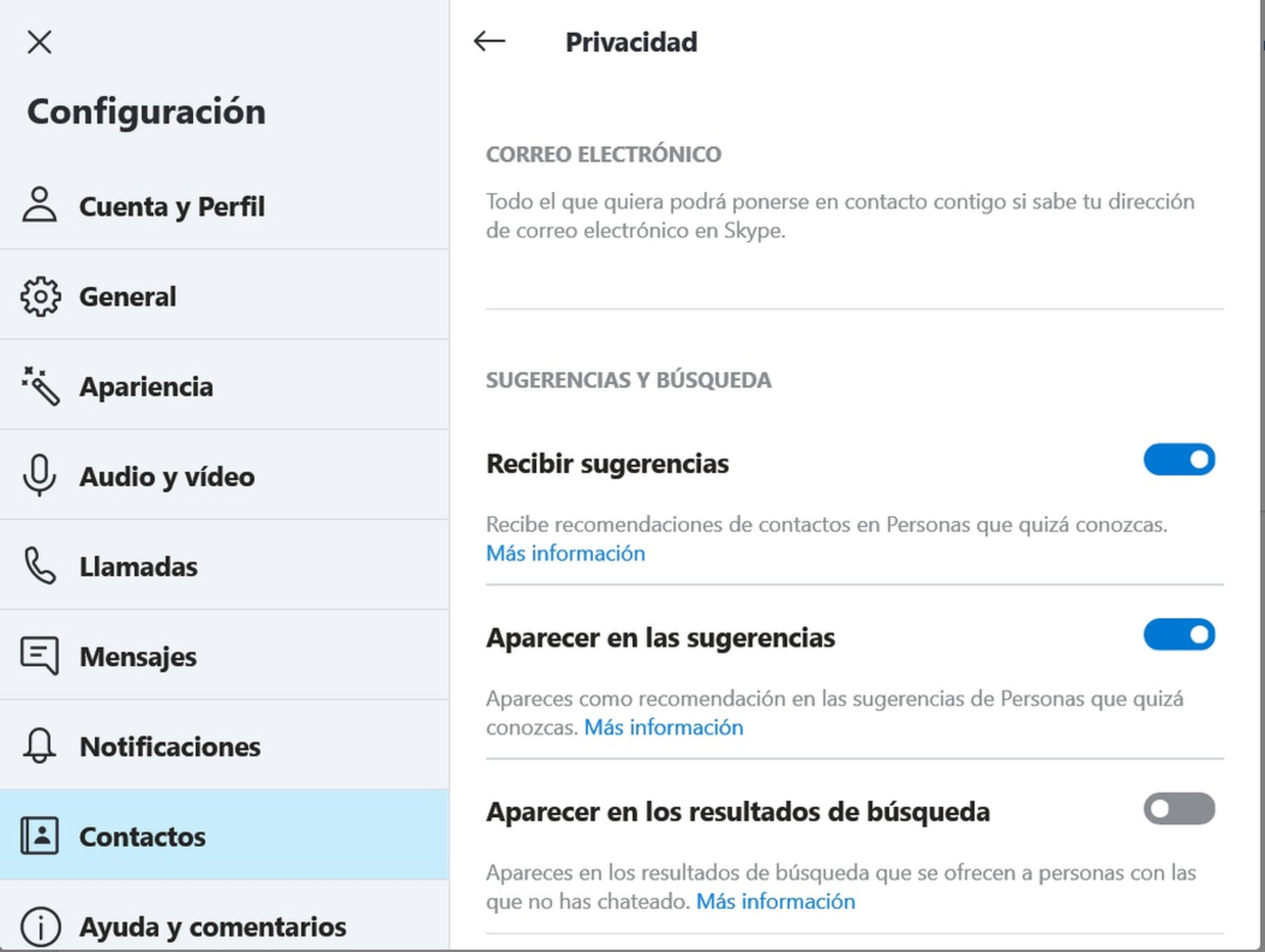
En Recibir sugerencias obtenemos sugerencias de contactos que Microsoft, en alguna ocasión, ha relacionado con nosotros. Al mismo tiempo, nos mete en las búsquedas y en las sugerencias de otras personas.
Hay más opciones, pero estas on las más importantes para comenzar a usar Skype Web.
¿Qué tipo de chats y llamadas puedo hacer?
En Skype Webpuedes usar la mensajería instalantánea, y hacer llamadas y videollamadas con dos o más personas, completamente gratis.
Pero esto solo es posible con personas con las que contactas a través de Skype, ya sea introduciendo su correo electrónico, o su nombre de usuario en cualquier app de Skype (móvil, tablet, aplicación de escritorio de PC, etc).
Si quieres llamar desde Skype Web a un número de teléfono fijo o un móvil, como una llamada convencional, puedes hacerlo, pero necesitas añadir crédito a Skype, o comprar una suscripción.
Para añadir crédito, entra en Configuración, apartado Cuenta y Perfil y aquí busca la sección Administrar. Pulsa el botón Agregar Fondos para añadir crédito que puedes usar para llamar, o para enviar SMS:
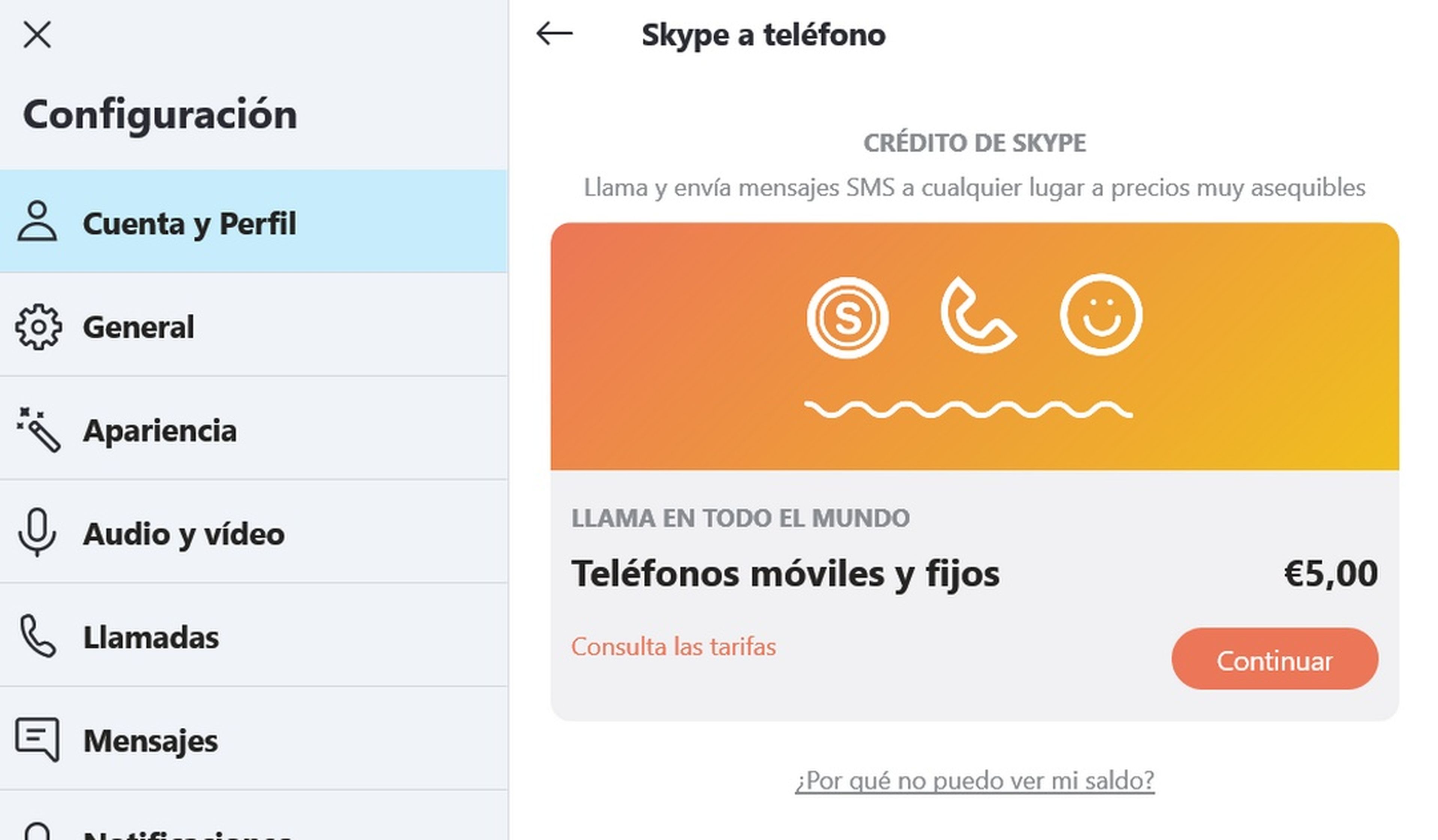
Existe una opción para Obtener un número Skype, un número local en cierto país para hacer llamadas locales, como si estuvieses en ese país. Es útil, por ejemplo, si te marchas a estudiar o a trabajar al extranjero. Haces que tus familiares o tu pareja compren un número local, y podéis hablar como llamadas locales.
Finalmente, con la opción Dinero es posible solicitar o enviar dinero a uno de tus contactos, para que pueda llamar por Skype. Es interesante si le quieres pagar la llamada a alguien, o quieres dar crédito a un familiar, o a un hijo.
Añade contactos y comunícate
Antes de poder comunicarnos con alguien, tenemos que añadirlo a nuestros contactos.
En la pantalla principal de Skype Web, en la columna izquierda, podemos usar el buscador para localizar a personas que tengan Skype.
Si no aparecen, hay que recurrir al icono de Contactos. Lo pulsamos, y luego tocamos en + Contacto. Veremos dos formas de añadir contactos:
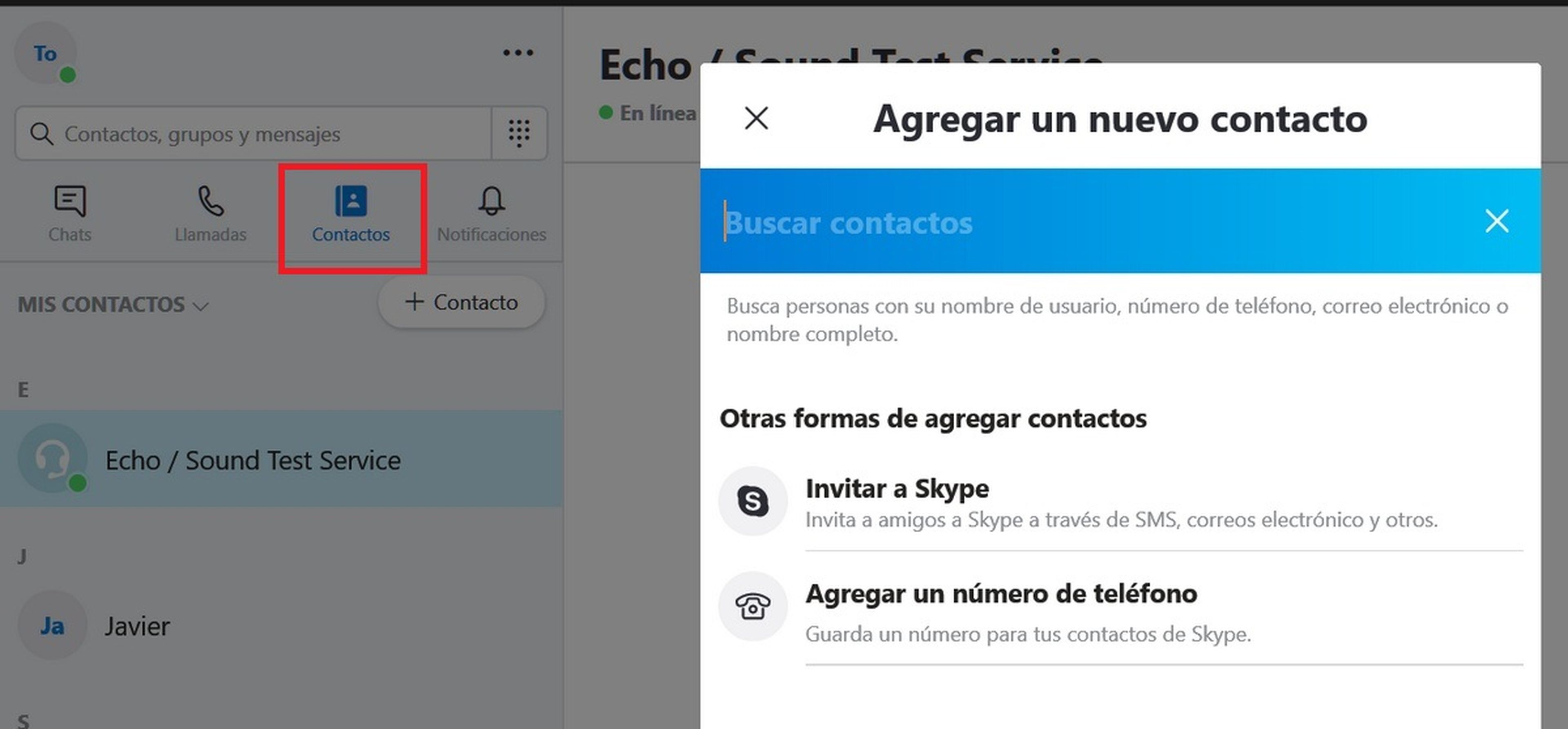
Con Invitar a Skype, obtendrás un vínculo que podemos enviar a un conocido por email, SMS, WhatsApp, o como queramos. Cuando pinche en el vínculo contactará con nosotros a través de cualquier app de Skype, o con Skype Web. Una vez que los dos estéis en vuestras respectivas listas de contactos, podréis comunicaros.
Con la opción Agregar un número de teléfono es posible añadir un fijo o un móvil, pero como hemos comentado tendremos que añadir crédito para poder llamarlos.
Haz una llamada o chat
Una vez que ya tenemos algún contacto, podemos comunicarnos con él a través del Chat o la Llamada:
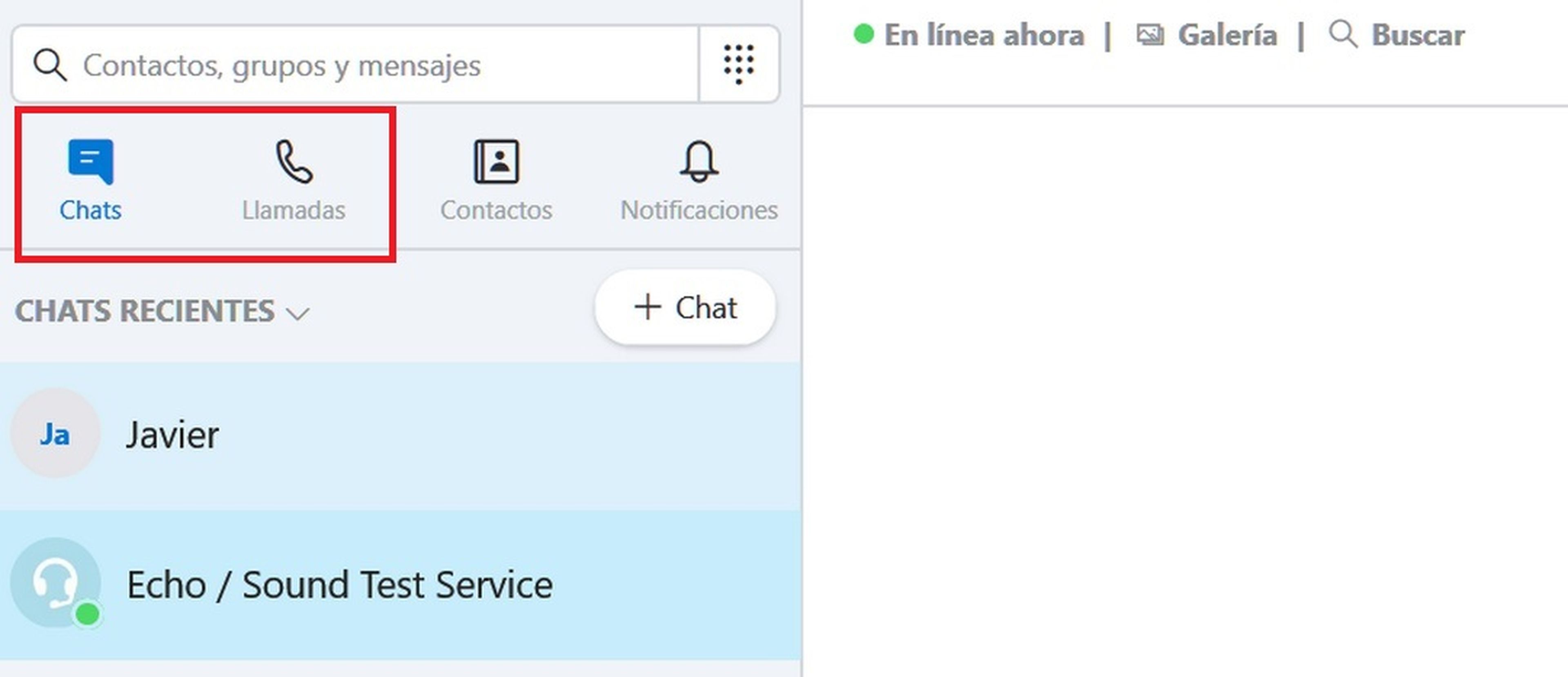
Si añadimos más contactos a una comunicación, se convertirá en un chat o una llamada en grupo. La llamada será solo de voz, o también vídeo, en función de que tengamos o no activada la cámara.
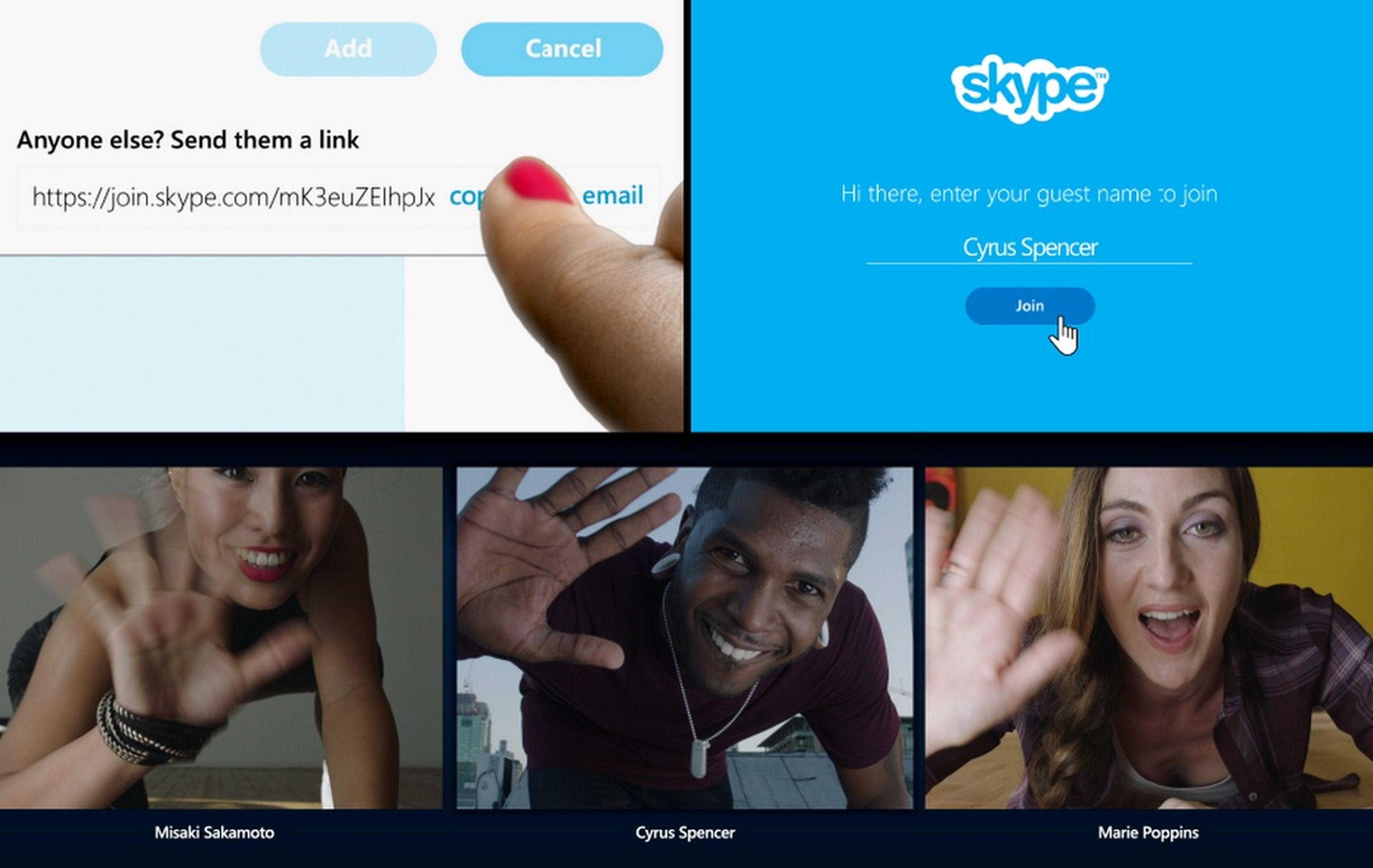
Si simplemente quieres probar si las llamadas funcionan, sin molestar a nadie, puedes llamar a a Echo / Sound Test Service, un contestador automático de Skype que te permitirá ver si recibes y envías voz.
Otras funciones nuevas de Skype Web
Skype Web ha estrenado nuevas características en los últimos meses. Vamos a ver algunas de las cosas que podemos hacer.
Comparte fotos
Para compartir fotos con otras personas, inicia una conversación. Durante la llamada o el chat pulsa el botón Más (+) para que aparezcan el Contenido y las Herramientas. Aquí verás un botón Medios y archivos, para compartir lo que quieras:
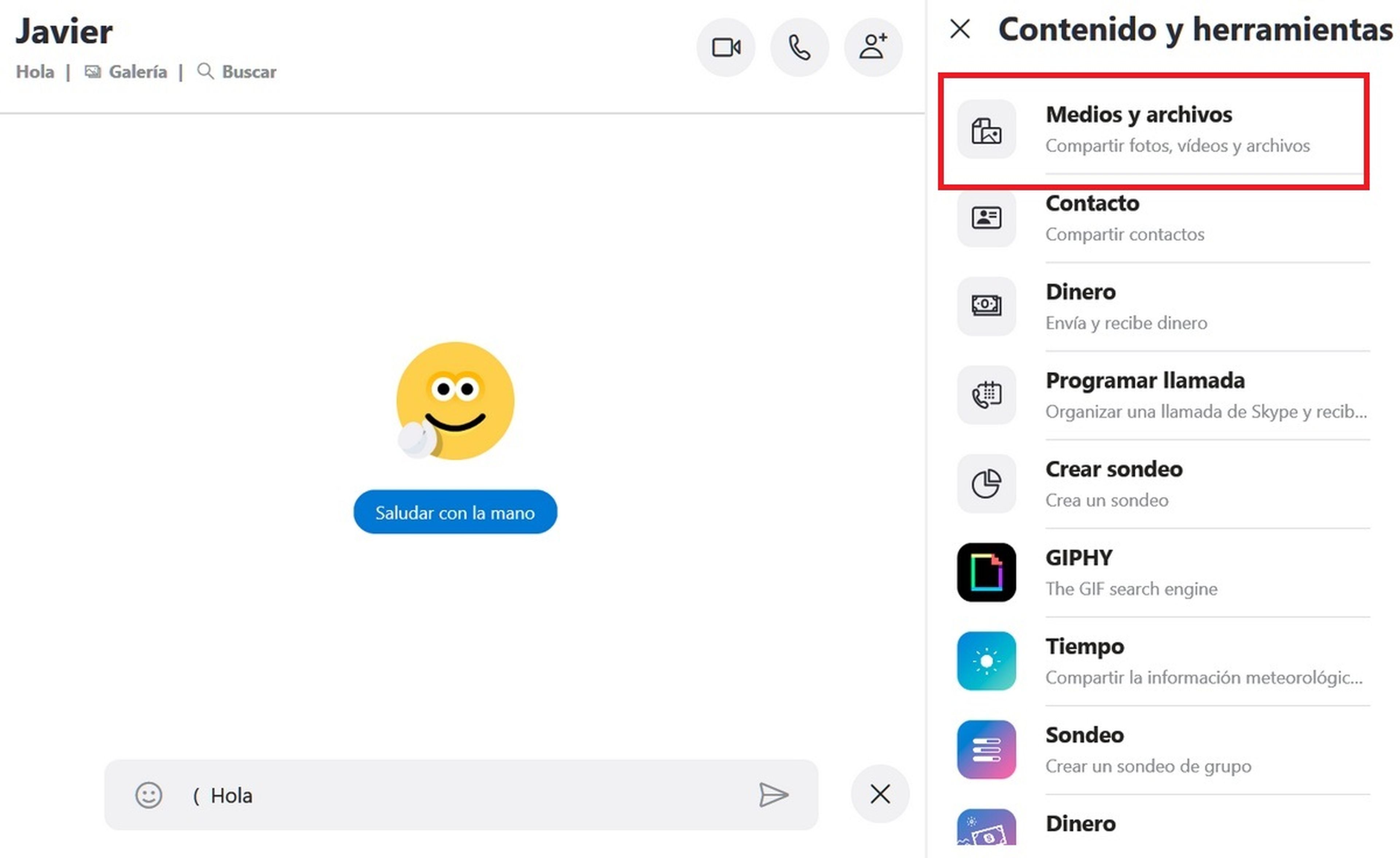
Se abrirá el explorador de archivos para que puedas buscar la foto que quieres compartir. Cuando la selecciones, se cargará y aparecerá en el historial de conversaciones de todos los participantes.
Enviar un contacto a otro contacto
Durante un chat, verás que hay un botón en la ventana de mensajes llamado Enviar contacto.
Púlsalo para enviar los datos de uno de tus contactos. Así conseguirás que amigos tuyos o compañeros de trabajo se comuniquen entre sí.
Sugerencias de emoticonos
¿No sabes qué emoticonos usar en cada momento? Puedes dejar que Skype Web te sugiera alguno.
Cuando vayas a escribir un mensaje, empieza con el símbolo de paréntesis abierto: (
A medida que escribas palabras, Skype te irá sugieriendo emoticonos relacionados con ella:
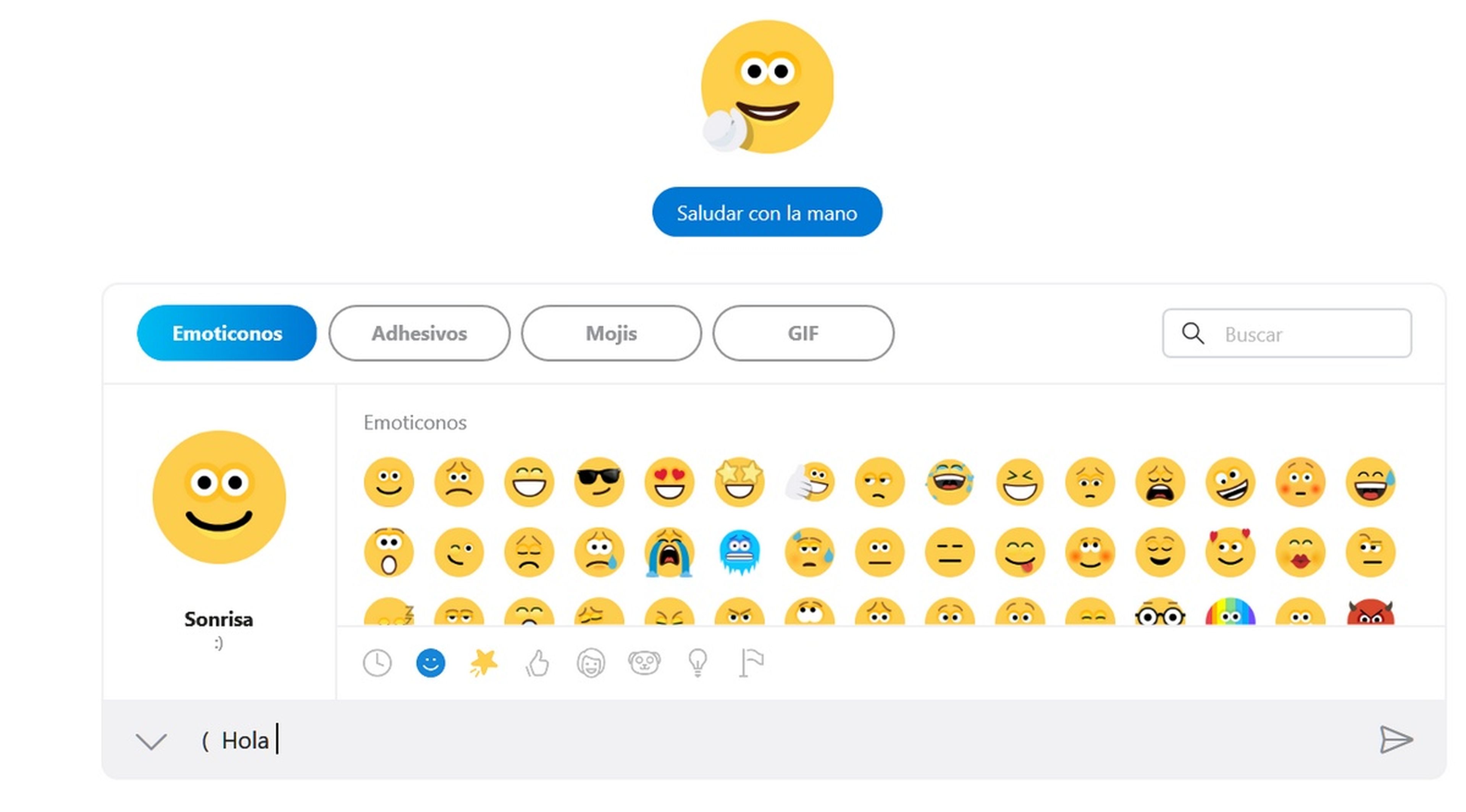
Acceso rápido a las llamadas
Si quieres responder (o rechazar) rápidamente una llamada, puede usar el teclado. Esta es la combinación:
- Aceptar una llamada (con vídeo): Ctrl + Alt + Re Pág
- Aceptar una llamada (con audio): Alt + Re Pág
- Rechazar una llamada: Alt + Av Pág
Hemos visto Skype Web (online): guía para iniciar sesión y cómo usarlo.
Otros artículos interesantes:
Descubre más sobre Juan Antonio Pascual Estapé, autor/a de este artículo.
Conoce cómo trabajamos en Computerhoy.
