Trucos para que tu disco SSD vaya más rápido

No nos vamos a cansar nunca de recomendar la instalación de un SSD como método para recuperar el rendimiento de un ordenador antiguo.
Al hacerlo, el PC o portátil recupera la velocidad de respuesta y todo es ejecuta mucho más rápido. La mejora del rendimiento es destacable incluso en ordenadores con soporte para la interfaz SATA2, ya que en este caso, aunque no se aproveche al 100% el potencial de transmisión del SSD, sí se aprovecha el ancho de banda máximo del y se elimina la latencia, por lo que también se aprecia una notable mejoría en la respuesta.
Windows 10, al contrario de lo que sucedía en sistemas operativos anteriores como Windows 7, ya cuenta con soporte total para almacenamiento SSD, por lo que el sistema detecta que se ha instalado una unidad SSD y realiza automáticamente todos los ajustes necesarios para optimizar el uso de la unidad SSD haciendo que funcione correctamente.
Sin embargo, conviene tomar precauciones y asegurarse de que el sistema lo ha configurado todo correctamente. En cambio, si todavía usas Windows 7, deberás configurar manualmente algunas funciones para sacar el mejor rendimiento de tu SSD. Te contamos los trucos para que tu SSD vaya más rápido.
Actualiza el firmware de tu SSD
De la misma forma que se actualizan los controladores de la tarjeta gráfica o de la BIOS (o UEFI) del ordenador, también es necesario actualizar el firmware del SSD a su última versión para mejorar el rendimiento y optimizar la unidad SSD.
Este firmware es el encargado de fijar el comportamiento de la unidad SSD, por lo que en ocasiones puede ser que el fabricante mejore las prestaciones del SSD o se optimice su funcionamiento.
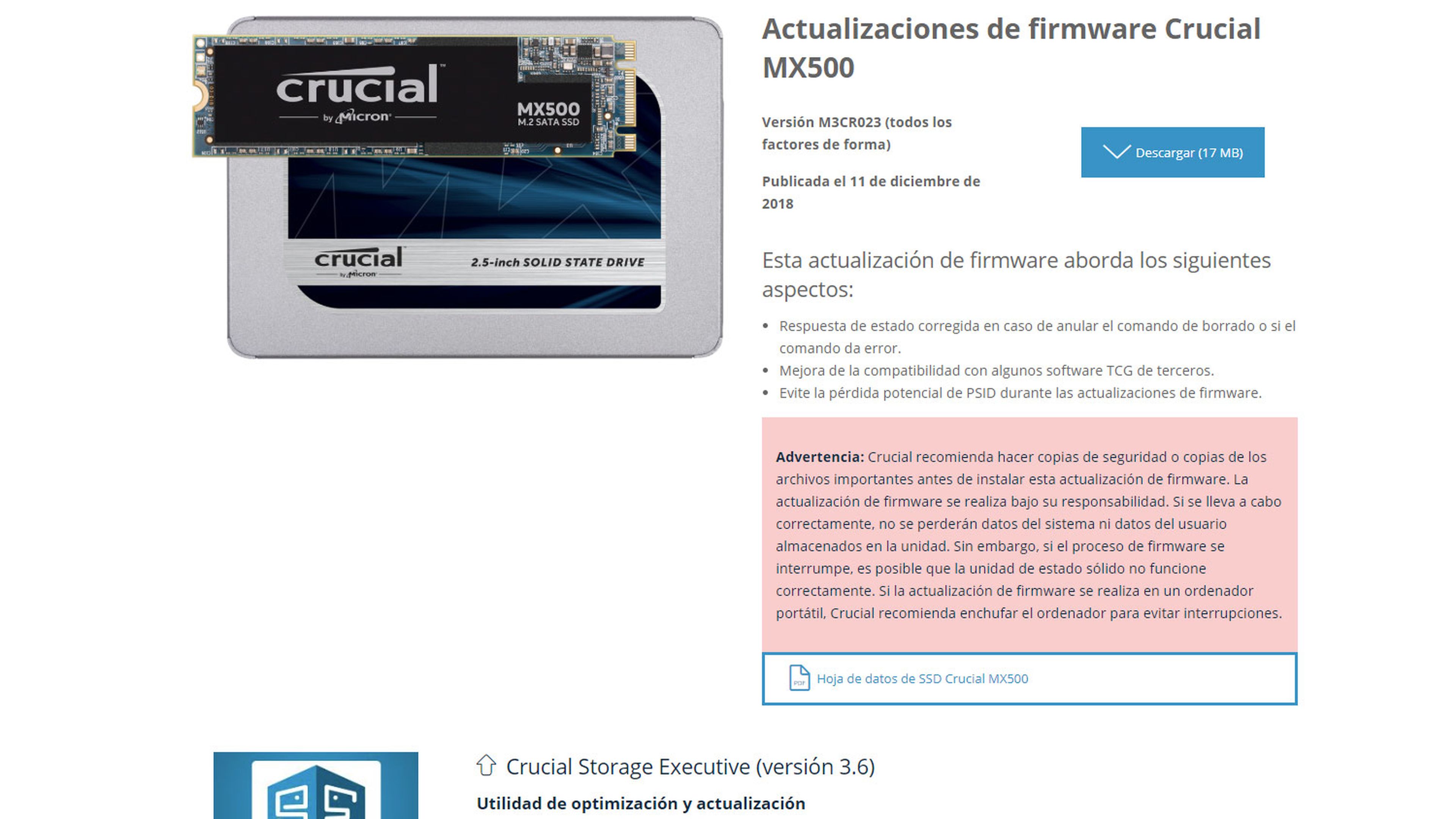
Cada fabricante lleva a cabo este proceso de forma diferente, aunque lo más habitual es que se haga desde el software de gestión y mantenimiento de la marca. El firmware estará disponible desde la página del fabricante.
Habilitar TRIM en Windows 10 y apagar la desfragmentación
Los SSD se basan en memorias que están formadas por pequeñas celdas en las que se almacena la información. La tecnología TRIM es la encargada de comunicar al sistema operativo qué bloques de datos ya no están en uso y, por tanto, pueden volver a rellenarse con nuevos datos.
Habilitar esta tecnología mejora el rendimiento de la unidad SSD ya que el sistema mantiene actualizado en todo momento el estado de los datos que se almacenan en la unidad.
Windows 10 debería activar automáticamente esta función al reconocer el SSD, pero no está de más asegurarse su activación. Esta comprobación se hace imprescindible si usas sistemas operativos anteriores.
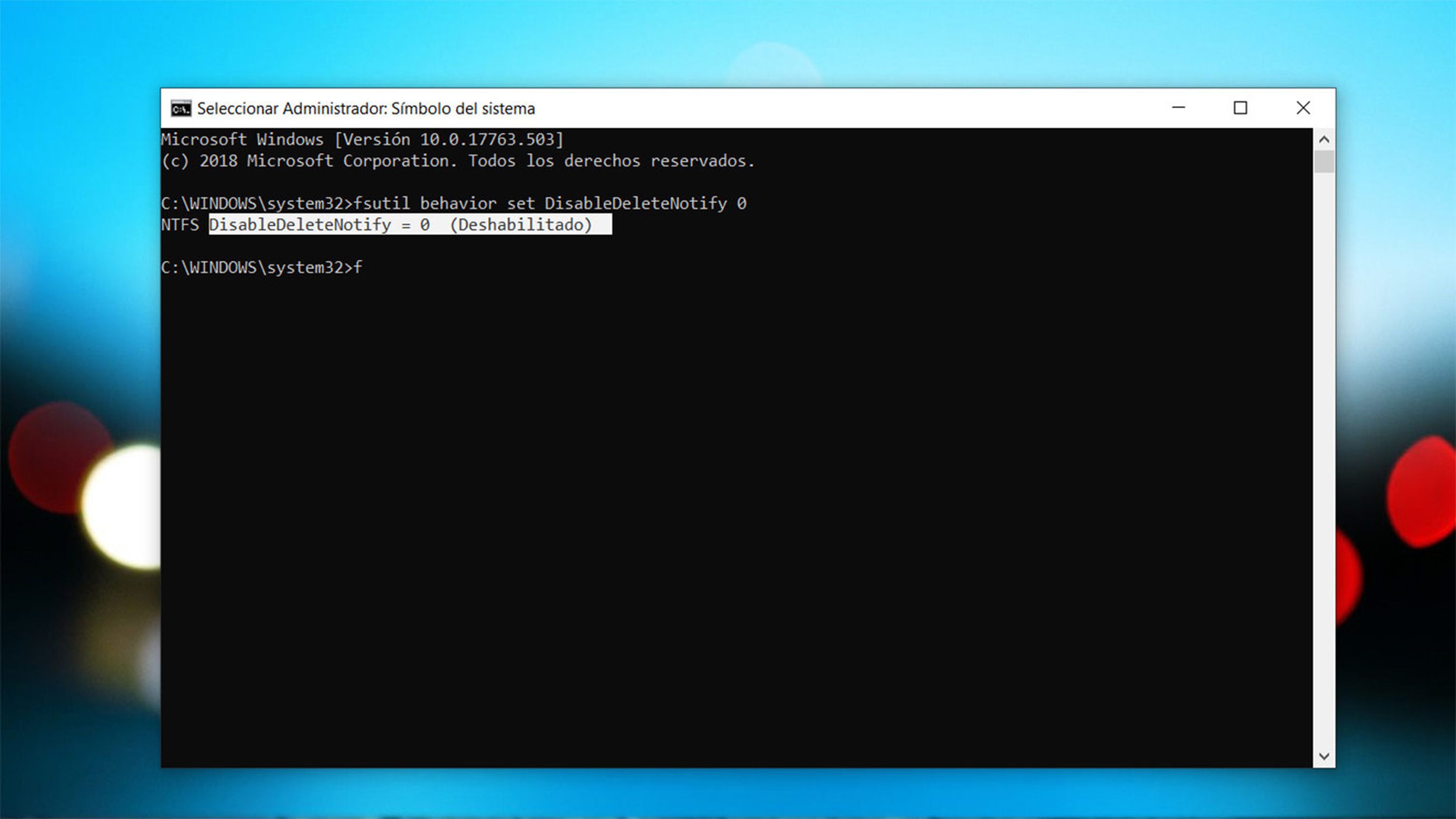
Puedes hacer esta comprobación de forma sencilla. Solo tienes que abrir una ventana de Símbolo del sistema. Pulsa la combinación de Windows + X y elige la opción Símbolo del sistema (administrador) e introduce el comando: fsutil behavior set DisableDeleteNotify 0.
El resultado para este comando será NTFS DisableDeleteNotify = 0 (Deshabilitado), lo cual indica que la tecnología TRIM está habilitado.
SSD mejor con AHCI
Cuando se instala Windows 10 en un SSD, el propio instalador acostumbra a activar la interfaz AHCI (siglas de Advanced Host Controller Interface) en lugar de la interfaz IDE habitual en sistemas Windows 7 o anteriores.

Las unidades SSD aprovechan mejor su potencial cuando funcionan bajo el protocolo AHCI en lugar de IDE. Como norma general, este cambio debe hacerse al reinstalar el sistema operativo ya que no todas las BIOS (o UEFI) permiten hacer el cambio de protocolo y pueden ocasionarse pantallazos azules por producirse incompatibilidades en los controladores.
Por lo tanto, si todavía no has hecho la actualización a un SSD, considera reinstalar el sistema desde cero para que automáticamente se active la interfaz AHCI en lugar de IDE.
Deshabilitar la indexación de búsqueda, Prefetch y Superfetch
La indexación de búsqueda de Windows y las funciones Prefetch y Superfetch son un vestigio de cuando los HDD eran el único sistema de almacenamiento posible en los ordenadores. Todas ellas están dirigidas a optimizar la velocidad de acceso de los HDD a los datos, corrigiendo las carencias de este sistema de almacenamiento.
El problema es que los SSD ya no adolecen de esas carencias, por lo que estos procesos no hacen más que añadir tareas innecesarias para un SSD.
Por ejemplo, la función de indexación de búsqueda crea una especie de “listado” para el sistema en el que se indica exactamente la ubicación de cada archivo que gestionaba el sistema operativo. De ese modo, cuando el usuario buscaba un determinado archivo, el sistema consultaba el listado y podía encontrarlo de forma casi inmediata.
Con la llegada de los SSD y la ausencia total de latencia, el acceso a los datos es inmediato, por lo que esta función no hace más que lastrar el rendimiento de la unidad agregando un proceso más entre la petición de un archivo y su entrega.
Desactivarlo es realmente sencillo ya que solo tienes que ir a la ventana de Este Equipo, hacer clic con el botón derecho del ratón sobre la unidad SSD y elegir la opción Propiedades.
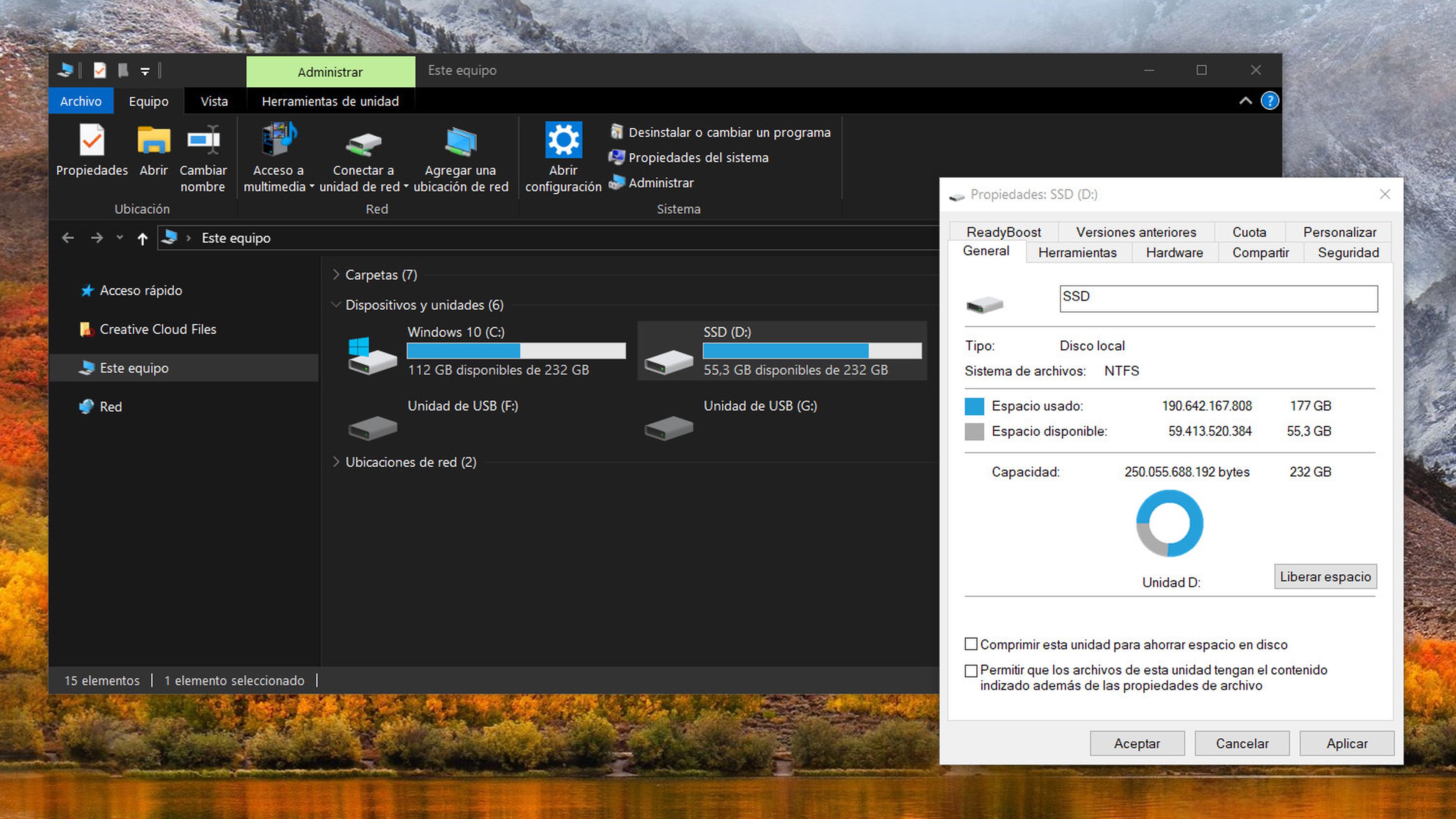
En el cuadro que aparece, desmarca la casilla Permitir que los archivos de esta unidad tengan el contenido indizado además de las propiedades de archivo que encontrarás al final de la pestaña General y haz clic en Aplicar.
Desactivar las funciones de Prefetch y Superfetch es algo más complicado ya que debes acceder al Registro de Windows y modificar una de las claves.
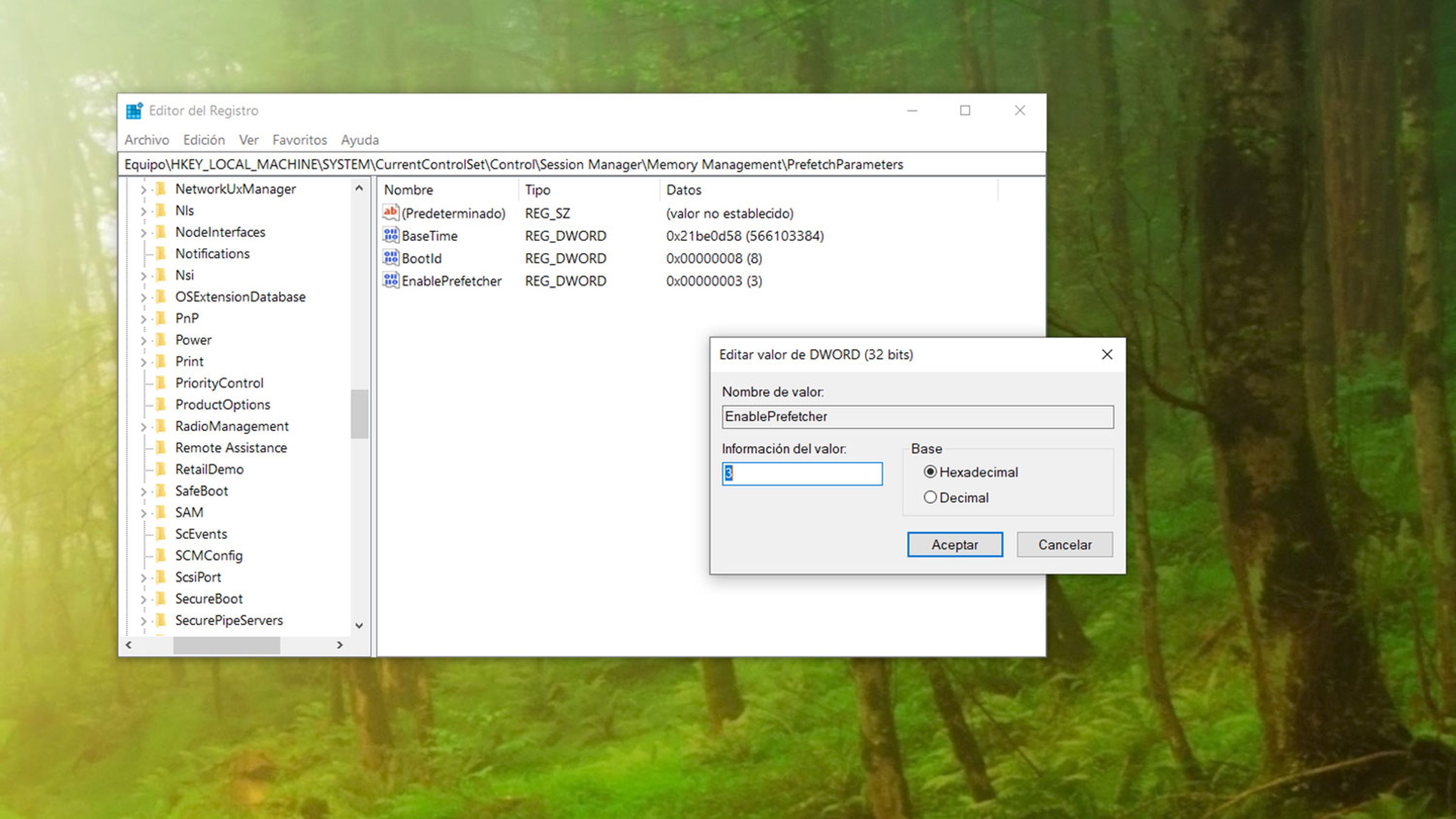
Accede pulsando la tecla Windows y escribe Regedit para acceder al Editor del registro de Windows. Aquí, navega hasta la carpeta HKEY_LOCAL_MACHINE\SYSTEM\CurrentControlSet\Control\Session Manager\Memory Management\PrefetchParameters y cambia el valor de las claves EnablePrefetcher y EnableSuperfetch como 0.
No necesitas la caché de escritura
Las unidades SSD tienen una vida útil limitada a un determinado número de millones de operaciones de escritura en las celdas de memoria que las forman.
Como ya hemos visto en el apartado anterior, Windows 10 ha heredado algunas funciones de sistemas operativos anteriores como Windows 7, diseñado para gestionar otro tipo de hardware. La caché de escritura es unas de esas funciones que agilizaba el acceso a los datos en los HDD, pero que no hace otra cosa que “consumir” operaciones de escritura de datos en los SSD mermando su vida útil.
Desactivar esta función puede que no haga que tu SSD vaya más rápido, pero sí es un truco para estirar la vida útil de tu SSD.
Para desactivar la caché de escritura solo tienes que hacer clic con el botón derecho del ratón sobre la unidad SSD y elige la opción Propiedades. A continuación, accede a la pestaña Hardware, selecciona la unidad SSD en el listado y pulsa el botón Propiedades.
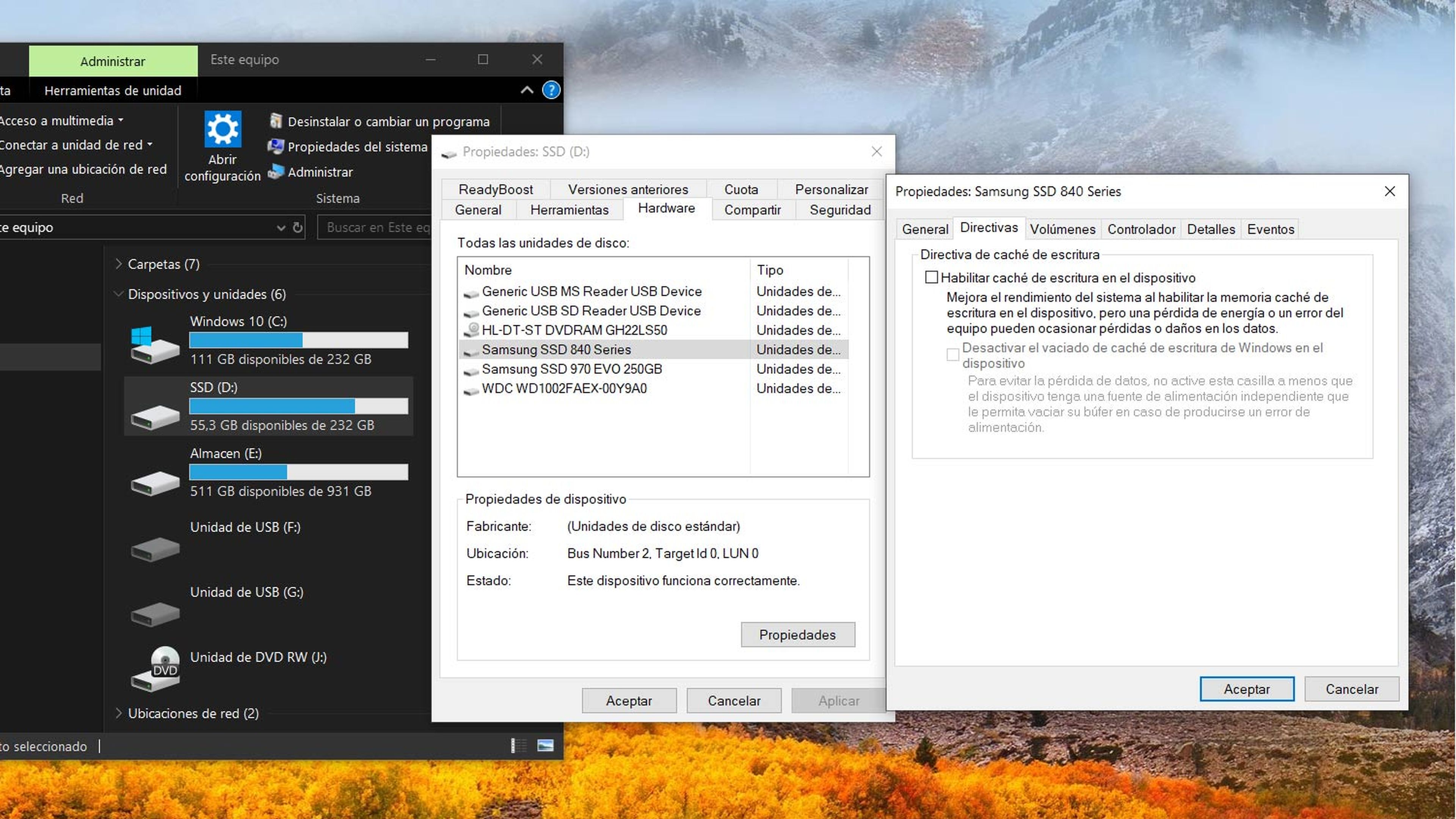
Acto seguido se abrirá una nueva ventana. En esta, accede a la pestaña General y pulsa el botón Cambiar configuración. Se abrirá una nueva ventana en la que debes acceder a la pestaña Directivas para desmarcar la opción Habilitar caché de escritura en el dispositivo. Tras aceptar el cambio, será necesario reiniciar el ordenador para aplicar los cambios.
No esperes a que se llene
No dejar que la unidad de almacenamiento se llene por completo en realidad no solo es un truco para que tu disco SSD vaya más rápido, se puede aplicar a cualquier sistema de almacenamiento.
El sistema necesita un determinado espacio de almacenamiento para “moverse” y funcionar, ya que se constantemente se están creando y destruyendo archivos temporales que generan las aplicaciones. Por lo que, si apuras al máximo la capacidad del SSD, el sistema funcionará de una forma menos eficiente.
De hecho, tal es la importancia de este espacio de cortesía para Windows, que en la próxima gran actualización de Windows 10 el sistema se reservara automáticamente ese espacio que ya no podrás ocupar.
Lo ideal es mantener libre en torno a un 10% de la capacidad total del disco para que lo use el sistema operativo cuando lo necesite. Si ya has superado ese límite máximo, deberías pensar en actualizar tu unidad por un SSD de mayor capacidad.
Otros artículos interesantes:
Descubre más sobre Rubén Andrés, autor/a de este artículo.
Conoce cómo trabajamos en Computerhoy.



