Divide un archivo de audio con Audacity
Ricardo Gomez

Carga el archivo de audio en Audacity
Para comenzar, descarga la aplicación Audacity de su página web e instálala en tu PC. Si vas a usar Mp3, necesitarás descargar e instalar el complemento Lame desde esta web. Ahora, abre el programa y carga el archivo de audio que quieres cortar. Para hacerlo, ve al menú Archivo y pulsa en Abrir. Selecciona el fichero en la ventana que aparece y, cuando se analice su contenido, podrás verlo como forma de onda en la ventana del programa.
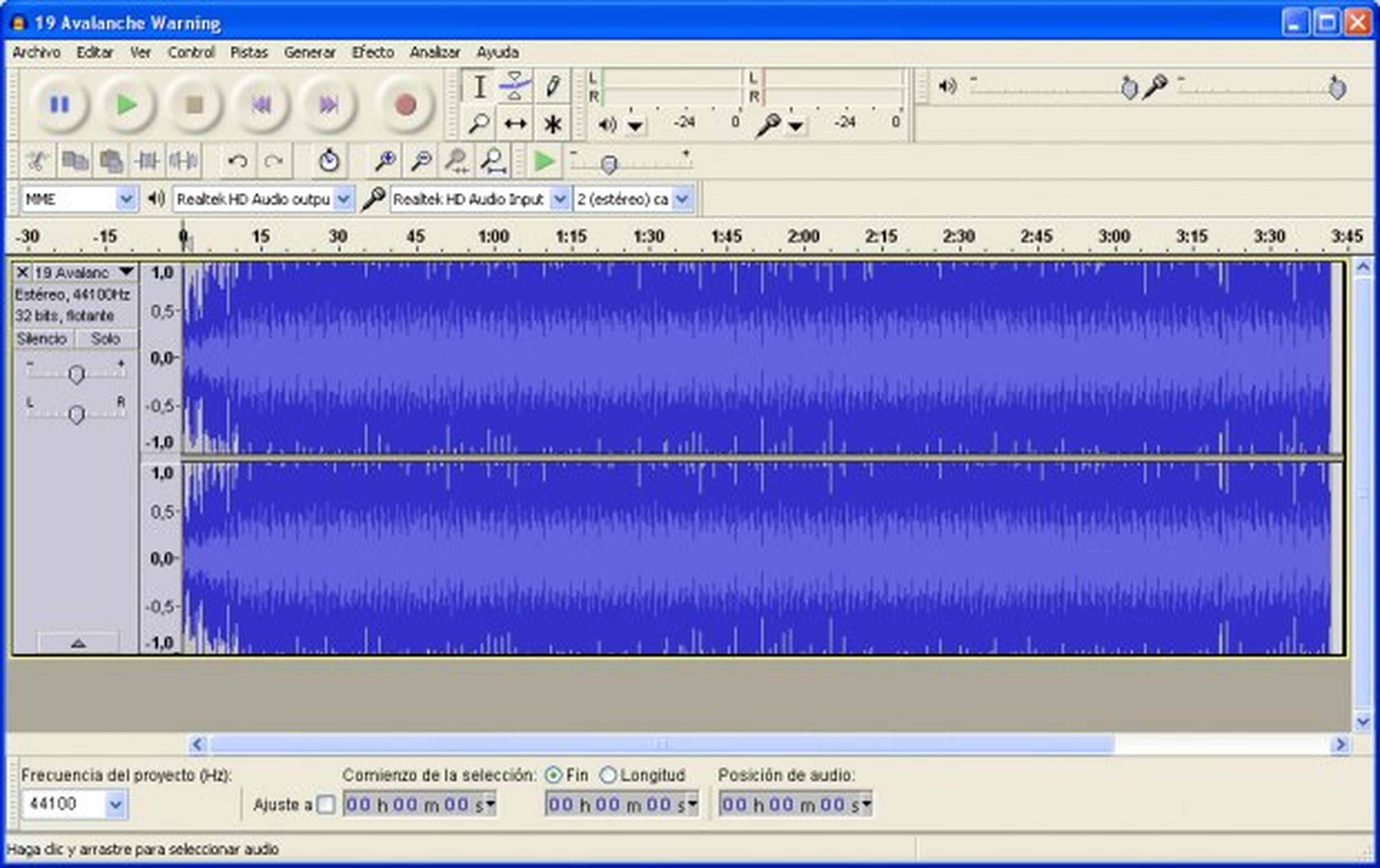
Para este ejemplo vamos a seleccionar los primeros segundos de una canción para crear un tono de llamada. Lo siguiente que hay que hacer es ampliar la región del inicio de la pista. Para ello, emplea las herramientas de zoom del programa.
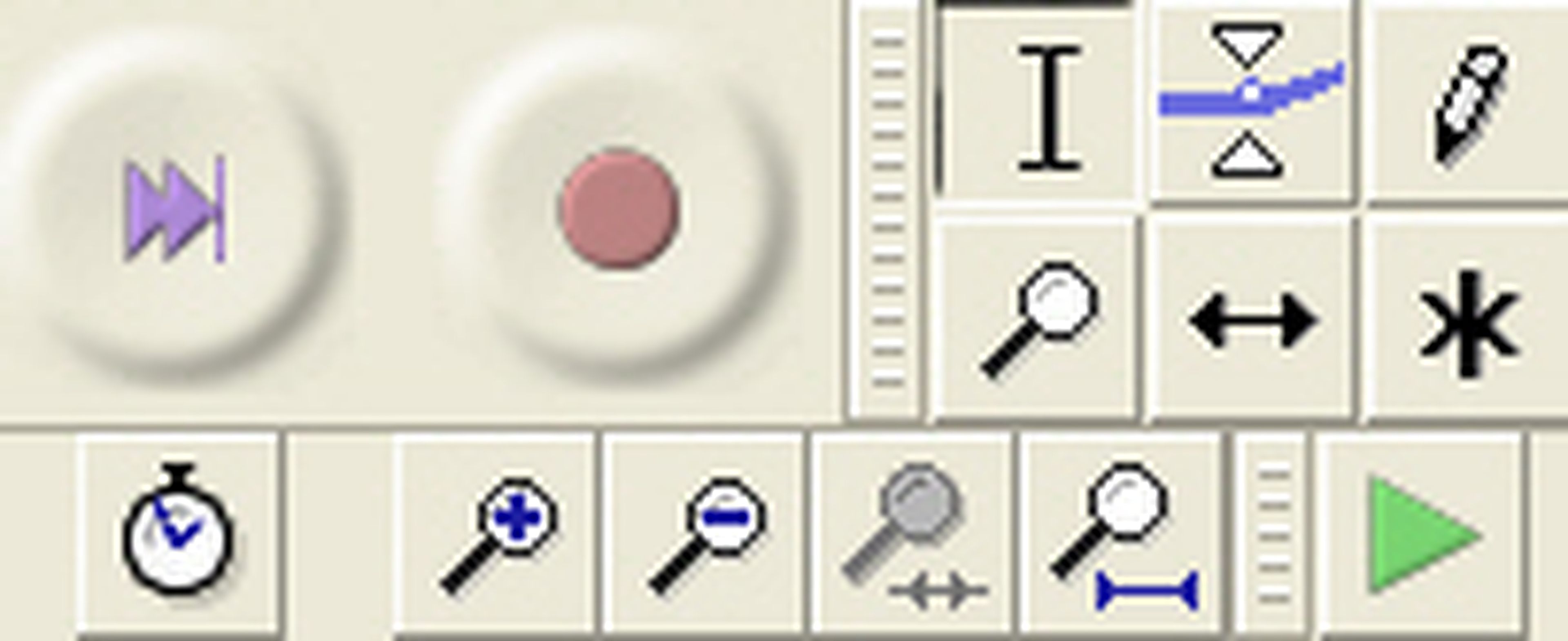
Por defecto, si no has tocado en ningún otro punto, se ampliará el comienzo del archivo de audio. Pulsa el botón de ampliación hasta que veas una onda más abierta, que abarque la selección que quieres realizar.
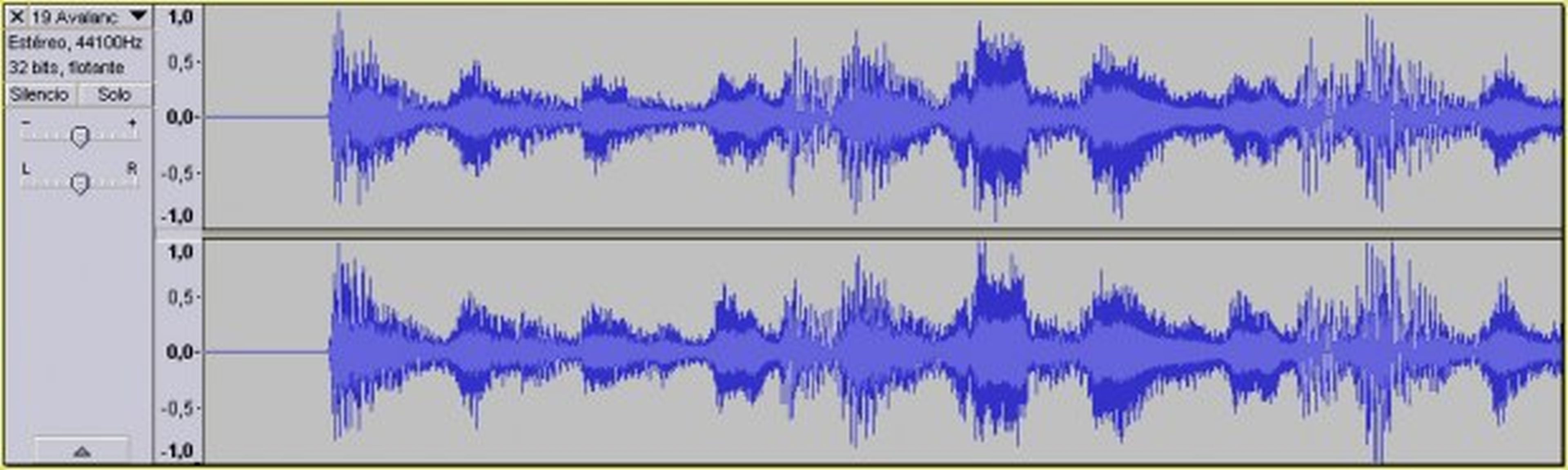
Selecciona el fragmento que quieres cortar
Ahora ya puedes delimitar el fragmento de audio que quieres cortar y convertir en un nuevo fichero. Emplea los controles de reproducción para escucharlo y determinar en qué sugar se encontrará el final del extracto. Para parar en el punto que te interese, pulsa el botón de pausa, no el de stop. De esta forma, el punto donde realices la pausa permanecerá seleccionado en la línea de tiempo y podrás ampliarlo con sólo pulsar el botón de zoom. Si empleas el botón de stop, no se quedará marcado el punto donde hayas parado.
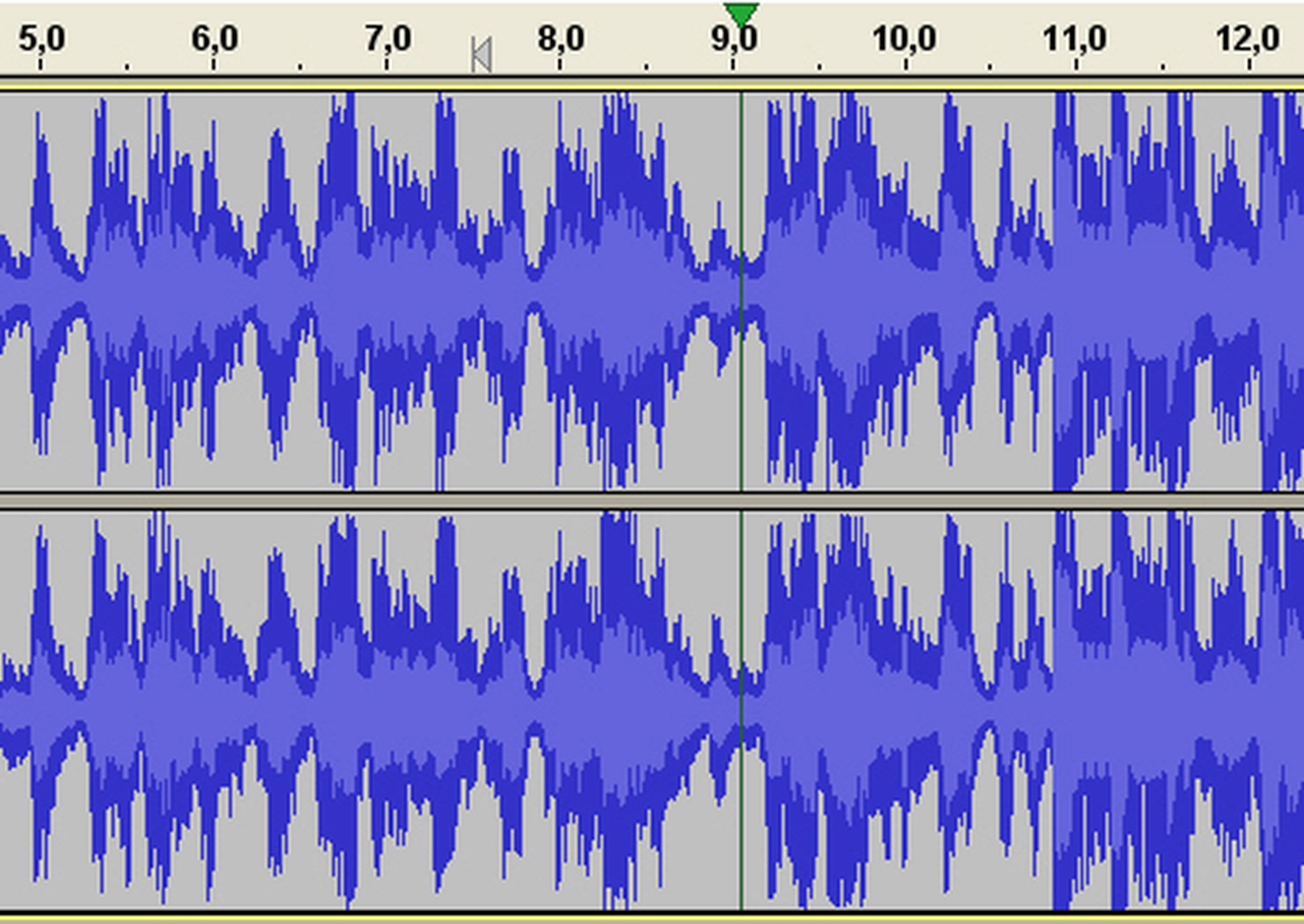
Ahora, emplea los controles de zoom para ampliar la región y ver más claramente dónde se encuentra el punto donde quieres cortar. Busca uno donde las ondas tiendan a volverse más reducidas, de forma que el corte resulte más limpio, y haz click justo ahí.
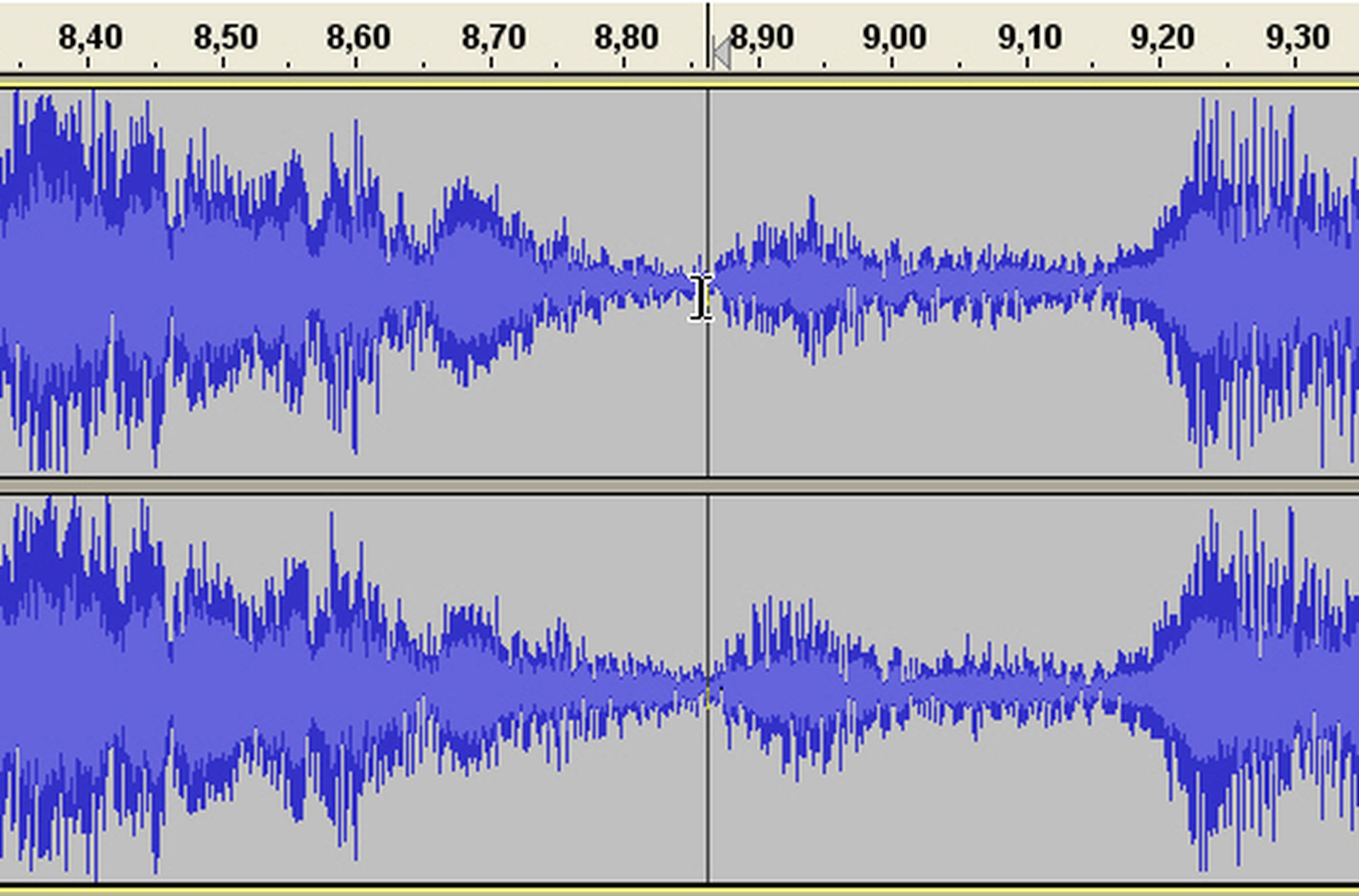
Ahora que has marcado el punto exacto, usa los controles del zoom para reducir la imagen y ver de nuevo el principio de la pista. A continuación, desde la barra que hay encima de la forma de onda, donde se encuentra la flecha de color gris, pincha y arrastra hasta el principio del archivo.
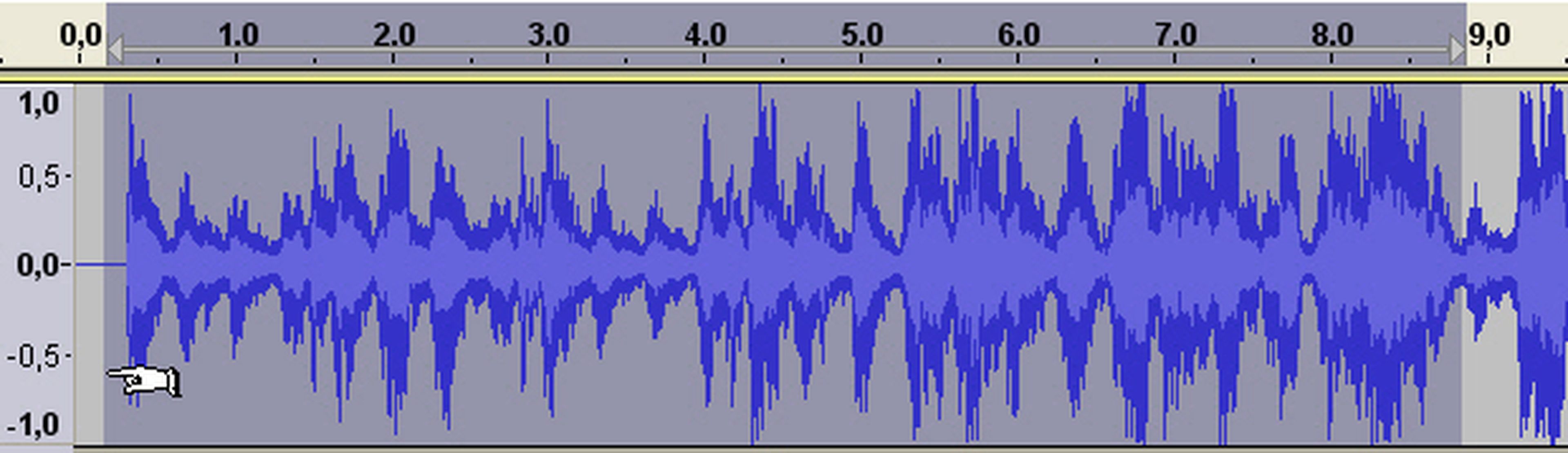
Así habrás seleccionado el fragmento que quieres, y ya podrías exportarlo, pero el resultado no sería muy bueno, ya que el corte sonaría demasiado brusco. Es mejor aplicarle un efecto de fundido de entrada y de salida, para suavizar el principio y el final.
Añade fundidos de entrada y salida
Este efecto consiste en subir o bajar progresivamente el volumen, de forma que se comience a escuchar poco a poco al principio, y se desvanezca paulatinamente al final. Este ajuste te vendrá muy bien si vas a crear un tono de llamada a partir del estribillo de una canción. Para hacer esto, primero debes separar la selección que has hecho del resto del sonido. Ve al menú Editar y pulsa en Duplicar. Se cargará el fragmento seleccionado en el paso anterior en otra pista, dentro de Audacity.
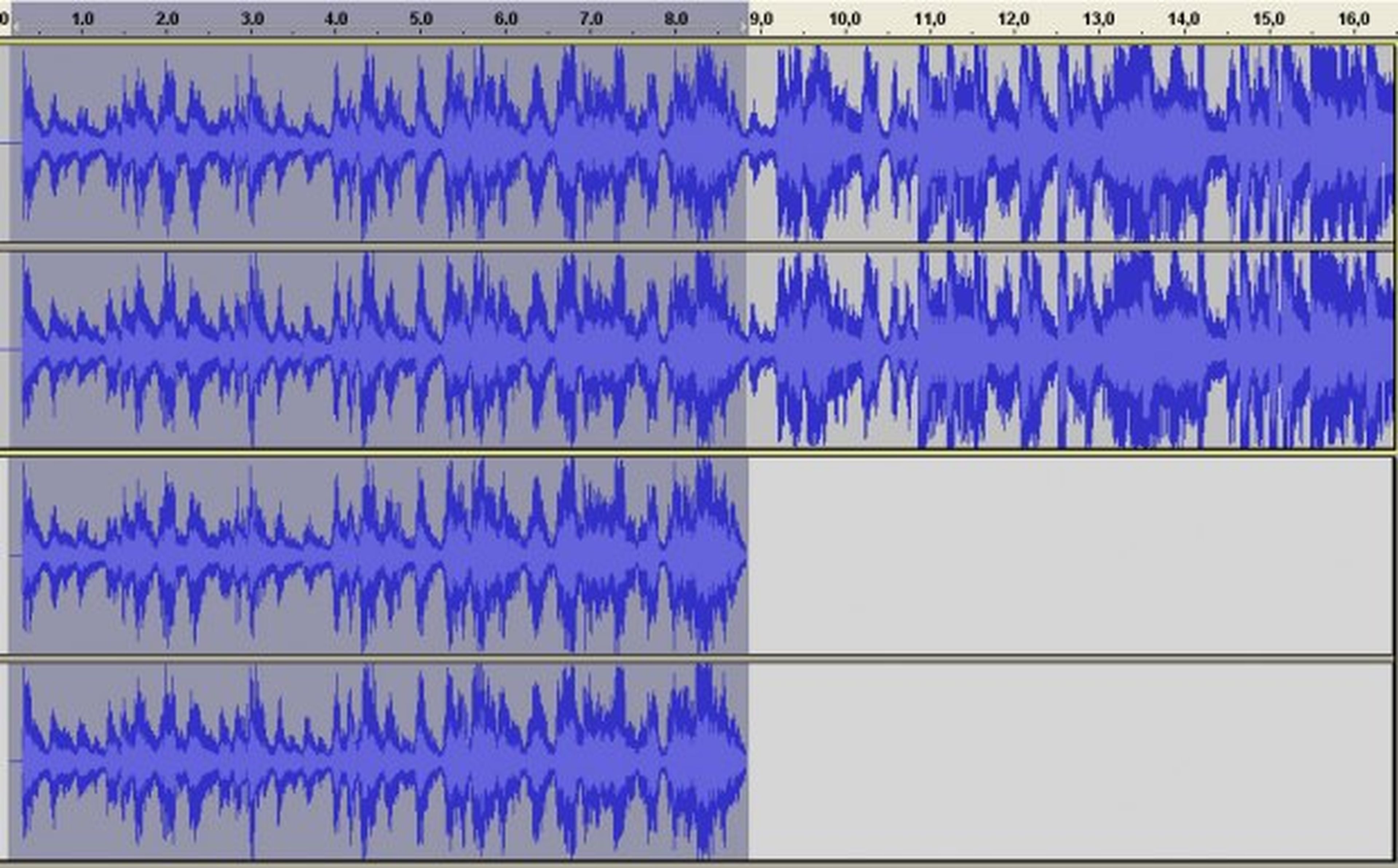
Ahora, por ejemplo, selecciona los últimos segundos de esta nueva pista para crear un fundido de salida. Te convendrá ampliar un poco la onda para ver mejor en qué punto te interesa comenzar el fundido.
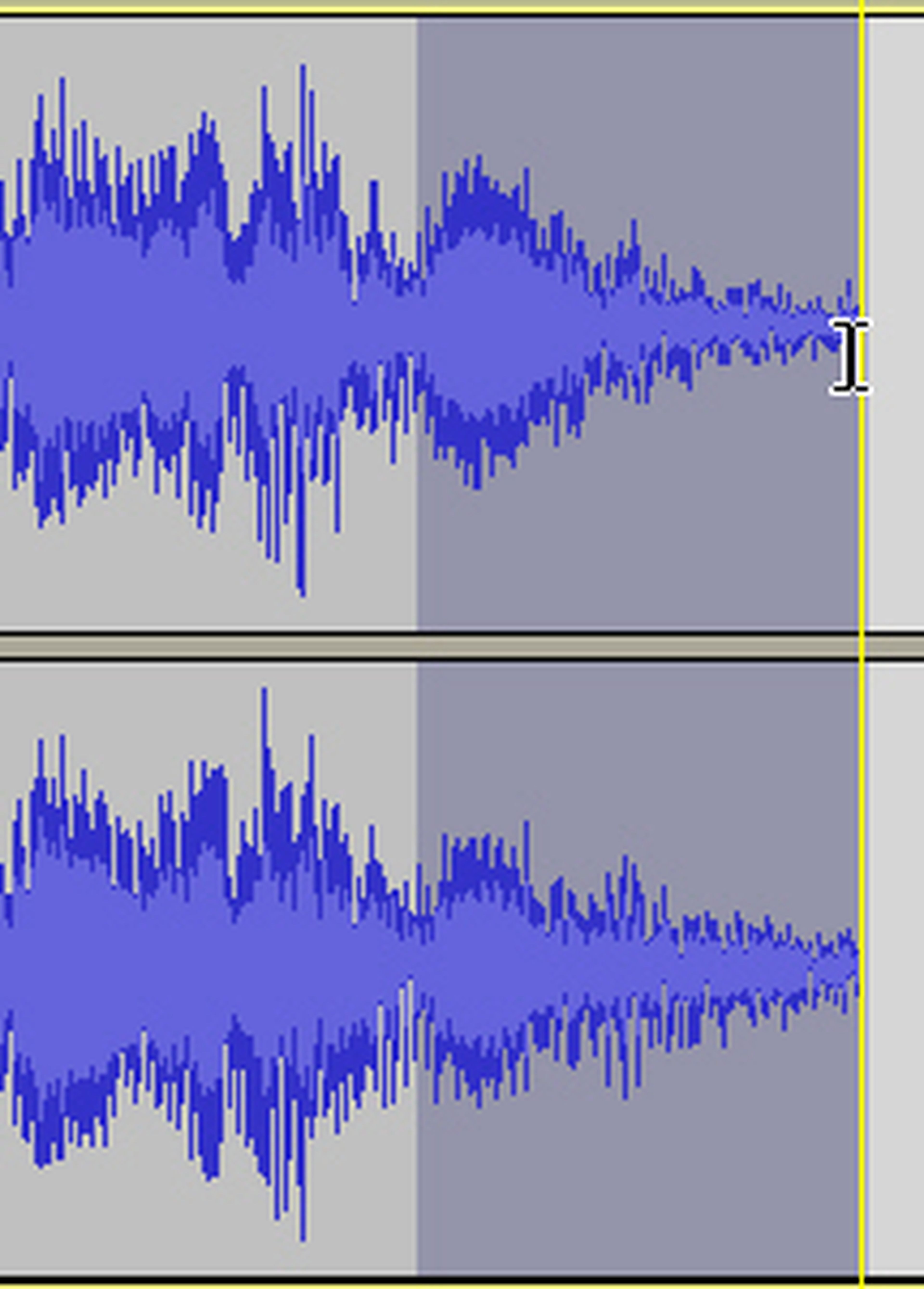
Para aplicar el filtro, ve al menú Efecto y pulsa en le entrada Cross Fade Out. Comprobarás que se suaviza más el final del sonido, lo que permitirá una mejor transición con el inicio de la pista cuando se repita el archivo, como ocurre con los tonos de llamada de los móviles. Si necesitas cortar algo, al principio o al final, selecciona esa parte y pulsa el botón Supr.

Ahora ya sabes cómo dividir un archivo de audio con Audacity, y sólo te queda exportarlo a un nuevo fichero, con el formato que quieras usar.
Exporta el fragmento de audio en Mp3
Para este úitimo paso puedes partir del duplicado que has hecho antes, o de la selección creada en el segundo paso, lo que prefieras. Después, podrás seleccionar otras partes de la pista original para extraerlas de la misma forma. En cualquier caso, abre el menú Archivo y pulsa en Exportar selección. Se abrirá un explorador de archivos, donde deberás acceder a la carpeta en la que quieras guardar el fichero, ponerle un nombre y seleccionar el códec de audio de exportación. Despliega la lista de formatos y pincha en Mp3.
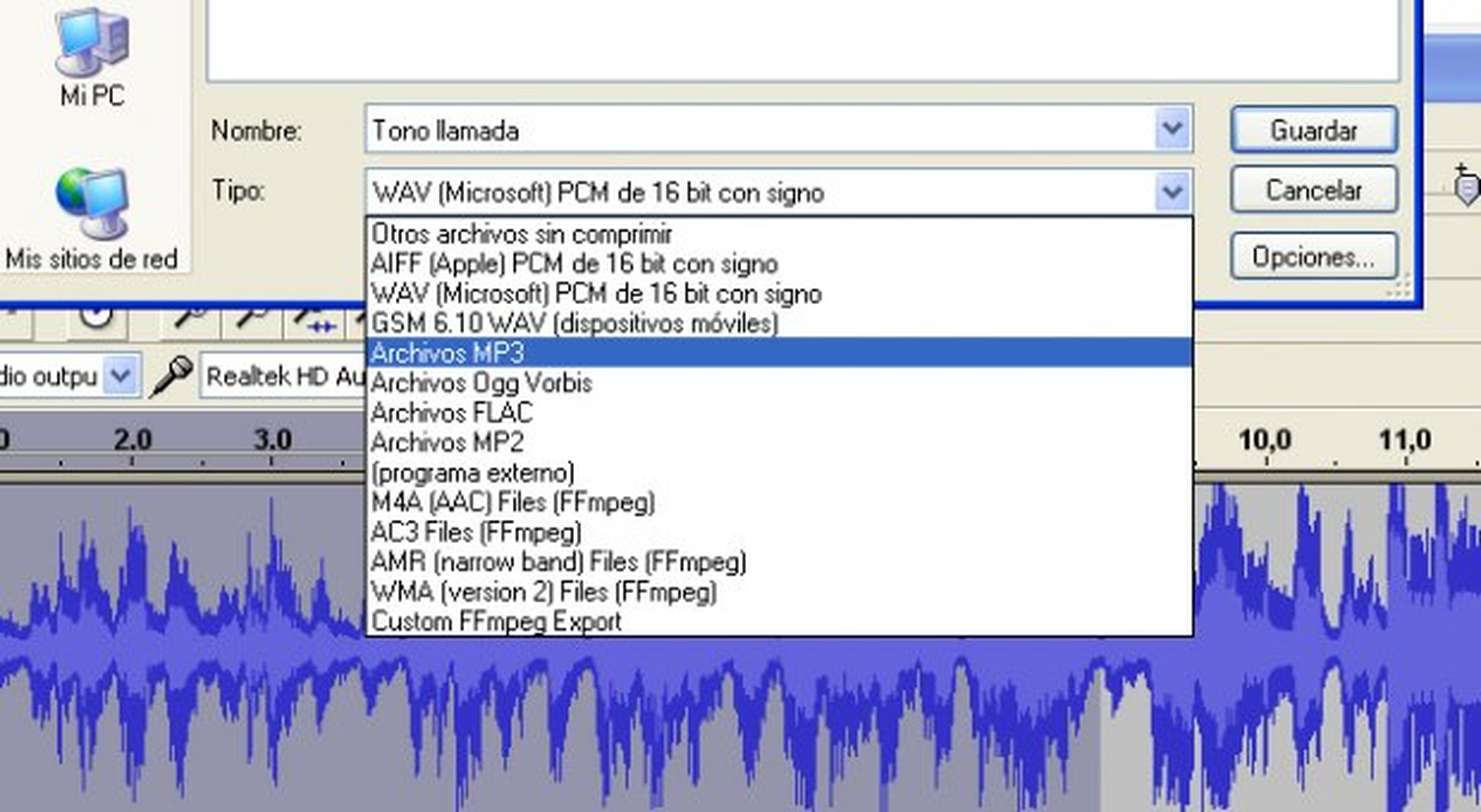
Antes de continuar, pulsa el botón Opciones. Se abrirá la ventana de configuración de Mp3, donde puedes escoger los parámetros de codificación. Para un buen sonido, recomendamos poner un mínimo de 256 Mbps y canales estéreo. Si escoges la opción bitrate variable ahorrarás algo de espacio en el archivo final, pero no es necesario para un tono de llamada. Puedes dejarlo en Constante.

Ahora, pulsa el botón Aceptar y, de nuevo en la ventana de guardado, pulsa el botón Guardar. Se abrirá una pantalla con la información asociada al archivo. Si se trata de una canción, verás los datos del álbum, el artista y demás. Puedes dejarlos así, o modificarlos como prefieras.

Es posible que, en este paso, el programa te solicite la ubicación de la librería de Lame para la codificación en Mp3 (esto sólo sucede la primera vez, en algunos casos). Si esto ocurre, no te preocupes. Pulsa el botón Explorar y, en la ventana que surge, localiza la carpeta donde has instalado el codificador Lame (normalmente está en C/Archivos de programa/Lame for Audacity) y selecciona el archivo lame_enc.dll.

Ahora, pulsa el botón Aceptar y se exportará el archivo a la carpeta que has escogido. Esto es todo lo que necesitas saber para dividir un archivo de audio con Audacity. Ya puedes usar esta herramienta para crear tus tonos de llamada y alarmas personalizadas, o para extraer el sonido que te interesa de tus grabaciones. Recuerda que el formato Mp3 es válido para todos los móviles Android o iOS, y para todos los reproductores multimedia.
Conoce cómo trabajamos en Computerhoy.
