11 funciones ocultas de Windows 11 que deberías estar usando

Pixabay
Existen ciertas funciones de Windows 11 ocultas que deberías utilizar y por eso nosotros te las vamos a mostrar, para que después seas tú mismo quien las ponga en práctica.
Aunque llevemos ya tiempo con Windows 11 puede ser que ciertas características y funciones no las hayamos descubierto todavía, puesto que algunas de ellas no es que sean precisamente obvias.
Por eso hemos decidido recopilar unas cuantas funciones de esas que están más o menos ocultas, para que puedas usarlas y sacarle aún más partido al sistema operativo.
A lo mejor alguna ya las conocieras, pero puede ocurrir que otras sean nuevas para ti o simplemente las habías olvidado y de esta forma ya las vas a conocer o recordar.
Dejémonos de preámbulos y vamos a conocer todas las funciones ocultas con las que aprovecharás mejor el sistema Windows 11 de tu ordenador.
Índice de contenidos:
- Selector de emojis
- Escritorios virtuales
- Marca de tiempo en el Bloc de notas
- Menú de usuario avanzado
- Grabación de pantalla
- Asistencia de enfoque
- Historial del portapapeles
- Copia de seguridad
- Luz de noche
- Recortar y dibujar
- Control inteligente
Selector de emojis
Si te gustan los emojis, existe una manera sencilla de insertar el que quieras en cualquier documento.
Para lograrlo únicamente hay que realizar lo siguiente:
- Presionamos Windows + Punto (.) en el teclado.
- Aparece un pequeño menú donde podremos desplazarnos por la lista completa de emojis disponibles en Windows 11.
- Cuando encontremos el que queramos, pulsamos en él y Windows lo insertará en cualquier campo de texto en el que estemos trabajando.
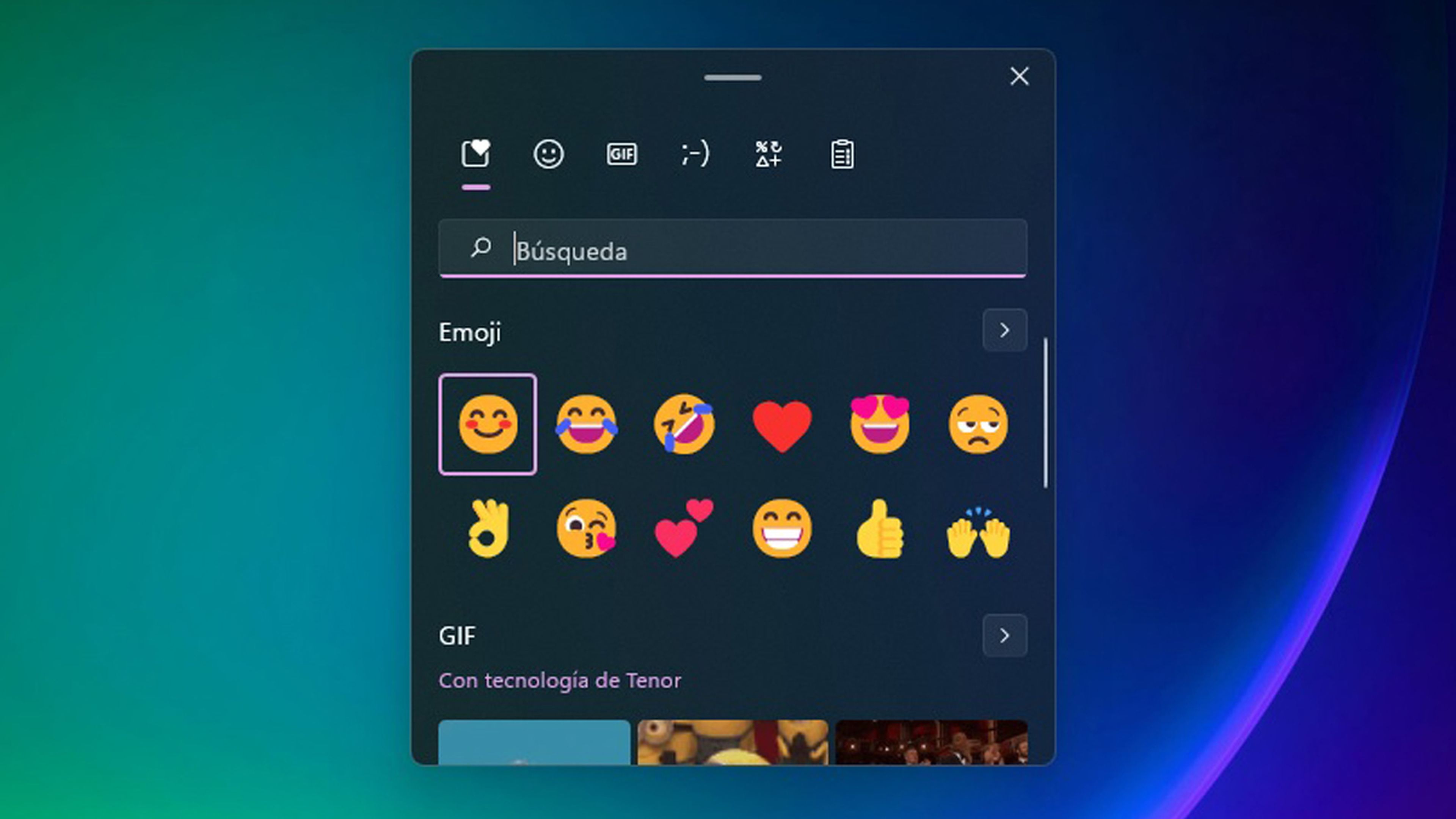
Escritorios virtuales
Si el espacio de trabajo de Windows está abarrotado, los escritorios virtuales nos pueden ayudar y ser verdaderamente útiles como para administrar de mejor manera todas las ventanas que tenemos abiertas y así mantener el escritorio ordenado.
Para usar los escritorios virtuales hay que realizar lo siguiente:
- Hacemos clic en el ícono Vista de tareas en la barra de tareas o presione Windows + Tab.
- En la vista de tareas, hacemos clic en el botón Nuevo escritorio de la parte superior de la pantalla.
- Ahora ya tenemos otro escritorio en el que ponerse a trabajar y poder cambiar de escritorio en cualquier momento en la Vista de tareas.
Marca de tiempo en el Bloc de notas
Si utilizamos mucho o bastante a menudo el Bloc de Notas de Windows 11, seguro que esto que te vamos a contar te puede ser de gran utilidad.
Para obtener una fecha y una marca de tiempo en el Bloc de notas, debemos presionar F5 o pulsar en Editar y luego Hora/Fecha en la barra de menú.
A partir de ese momento, la hora y la fecha actuales aparecerán instantáneamente en la posición del cursor en los documentos abiertos con el Bloc de Notas.
Menú de usuario avanzado
El menú de usuario avanzado se puede iniciar presionando Windows + X o haciendo clic con el botón derecho en el botón Inicio, lo que nos hace tener acceso a algunas herramientas y configuraciones muy interesantes de Windows, como Administrador de tareas, Administrador de dispositivos, Administrador de eventos, administración de discos, conexiones de red y más.
Incluso tendremos a nuestra disposición opciones de suspensión y apagado, además de poder abrir el Explorador de archivos de manera veloz.
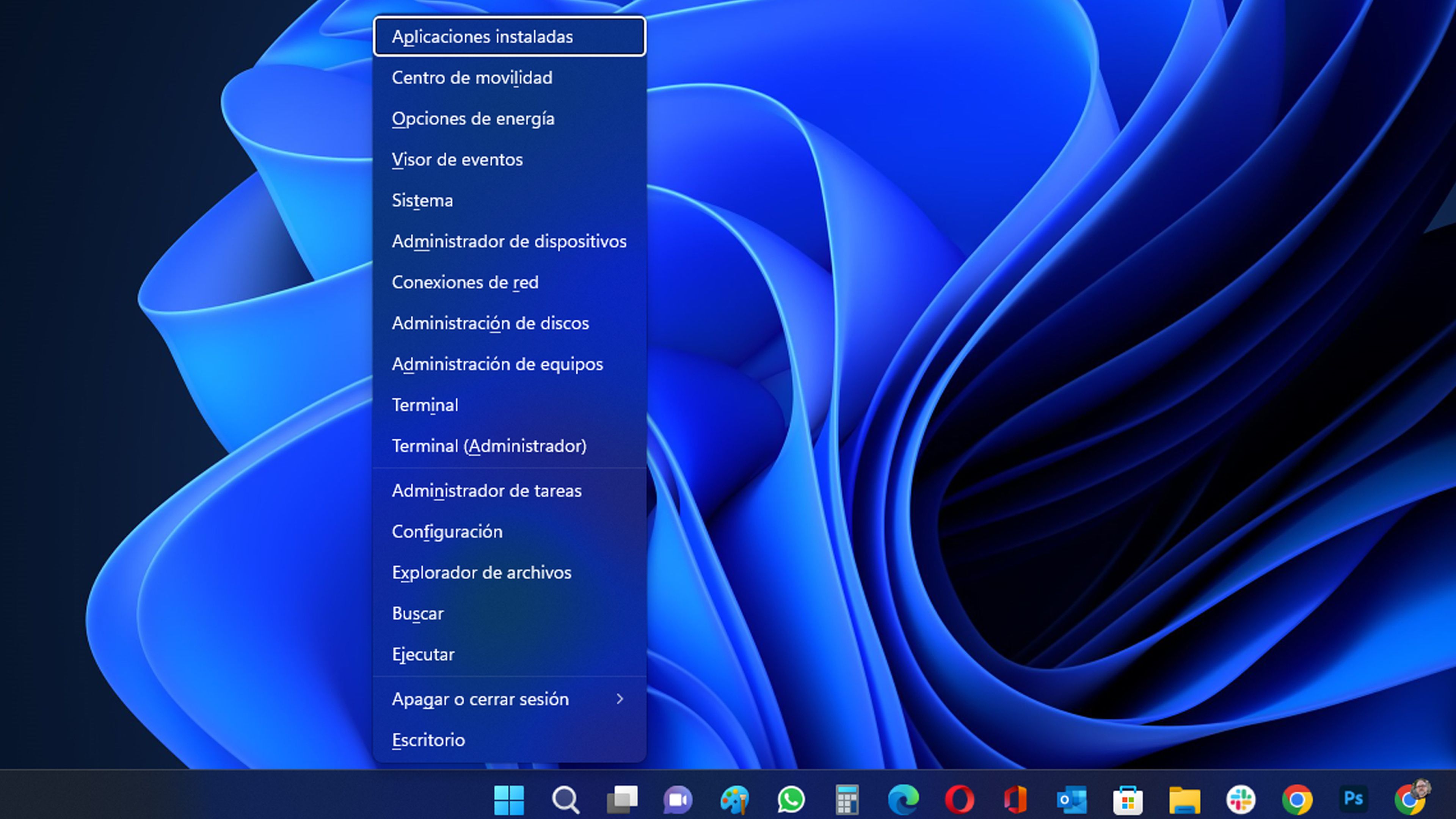
Grabación de pantalla
La Xbox Game Bar es una parte de Windows 11 que está diseñada principalmente a jugadores, aunque cualquiera puede usar sus funciones, incluida su herramienta de grabación de pantalla.
Si queremos conseguir utilizarla debemos realizar lo siguiente:
- Presionamos Windows + G para abrir la barra de juegos.
- En el menú principal hacemos clic en el pequeño icono Capturar (que parece una cámara).
- En la ventana Capturar, usaremos el botón de grabación (un pequeño círculo en un botón) para comenzar a grabar la pantalla.
- Una vez hayamos terminado, pulsamos en Detener grabación.
- Aquello que hayas grabado los vas a encontrar en la carpeta Videos.
Asistencia de enfoque
Si necesitamos un descanso de las notificaciones, el modo Cncetración puede ayudarnos. Mientras esté activado, no aparecerá ninguna ventana notificación en la esquina de la pantalla.
Para habilitarlo, vamos a Configuración > Sistema > Concentración > Notificaciones y a partir de ahí configurarlo como queramos
Historial del portapapeles
Seguro que más de una vez has ido a pegar algo y resulta que ya has limpiado el portapapeles y ya no puedes copiar aquello que querías.
Pues bien, existe una función en Windows 11 llamada Historial del portapapeles, con la cual podrás elegir copias pasadas.
Para habilitarla debes ir a Configuración (Win + I) > Sistema > Portapapeles y colocas Historial del portapapeles a la posición Activado.
Cuando eso este realizado, ver el historial de nuestro portapapeles es tan sencillo como presionar Windows + V.
Si activamos Sincronizar entre dispositivos, vamos a poder compartir nuestro historial del portapapeles con otros ordenadores Windows en los que tengamos abierta la sesión con la misma cuenta.
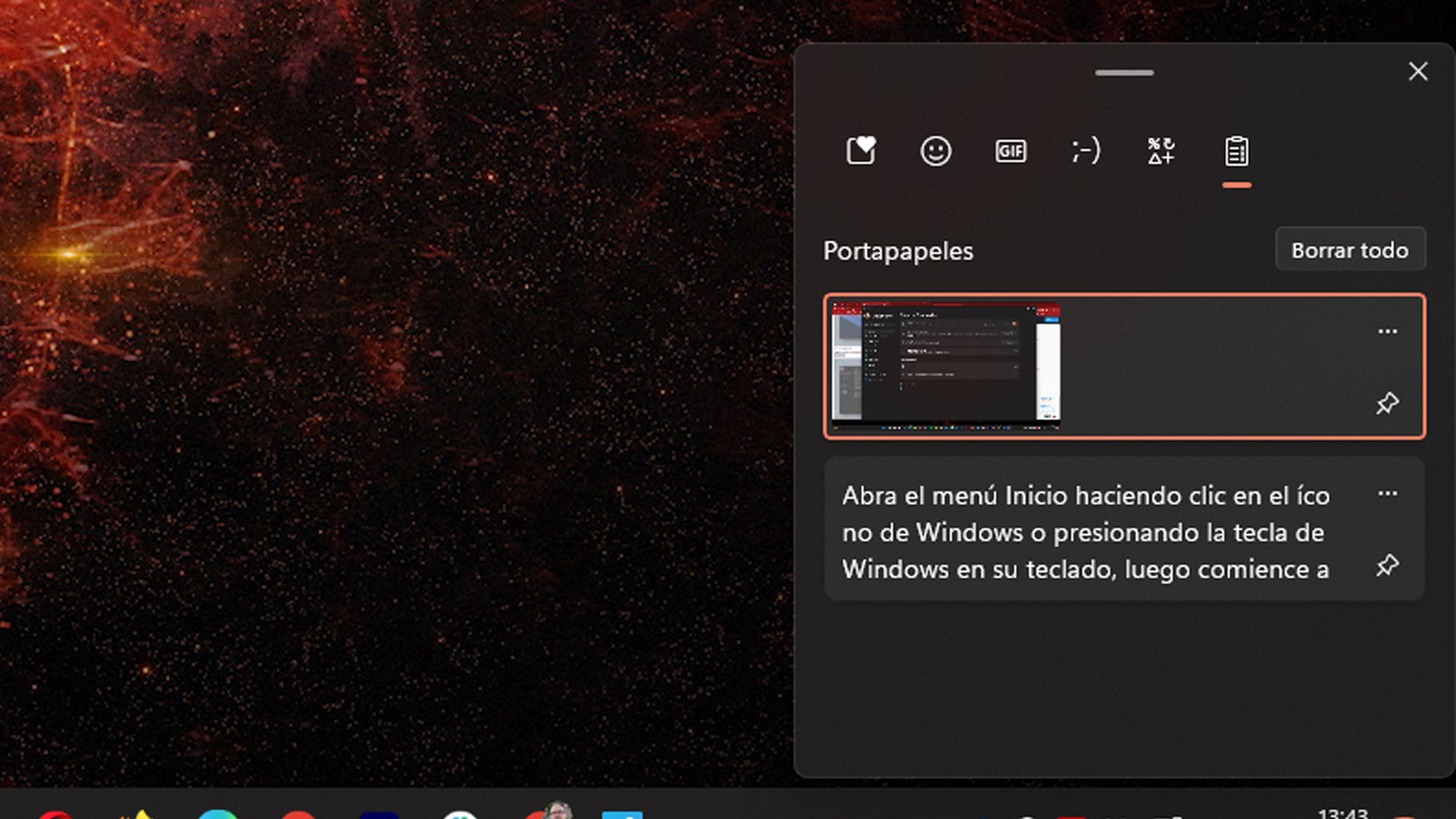
Copia de seguridad
Hay una función en Windows 11 que se llama Historial de archivos, la cual hace una copia de seguridad de los archivos cada hora de manera predeterminada.
Esta frecuencia de grabado se puede variar para que sea de solo 10 minutos.
Si la queremos activar debemos:
- Vamos al Panel de control de Windows 11.
- Pulsamos en Historial de archivos y después en Seleccionar una ubicación de red.
- Ahora damos en Agregar ubicación de red y seleccionamos una unidad (generalmente una unidad externa) donde deseamos que Windows guarde las copias de seguridad.
Luz de noche
Si vamos a estar delante del ordenador hasta altas horas de la noche, el modo de luz nocturna nos puede ayudar a reducir la fatiga visual, además de ayudarnos con nuestro sueño.
Si lo queremos activar debemos realizar lo siguiente:
- Abrimos el Centro de notificaciones y pulsamos en el Luz nocturna.
- También podemos abrir la Configuración de Windows e ir a Sistema > Pantalla y cambiar el interruptor al lado de Luz nocturna ha Activado.
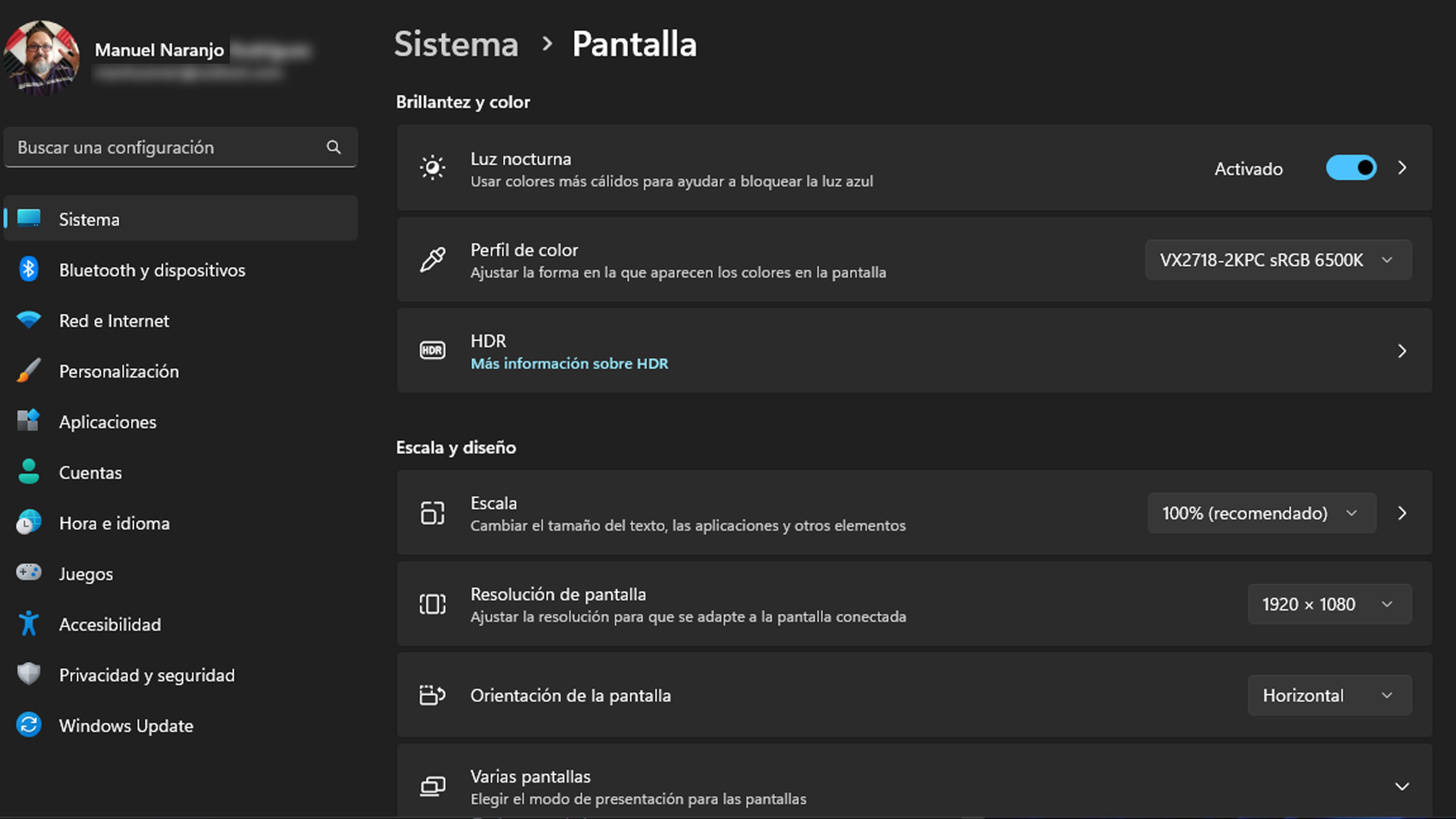
Recortar y dibujar
Hay una aplicación integrada en Windows 11 que tomar capturas de pantalla de cualquier área de la pantalla, además de en una página web con solo presionar un botón.
Para iniciar Snip & Sketch (así se llama), presionamos Windows + Shift + S en el teclado.
Para tomar una captura de pantalla, pulsamos en Nuevo de la barra de herramientas y luego usamos el ratón para resaltar el área que queramos.
El resultado se va a ver en una ventana para guardarlo haciendo clic en Guardar (icono de un diskette).
Control inteligente
Windows 11 tiene funciones de seguridad como Smart App Control, gracias al cual brinda al ordenador de un sistema protección contra malware, al evitar que se instalen o ejecuten aplicaciones dañinas o no confiables.
Si queremos configurarlo debemos realizar lo siguiente:
- Entramos en Configuración, pulsamos en Privacidad y seguridad, momento en el entremos en Seguridad de Windows.
- Hacemos clic en Control de aplicaciones y navegador.
- Veremos que justo debajo de donde pone Protección basada en reputación existe una tecla que pone Activar y que debemos pulsar.
- Ya podremos entrar en Configuración de Protección basada en reputación. A partir de aquí, ya gestionamos esta protección como queramos.
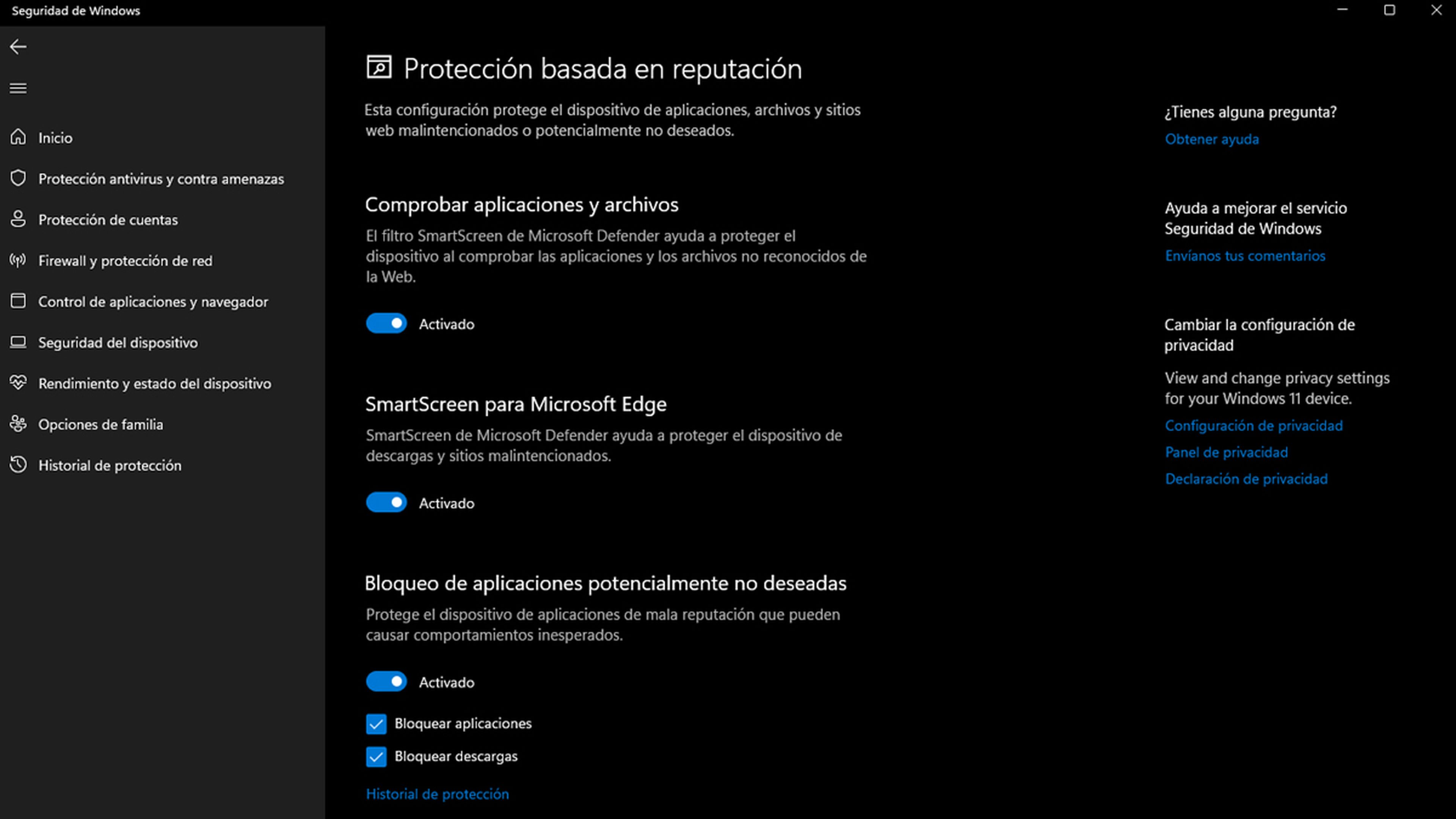
Con todo lo que os acabamos de contar, ya sabréis manejar algo mejor Windows 11.
Todas estas funciones ocultas de Windows 11 servirá para que le saquéis un mayor partido a vuestro sistema operativo y por ende al ordenador.
Otros artículos interesantes:
Descubre más sobre Manuel Naranjo, autor/a de este artículo.
Conoce cómo trabajamos en Computerhoy.
