Los 80 atajos de teclado que te facilitan la vida al usar Gmail
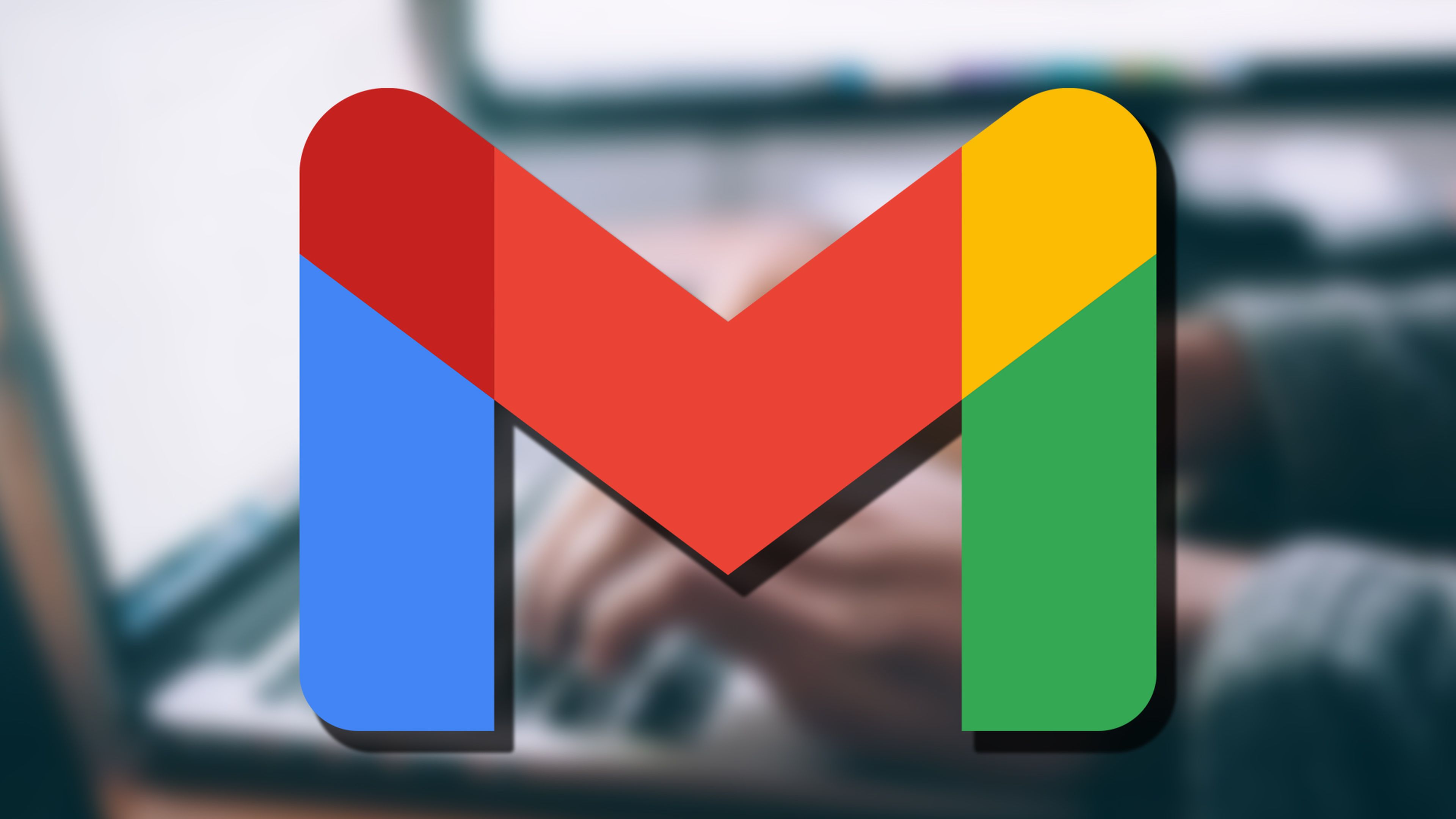
Está claro que hay una manera por la que la productividad al utilizar Gmail se multiplica y esos son los atajos de teclado, los cuales van a ser de una gran utilidad.
Puede ser que utilicemos todos los días Gmail para ver nuestros correos y para mandar otros.
Si queremos hacer que nuestra experiencia sea mejor, más productiva y fluida, entonces debemos utilizar los atajos de teclado que tiene esta app de correo electrónico de Google.
Para ayudaros, hemos reunido todos los métodos abreviados de teclado de Gmail para que poco a poco los vayáis usando, aprendiendo y así consigáis un control mucho más veloz y eficaz de esta herramienta.
Veamos cuales son y lo que puede hacer cada uno de ellos.
Índice de contenidos:
Habilitar los atajos de teclado en Gmail
Antes de comenzar a descubrir y disfrutar de los atajos de teclado en Gmail, debemos habilitar una configuración especifica de la app.
Si no hiciéramos esto, algunos de las combinaciones que vamos a ver dentro de un poco no funcionarían, por lo que este paso es primordial para conseguir que todo esté al cien por cien.
Estos son los pasos para habilitar todos los métodos abreviados de teclado:
- Vamos a Gmail y hacemos clic en Configuración (icono de rueda dentada) en la parte superior derecha.
- Ahora pulsamos en Ver todos los Ajustes
- Vamos hacia abajo hasta la sección Combinaciones de teclas, donde debemos seleccionar Habilitar combinaciones de teclas.
- Finalmente, en la parte inferior de la página, hacemos clic en Guardar cambios.
Atajos de Gmail
Llegó el momento de conocer los atajos y las combinaciones de teclas que nos van a servir para hacer mucho más flexible y veloz nuestro manejo de Gmail.
Si conseguimos aprender las que más utilicemos, nuestra fluidez en la herramienta de correo electrónico de Google será realmente muy buena.
Navegación rápida
- G + A: Ir a Todo el correo
- G + C: Ir a Contactos
- G + D: Ir a Borradores
- G +I: Ir a la bandeja de entrada
- G + K: Ir a Tareas
- G + S: Ir a Conversaciones destacadas
- G + T: Ir a Mensajes enviados
- G + B: Ir a Mensajes pospuestos
- G + L: Iniciar búsqueda de etiquetas
- G + N: Ir a la página siguiente
- G + P: Regresar a la página anterior
- U: Volver a la lista de hilos
- K: Ir a la conversación más reciente
- J: Ir a conversación anterior
- ` (comilla grave): Ir a la siguiente sección de Bandeja de entrada
- / (barra oblicua): Ir al cuadro de búsqueda
- Enter: conversación abierta
Lectura de mensajes
- X: Seleccionar conversación
- R: Responder
- A: Responder a todos
- E: Archivo
- F: Hacia adelante
- M: Silenciar Conversación
- N: Siguiente mensaje en conversación abierta
- P: Mensaje anterior en conversación abierta
- S: Alternar estrella
- Z: Deshacer última acción
- !: Reportar como spam
- #: Borrar
- B: Siesta
- V: Abrir el menú Mover a
- L: Menú Abrir etiqueta como
- , (coma): Mover el foco a la barra de herramientas
- - (menos): Marcar como no importante
- = (igual): marcar como importante
- ; (Punto y coma): Expandir toda la conversación
- : (Dos puntos): Contraer toda la conversación
- _ (Guion bajo): Marcar mensaje actualmente abierto como no leído
- [: Archivar conversación e ir al mensaje anterior
- ]: Archivar conversación e ir al siguiente mensaje
- Mayús + R: Responder en una nueva ventana
- Mayús + A: Responder a todos en una nueva ventana
- Mayús + F: Reenviar en una nueva ventana
- Mayús + I: Marcar como leído
- Mayús + U: marcar como no leído
- Mayús + N: Actualizar conversación
- Mayús + T: Agregar conversación a Tareas
Composición
- C: Crear Mensaje
- D: Redactar mensaje en nueva pestaña
- Esc: Centrarse en el último chat o redactar
- Ctrl + K: Insertar un enlace
- Ctrl + M: Abrir sugerencias ortográfico
- Ctrl + Intro: Enviar
- Ctrl + B: Agregar destinatarios CCO
- Ctrl + C: Agregar destinatarios de CC
- Mayús + Esc: Centrarse en la ventana principal
- Ctrl+: Pasar al siguiente chat o redactar
- Ctrl + F: Acceso personalizado desde
Formateo
- Ctrl + B: Atrevido
- Ctrl + I: Cursiva
- Ctrl + U: Subrayar
- Ctrl + [: Menos sangría
- Ctrl + ]: sangrar más
- Ctrl + \: Quitar formato
- Ctrl + 7: lista numerada
- Ctrl + 8: Lista con viñetas
- Ctrl + 9: Cita
- Ctrl + E: Alinear al centro
- Ctrl + L: Alinear a la izquierda
- Ctrl + R: alinear a la derecha
- Ctrl + 5: Fuente anterior
- Ctrl + 6: Fuente siguiente
- Ctrl + +: Aumentar el tamaño del texto
- Ctrl + -: Disminuir el tamaño del texto
Selección de conversación
- * + A: Seleccionar todas las conversaciones
- * + N: Deseleccionar todas las conversaciones
- * + S: Seleccionar conversaciones destacadas
- * + T: Seleccionar conversaciones no destacadas
- * + R: Seleccionar conversaciones de lectura
- * + U: Seleccionar conversaciones no leídas
Atajos de teclado personalizados en Gmail
Una faceta muy interesante de Gmail es que podemos crear atajos por nosotros mismos.
Si los que vienen predeterminados no te gustan demasiado, podremos gestionarlos para que queden como nosotros queramos.
- Vamos a Gmail y hacemos clic en Configuración (icono de rueda dentada) en la parte superior derecha.
- Haga clic en Ver todas las configuraciones y después entramos pestaña Avanzadas.
- Junto a Métodos abreviados de teclado personalizados, hacemos clic en Habilitar.
- En la parte inferior de la página, pulsamos en Guardar cambios.
- Volvemos a la página Ver todas las configuraciones y hacemos clic en la pestaña Combinaciones de teclas.
- Junto a cada acción, ingresamos la tecla o teclas deseadas para el atajo.
- Finalmente, nos desplazamos hacia abajo y hacemos clic en Guardar cambios.
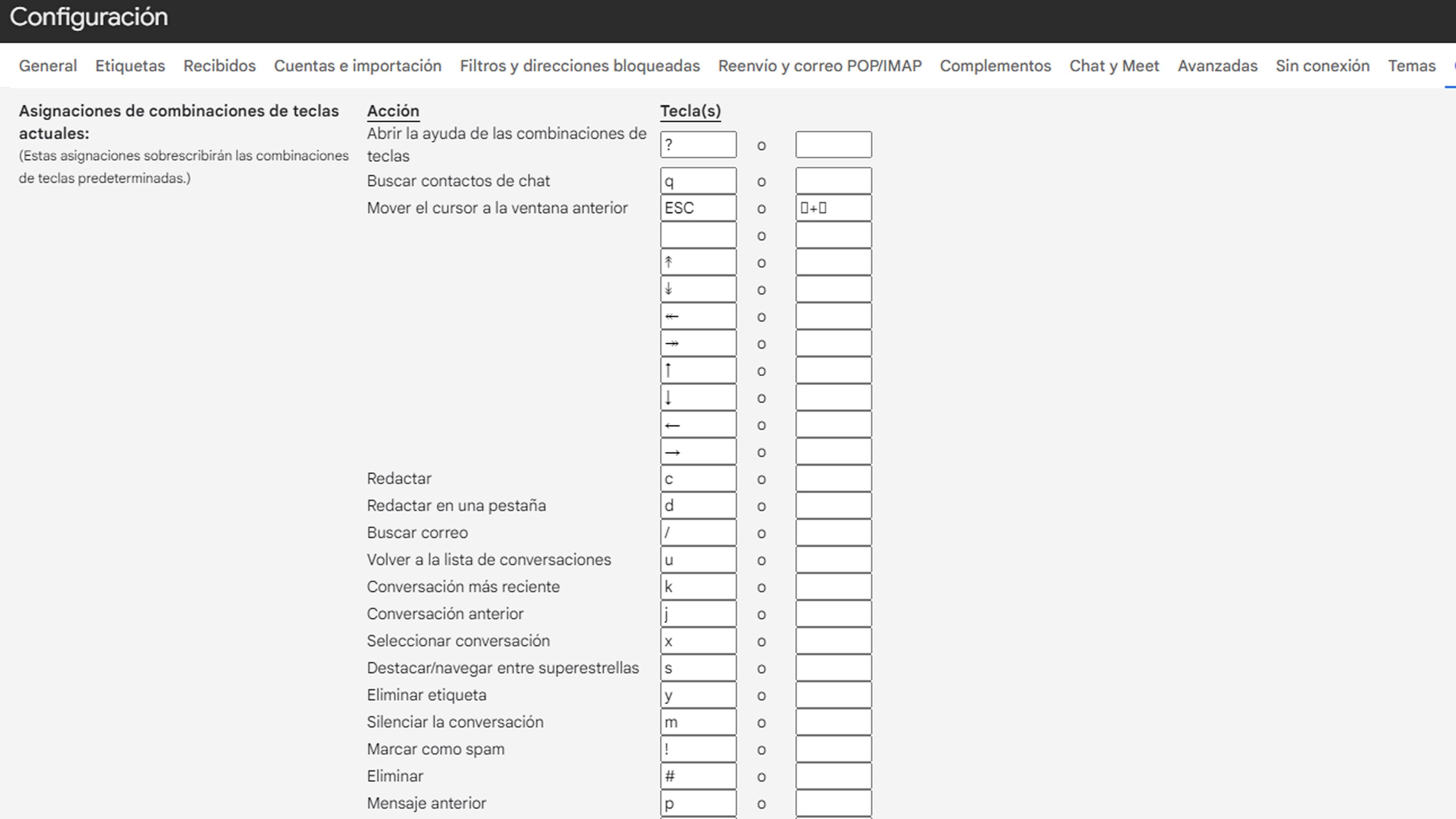
Una vez que tengamos dominados todos estos atajos, seremos mucho más rápidos y productivos en Gmail.
Puedes contarnos tu opinión ante todo lo que te hemos contado de los atajos de teclado de Gmail. Queremos saber lo que piensas.
Otros artículos interesantes:
Descubre más sobre Manuel Naranjo, autor/a de este artículo.
Conoce cómo trabajamos en Computerhoy.
