4 maneras de eliminar las contraseñas WiFi en Windows 11

Si no quieres acumular redes WiFi y contraseñas en Windows 11 puedes conseguirlo de diferentes maneras, según te vamos a contar ahora mismo.
Cuando nos conectamos a cualquier red WiFi, el sistema operativo Windows 11, guarda la propia red, además de su contraseña, en memoria interna, lo cual es bueno cuando se tienen unas pocas y algo que puede resultar excesivo si tenemos muchas.
Windows lo hace para conseguir conectarse con cualquiera de esas redes de manera automática en el momento en el que las detecte.
Si no queremos que esto suceda, lo mejor será eliminar directamente las redes de nuestro ordenador, incluyendo aquellas que son más antiguas y que no vamos a volver a utilizar nunca más, ya que alguna de ellas ni siquiera existirán a estas alturas.
Ahora os vamos a contar las diferentes formas de eliminar una red WiFi guardada de Windows 11.
Índice de contenidos:
- ¿Por qué es bueno eliminar viejas redes WiFi?
- Borrar una red WiFi mediante el panel de configuración rápida
- Red guardada a través de la aplicación de configuración
- Usando el Editor de registro
- Con el símbolo del sistema o PowerShell
¿Por qué es bueno eliminar viejas redes WiFi?
Siendo realistas, tener una lista WiFi muy grande no es que sea malo para el sistema ni nada parecido, pero sí que puede convertir en ciertos momentos en algo molesto.
Por ejemplo, si anteriormente conectamos al ordenador una red pública gratuita, la cual no vamos a volver a utilizar nunca más, sería conveniente eliminarla.
Además, puede ser que no queramos que, al pasar por la zona de dicha señal, nuestro ordenador se vuelva a conectar.
El problema radica que con el tiempo la lista se hace tan grande que al final se puede conectar a tantas redes que podría generar un problema.
Borrar una red WiFi mediante el panel de Configuración rápida
El panel de Configuración rápida nos puede servir para acotar la lista de redes WiFi que queramos tener en el ordenador.
Es una manera de simplificar el hecho de borrar alguna de las redes que ya no nos sirven.
Debemos realizar lo siguiente:
- Presionamos Win + A para abrir el panel de Configuración rápida.
- Hacemos clic en la flecha que apunta hacia un lado junto al botón WiFi . Entonces veremos una lista de redes WiFi, incluida en la que estamos conectados en estos momentos.
- Hacemos clic derecho en la red que deseamos eliminar y seleccionamos Dejar de recordar.
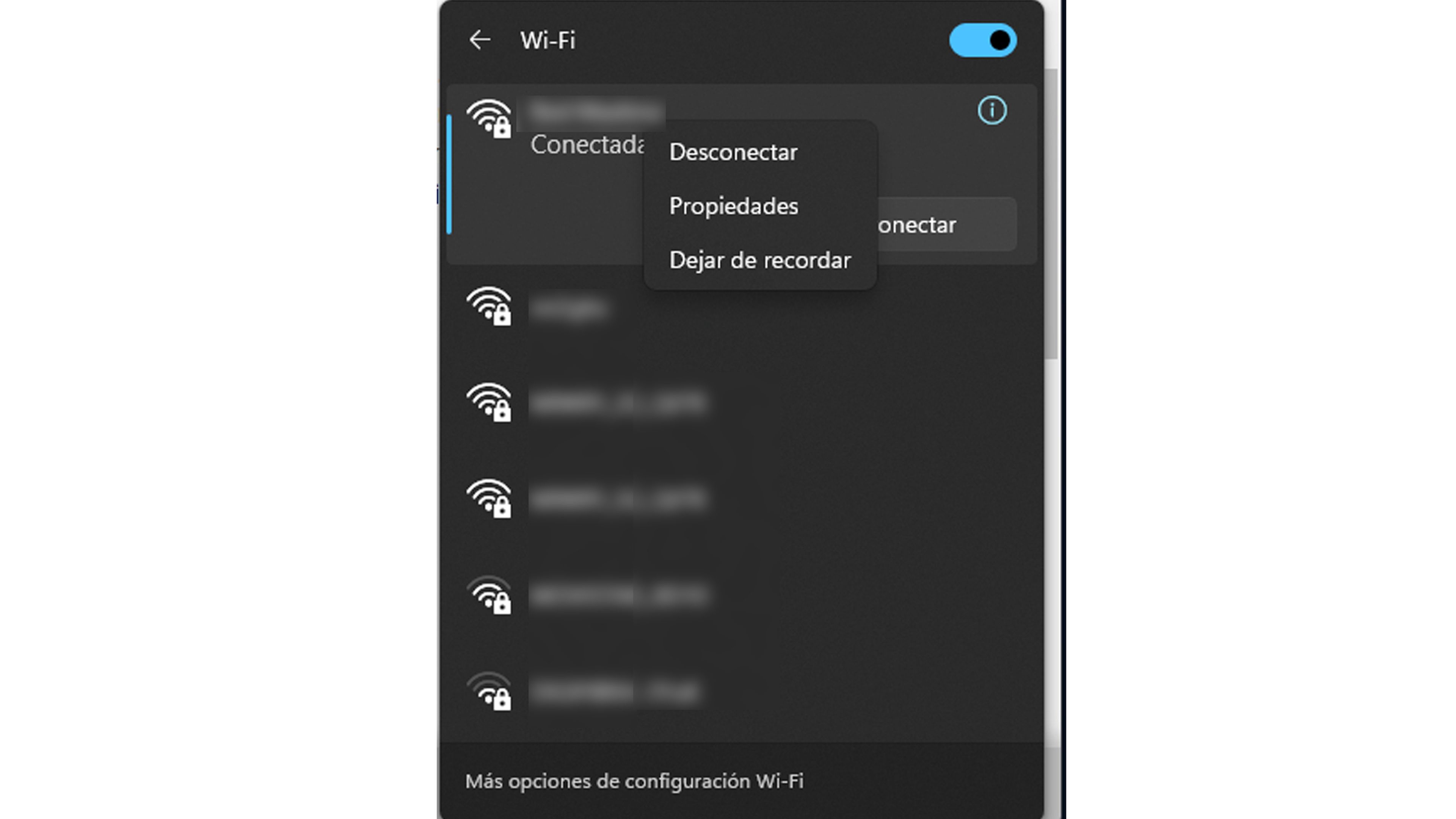
Red guardada a través de la aplicación de configuración
Si la red que queremos eliminar no aparece en el caso anterior, es poque no está cerca. En ese caso podemos usar la aplicación de Configuración de Windows 11 para eliminar las cuentas que queramos.
Para olvidar una red WiFi a través de la aplicación Configuración debemos realizar lo siguiente:
- Presionamos Win + I para abrir la aplicación Configuración.
- Vamos a la pestaña Red e Internet y hacemos clic en WiFi.
- Pulsamos en Administrar redes conocidas y seguidamente damos clic en el botón Dejar de recordar junto a una red para eliminarla.
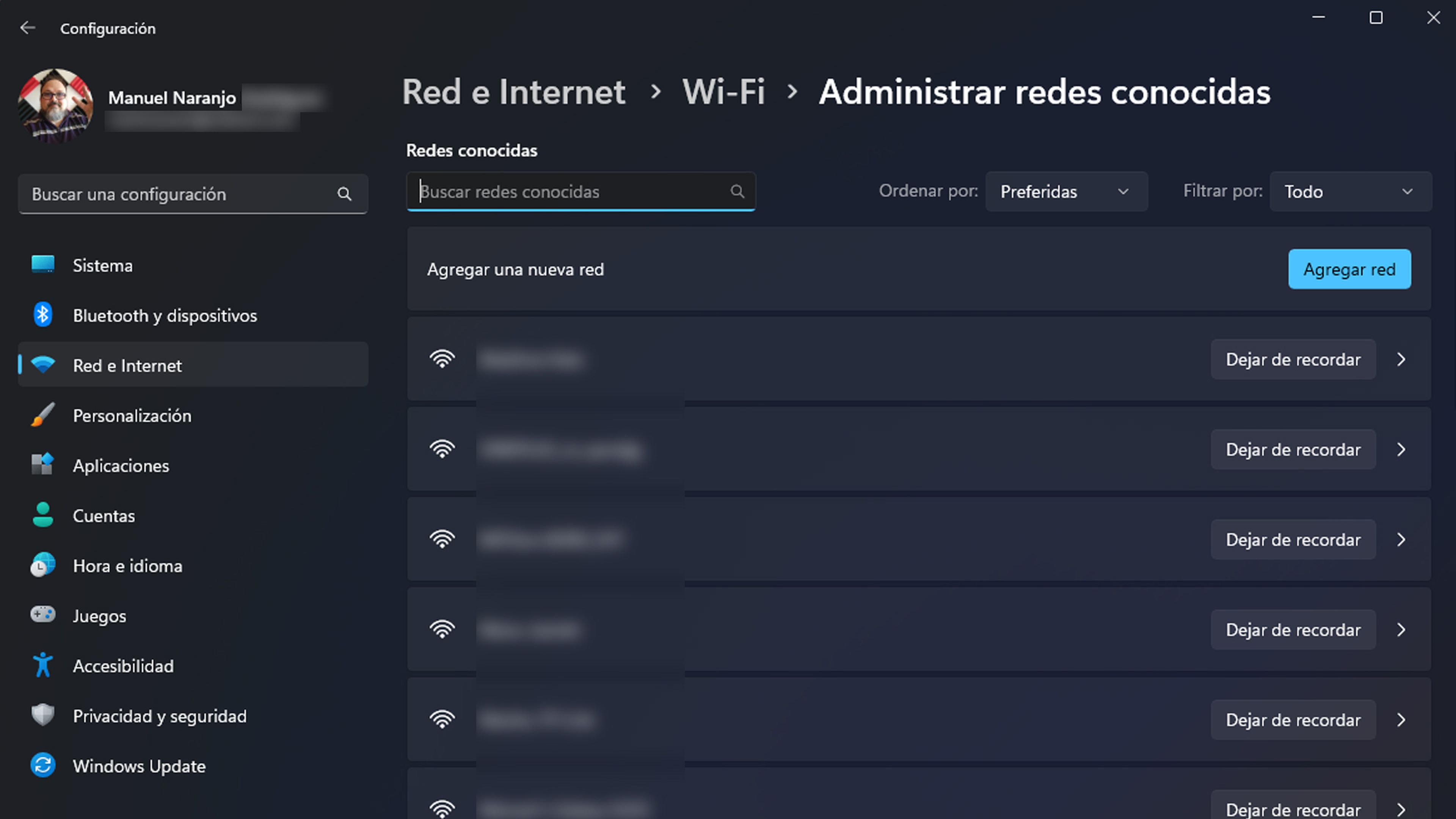
Usando el Editor de registro
Otra opción que tenemos es la utilizar el Editor de registro para eliminar la red o redes guardadas que queramos.
Siempre que usemos esta manera debemos tener una copia de seguridad recién realizada, por si hay algún problema y tenemos que volver a ella. Si no sabes manejar el Registro de Windows 11, es aconsejable que no utilices este método, ya que puedes provocar un problema de seguridad o de otra índole.
- Presionamos Win + R para abrir el cuadro de diálogo Ejecutar.
- Escribimos regedit y presiona Enter.
- Seleccionamos Sí cuando aparezca el mensaje Control de cuentas de usuario (UAC).
- Usamos el panel izquierdo para navegar a Equipo > HKEY_LOCAL_MACHINE > SOFTWARE > Microsoft > Windows NT > CurrentVersion > NetworkList > Profiles.
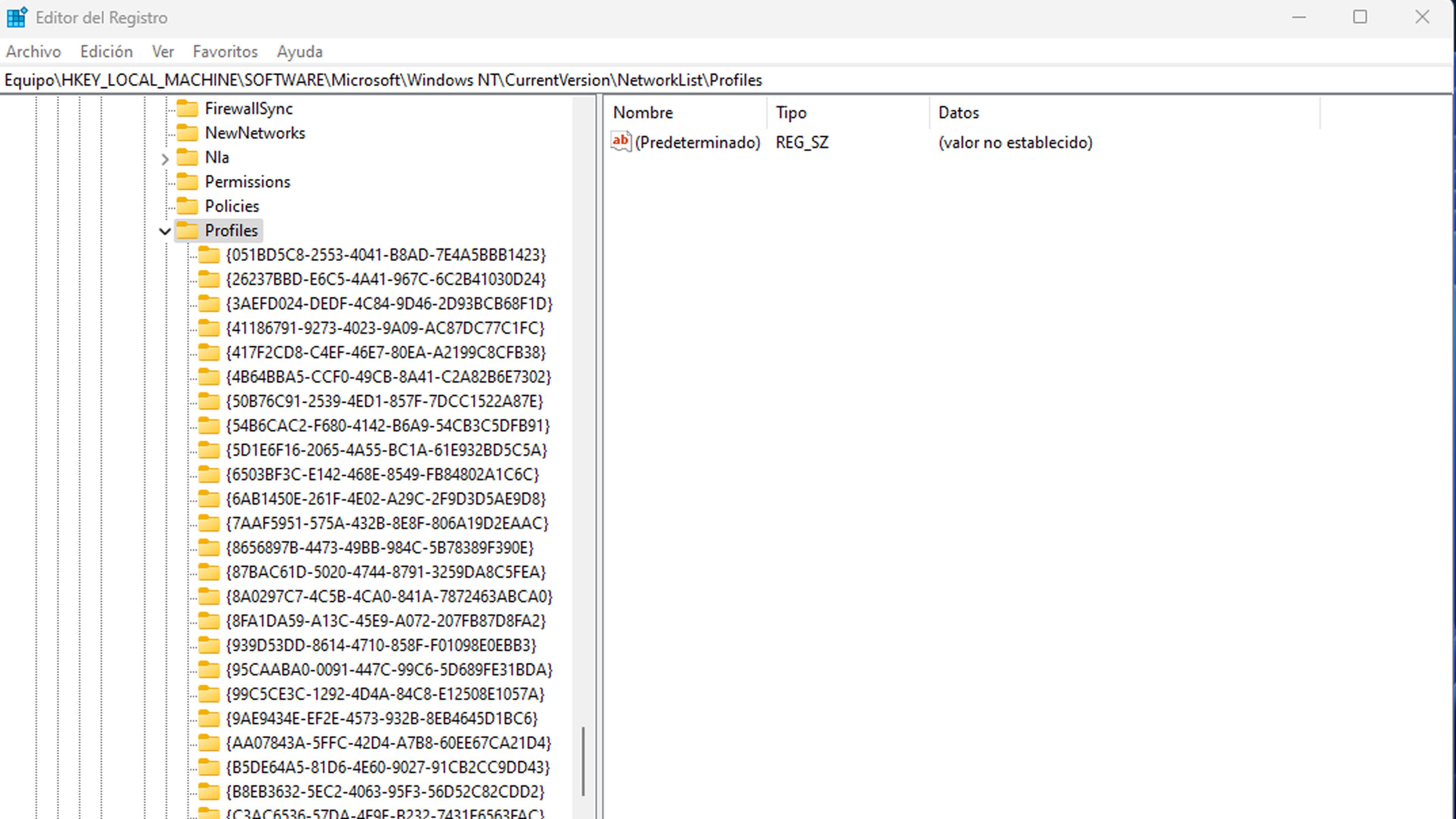
- Dentro de la clave Profiles, encontraremos varias subclaves. Cada clave representa un perfil de red.
- Seleccionamos una subclave y buscamos ProfileName DWORD a su derecha para identificar el nombre de la red.
- Una vez que encontremos la clave correspondiente a su red, hacemos clic derecho sobre ella y seleccionamos Eliminar.
- Pulsamos en Sí para confirmar.
Con el símbolo del sistema o PowerShell
También podemos utilizar el Símbolo de sistema o Windows Powershell para eliminar las cuentas de WiFi acumuladas.
Puede ser muy simple, puesto que con unos pocos comandos lo vamos a conseguir.
Así lo podemos hacer:
- Hacemos clic en el ícono de la lupa en la barra de tareas o presionamos Win + S para abrir el menú de búsqueda.
- Escribimos Símbolo del sistema o Windows PowerShell y seleccione Ejecutar como administrador.
- Seleccionamos Sí cuando aparezca el mensaje Control de cuentas de usuario (UAC).
- En la consola, escribimos el siguiente comando y presionamos Entrar para ver una lista de redes WiFi guardadas en su PC: netsh wlan show profiles
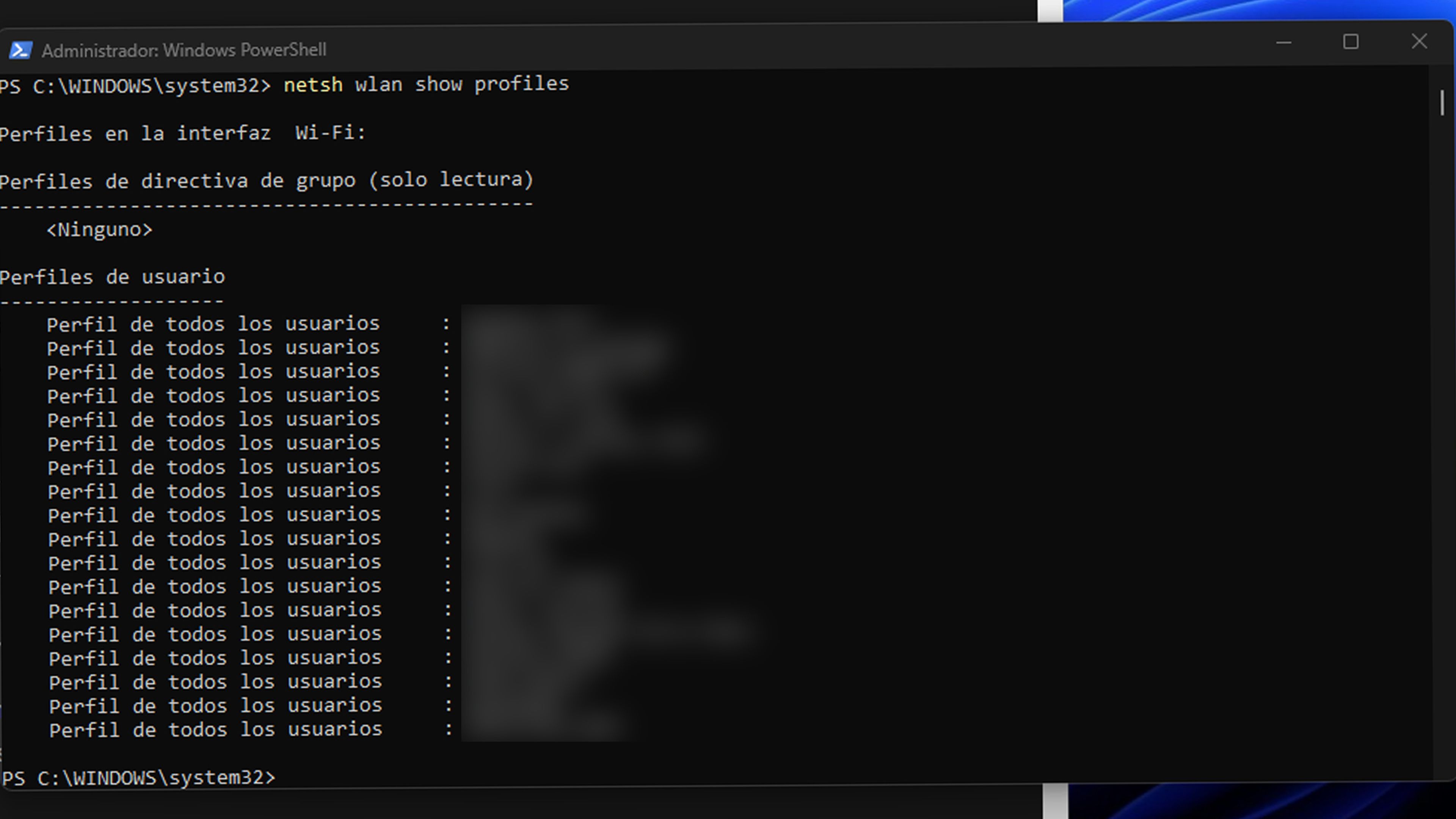
- Anotamos el nombre del perfil de red que deseamos eliminar.
- Pegamos el siguiente comando, reemplazando WIFIName con el nombre de la red y presionamos Entrar: netsh wlan delete profile name="WIFIName"
- Podemos repetir el comando anterior para eliminar tantas redes como queramos.
- La herramienta de línea de comandos también nos permite eliminar todas las redes WiFi guardadas a la vez. Para hacerlo, usaremos este comando: netsh wlan delete profile name=* i=*
Con todos estos métodos seremos capaces de gestionar las redes WiFi que tenemos en Windows 11, de manera que ya no estarán aquellas que no tienen demasiado sentido seguir reservando en memoria.
Puedes contarnos cuál, de las formas para borrar las cuentas de WiFi del ordenador es la que más te ha gustado. Para eso tenemos nuestras redes sociales a tu disposición.
Otros artículos interesantes:
Descubre más sobre Manuel Naranjo, autor/a de este artículo.
Conoce cómo trabajamos en Computerhoy.
