6 maneras de liberar espacio rápidamente en Windows 11

Si necesitas más almacenamiento porque ya estás escaso en tu ordenador con Windows 11, nosotros te vamos a contar cómo conseguirlo.
Si el espacio de almacenamiento se te ha quedado corto en tu PC con Windows 11, debes saber que tienes varias posibilidades para solucionar esta falta de espacio.
La falta de almacenamiento puede provocar, no solo que estemos limitados a la hora de descargar aplicaciones, sino que no podamos ni siquiera instalar actualizaciones del sistema operativo o de otros programas.
Esta situación puede venir provocada por tener instaladas aplicaciones que no utilizamos, archivos temporales de Windows Update, archivos de video o fotos descargadas en su momento y que ahora ya no deberían estar en el disco duro, además de unas cuantas razones más.
Sea como sea, vamos a ver a continuación las maneras que tenemos para hacer que el espacio de Windows 11 se amplíe y así tengamos la oportunidad de seguir aprovechando esa SSD o disco duro que monta nuestro ordenador.
Índice de contenidos:
- Archivos de instalaciones anteriores
- Archivos temporales
- Elementos de la papelera de reciclaje
- Eliminar aplicaciones y archivos
- Libere espacio con Storage Sense
- Cuentas de usuario no utilizadas
Archivos de instalaciones anteriores
Debemos eliminar los archivos que haya en el ordenador de actualizaciones que hayamos realizado previamente.
Por ejemplo, si hemos pasado de Windows 10 a Windows 11, puede que todavía tengamos archivos de dicha instalación o de otra que hayamos realizado, sobre todo si tenemos activado el sistema de compartir archivos de instalación con otros equipos.
Estos archivos de instalación se pueden borrar sin crear ninguna problemática con el sistema actual:
- Vamos a la aplicación Configuración del sistema pulsando Win + I.
- Como debemos estar en Sistema en el menú de la barra lateral, ahora debemos pulsar en Almacenamiento. Una vez que finalice el escaneo, seleccione Archivos temporales.
- Windows le mostrará un desglose de las diferentes carpetas que componen la mayor parte de los archivos temporales. Seleccionamos Instalaciones anteriores de Windows y la limpieza de Windows Update .
- Finalmente, hacemos clic en Quitar archivos.

Archivos temporales
Puede ser que haya muchos archivos temporales en nuestro sistema, los cuales se pueden borrar perfectamente sin que el ordenador se vea afectado en cuanto a rendimiento o funcionamiento.
Los pasos para eliminar archivos temporales en Windows 11 son muy sencillos:
- Vamos a Configuración (Win + I) y después, dentro de Sistema, entramos en Almacenamiento y seguidamente Archivos temporales.
- Además de los archivos de actualizaciones que ya hemos visto, también se podrían borrar los archivos de volcado de errores del sistema, las miniaturas, los archivos de registro de actualizaciones, el historial de archivos de usuario, los archivos temporales de Internet, los archivos de optimización, los temporales, la caché del sombreador de DirectX y los informes de errores.
- Una vez que hayamos hecho la selección, que no tiene por qué ser exacta a lo que os hemos dicho, pulsaremos en Quitar archivos.
- Windows 11 borrará todo lo indicado y liberará espacio en disco en el proceso.
Elementos de la papelera de reciclaje
Otra parte de Windows 11 que debemos tener en cuenta cuando tenemos poco almacenamiento es la Papelera de reciclaje, puesto que puede que tengamos muchos archivos que hemos borrado y que se han ido acumulando en dicha parte del sistema, ocupando almacenamiento, porque hasta que no los borremos definitivamente, aún ocupan espacio.
Para conseguir vaciar de manera definitiva el contenido de la Papelera de reciclaje debemos realizar los siguientes pasos:
- Localizamos la Papelera de reciclaje en nuestro escritorio o buscamos en el menú Inicio.
- Hacemos clic con el botón derecho en el icono correspondiente y seleccionamos Vaciar papelera de reciclaje.
Eliminar aplicaciones y archivos
Las aplicaciones también pueden estar ocupando almacenamiento para nada, sobre todo si nos las utilizamos, por eso es interesante borrarlas lo antes posible.
Además, también podemos deshacernos de bloatware que haya preinstalado y que no os sirva.
Para eliminar aplicaciones debemos realizar los siguiente:
- Iniciamos la aplicación Configuración y vamos a Aplicaciones, para seguidamente Aplicaciones instaladas.
- Filtramos la lista de aplicaciones que no usamos regularmente y las desinstalamos haciendo clic en el icono de los tres puntos.
- Reiniciamos el ordenador para que se realicen los cambios.
También podemos desinstalar las funciones opcionales de Windows 11, ya que hablamos de complementos que, como norma general, no van a afectar al sistema en su rendimiento del día a día.
Así es como se hace:
- Vamos a Configuración < Aplicaciones > Características opcionales.
- Ahora debemos desinstalar las funciones que veamos que no utilizamos. De todas formas, antes de borrar cualquier app deberíamos hacer una búsqueda rápida en Google para estar seguros.
- Para desinstalar una función opcional, hacemos clic en el icono de tres puntos y seleccionamos Desinstalar.
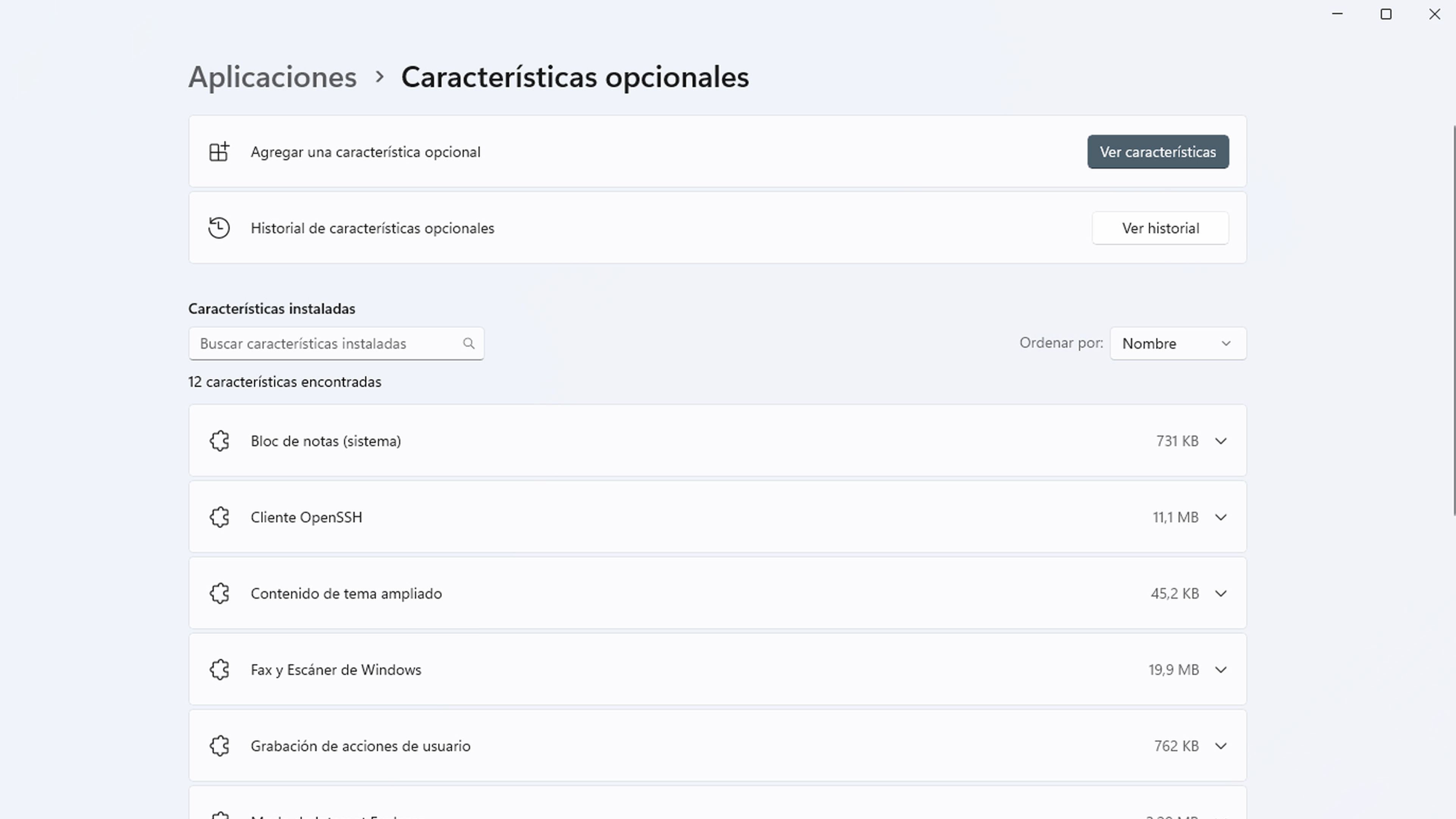
Libere espacio con Storage Sense
Existe una función integrada en Windows que se denomina Storage Sense (Sensor de almacenamiento) que administra de manera muy efectiva todo lo que es el espacio de almacenamiento del ordenador de manera automática.
Podemos configurar automáticamente reglas personalizadas sobre qué carpetas eliminar, programar escaneos de limpieza y más funciones.
Para habilitar Storage Sense en Windows 11 hay que realizar lo siguiente:
- Vamos a Configuración y luego vaya a Sistema > Almacenamiento.
- En la sección Administración de almacenamiento, seleccionamos Sensor de almacenamiento.
- Activamos la pestaña de Limpieza automática de contenido de usuario.
- Ahora veremos una serie de preferencias, las cuales debemos gestionar como nosotros consideremos. A modo de recomendación, creemos que lo correcto es habilitar la limpieza de archivos temporales y la limpieza automática de contenido del usuario, además de establecer en Nunca el apartado de Eliminar archivos en mi carpeta de descargas.

Cuentas de usuario no utilizadas
Si nuestro ordenador lo hemos compartido con otras personas, pero ya no es así o hay usuarios que nadie utiliza, lo mejor será borrarlos para dejen de ocupar espacio.
Para ello debemos hacer esto:
- Iniciamos sesión desde una cuenta de administrador y vamos a Configuración > Cuentas > Otros usuarios.
- Seleccionamos el perfil de usuario que queremos eliminar y luego hacemos clic en Eliminar.
- Una vez que estemos listos para eliminar la cuenta y sus datos definitivamente, hacemos clic en Eliminar cuenta y datos.
- Lo último sería reiniciar el sistema para que se realicen los cambios.
Con todo lo que hemos contado podrás conseguir más espacio de almacenamiento en tu ordenador.
De esa manera todo va a funcionar mejor y vas a poder incluso instalar algún programa que necesites. Windows 11 nos ayuda en este sentido para que siempre podamos tener el máximo espacio posible.
Otros artículos interesantes:
Descubre más sobre Manuel Naranjo, autor/a de este artículo.
Conoce cómo trabajamos en Computerhoy.
