Cómo evitar que tu ratón pase a tu segundo monitor y solo funcione en el principal en Windows

Si tienes dos monitores conectados a un ordenador con Windows, sabrás que el ratón puede ir de uno a otro sin problemas. Si quieres que esto no ocurra y limitarlo a un monitor solo, deberías seguir leyendo.
La verdad es que tener un segundo monitor ayuda mucho en cuanto a la visualización de todo tipo de información en nuestro ordenador, realizando también una labor encomiable a la hora de cuidar nuestra vista. Pero hay veces que el ratón puede ser un problema.
Tal vez el segundo monitor lo queremos simplemente para informarnos y preferiríamos que el puntero del ratón no pasase a la pantalla secundaria de la manera que lo hace con Windows, puesto que puede ser molesto tener que andar trayéndolo cada dos por tres a la pantalla principal.
También pude que ocurra que, al trabajar en el extremo de la primera pantalla, el cursor tienda a irse a la otra y no nos permita realizar la tarea como se debería.
Sea como sea, si no queremos ver como cada dos por tres el puntero del ratón está en la pantalla que consideramos como secundaria, tendremos que ponerle una solución, la cual viene dada por un software que te vamos a presentar ahora mismo.
Dual Monitor Auto Mouse Lock
Dual Monitor Auto Mouse Lock (DMAML) es una herramienta que nos ayuda a usar varios monitores al mismo tiempo con Windows, ya que es un software que bloquea automáticamente el cursor del ratón en la pantalla que ha sido configurada para ello.
DMAML evita ciertas operaciones y movimientos no intencionales, ayudándonos a usar el ratón del ordenador de manera más rápida, eficiente y sin sorpresas.
Antes de usarlo, como es evidente, debemos descargarlo de la web, para seguidamente pulsar el archivo .EXE que se va a grabar en nuestro ordenador. Esto quiere decir que no es un programa que se instale en nuestro dispositivo, sino que con ejecutarlo ya nos vale.
Es un software gratuito y no habrá que pagar nada por él, sabiendo que estamos ante un programa compatible tanto con Windows 10 como con Windows 11.
Cómo funciona este software
La forma en que funciona el software es sumamente sencilla de entender. Si la ventana de primer plano está en pantalla completa, el cursor del ratón se bloqueará en esa pantalla.
El software se ejecuta en segundo plano y muestra un icono en la bandeja del sistema con un círculo en color verde cuando está funcionando correctamente.
Por defecto, la pantalla principal es la pantalla definida por Windows. El software supervisa los movimientos de ratón y por eso bloquea su posible movimiento hacia el monitor secundario.
Puedes modificar el monitor que la aplicación considere como principal si pulsas en el icono verde con el botón derecho del ratón, después vas Main Screen y eliges el otro monitor que tengas. A partir de entonces, el que quedará bloqueado es el que no esté marcado.
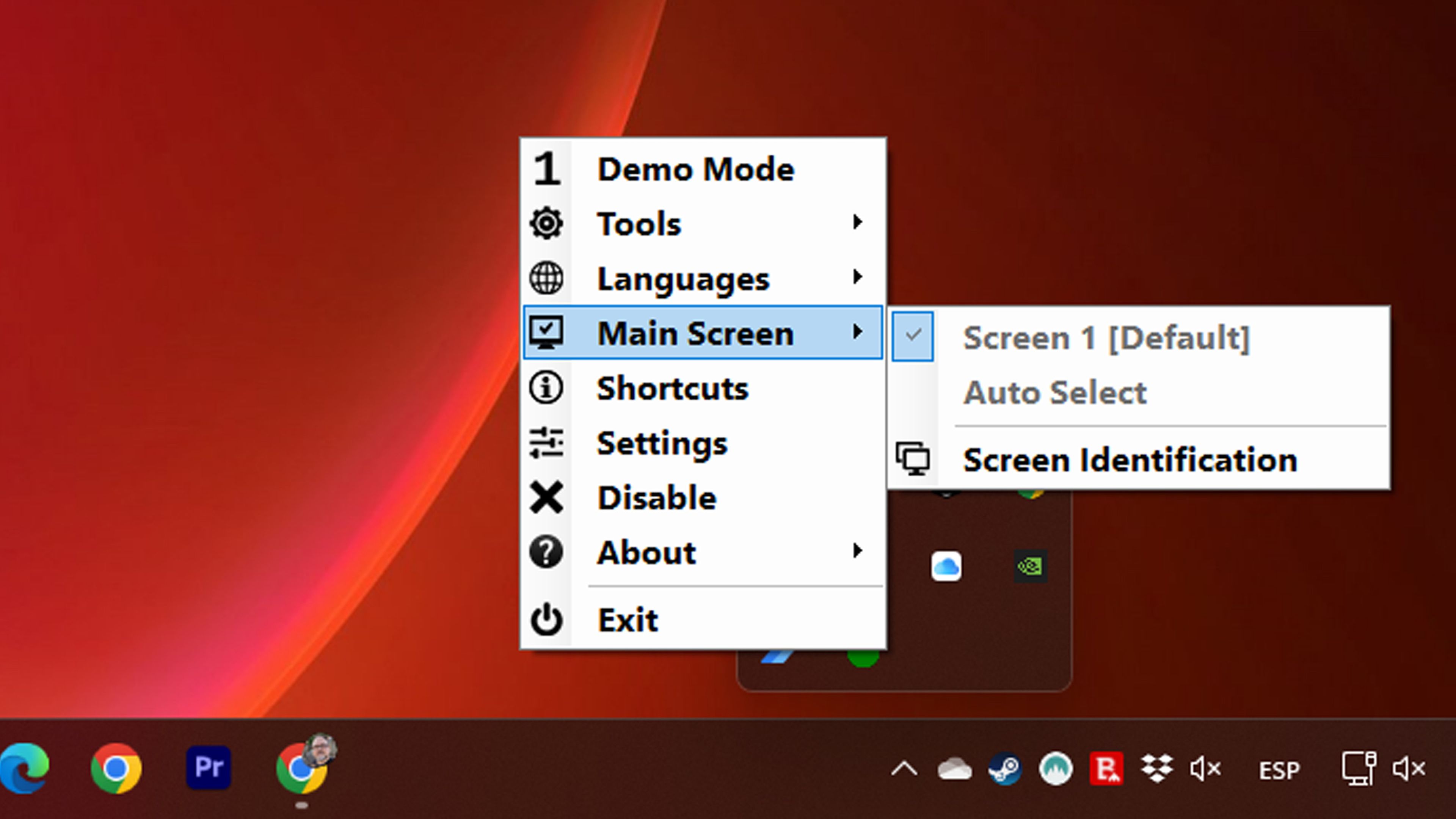
Si en vez del círculo verde del que hemos hablado, ves una X, eso indica que algo está fallando en ese momento, ya que puede estar en varios escenarios como es bloqueado, desbloqueado, en pausa o deshabilitado.
Si en un momento dado, somos nosotros los que queremos bloquear el programa, podemos hacerlo pulsando su icono y veremos cómo va cambiando. Otra opción es pulsar con el botón derecho del ratón y después seleccionar Disable.

Algo que es sumamente interesante es que nos permite poder configurarlo para que nos notifique con un sonido cuando se produce alguno de los cambios que os hemos contado más arriba.
Para eso solamente hay que ir a Settings, pulsando con el botón derecho del ratón en el icono del programa, permaneciendo en la pestaña General y viendo como en el centro no aparece Sounds, indicándonos cuantas veces suena dependiendo de cuál sea el error.

También debes conocer que el bloqueo del cursor del ratón también se elimina automáticamente cuando aparezca una ventana (es decir, un monitor) que no pertenece a la pantalla completa que está en primer plano en Windows.
Puedes contarnos en nuestras redes sociales que te ha parecido esta solución para evitar que tu ratón pase a tu segundo monitor y solo funcione en el principal en Windows 10 y 11.
Otros artículos interesantes:
Descubre más sobre Manuel Naranjo, autor/a de este artículo.
Conoce cómo trabajamos en Computerhoy.
