Cómo instalar populares aplicaciones de Linux en Windows 11

Hoy te vamos a contar como puedes instalar aplicaciones populares de Linux en Windows 11.
El hecho de poder instalar aplicaciones de Linux en Windows 11 es algo que podemos considerar como interesante y que resultará de gran ayuda.
Pero no solo vamos a poder instalar aquellas básicas como puede ser el calendario o la calculadora, sino también otras apps que son más completas y populares con pueden ser Spotify, Skype o Microsoft Teams.
Pero antes de instalar este tipo de aplicaciones deberíamos conocer como ejecutar Linux en Windows 11 y como se realiza para que funcionen dichas apps.
Vamos por partes, para que lo entendáis mejor.
Índice de contenidos:
- Cómo instalar Ubuntu en Windows 11
- Ejecutar aplicaciones en Linux de Windows 11
- Instalar aplicaciones populares en Linux de Windows 11
- Otras aplicaciones populares
Cómo instalar Ubuntu en Windows 11
Lo primero que debemos tener claro es que hay una serie de requisitos del sistema antes de poder ejecutar las aplicaciones de Linux en Windows 11.
Debemos asegurarnos de tener:
- Windows 11 ejecutándose en el PC.
- Un controlador instalado para la unidad de procesamiento de gráficos virtuales (vGPU) para Intel, AMD o NVIDIA.
A partir de ahí debemos habilitar la función WSL (Subsistema de Windows para Linux) en nuestro ordenador con Windows.
Lo que vamos a hacer es entrar en la zona de búsqueda del menú Inicio para buscar Panel de Control y entramos. Después vamos a Programas y características, pulsamos en Activar o desactivar las carcaterñsiticas de Windows (parte izquierda), luego marcaremos la casilla junto a Subsistema de Windows para Linux (WSL) y finalmente Aceptar. Habrá que reiniciar el ordenador para que los cambios surtan efecto.
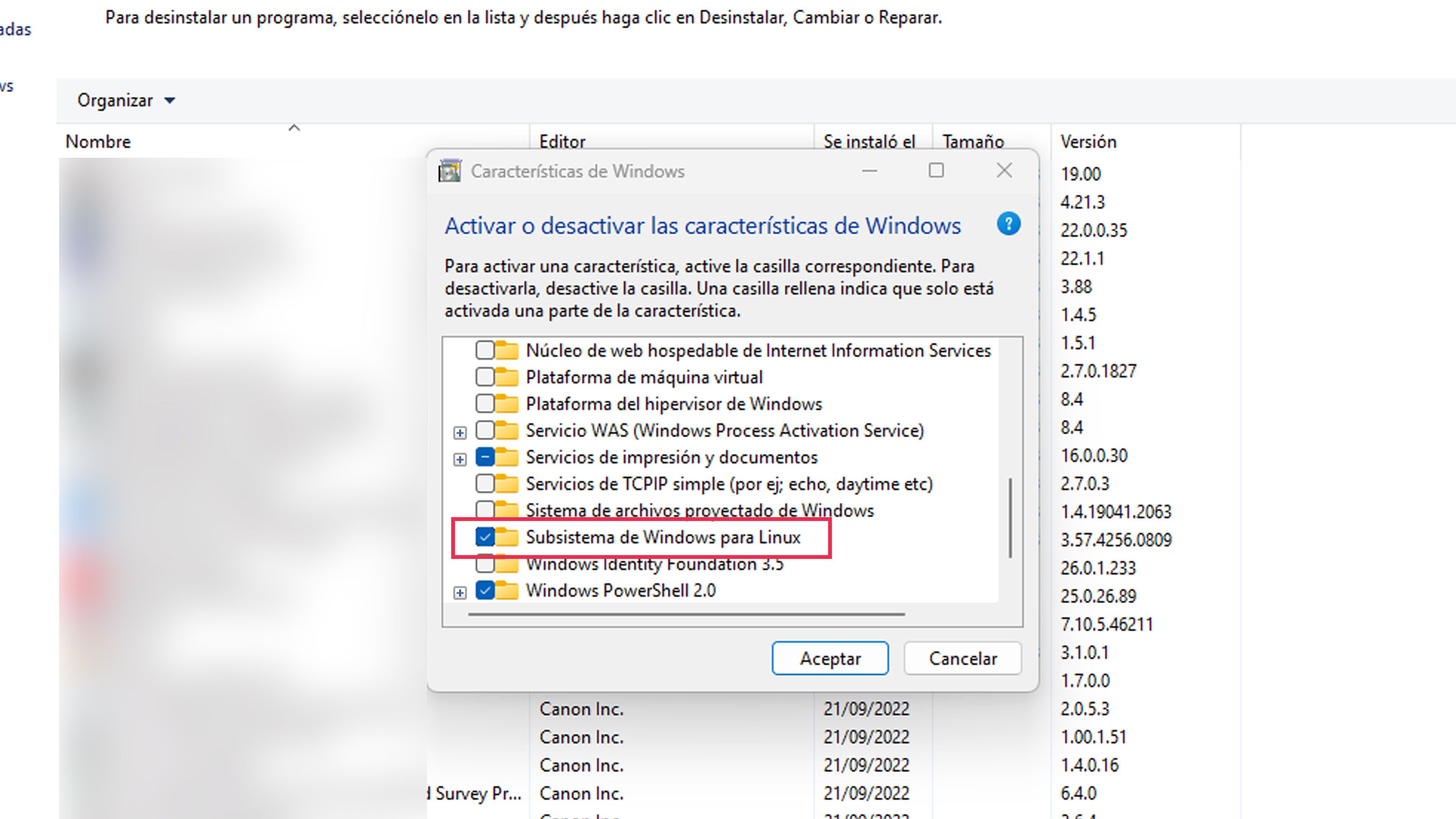
Ahora es el momento de instalar una distribución de Linux, como Ubuntu, en el ordenador. Podemos instalarla directamente desde la Microsoft Store,
Una vez tenemos Ubuntu debemos instalar el software X Server. Lo haremos ejecutando el comando sudo apt-get install xorg para instalar Xorg X Server o sudo apt-get install xserver-xorg-core para instalar el paquete principal de Xorg X Server.
Como ya lo tenemos, ahora debemos configurarlo para permitir conexiones desde WSL. Por lo tanto, hay que crear un nuevo archivo llamado .xinitrc en el directorio de inicio. Este archivo contendrá el comando exec startxo exec gnome-session dependiendo de cuál es la distribución.
Ejecutar aplicaciones en Linux de Windows 11
Para ejecutar una aplicación de GUI de Linux, vamos a tener que iniciar el servidor X ejecutando el comando startxen.
Una vez que X Server está en funcionamiento, podemos instalar, iniciar y probar aplicaciones de GUI de Linux sin el más mínimo problema.
Por ejemplo, podemos abrir el terminal de la distribución (Ubuntu en este caso) y escribir sudo apt install x11-apps -y. X11 para instalar una colección de varias aplicaciones de Linux como xcalc, xclock o xeyes.
Instalar aplicaciones populares en Linux de Windows 11
Como ya hemos visto como instalar aplicaciones de las que podemos considerar como básicas de Linux, es el momento de enseñaros como podemos instalar aplicaciones mucho más populares y de las que muchos usamos todos los días.
Hay unas cuantas aplicaciones que vamos a poder instalar en nuestra distribución de Linux para así poder utilizarlas también con este sistema operativo dentro de nuestro Windows 11.
Spotify
- Usaremos el siguiente comando para descargar y configurar el paquete de Spotify:
- curl -sS https://download.spotify.com/debian/pubkey_7A3A762FAFD4A51F.gpg | sudo gpg --dearmor --yes -o /etc/apt/trusted.gpg.d/spotify.gpgecho "deb http://repository.spotify.com stable non-free" | sudo tee /etc/apt/sources.list.d/spotify.list (presionando Enter al finalizar).
- Después, podemos instalar el cliente de Spotify para usarlo como una aplicación de GUI de Linux en Windows 11 con este otro comando:
- :sudo apt-get update && sudo apt-get install spotify-client (presionando Enter al finalizar).
- Para abrir Spotify para Linux, escribimos simplemente spotify y pulsamos Enter.
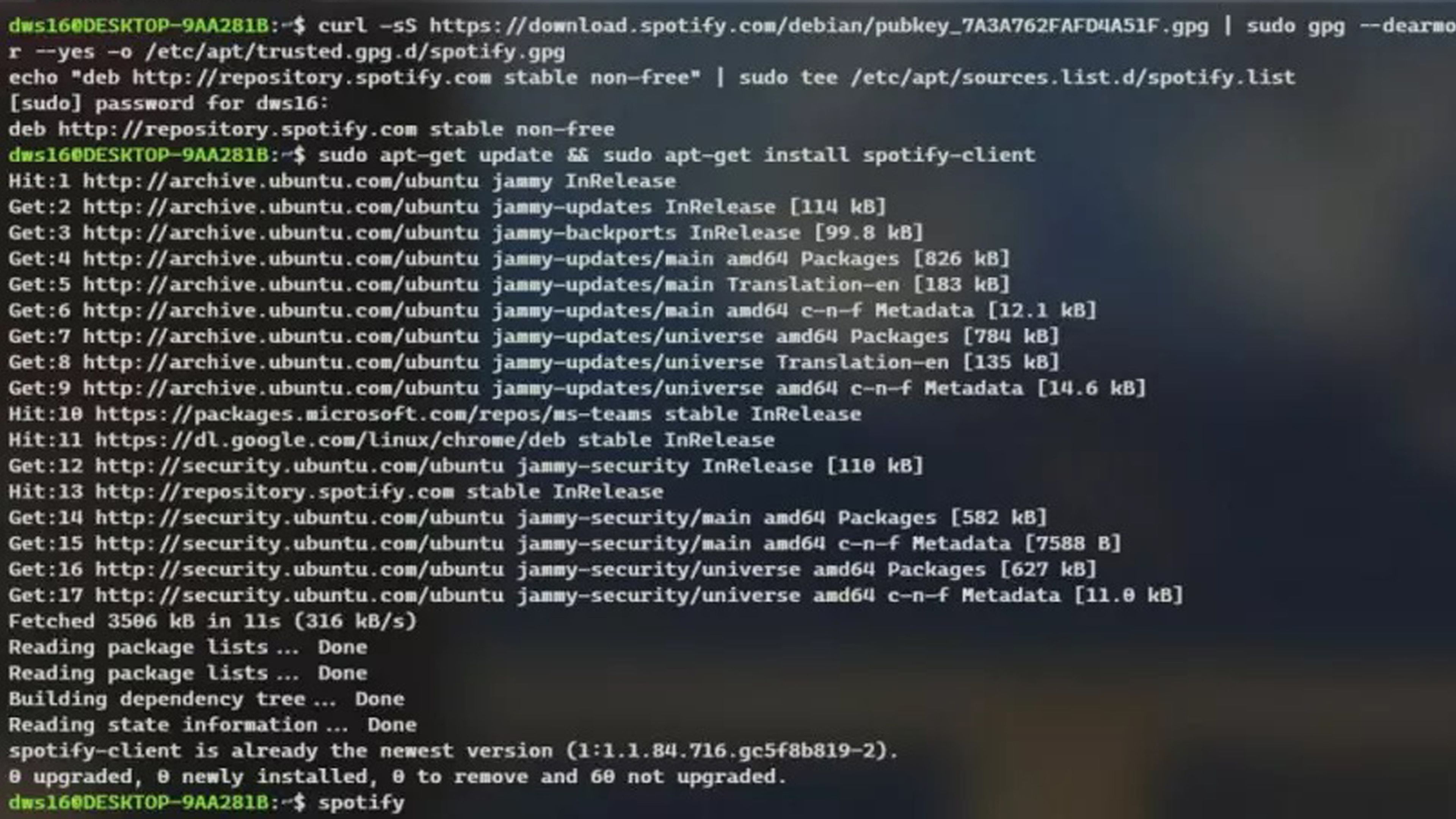
Microsoft Teams
- Los primero es cambiar los directorios a la carpeta temporal escribiendo este comando, sin olvdar pulsar Enter:
- :cd /tmp
- Ahora vamos a configurar el paquete para su sistema:
- sudo curl -L -o "./teams.deb" "https://teams.microsoft.com/downloads/desktopurl?env=production&plat=linux&arch=x64&download=true&linuxArchiveType=deb"
- en este momento escribimos otro comando que va a ser el que instale la aplicación Teams:
- sudo apt install ./teams.deb -y
- Para abrir Microsoft Teams, escribimos teams y presione Entrar.
Otras aplicaciones populares
Hay más aplicaciones que podemos instalar y que se instalan de manera sencilla, igual que los dos ejemplos que hemos visto.
La instalación en muy simple por lo que no vamos a tener ninguna clase de problema:
- VLC (reproductor multimedia) sudo apt install vlc
- GIMP (edición fotográfica) sudo apt install gimp
- Inkscape (otro editor de gráficos) sudo apt install inkscape
- Krita (software de pintura digital) sudo apt install krita
- Audacity (editor y grabador de audio) sudo apt install audacity
En el caso de Google Chrome hay que realizar algún que otro paso más, pero aun así es muy interesante tener este navegador.
Hay que realizar lo siguiente:
- Cambiamos los directorios a la carpeta temporal: cd /tmp
- Vamos a descargarlo: sa wget para descargarlo:sudo wget https://dl.google.com/linux/direct/google-chrome-stable_current_amd64.deb
- La versión estable actual: sudo dpkg -i google-chrome-stable_current_amd64.deb
- Y arreglamos el paquete con este comando: sudo apt install --fix-broken -y
- Para terminar, configuramos el piquete: sudo dpkg -i google-chrome-stable_current_amd64.deb
Con toda esta información, ya sabes manejar de mejor manera la versión de Linux para Windows 11.
Ya conoces como instalar algunas de las aplicaciones más populares, por lo que podrás disfrutar mucho mas de Linux para Windows 11.
Otros artículos interesantes:
Descubre más sobre Manuel Naranjo, autor/a de este artículo.
Conoce cómo trabajamos en Computerhoy.
