Cómo mejorar tu trabajo multitarea en Windows 11

Vamos a ver cómo podemos mejorar en múltiples tareas dentro de Windows 11, para, de esta manera, utilizar el ordenador de forma más sencilla.
Estar trabajando en Windows 11 hace que muchas veces tengamos muchas ventanas abiertas al mismo tiempo, tener que ir pasando de una a otra aplicación de manera continuada o modificando la posición donde tenemos cada elemento para que no nos molesten tanto.
Estas acciones son complicadas y consumen bastante tiempo, especialmente cuando las aplicaciones o ventanas que usamos están desordenadas y revueltas.
Ahí es donde entran las herramientas multitarea para intentar mejorar este comportamiento.
Estas nos ayudan a completar más tareas simultáneamente y optimizar el tiempo de trabajo en el ordenador. Es decir, van a ayudarnos a que funcionemos de manera más eficiente y a poder cambiar entre ellas sin problemas.
Cómo mejorar la multitarea en Windows 11:
- Snap Layouts de Windows 11
- Grupos de complementos
- Múltiples pantallas
- Escritorios virtuales
- Función Vista de tareas
Snap Layouts de Windows 11
Gracias a los Snap Layouts de Windows 11, vamos a poder cambiar el tamaño de más de dos aplicaciones para que se ajusten a la pantalla de su escritorio y verlas al mismo tiempo.
Lo único que debemos hacer es colocar el cursor del mouse sobre el icono de maximizar en la esquina superior derecha de la ventana de una aplicación.
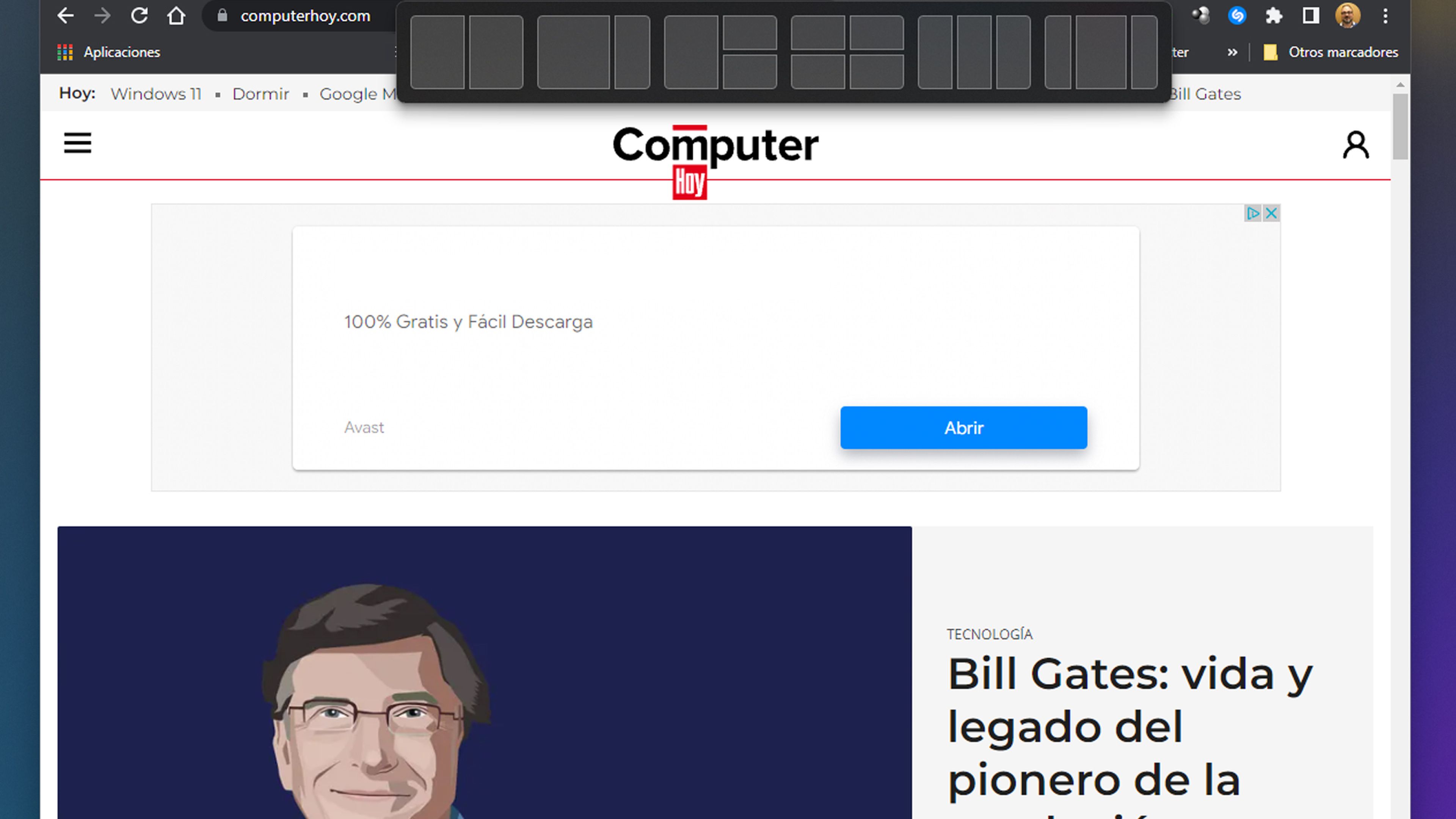
En ese momento debemos elegir el diseño que preferimos de entre todos los que se nos presentan. Lo que lograremos es cambiar el tamaño de cualquier ventana seleccionada para que encaje en el espacio disponible, algo que hará que aprovechemos mejor la pantalla.
Para personalizar estos diseños debemos ir a Configuración > Sistema > Multitarea. Desde este menú, podremos ajustar los diseños instantáneos para cambiar el tamaño de las ventanas que se utilizan para ganar espacio disponible automáticamente.
Grupos de complementos
Los grupos de instantáneas nos ayudan a administrar los diseños de instantáneas de manera más eficiente.
Esto quiere decir que para acceder a la función de grupo de instantáneas debemos crear diseños de instantáneas desde las ventanas abiertas de la aplicación.
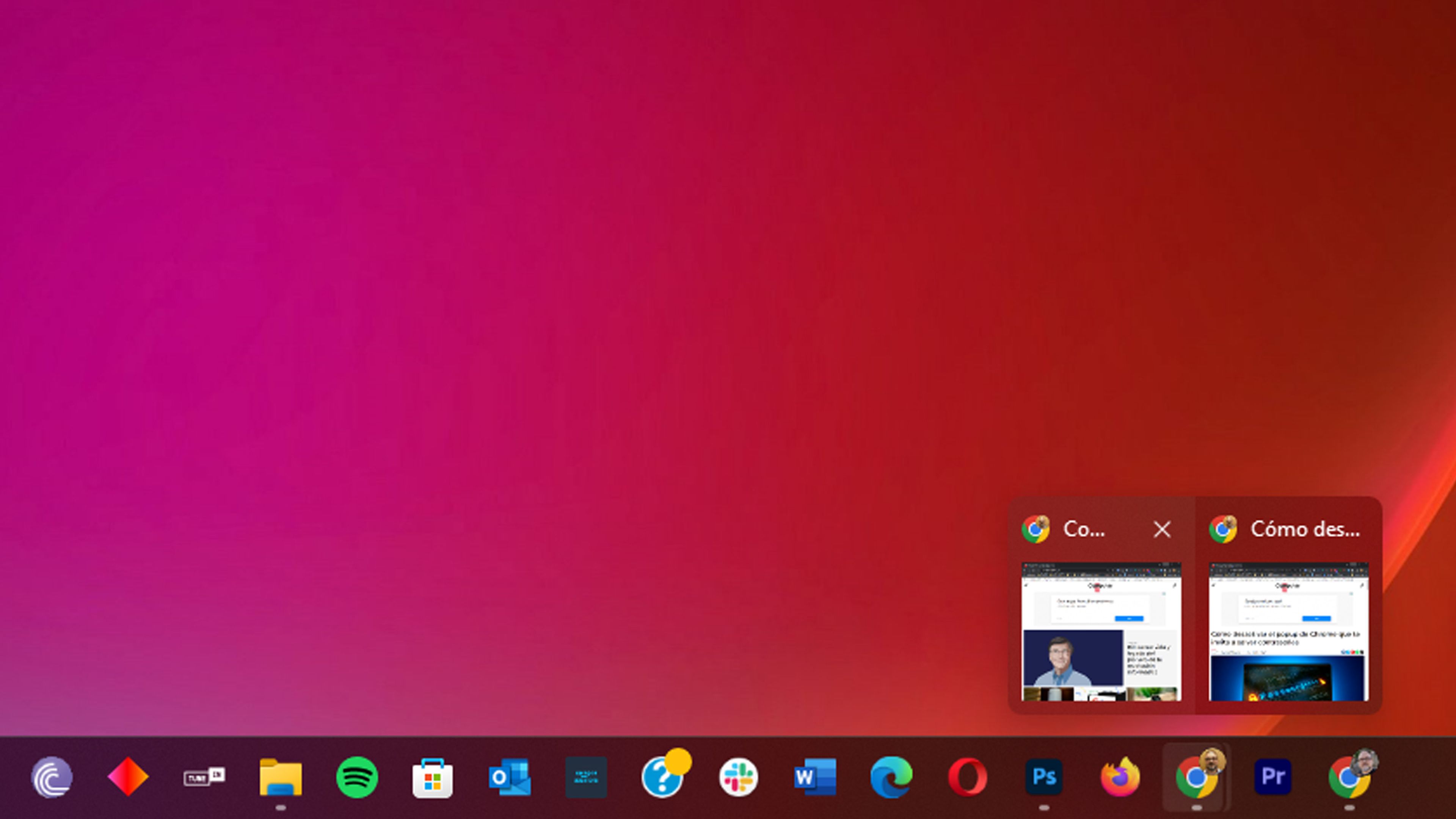
Al pasar el cursor sobre cualquiera de las aplicaciones en la barra de tareas, puede ver una vista previa de cada grupo de instantáneas.
Con esto podemos acceder de manera sencilla a cada grupo y continuar donde lo dejamos sin tener que volver a crear el diseño.
Múltiples pantallas
Cuando utilizamos una segunda pantalla podremos aumentar el espacio de pantalla, algo que nos permitirá manejarnos mucho mejor en todo lo referente a la visualización y la capacidad de gestionar distintos tipos de ventanas.
Para conectar una pantalla externa, debemos enchufar los cables pertinentes y luego ir a Configuración > Sistema > Pantalla. Si funciona todo sin problemas no haremos nada, sino lo mejor es pulsar en Detectar.
Podemos seleccionar una pantalla en la configuración Pantalla múltiple y elegir una opción de visualización en el menú desplegable que aparece. Alternativamente, podemos usar el atajo Win + P para abrir un mensaje que nos permitirá elegir entre los distintos modos de visualización.
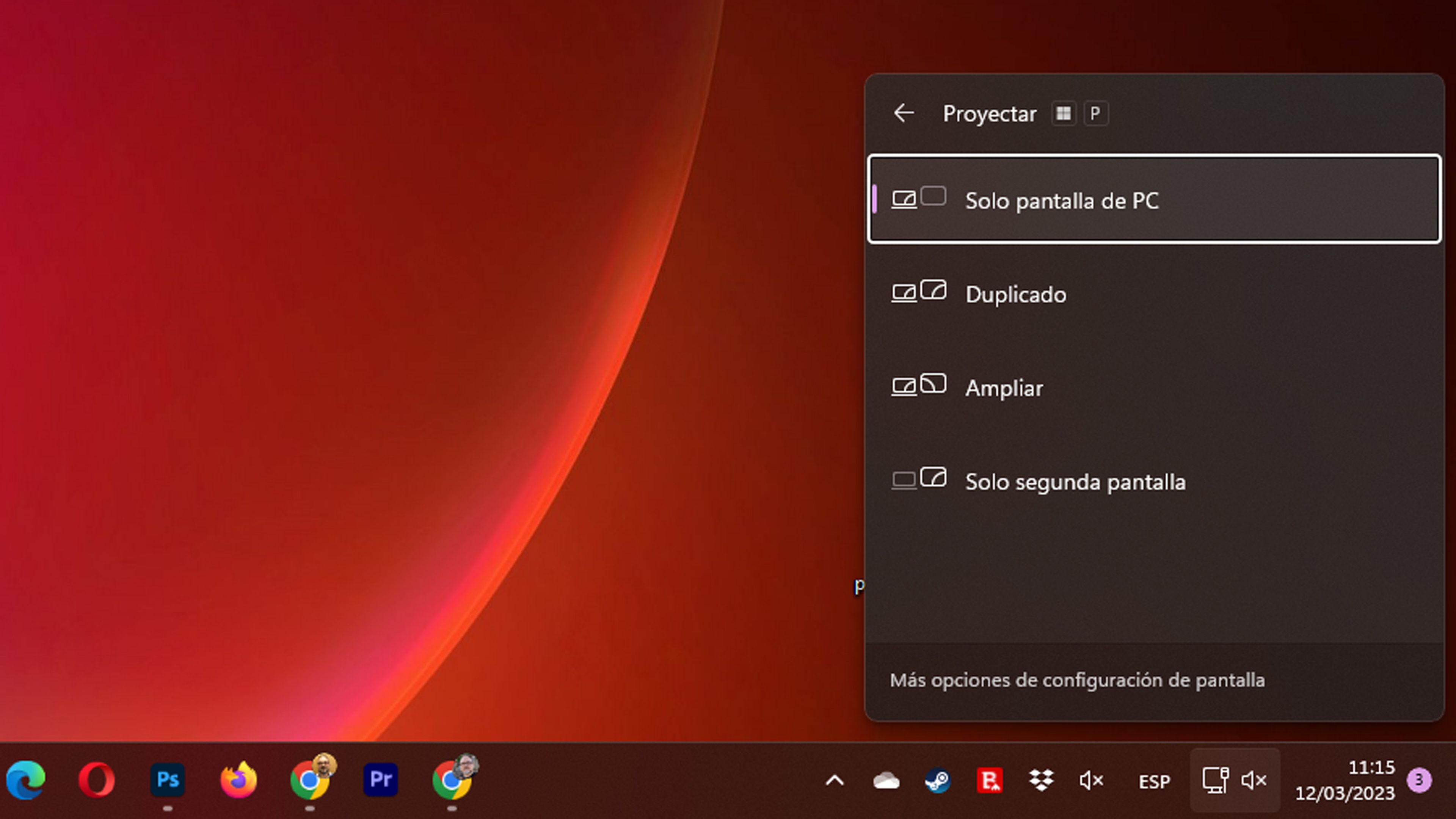
Lo que es la configuración de una segunda pantalla se puede gestionar de varias maneras, las cuales es cuestión de cada uno cual le gusta más.
Es decir, podemos elegir tener una sola pantalla entre las dos configuradas, un duplicado de lo mismo en ambos monitores, una ampliación de la principal hacia la secundaria o únicamente una segunda pantalla, aunque esto solamente sería una buena idea si el tamaño de dicho monitor es extremadamente más grande que el que tenemos normalmente.
Escritorios virtuales
Podemos decir que los escritorios virtuales son como múltiples espacios de trabajo dentro de nuestro mismo sistema operativo, los cuales nos permiten concentrarse solo en las aplicaciones y ventanas que contienen cada uno de ellos.
- Para crear un nuevo escritorio virtual en Windows 11 vamos a mover el puntero del ratón sobre el ícono Vista de tareas en la barra de tareas.
- Luego, hacemos clic en el ícono más de la ventana emergente Nuevo escritorio e inmediatamente aparecerá un nuevo escritorio en la pantalla.
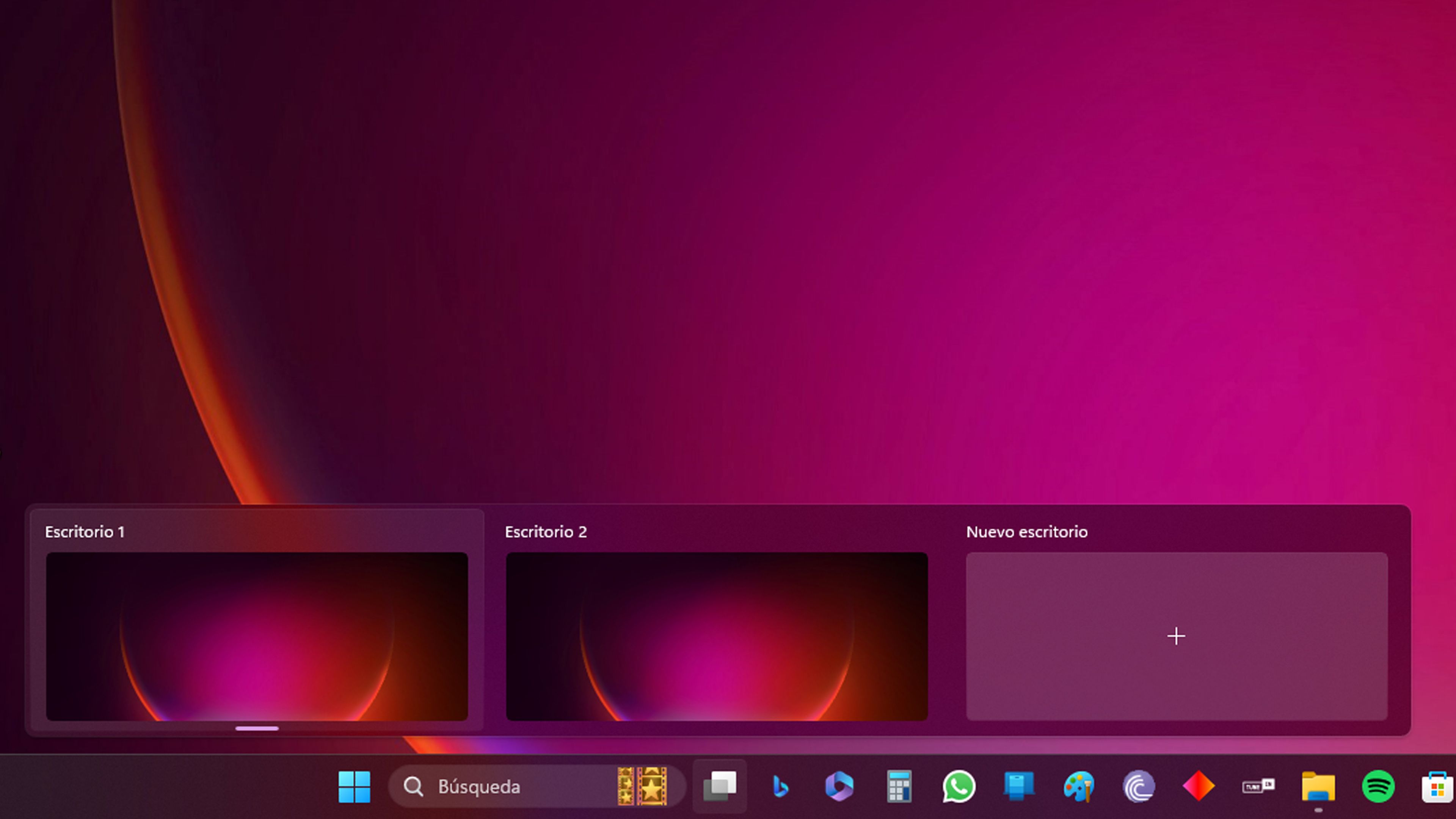
En este nuevo espacio podremos tener un conjunto diferente de aplicaciones y ventanas para designarlas como queramos.
Lo mejor de todo es que se puede alternar entre estos escritorios como se quiera y tantas veces se necesite.
Función Vista de tareas
La Vista de tareas de Windows 11 nos permite una vista detallada de todas las ventanas abiertas en su escritorio.
Vamos a poder alternar entre las distintas ventanas abiertas del navegador o aplicaciones e incluso cambiar de un escritorio a otro si los tenemos configurados. Podemos mover una aplicación a un escritorio diferente arrastrándola y soltándola en el panel Escritorio si vemos que es necesario.
Solamente debemos hacer clic en el botón que hay al lado de la zona de búsqueda de la barra de tareas y ya saltará automáticamente.
Con todo lo que habéis leído hoy, ya seréis capaces de utilizar todo lo que Windows 11 nos ofrece referente a la multitarea para poder gestionarlo de mejor manera.
Otros artículos interesantes:
Descubre más sobre Manuel Naranjo, autor/a de este artículo.
Conoce cómo trabajamos en Computerhoy.
