Cómo pasar las fotos de tu móvil Android a un ordenador

Pixabay
Vamos a ver cómo podemos pasar las fotos que tenemos en nuestro smartphone Android a un ordenador, dando igual si es un PC con Windows o un Mac.
Todos los que tenemos un smartphone, hace mucho tiempo que lo hemos sustituido por la cámara digital que nos servía hace años para tener las fotos que quisiéramos.
Lo cierto es que, a la hora de comprar un teléfono móvil, todos nos fijamos en el apartado de la fotografía, precisamente por lo que te hemos comentado en el párrafo anterior, ya que es nuestro dispositivo para sacar las instantáneas de nuestro día a día.
Una vez que tenemos las fotos hechas, podremos necesitar pasarlas a nuestro ordenador, bien porque queremos verlas en una pantalla más grande, a modo de copia de seguridad para que no solo estén en el smartphone o porque necesitamos más espacio en el almacenamiento interno de nuestro móvil.
Sea como sea, transferir fotografías de un móvil Android a un PC con Windows o a un Mac, es mucho más sencillo de lo que te puedes imaginar, teniendo varias maneras para poder realizarlo.
Índice de contenidos:
Usando un cable USB
Posiblemente la forma más sencilla y fácil de transferir las fotos de nuestro Android a un ordenador sea las de utilizar un cable.
Lo más extendido es utilizar uno que sea USB tipo C en un lado y USB Tipo A en el otro, aunque lo más aconsejable, en cuanto a la velocidad de transferencia, sería uno que fuese Tipo C en ambos lados.
El funcionamiento es sumamente sencillo:
- Si tenemos un Mac, debemos instalar Android File Transfer. Si nuestro ordenador es Windows no vamos a tener que hacer nada.
- Conectamos el teléfono al Mac o PC usando un cable USB que se necesite.
- Desbloqueamos el teléfono y vamos a la bandeja de notificaciones.
- Debemos tocar la notificación que hace mención del USB.
- Una vez dentro debemos elegir la opción Dispositivo multimedia (MTP).
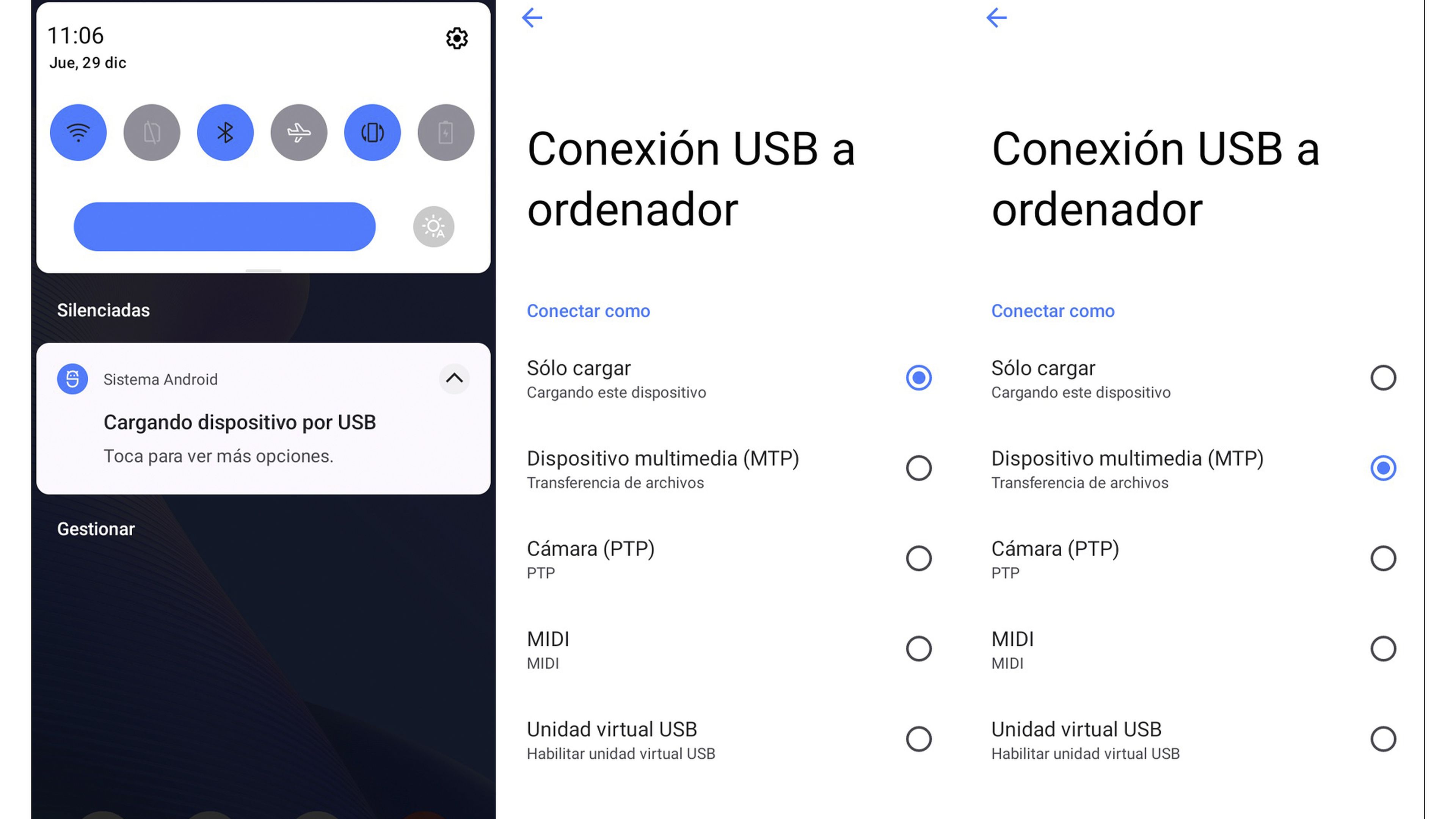
- Ahora debemos ir al ordenador y entrar dentro de la unidad que se nos ha abierto de nuestro smartphone.
- Exploramos sus carpetas para arrastrar y soltar las fotos que queramos transferir al ordenador desde la carpeta DCIM.
- Cuando hayamos terminado, extraemos el teléfono del sistema operativo desconectando el cable USB
Usando Bluetooth
Para transferir alguna que otra imagen también nos puede servir el Bluetooth, no siendo muy aconsejable cuando tengamos que pasar muchas fotos, ya que con el cable todo el proceso es mucho más veloz.
Lo bueno de este sistema es que no estaremos pendientes de conectar o no cables, haciendo que sea más cómodo.
El proceso para enviar archivos a través de Bluetooth es ligeramente diferente en macOS o en Windows, aunque es fácil en ambos casos.
Configurar el Bluetooth de Mac
Vamos a tener que configurar el Bluetooth de nuestro Mac antes de comenzar a transferir.
Para ello debemos realizar o siguiente:
- Abrimos Preferencias del sistema.
- Hacemos clic en Compartir.
- Seleccionamos Compartir Bluetooth.
- Volvemos a la pantalla principal de preferencias del sistema.
- Hacemos clic en Bluetooth.
- Debemos asegurarnos de que nuestro Mac se muestre como detectable. Lo encontrarás debajo del logotipo de Bluetooth.
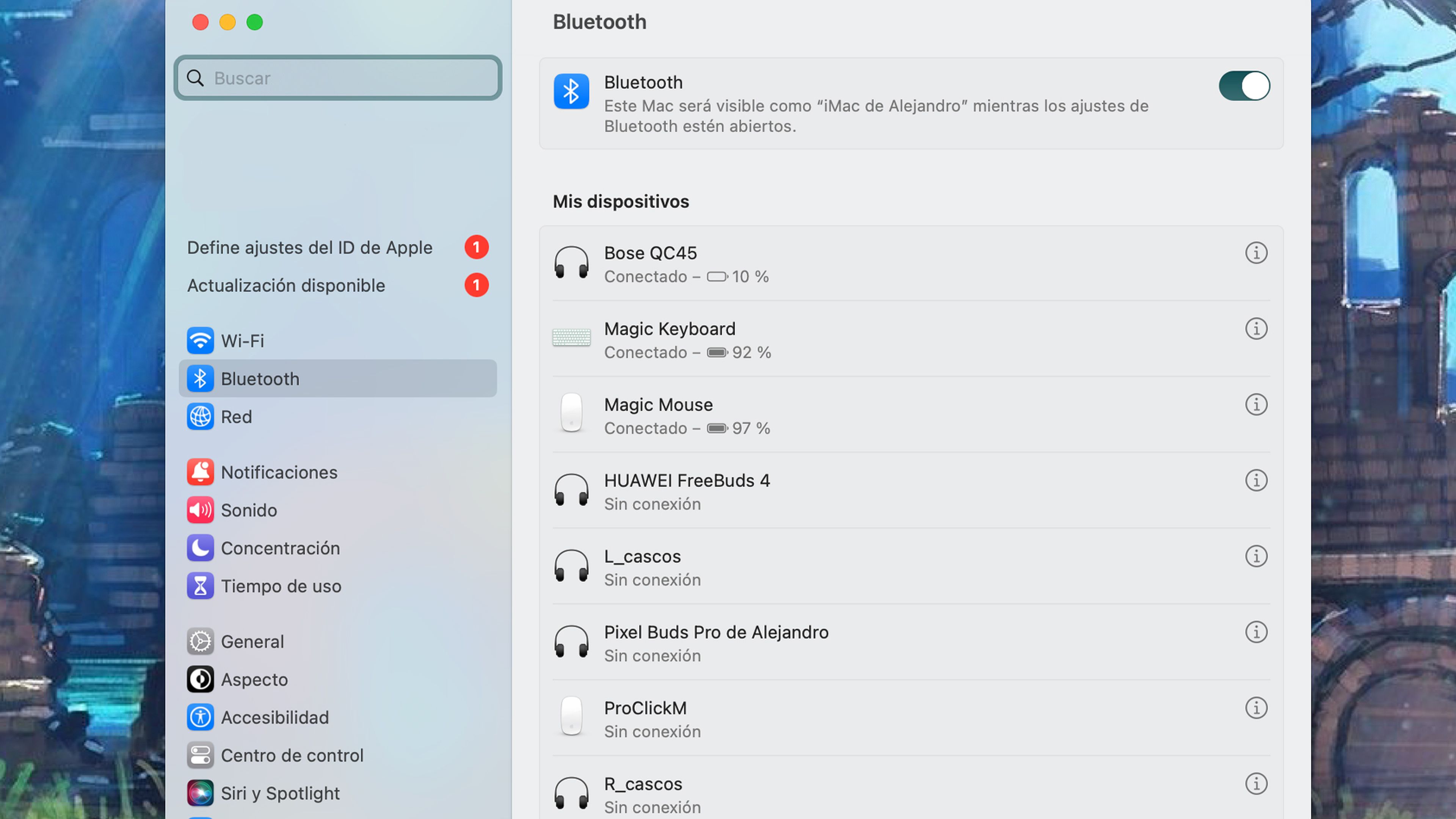
Configurar el Bluetooth de Windows
Si tenemos un ordenador con Windows la manera de realizar esta misma tarea es muy sencilla también.
Los pasos son los siguientes:
- Abrimos la Configuración de Windows (Win + i).
- Hacemos clic en Bluetooth y dispositivos.
- Pulsamos en Dispositivos y luego en Enviar o recibir archivos a través de Bluetooth en la sección Configuración relacionada.
- Haga clic en Recibir archivos.
Transferir fotos por Bluetooth
Cuando hayamos realizado los pasos anteriores, según tengamos un Mac o Windows, debemos dirigirnos al smartphone para compartir las fotos.
Debemos hacer lo siguiente:
- Abrimos la aplicación Galería de nuestro teléfono Android.
- Localizamos las fotos que deseamos transferir. Para seleccionar varias, lo normal, es mantener pulsado para ir seleccionando las que queramos.
- Ahora hay que pulsar en Compartir y seleccionar seguidamente Bluetooth.
- Es el momento de tocar en el nombre del ordenador, ya que nos va a salir en pantalla, para así iniciar la transferencia.
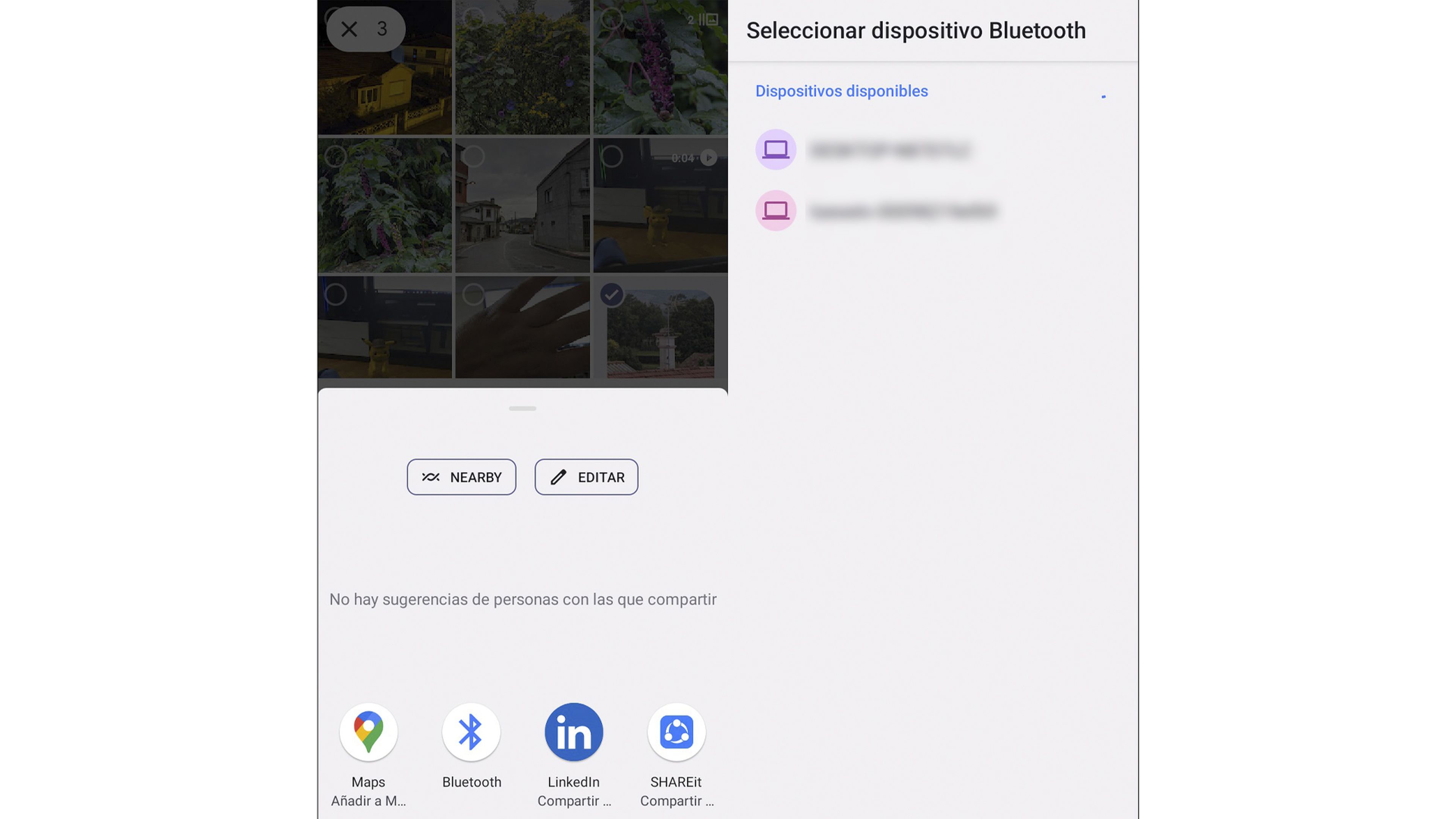
- Si no hemos emparejado los dispositivos, recibiremos un aviso en su teléfono y computadora, el cual debemos aceptar.
- Una vez que se completa la transferencia, las imágenes están disponibles a través del Explorador de archivos (Windows) o Finder (Mac).
Con Google Fotos
Con Google Fotos es sencillo poder llevar las fotos al ordenador, ya que las tenemos guardadas en la nube. Este método también se puede extrapolar a otros servicios de almacenamiento de fotos en la nube que tengamos.
Está claro que, utilicemos Google Fotos u otro sistema en la nube, debemos concederle permiso para que guarde las fotografías, es decir, que nos haga una copia de seguridad de nuestras instantáneas.
Como ya las tenemos en la nube, lo siguiente que debemos hacer en Google Fotos es:
- En el ordenador, abrimos el navegador que queramos y vamos a Google Fotos.
- Seleccionamos las fotos que queramos descargar.
- Pulsamos los tres puntos verticales de la esquina superior derecha.
- Hacemos clic en Descargar.
- Google Fotos crea un archivo ZIP con las fotos seleccionadas que vamos a poder guardar en nuestro ordenador en la carpeta que queramos. Así de sencillo.
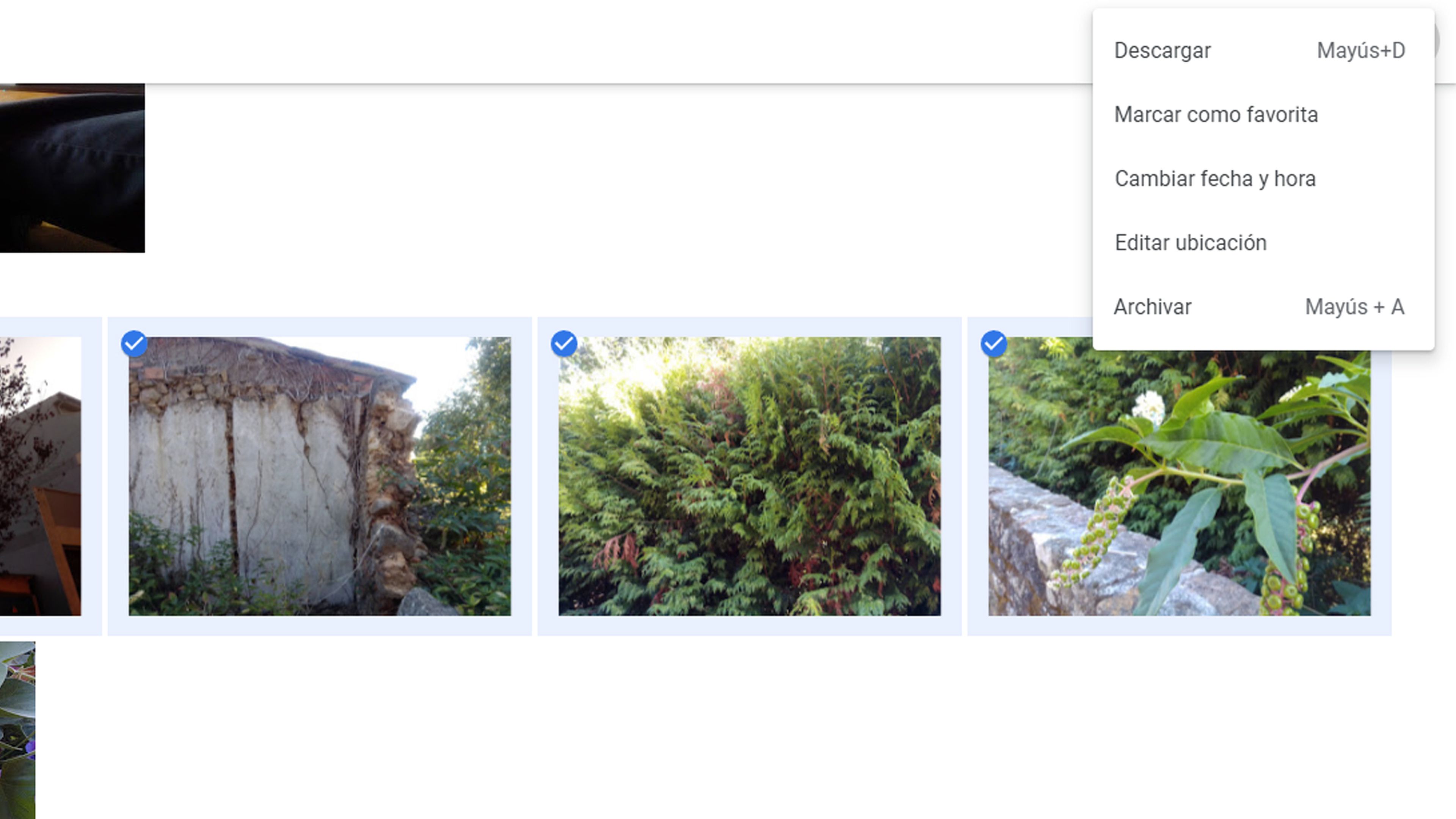
Como has podido leer, mandar las instantáneas que queramos de nuestro smartphone Android a un ordenador, sea Mac o Windows es sumamente sencillo y cómodo.
Puedes contarnos en nuestras redes sociales cuál es tu método preferido para compartir las fotos con el ordenador.
Otros artículos interesantes:
Descubre más sobre Manuel Naranjo, autor/a de este artículo.
Conoce cómo trabajamos en Computerhoy.
