Cómo personalizar a tu gusto el menú emergente del botón derecho en Windows 11

Te vamos a contar cómo puedes personalizar como más te guste el menú emergente que sale cuando pulsas con el botón derecho del ratón en Windows 11, algo que hará diferente tu sistema comparándolo con el que tienen los demás.
El menú que se lanza cuando pulsamos el botón derecho del ratón en Windows 11 es una parte esencial, puesto que nos proporciona una serie de herramientas y opciones que nos facilita mucho el uso del sistema operativo.
Se puede usar para copiar y pegar archivos, editar imágenes, usar el portapapeles, conocer las propiedades de un archivo, imprimir documentos, compartir archivos y otras muchas opciones.
Es un menú que utiliza, en mayor o menor medida, todo el mundo y con el que se interactúa de una manera asidua en la inmensa mayoría de las ocasiones.
Lo que puede que no mucha gente conozca es que se puede personalizar incorporando aplicaciones y accesos directos que nosotros mismos vamos a seleccionar, pudiendo desechar las que no necesitemos.
Tendremos dos formas de realizarlo: una de ellas editando el registro de Windows, algo a lo que no todo el mundo se atreve, y con la ayuda de un programa de terceros.
Cómo personalizar el menú del botón derecho de Windows 11:
- Mostrar todas las opciones
- Accesos directos a programas
- Archivos a carpetas específicas
- Opciones de Enviar a
- Herramientas de terceros
Mostrar todas las opciones
El Registro de Windows es una parte del sistema operativo desconocida para muchos donde se pueden modificar comportamientos y herramientas.
Evidentemente, si no eres una persona que sepa cómo va esta parte del Windows 11, lo mejor sería que no lo tocases, porque un fallo puede llegar a ser peligroso.
Aunque ya hayas utilizado el registro para modificar alguna cosa, siempre debes tener cuidado y seguir las instrucciones paso a paso. De todas maneras, siempre que cambies esta parte del sistema, deberías hacer una copia de seguridad por si acaso.
Lo primero que debes saber es cómo entrar en el registro de Windows y para eso hay que seguir unos pasos que son realmente sencillos:
- Pulsamos las teclas Win + R y seguidamente escribimos regedit en el cuadro dedicado a ello, para finalmente pulsar en Aceptar.
A partir de ahí es el momento en el que ya vamos a ir realizando los cambios pertinentes para obtener las diferentes modificaciones en el menú contextual que vamos a ir realizando.
La primera modificación que podemos ejecutar es la de hacer que se muestren todas las opciones posibles, como ocurría en Windows 10, y no recortadas por el submenú que viene predeterminado en Windows 11, como es Mostrar más opciones.
Para ello vamos a realizar estos pasos:
- Una vez dentro del Registro vamos a HKEY_CURRENT_USER\ Software\ Classes\
- Pulsamos con el botón derecho en la izquierda encima de Classes y elegimos Nuevo > Clave.
- Nombramos la clave como {86ca1aa0-34aa-4e8b-a509-50c905bae2a2}
- Volvemos a hacer clic derecho en la clave que acabamos de crear a la izquierda, seleccionamos Nueva > Clave nuevamente y ponemos el nombre de InprocServer32.
- Abrimos la clave que acabamos de generar y pulsamos con el botón derecho del ratón en la entrada (Predeterminado) en el panel de la derecha y seleccionamos Modificar.
- Dejamos todo como está y damos en Aceptar.
- Ahora hay que reiniciar el ordenador para que los cambios surtan efecto.
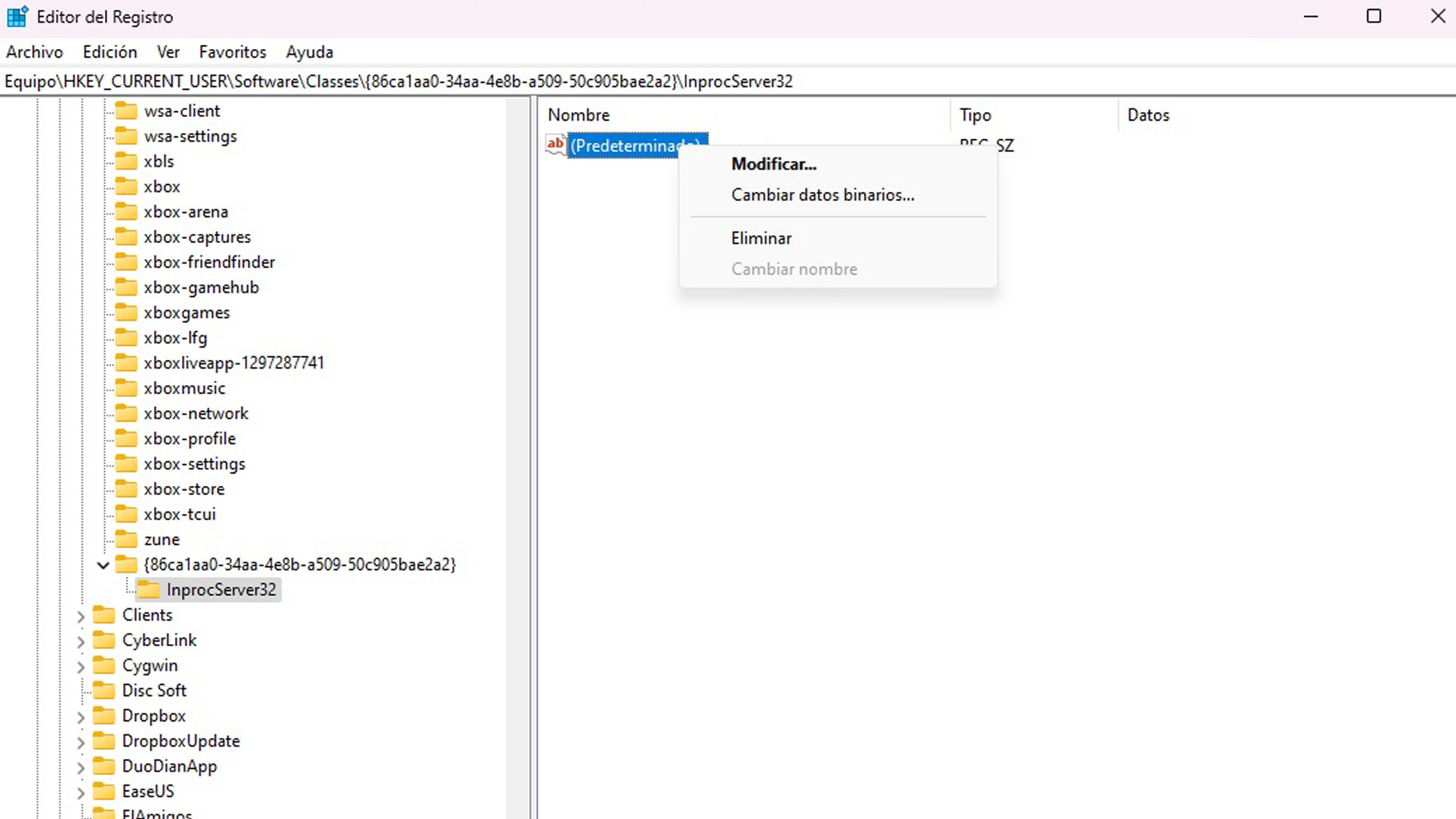
Accesos directos a programas
Otra de las modificaciones más interesantes que podemos realizar a este menú emergente del botón derecho del ratón, es que siempre tengamos acceso directo a ciertos programas que nosotros queramos.
Para ello hay que realizar lo siguiente en el Registro de Windows 11:
- Vamos a HKEY_CLASSES_ROOT\ Directory\ Background\ shell
- Pulsamos botón derecho en la carpeta de shell, luego elegimos Nuevo > Clave y le asignamos el nombre del programa que estamos agregando.
- Volvemos a hacer clic con el botón derecho en dicha clave recién generada, seleccionamos Nueva > Clave nuevamente y ponemos como nombre Command
- Con la carpeta de Command seleccionada, hacemos doble clic en el valor (Predeterminado) a la derecha.
- En el siguiente cuadro de diálogo, ingresamos la ruta completa al programa que deseamos iniciar en el campo Información del valor, para luego dar en Aceptar.
- La próxima vez que abramos el menú contextual del botón derecho y elijamos Mostrar más opciones, veremos el o los programas que hayamos incorporado en la lista.
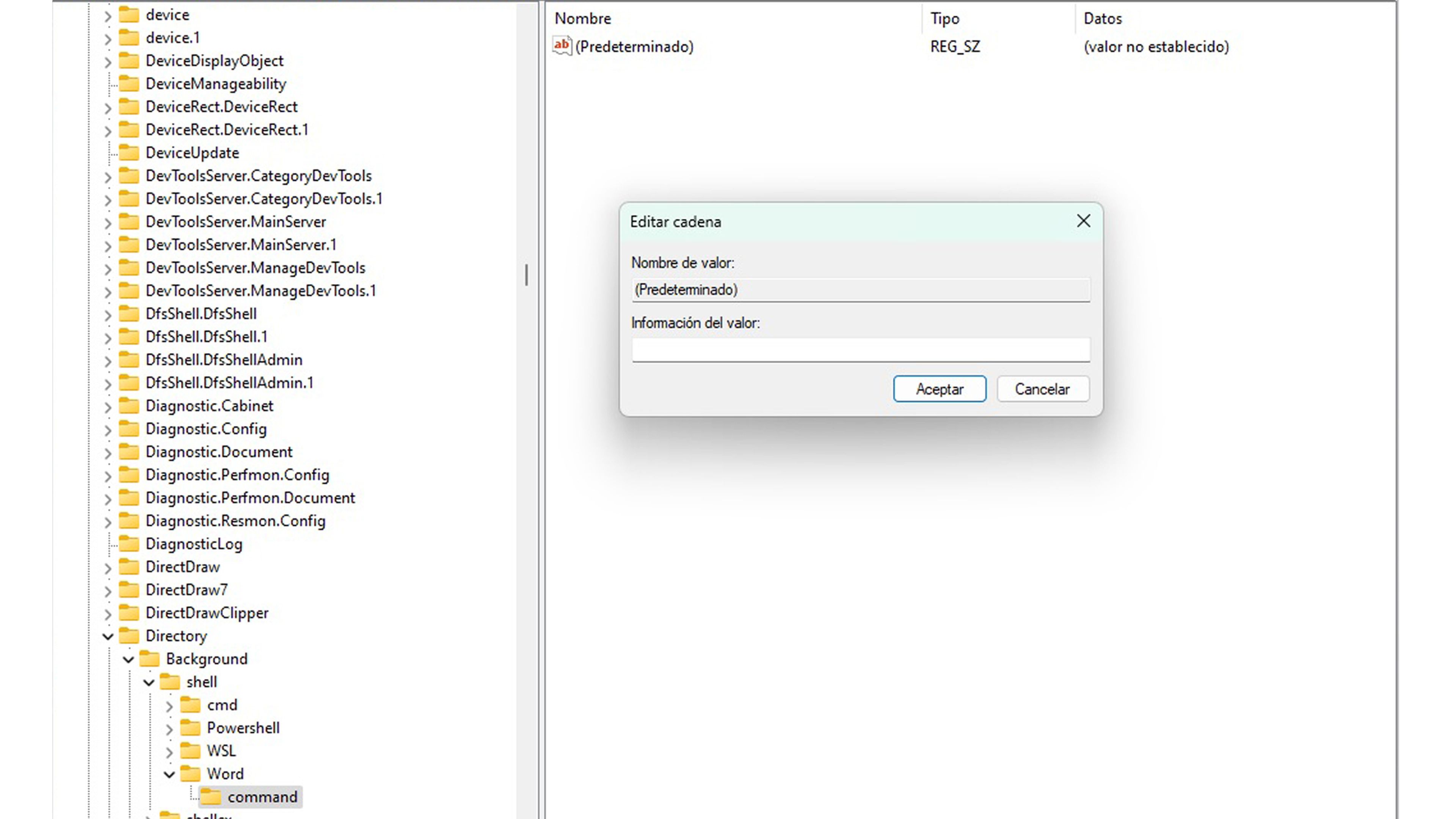
Archivos a carpetas específicas
Para mover o copiar archivos a carpetas específicas, debemos ejecutar cambios también en el Registro de Windows.
Estos son los pasos para añadir accesos a carpetas en el menú del botón derecho en Windows 11:
- Vamos a HKEY_CLASSES_ROOT\ AllFilesystemObjects\ shellex\ ContextMenuHandlers
- Hacemos clic con el botón derecho en ContextMenuHandlers, elegimos Nuevo > Clave y la llamamos Move to folder.
- Hacemos doble clic en el valor {Predeterminado} en esta nueva clave y establecemos {C2FBB631-2971-11D1-A18C-00C04FD75D13} como el valor antes de hacer clic en Aceptar.
- Si lo que queremos es crear una opción para copiar, dentro de ContextMenuHandlers, creamos una nueva clave que se llame Copy to folder y el valor que debemos establecer en (Predeterminado) es {C2FBB630-2971-11D1-A18C-00C04FD75D13}
- A partir de ahora podremos seleccionar una de estas nuevas entradas en el menú contextual y aparecerá una pequeña ventana que nos permitirá elegir una carpeta de destino.
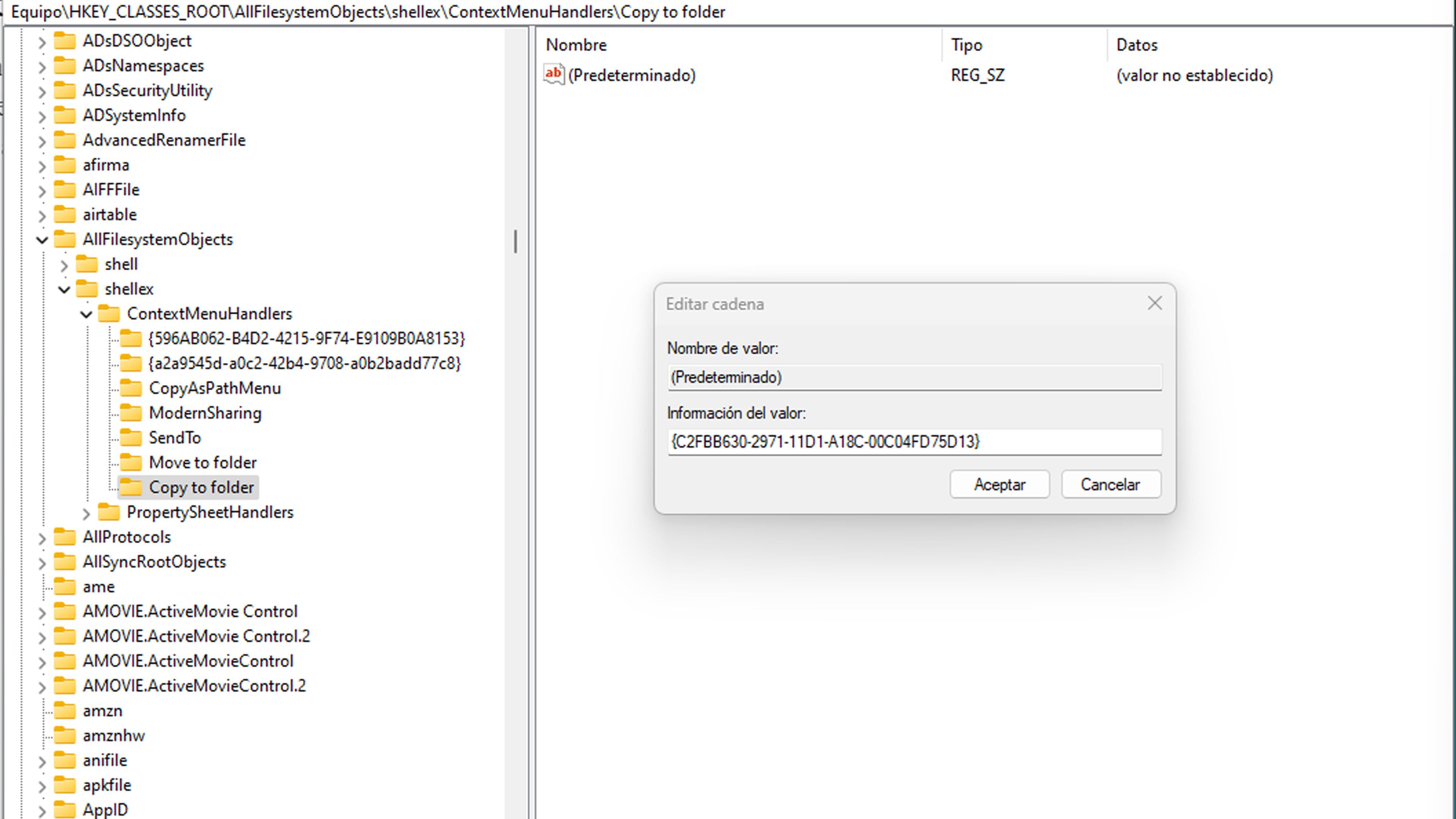
Opciones de Enviar a
En el menú contextual del botón derecho, tenemos una faculta llamada Enviar a, que nos proporciona una serie de opciones para enviar un archivo o una carpeta.
Si queremos que en dicha opción aparezcan otras opciones, ya no necesitamos el Registro de Windows, pero sí que debemos realizar lo siguiente:
- Pulsamos Win + R y entramos en Ejecutar.
- Ponemos shell:sendto en el cuadro de texto y presionamos Aceptar.
- Aparecerá una nueva ventana del Explorador de archivos y cualquier acceso directo que creemos aquí (para una aplicación o una carpeta, por ejemplo) aparecerá en el menú Enviar a.
- Para hacer que aparezca un acceso directo, hacemos clic con el botón derecho en una parte donde no haya nada del panel derecho y seleccione Nuevo > Acceso directo.
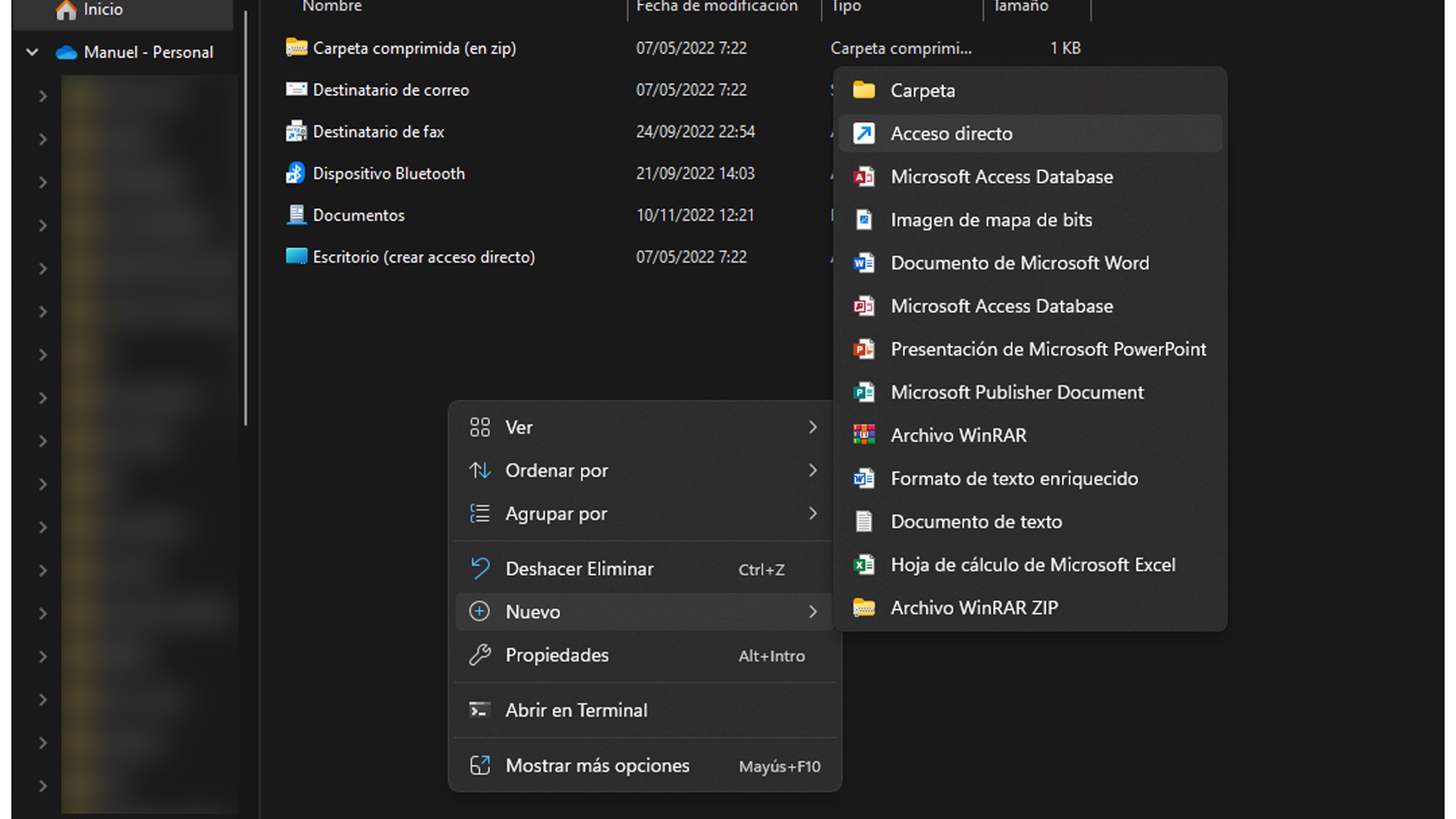
Herramientas de terceros
Existen varias herramientas de terceros para poder modificar el menú contextual del botón derecho de Windows 11. La que más nos gusta es Easy Context Menu, ya que puede agregar todos los archivos que queramos, enlaces rápidos al Administrador de tareas y al Símbolo del sistema, e incluso una opción para reiniciar el shell del Explorador de Windows.
Además de esto, también se puede ajustar el menú del botón derecho dependiendo de donde estemos haciendo clic. Se pueden seleccionar entre diferentes dependiendo si se está en una carpeta o en el escritorio.
Como has podido leer, es sencillo modificar el menú contextual del botón derecho de Windows 11, aunque debes hacerlo con el máximo cuidado al modificar el Registro de Windows.
Otros artículos interesantes:
Descubre más sobre Manuel Naranjo, autor/a de este artículo.
Conoce cómo trabajamos en Computerhoy.
